Cara Membuat Formulir Upload File di WordPress (Solusi Mudah)
Diterbitkan: 2023-05-17Apakah Anda ingin memungkinkan pengunjung situs web Anda mengunggah file di formulir kontak Anda?
Mungkin Anda sedang merekrut karyawan dan ingin mengumpulkan resume, atau mungkin Anda menjalankan kontes fotografi di mana Anda membutuhkan pelamar untuk melampirkan file.
Pada artikel ini, kami akan menunjukkan kepada Anda cara mudah membuat formulir unggah file di WordPress.
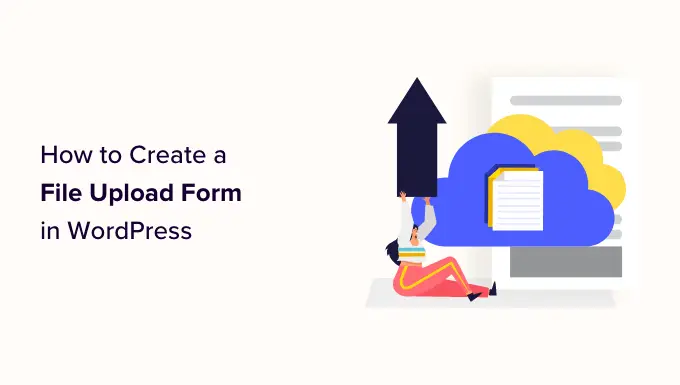
Mengapa Membuat Formulir Unggah File di WordPress?
Jika Anda ingin mengumpulkan segala jenis file dari pengguna Anda di situs web WordPress Anda, formulir unggah file adalah ide yang bagus.
Anda dapat mengizinkan pengguna mengunggah gambar, file PDF, dokumen Word, atau jenis file lainnya.
Menggunakan formulir pengunggahan file memudahkan Anda dan pengguna Anda. Alih-alih email bolak-balik, Anda dapat membuat formulir yang menyertakan semua bidang yang Anda perlukan, sehingga Anda dapat mengumpulkan semua informasi sekaligus.
Juga, formulir Anda harus secara otomatis menyimpan data formulir di database WordPress Anda. Dengan begitu, Anda dapat dengan mudah menemukan kiriman, bahkan jika Anda melewatkan atau menghapus email.
Karena itu, mari kita lihat cara membuat formulir unggah file di WordPress.
Cara Membuat Formulir Upload File di WordPress
Untuk tutorial ini, kami akan menggunakan WPForms, yang merupakan plugin formulir kontak terbaik untuk WordPress.
Pertama, Anda perlu menginstal dan mengaktifkan plugin WPForms. Untuk instruksi lebih rinci, lihat panduan langkah demi langkah kami tentang cara memasang plugin WordPress.
Catatan: WPForms juga menawarkan versi gratis. Namun, Anda memerlukan plugin versi Pro untuk membuka kunci templat formulir unggahan file.
Setelah aktivasi, buka halaman WPForms »Tambah Baru dari sidebar admin WordPress.
Ini akan membawa Anda ke halaman 'Search Template', di mana Anda bisa mulai dengan menamai formulir Anda. Anda juga perlu mencari templat formulir unggah file di kotak pencarian di sebelah kiri.
Selanjutnya, cukup klik tombol 'Use Template' di bawah opsi 'File Upload Form'.
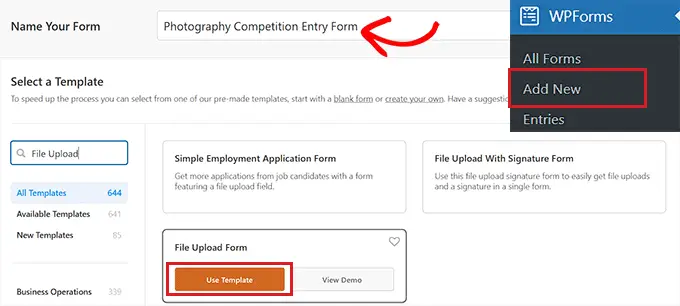
Anda sekarang akan dibawa ke pembuat WPForms, tempat Formulir Pengunggahan File akan dibuat secara otomatis untuk Anda.
Anda dapat menggunakan templat formulir unggahan file tanpa melakukan perubahan apa pun, atau Anda juga dapat menarik dan melepaskan bidang formulir dari sidebar 'Tambahkan Bidang'.
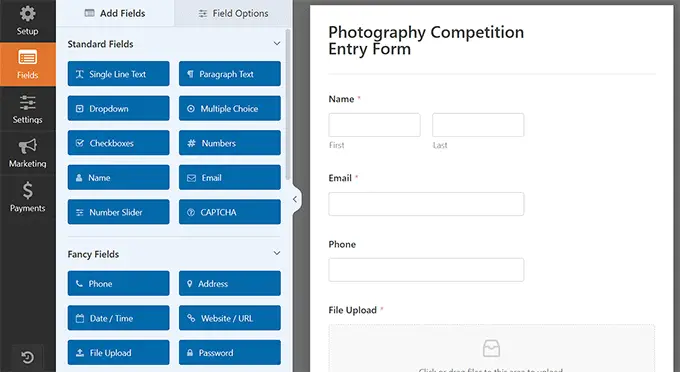
Selanjutnya, klik bidang 'Unggah File' di formulir untuk membuka pengaturannya di kolom kiri.
Secara default, Anda dapat mengunggah berbagai jenis file dalam formulir, termasuk:
- File gambar: .png, .gif, .jpg
- Dokumen: .doc, .xls, .ppt, .pdf
- Audio: .wav, .mp3, .mp4
- Video: .mpg, .mov, .wmv
Yang harus Anda lakukan adalah mengetikkan format file yang ingin Anda terima ke dalam kotak 'Ekstensi File yang Diizinkan'.
Untuk tutorial ini, kami akan mengizinkan format gambar .png, .gif, dan .jpg. Pastikan untuk memisahkan setiap format file dengan koma.
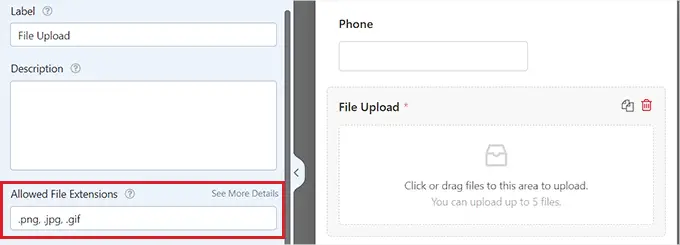
Catatan: WordPress membatasi jenis file yang dapat diunggah ke situs untuk alasan keamanan WordPress. Anda dapat menambahkan jenis file tambahan ke WordPress jika Anda ingin mengizinkan pengguna mengunggah jenis file yang biasanya tidak diizinkan.
Anda juga dapat mengatur ukuran file maksimum dan jumlah maksimum file. Untuk tutorial kami, kami akan mengizinkan orang untuk mengirimkan hingga 3 foto masing-masing hingga 50MB.
Jika Anda ingin mencegah orang mengirimkan formulir tanpa melampirkan file mereka, Anda dapat mengaktifkan sakelar 'Wajib'. Ini berarti formulir tidak dapat dikirimkan kecuali setidaknya 1 file telah diunggah.
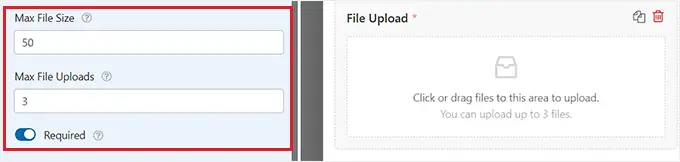
Selanjutnya, cukup beralih ke tab 'Advanced' dari atas.
Secara default, File Upload Field menggunakan format modern yang memungkinkan pengguna menyeret dan melepaskan file mereka.
Namun, jika Anda memiliki ruang terbatas untuk formulir Anda, atau Anda lebih suka bidang unggahan klasik, Anda dapat mengubahnya. Cukup pilih opsi 'Klasik' dari menu tarik-turun 'Gaya'.
Tips: Kolom upload klasik hanya mengizinkan satu file untuk diupload. Jika Anda ingin pengguna dapat mengirimkan lebih dari satu file, Anda perlu menambahkan beberapa Bidang Unggah File ke formulir Anda.
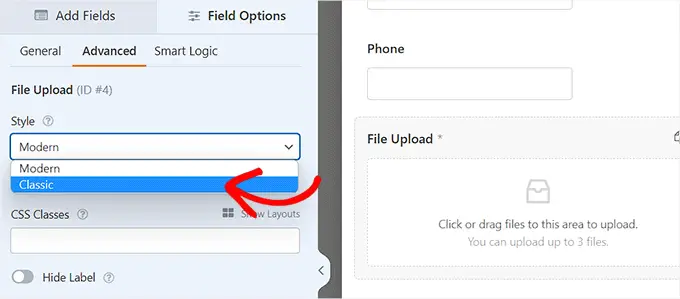
Anda juga dapat memilih untuk menyimpan file yang dikirimkan di Perpustakaan Media WordPress dengan mengaktifkan sakelar 'Simpan file di Perpustakaan Media WordPress'. Ini memudahkan Anda untuk menambahkan file yang diunggah ke posting atau halaman.
Misalnya, jika kita mengadakan kompetisi fotografi, maka kita mungkin ingin menyertakan foto terbaik saat mengumumkan pemenangnya.
Catatan: File yang diunggah akan tetap disimpan di database WordPress Anda, meskipun Anda tidak mencentang kotak ini. Mereka hanya disimpan di folder terpisah di akun hosting WordPress Anda.
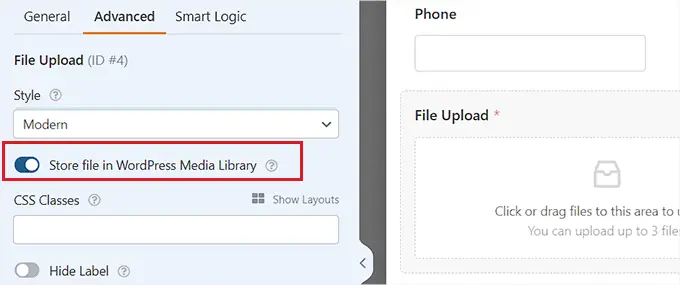
Jika Anda ingin mengedit salah satu bidang lain di formulir Anda, Anda dapat mengekliknya untuk membuka pengaturan bidang di kolom kiri.
Anda juga dapat menambahkan bidang lain ke formulir Unggah File.
Misalnya, Anda mungkin ingin menambahkan bidang Situs Web/URL ke formulir sehingga pengguna dapat memberi Anda tautan ke situs web mereka.

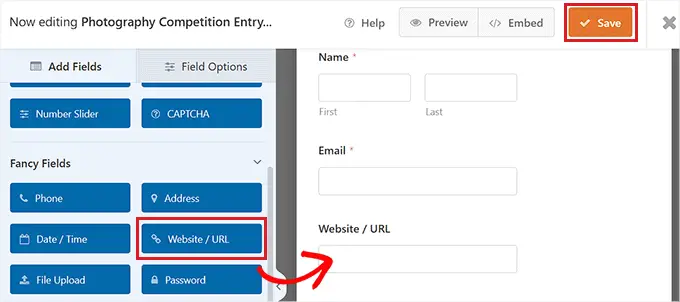
Setelah puas dengan formulir Anda, klik tombol 'Simpan' di sudut kanan atas layar untuk menyimpan pengaturan Anda.
Menyiapkan Notifikasi Formulir Pengunggahan File Anda
Untuk mengubah pengaturan notifikasi formulir, Anda perlu membuka tab 'Pengaturan' di sudut kiri. Setelah Anda berada di sana, cukup klik tab 'Pemberitahuan'.
Secara default, formulir mengirimkan notifikasi email ke admin_email.
Jika Anda membuat situs WordPress sendiri, ini akan menjadi alamat email Anda. Jika tidak, Anda dapat menghapus admin_email dan mengetikkan alamat email Anda sendiri di sini.
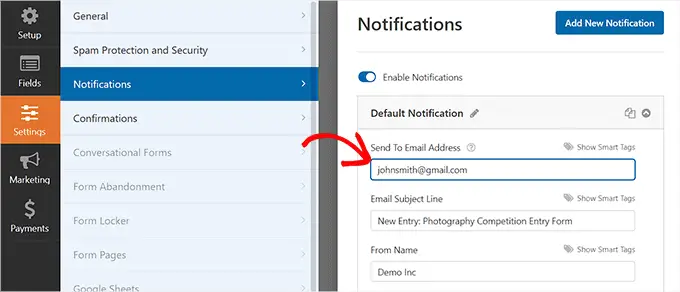
Jika Anda tidak yakin apakah admin_email adalah alamat email Anda, cukup kunjungi halaman Pengaturan »Umum dari dasbor admin WordPress Anda.
Setelah Anda berada di sana, cari Alamat Email Administrasi. Anda sekarang dapat mengubah alamat email admin dari sini.
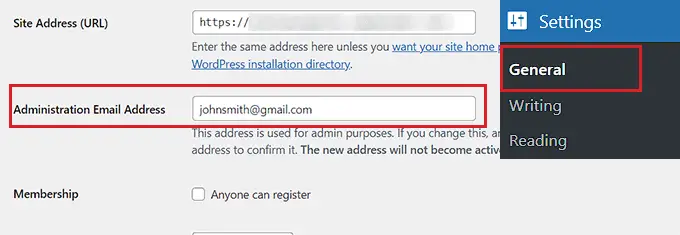
Setelah selesai, jangan lupa klik tombol 'Simpan Perubahan' untuk menyimpan pengaturan Anda.
Jika Anda ingin file yang dikirim dikirim ke lebih dari satu orang, Anda mungkin ingin melihat tutorial kami tentang cara membuat formulir kontak dengan beberapa penerima notifikasi.
Anda juga dapat mengubah pesan konfirmasi yang dilihat pengguna setelah formulir dikirimkan.
Untuk melakukan ini, Anda perlu mengunjungi halaman Pengaturan »Konfirmasi dari kolom kiri. Kemudian, cukup ketik pesan ke dalam kotak 'Pesan Konfirmasi'. Anda juga dapat menambahkan pemformatan seperti huruf tebal dan miring.
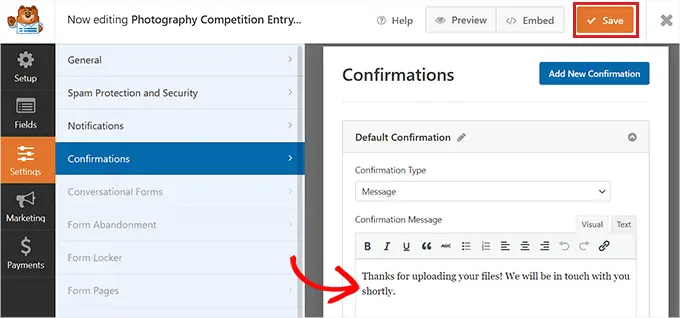
Terakhir, jangan lupa untuk menyimpan formulir Anda setelah melakukan perubahan.
Anda dapat keluar dari pembuat formulir dengan mengeklik 'X' di kanan atas.
Menambahkan Formulir Unggah File ke Situs Web Anda
Setelah Anda selesai membuat formulir, Anda perlu menambahkannya ke situs web Anda.
Untuk melakukan ini, Anda harus membuka posting atau halaman yang sudah ada atau baru dari sidebar admin WordPress. Untuk tutorial ini, kita akan menambahkan form File Upload ke halaman baru.
Setelah Anda berada di sana, klik tombol Tambahkan Blok Baru '(+)' di sudut kiri atas layar dan temukan blok WPForms.
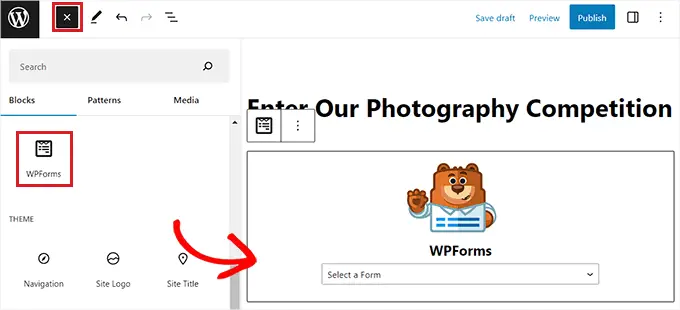
Setelah menambahkan blok, Anda akan melihat menu tarik-turun WPForms ditampilkan di halaman.
Lanjutkan dan pilih formulir Unggah File yang baru saja Anda buat.
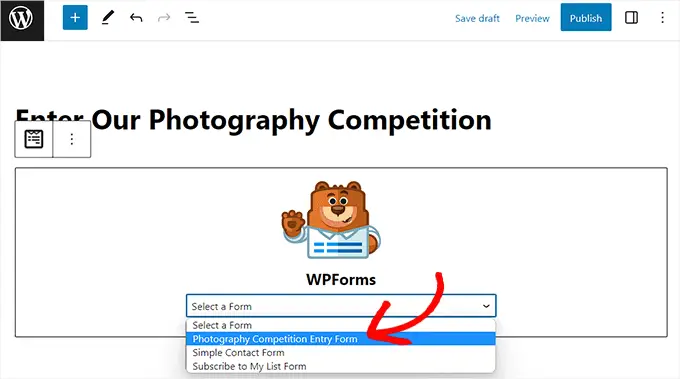
Terakhir, klik tombol 'Terbitkan' atau 'Perbarui' untuk menyimpan perubahan Anda.
Anda sekarang dapat mengunjungi situs web Anda untuk melihat formulir Pengunggahan File beraksi.
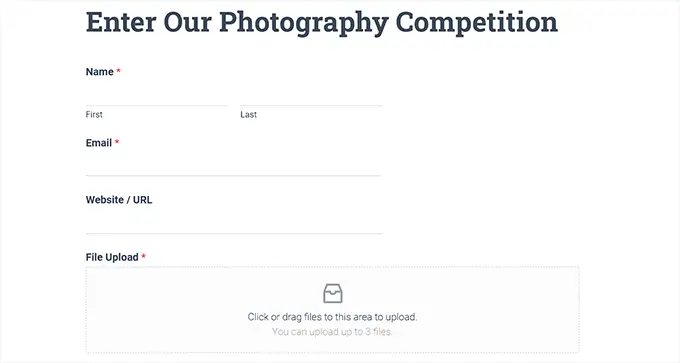
Anda juga dapat mengubah formulir Anda kapan saja dengan mengunjungi halaman WPForms »Semua Formulir dari sidebar admin.
Dari sini, cukup klik nama formulir, atau arahkan mouse Anda ke atasnya dan klik tautan 'Edit' untuk membuka pembuat formulir.
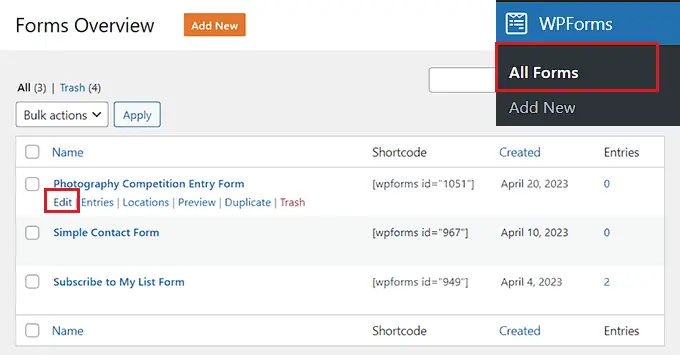
Saat Anda mengedit formulir Anda, itu akan diperbarui secara otomatis di situs web Anda, jadi Anda tidak perlu menambahkannya lagi ke halaman Anda.
Tips: Sebaiknya uji formulir Anda untuk memastikannya berfungsi seperti yang diharapkan. Jika Anda tidak mendapatkan notifikasi email setelah membuat entri formulir, Anda dapat membaca panduan langkah demi langkah kami untuk memperbaiki masalah WordPress tidak mengirim email.
Melihat atau Mengunduh File yang Diunggah
Saat seseorang mengirim file menggunakan formulir unggah file Anda, Anda dapat melihatnya di kotak masuk email atau dasbor WordPress Anda.
Dengan setiap entri formulir, Anda akan mendapatkan email seperti ini:
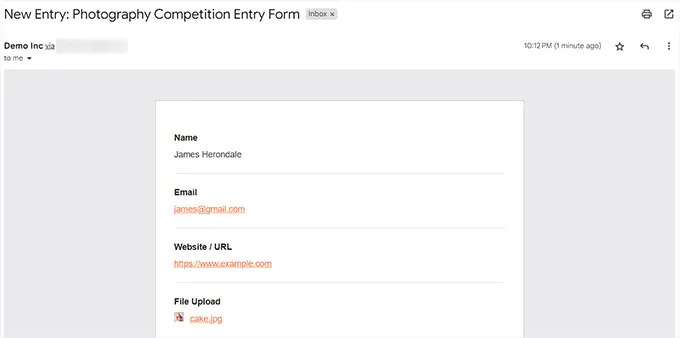
Cukup klik tautan untuk melihat atau mengunduh file itu sendiri.
Anda juga dapat dengan mudah menemukan file di dasbor WordPress Anda. Cukup buka halaman WPForms »Entri dan kemudian klik nama formulir Anda.
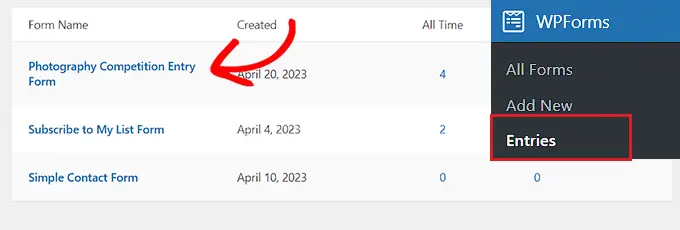
Anda dapat melihat file yang diunggah di tabel entri formulir.
Sebagai alternatif, Anda dapat mengeklik tautan 'Lihat' untuk melihat detail lengkap setiap entri formulir.
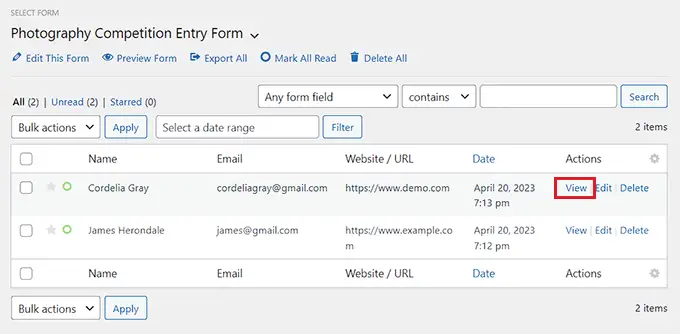
Kami harap tutorial ini membantu Anda mempelajari cara membuat formulir unggah file di WordPress. Anda mungkin juga ingin melihat pilihan ahli kami untuk plugin survei WordPress terbaik dan membaca panduan kami tentang cara membuat buletin email.
Jika Anda menyukai artikel ini, silakan berlangganan tutorial video Saluran YouTube kami untuk WordPress. Anda juga dapat menemukan kami di Twitter dan Facebook.
