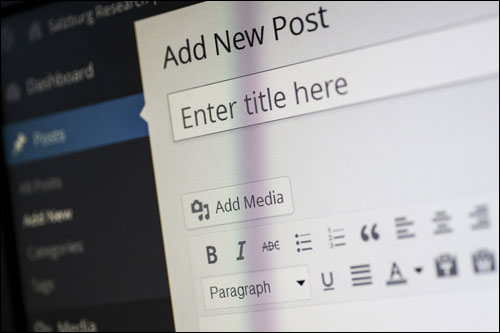Panduan Langkah-demi-Langkah Utama Untuk Membuat Postingan WordPress Baru – Bagian 1
Diterbitkan: 2022-06-06WordPress menyediakan alat yang mudah digunakan, kuat, dan fleksibel untuk mengelola konten Anda secara online.
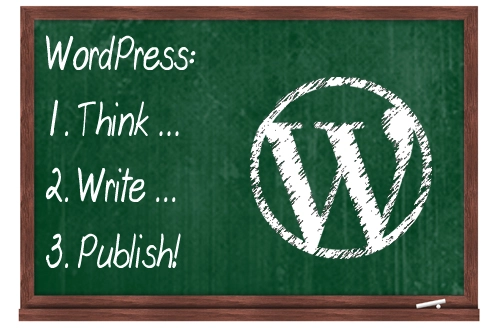
Menerbitkan konten secara teratur dapat membantu mengembangkan bisnis online Anda. Membuat konten dipublikasikan secara online dengan WordPress semudah 1-2-3:
Setelah Anda memikirkan tentang konten apa yang akan ditulis, langkah selanjutnya adalah menulis dan kemudian mempublikasikannya. WordPress membuatnya mudah.
Apakah Anda ingin membuat situs WordPress Anda sendiri?
Tutorial Langkah demi Langkah DIY saya akan membantu Anda memulai dengan benar.
Tutorial WordPress ini menjelaskan cara membuat posting baru di WordPress.
Saya akan membahas topik-topik berikut:
- Format Konten Posting WordPress
- Bagian Dari Postingan WordPress
- Panduan Untuk Menambahkan Konten ke Postingan WordPress
- Posting WordPress – Opsi Penyimpanan
- Cara Membuat Postingan Wp – Tinjauan Singkat Langkah-Langkahnya
Tutorial langkah demi langkah ini mencakup langkah-langkah dasar yang perlu Anda ketahui untuk membuat posting di situs WordPress Anda.
Namun, untuk mendapatkan manfaat maksimal dari menggunakan posting WordPress, saya juga merekomendasikan untuk membaca semua konten yang dipublikasikan di situs ini tentang WordPress, karena ini dirancang untuk membantu Anda mengembangkan kehadiran bisnis Anda secara online menggunakan platform CMS WordPress.
Seperti yang Anda lihat pada diagram di bawah, WordPress adalah alat pemasaran web yang sangat kuat dengan banyak elemen yang bekerja sama untuk menghasilkan hasil yang bagus untuk bisnis online Anda …
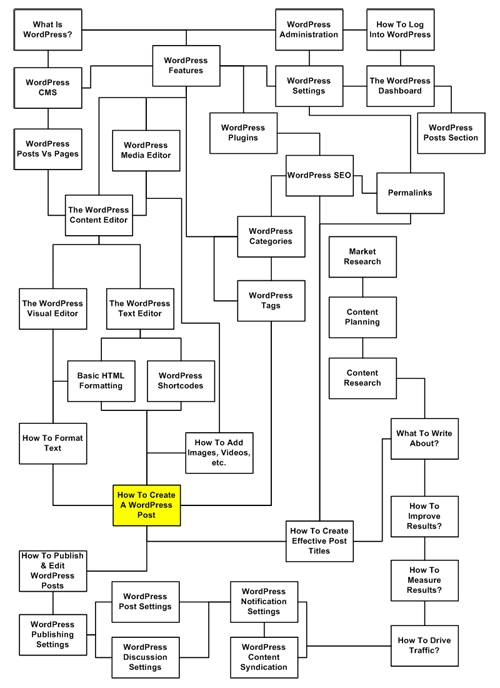
(klik gambar untuk memperbesar)
Postingan
WordPress menyediakan pemilik situs dengan dua jenis penerbitan konten: Posting WordPress dan Halaman WordPress .
Untuk mempelajari tentang perbedaan antara menggunakan Halaman WordPress dan Postingan WordPress untuk mempublikasikan konten Anda secara online, lihat artikel di bawah ini:
Halaman dan Posting WordPress – Apa Bedanya? Tersedia 3 November 2015
Posting WordPress adalah yang paling sering Anda gunakan saat menulis dan menerbitkan konten baru di WordPress …
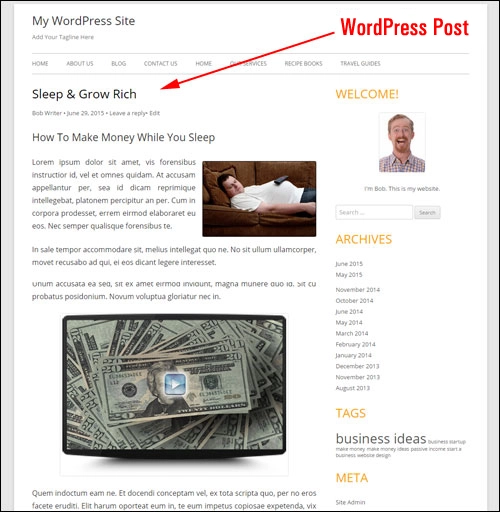
(Pos)
Cara Membuat Postingan WP Baru – Panduan Langkah-demi-Langkah Utama
Ikuti langkah-langkah di bawah ini untuk membuat posting WordPress baru:
Masuk ke bagian admin WordPress Anda, lalu masuk ke menu navigasi dan pilih Posts > Add New …
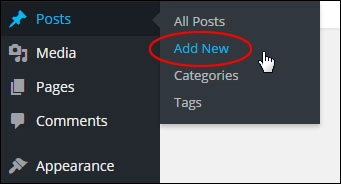
Postingan kosong dibuat…
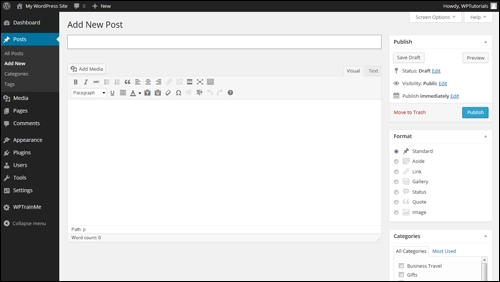
Anda sekarang dapat mulai menambahkan judul posting dan konten baik dengan mengetik atau menempelkan konten Anda di …
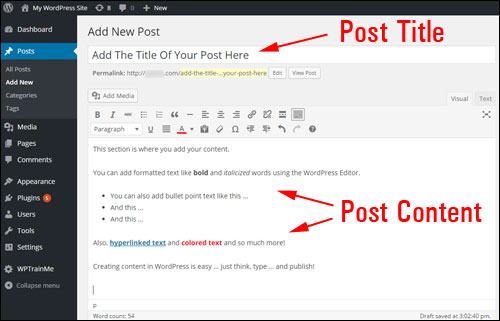
WordPress menawarkan Editor Visual dan Editor HTML untuk menambahkan teks.
Saya membagikan cara menggunakan editor konten WordPress di artikel terpisah.
Di bagian selanjutnya, Anda akan belajar tentang jenis konten utama yang dapat ditambahkan ke WordPress Anda.
Posting WordPress – Jenis Konten
WordPress memungkinkan Anda untuk lebih dari sekadar membuat konten yang hanya menampilkan teks dan gambar sederhana. Anda juga dapat menambahkan video, audio, file yang dapat diunduh, dll. ke postingan Anda, dan apa saja yang dapat Anda bayangkan.
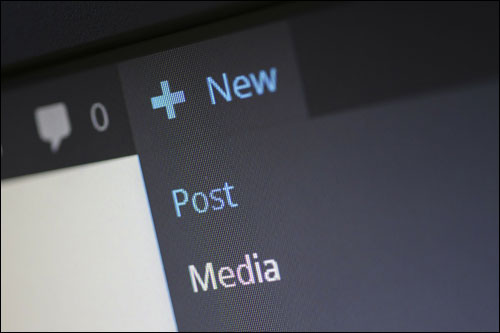
Sekarang mari kita jelajahi jenis konten utama yang dapat ditambahkan ke posting WordPress:
Konten Berbasis Teks
Anda dapat menyisipkan, mengedit, dan memformat teks dalam berbagai font dan gaya ke dalam konten Anda …
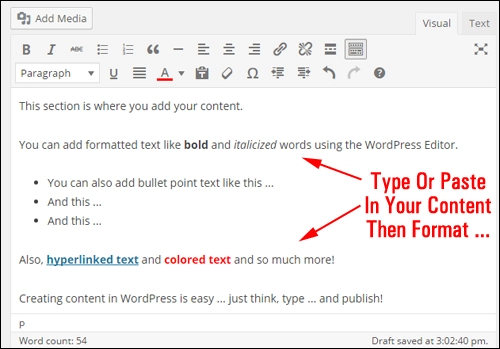
(Editor Konten WordPress)
Editor WordPress memungkinkan Anda memformat dan menata teks Anda saat Anda pergi ...
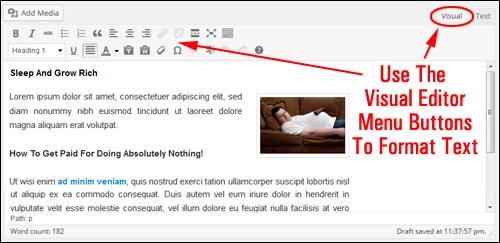
(Tab dan Tombol Menu Editor Konten Visual WP)
Tergantung pada konfigurasi pengaturan dan plugin situs Anda, Anda juga dapat memasukkan teks "meta" ke dalam posting Anda (yaitu judul posting, kata kunci dan deskripsi posting yang muncul di hasil pencarian), kutipan khusus, dll.
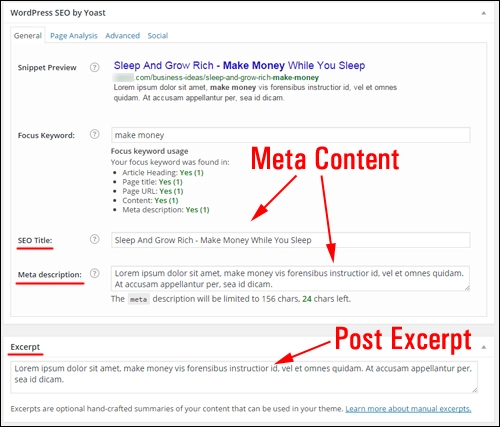
(Plugin dan Kutipan SEO)
Konten Berbasis Media
Anda dapat menambahkan atau menyematkan konten konten berbasis media ke dalam Postingan WordPress, seperti video, file audio, konten yang dapat diunduh (misalnya laporan PDF), infografis, dll. …
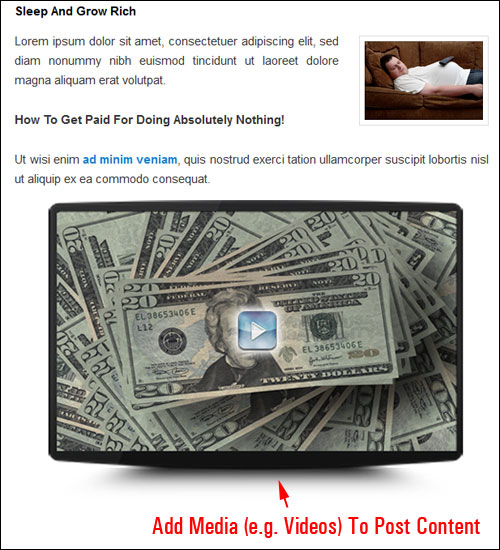
Saya tunjukkan cara menggunakan editor media WordPress di tutorial lain.
Skrip
Dengan WordPress Anda dapat menambahkan jenis elemen konten yang kompleks (misalnya objek multi-kolom) langsung ke dalam posting dan halaman menggunakan skrip seperti Javascript, kode pendek, dan plugin ...
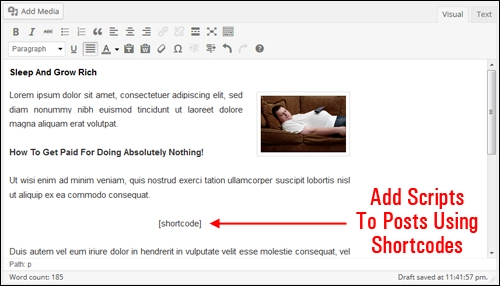
(Kode Pendek WordPress)
Banyak skrip dapat dimasukkan ke dalam posting untuk membantu Anda mengelola konten yang muncul di konten Anda dari lokasi yang jauh (misalnya mengelola formulir keikutsertaan).
Konten juga dapat ditambahkan ke posting WordPress dengan memasukkan kode langsung ke dalam template file, meskipun ini memerlukan pengetahuan tentang cara mengedit kode.
Untuk contoh menambahkan konten melalui plugin di Postingan WordPress, lihat tutorial ini:
- Cara Memasukkan Tabel Ke Konten Anda Dengan WordPress
- Cara Membuat Grafik Di Postingan WordPress
Langkah berikutnya …
Sekarang setelah Anda mengetahui jenis konten apa yang dapat ditambahkan ke postingan Anda, langkah selanjutnya adalah menjelajahi panel WordPress Post.
Opsi Bagian Posting
Mari kita jelajahi layar WordPress Post dan fungsi dari setiap fitur posting.
Bagian Posting
Area Posting mencakup berbagai fitur yang memungkinkan Anda untuk mengubah pengaturan posting Anda ...
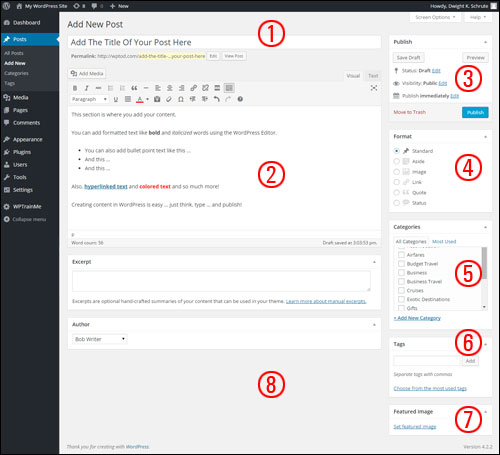
(Fitur Layar Posting WordPress)
Mari kita tinjau secara singkat fitur-fitur ini:
1 – Bagian Judul Posting
Bagian ini berisi bidang yang memungkinkan Anda memasukkan judul posting Anda ...

Tolong dicatat:
- Anda dapat memasukkan frase, angka dan kombinasi kata, angka dan karakter lain (misalnya tanda tanya) untuk judul posting Anda.
- Pilih judul unik untuk setiap posting yang Anda buat. Menggunakan judul posting yang identik dapat menimbulkan masalah.
- WordPress secara otomatis menghapus simbol umum seperti koma, apostrof, tanda hubung, dan tanda kutip dari "post slug" untuk menampilkan URL yang valid untuk posting Anda. Judul Postingan Anda akan tetap menampilkan simbol-simbol ini, hanya saja tidak akan muncul di URL postingan.
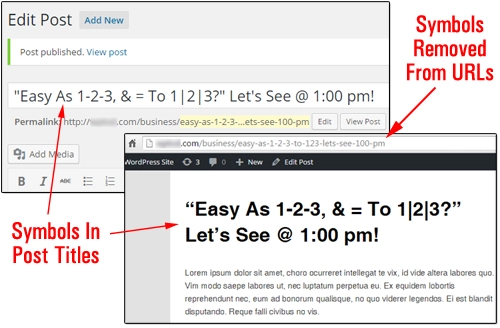
(Menggunakan Simbol Dalam Judul Posting WP)
2 – Area Pengeditan Posting
Ini adalah bagian besar dan kosong dari editor WordPress tempat Anda menulis konten …
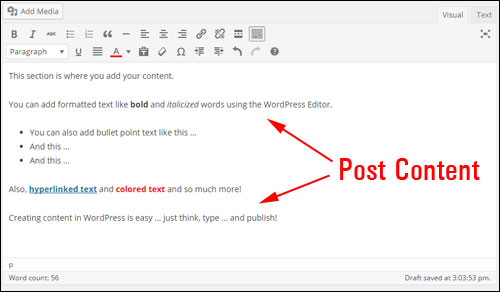
(Editor Konten WP)
3 – Pasang Modul Penerbit
Bagian ini memungkinkan Anda mengelola status penerbitan Anda…
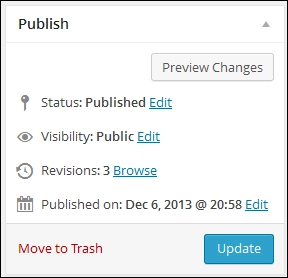
(Fitur Posting Penerbit)
Status
- Diterbitkan – Postingan yang dipublikasikan dapat dilihat oleh pengunjung online, baik secara publik maupun pribadi (lihat bagian “Pengaturan Visibilitas Postingan” di bawah).
- Draf – Posting konsep tidak tersedia untuk pengunjung dan anggota situs biasa kecuali mereka juga administrator situs.
- Pending Review – Postingan yang ditandai sebagai pending review mirip dengan draft post, tetapi perlu ditinjau dan disetujui untuk dipublikasikan oleh pengguna dengan hak istimewa Editor .
Saya menjelaskan menentukan izin pengguna di WordPress di artikel lain.
Pratinjau Posting
Modul Terbitkan juga menyertakan tombol Pratinjau yang memungkinkan Anda melihat pratinjau posting Anda sebelum ditayangkan ...
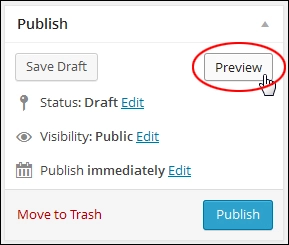
(Pratinjau Posting WP)
Visibilitas
Anda dapat memilih pengaturan visibilitas posting yang berbeda ...
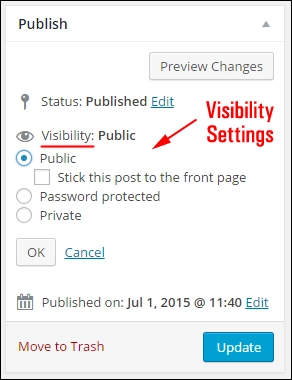
(Pengaturan Visibilitas Posting WP)
- Publik – Menyetel postingan ke Publik membuatnya terlihat oleh semua pengunjung online setelah postingan Anda dipublikasikan.
- Dilindungi kata sandi – Membuat kiriman Dilindungi kata sandi berarti kiriman Anda hanya dapat diakses oleh seseorang yang Anda beri kata sandi.
- Pribadi – Posting pribadi hanya dapat dilihat oleh Anda (jika Anda adalah administrator situs) dan/atau pengguna terdaftar dengan hak editor atau administratif. Anda harus masuk untuk melihat kiriman pribadi.
Pengaturan publikasi tambahan memungkinkan Anda untuk mengubah tanggal pasca-publikasi (bahkan menjadwalkan posting untuk diterbitkan di kemudian hari), menyalin posting Anda ke draf baru, atau menghapus posting Anda dengan memindahkannya ke sampah.
Simpan Status
WordPress akan menyimpan posting Anda secara otomatis saat Anda pergi untuk memastikan bahwa pekerjaan Anda tidak hilang (lihat bagian "Menyimpan Posting" dari tutorial ini), tetapi Anda juga dapat menyimpan posting Anda secara manual tanpa publikasi.
Catatan: Jika postingan Anda belum dipublikasikan, maka…
Tombol Simpan Draf akan ditampilkan di area Terbitkan jika status kiriman Anda disetel ke Draf …

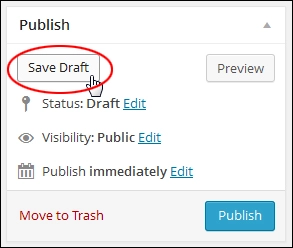
Atau Simpan sebagai Tertunda , jika status kiriman disetel ke Pending Review …
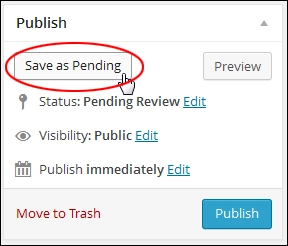
Klik tombol untuk menyimpan postingan tanpa dipublikasikan.
Publikasikan Posting
Klik Publish untuk mempublikasikan postingan di website atau blog Anda…
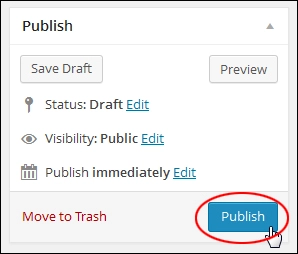
Anda juga dapat mengedit waktu ketika posting Anda dipublikasikan dengan mengklik tautan Edit di atas tombol “Terbitkan” dan menentukan tanggal dan waktu untuk mempublikasikan posting Anda …
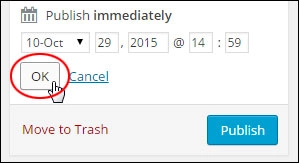
Untuk mempelajari cara menjadwalkan posting di WordPress, lihat tutorial ini: Menjadwalkan Posting Blog WordPress
4 – Format Posting
Beberapa tema WordPress memungkinkan Anda menyesuaikan tampilan posting Anda menggunakan Format Posting …
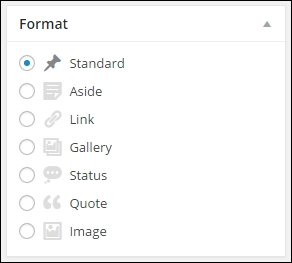
(Format Posting)
Saya membahas penggunaan format posting WordPress dalam tutorial terpisah.
5 – Kategori Posting
Kategori posting membantu menjaga konten tetap teratur untuk pembaca blog Anda ...
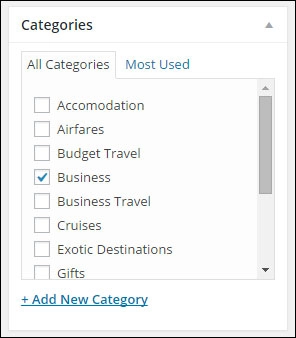
(Kategori Posting WordPress)
Saat Anda menetapkan posting Anda ke kategori, pengunjung kemudian dapat mencari kategori tertentu untuk melihat semua posting yang termasuk dalam kategori tertentu.
Untuk menambahkan kategori baru saat Anda membuat posting baru, klik tautan Tambahkan Kategori Baru di bagian ini …
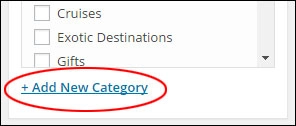
Untuk mengelola kategori Anda, pilih Posting > Kategori di menu dasbor Anda…
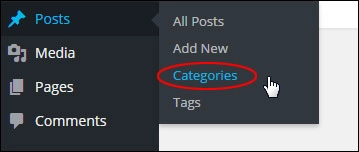
Saya melihat mengelola kategori WordPress di artikel lain.
6 – Tag Posting WordPress
Tag memungkinkan Anda untuk menyempurnakan cara Anda mengatur posting WordPress …
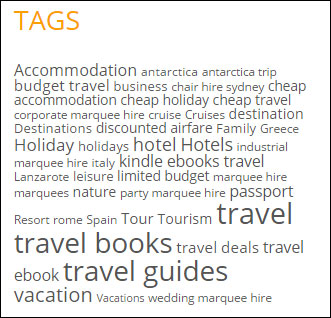
(Bagian Tag Posting)
Posting terkait ditampilkan kepada pengunjung situs ketika tag posting diklik.
Catatan: Cara tag pos ditampilkan di situs Anda dikendalikan oleh tema Anda. Tergantung pada tema Anda, tag mungkin atau mungkin tidak muncul di posting Anda ...
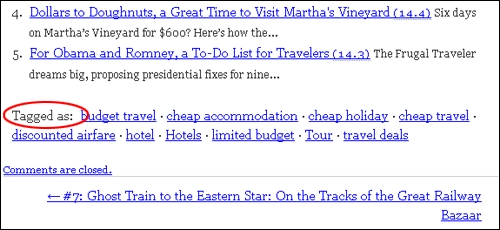
(Tag Pos)
Atau mereka mungkin ditampilkan secara berbeda … bahkan di area halaman Anda yang berbeda, sekali lagi, tergantung pada tema yang Anda gunakan …
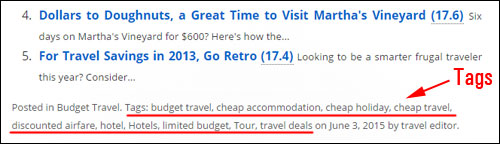
(Tag WP Dapat Ditampilkan Secara Berbeda Dalam Tema Yang Berbeda)
Anda dapat menambahkan tag baru ke posting Anda dengan mengetikkan tag yang dipisahkan koma ke dalam kotak "Tag" dan mengklik tombol Tambah ...
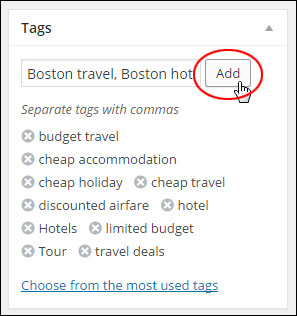
(Tag Posting WordPress)
Saya menutupi menggunakan tag posting WP di tutorial lain.
7 – Gambar Unggulan
Gambar unggulan dikendalikan oleh tema Anda.
Jika tema Anda memungkinkan Anda menampilkan Posting Miniatur, maka modul “Gambar Unggulan” akan terlihat di layar pengeditan Posting Anda …
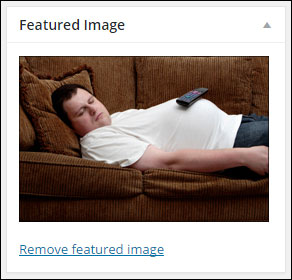
(Gambar Unggulan Posting WordPress)
Jika Anda tidak dapat melihat bagian Gambar Unggulan di bilah sisi Anda, periksa untuk melihat bahwa opsi ini telah dipilih di area Opsi Layar (jika opsi tersebut tidak ada, maka tema Anda mungkin tidak mendukung Gambar Unggulan) …
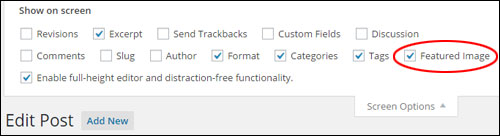
(Editor Posting WordPress – Area Opsi Layar)
Saya jelaskan menggunakan fitur gambar terkait WordPress di artikel lain.
8 – Opsi Pos Tersembunyi
Secara default, sejumlah modul disembunyikan di dalam panel pengeditan Postingan, dan hanya akan ditampilkan di area admin Anda jika kotaknya dicentang di area Opsi Layar ...
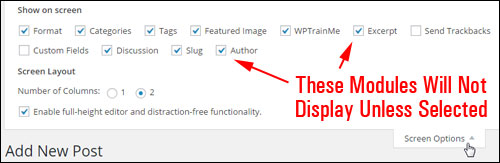
(Modul Area Pos Tersembunyi)
Di bawah ini adalah beberapa modul yang dapat diaktifkan untuk posting di area Opsi Layar .
Saya menunjukkan cara menggunakan setiap bagian yang dijelaskan di bawah ini dalam artikel dan tutorial lainnya.
Posting Kutipan
Bagian ini memungkinkan Anda menambahkan "penggoda" posting yang akan ditampilkan di area tertentu dari blog Anda, seperti halaman blog, halaman kategori, halaman arsip posting, dan halaman hasil pencarian ...

(Kotak Kutipan Posting WordPress)
Kirim Trackback
Trackback adalah cara untuk memberi tahu sistem blog lawas bahwa Anda telah ditautkan ke sistem tersebut …
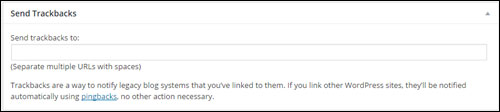
(Posting WP – Kirim Bagian Pelacakan)
Jika Anda menautkan ke blog WordPress lain, mereka akan diberi tahu secara otomatis menggunakan pingback .
Untuk blog yang tidak mengenali pingback, Anda dapat mengirim trackback ke blog dengan memasukkan alamat situs web mereka di kotak trackback , dan memisahkan setiap URL web dengan spasi.
Saya menjelaskan trackback dan pingback di artikel dan tutorial lainnya.
Bidang Kustom
Bidang Kustom memungkinkan Anda menambahkan informasi khusus ke situs Anda dan/atau mengubah cara posting Anda ditampilkan …
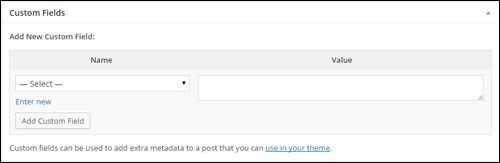
(Posting WordPress – Opsi Bidang Kustom)
Bidang Kustom umumnya digunakan bersama dengan plugin, tetapi Anda dapat secara manual mengedit informasi yang ditambahkan oleh plugin di posting Anda.
Diskusi
Modul ini memungkinkan Anda untuk mengaktifkan/menonaktifkan opsi diskusi untuk pos tertentu …
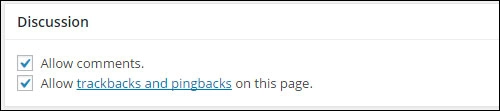
(Posting – Opsi Diskusi)
Bagian ini berguna jika Anda ingin mengaktifkan interaktivitas dan pemberitahuan setiap pos.
- Centang semua kotak untuk Izinkan Komentar dan Izinkan trackback dan pingback pada posting Anda.
- Jika Anda menghapus centang Izinkan Komentar , maka tidak ada yang dapat mengirim komentar di pos tersebut.
- Jika Anda menghapus centang Allow trackbacks and pingbacks , maka tidak ada pengunjung blog yang dapat memposting pingback atau trackback ke postingan tersebut.
Catatan:
- Jika Anda mengedit posting yang diterbitkan sebelumnya, modul Diskusi juga akan menampilkan komentar yang Anda terima untuk posting tersebut.
- Opsi posting diskusi dikendalikan oleh Pengaturan Diskusi situs Anda.
Siput
Siput posting adalah URL posting yang ramah pengguna (dan ramah mesin pencari) yang secara otomatis dibuat dari judul posting Anda ...
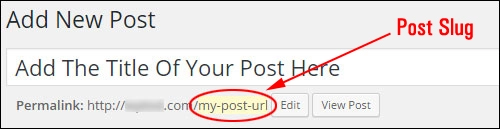
(Posting WP – URL Permalinks)
Bagian ini memungkinkan Anda mengedit post slug , yang juga dikenal sebagai URL Permalink Anda …

(Pos – Kotak Siput)
Catatan Singkat Tentang URL Permalink Anda
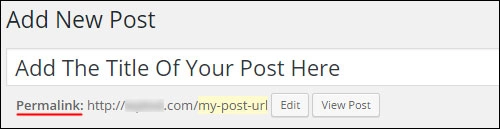
(Posting – URL Permalinks)
- Permalink adalah singkatan dari “ tautan permanen ”. Itu juga disebut sebagai URL yang ramah pengguna , URL ramah SEO , atau URL cantik .
- Saat Anda menetapkan URL Permalink untuk posting blog, WordPress menemukan posting Anda dan mengubah semua tautan di situs web Anda untuk menunjuk ke URL posting yang benar, bahkan jika Anda mengubah slug posting, mengubah kategori posting, atau menampilkan posting Anda di bawah yang berbeda halaman induk.
- WordPress secara otomatis menghasilkan permalink untuk posting Anda berdasarkan judul posting.
- Tanda baca seperti koma, tanda kutip, apostrof, dan karakter URL yang tidak valid dihapus dan spasi diganti dengan tanda hubung untuk memisahkan setiap kata di tautan permanen Anda.
- Tautan permanen Anda muncul di bawah bidang judul segera setelah Anda menyimpan atau menerbitkan posting baru.
- Anda dapat mengubah URL permalink secara manual dengan mengedit post-slug (lihat di atas).
Cara mengatur permalink dijelaskan dalam tutorial terpisah.
Posting Penulis
Bagian Penulis Postingan menampilkan daftar semua anggota situs terdaftar dengan izin penulis dan memungkinkan Anda untuk mengubah penulis postingan dengan memilih penulis baru dari menu tarik-turun …

(Posting WP – Bagian Penulis Pos)
Catatan: Bagian ini hanya ditampilkan di postingan Anda jika Anda memiliki beberapa pengguna terdaftar di situs Anda dengan hak istimewa pembuatan.
Langkah berikutnya …
Sekarang setelah Anda mengetahui lebih banyak tentang modul Postingan, langkah selanjutnya adalah benar-benar membuat postingan yang efektif untuk bisnis Anda di WordPress. Anda dapat membaca semua tentang di Bagian 2 – Panduan Langkah-demi-Langkah Utama Untuk Membuat Postingan WordPress Baru