Bagaimana Cara Membuat Formulir Pendaftaran dengan Pembayaran di WordPress?
Diterbitkan: 2023-01-02Apakah Anda ingin mempelajari cara membuat formulir pendaftaran dengan pembayaran di WordPress? Jika jawaban Anda adalah ya, maka artikel ini tepat untuk Anda.
Dalam konteks hari ini, pembayaran sepenuhnya dapat dilakukan secara online. Jadi, menerima atau mengirim pembayaran dapat dilakukan dengan mudah dengan satu ketukan beberapa klik.
Dengan demikian, Anda juga dapat membuat formulir pendaftaran di situs WordPress Anda menggunakan metode pembayaran online yang sama.
Namun sebelum kami menunjukkan caranya, mari pelajari tentang cara terbaik untuk membuat formulir pendaftaran Anda dengan pembayaran.
Cara Terbaik Mudah Membuat Formulir Pendaftaran dengan Pembayaran
Metode terbaik untuk membuat formulir pendaftaran di WordPress dengan pembayaran adalah melalui plugin pendaftaran pengguna. Plugin semacam itu memungkinkan Anda membuat dan menambahkan formulir pendaftaran pengguna khusus ke situs Anda tanpa repot.
Salah satu plugin terbaik tersebut tidak lain adalah plugin Pendaftaran Pengguna WPEverest. Ini adalah plugin yang mudah digunakan dengan fitur yang mudah digunakan untuk menyesuaikan dan mengelola formulir.
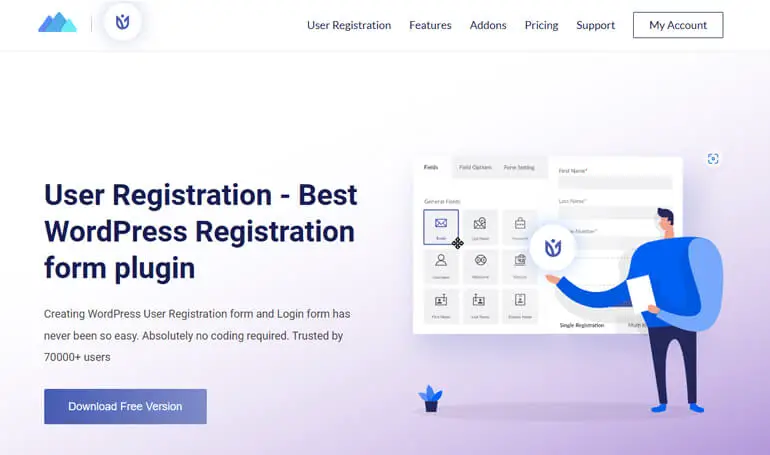
Selain itu, ia memiliki berbagai add-on untuk penggunaan yang berbeda seperti add-on multipart, add-on integrasi WooCommerce, add-on pembayaran, dan sebagainya.
Dengan demikian, add-on pembayaran PayPal dan Stripe memungkinkan Anda mengintegrasikan pembayaran sederhana ke dalam formulir pendaftaran Anda. Anda dapat membuat formulir dan mengaktifkan opsi pembayaran di dalamnya.
Jadi, sekarang mari belajar membuat formulir pendaftaran online dengan pembayaran menggunakan add-on pembayaran ini!
Bagaimana Cara Membuat Formulir Pendaftaran dengan Pembayaran di WordPress? (2 Metode)
Jika Anda bertanya-tanya bagaimana cara membuat formulir pendaftaran dengan pembayaran di WordPress, ada dua metode berbeda untuk melakukannya. Yang perlu Anda lakukan adalah mengikuti langkah-langkah sederhana di bawah ini. Jadi, mari kita mulai dengan metode pertama.
Metode 1: Buat Formulir Pendaftaran WordPress dengan Pembayaran PayPal
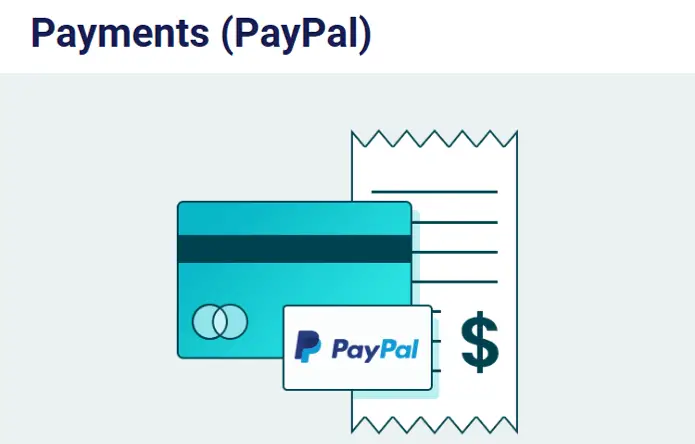
Langkah 1: Instal dan Siapkan Plugin Pro Pendaftaran Pengguna
Langkah pertama Anda adalah menginstal dan mengaktifkan plugin di situs WordPress Anda. Tetapi add-on pembayaran hanya tersedia dalam versi premium Pendaftaran Pengguna; dengan demikian, Anda perlu menginstal versi Pro.
Untuk itu, silakan buka halaman harga Pendaftaran Pengguna di situs web mereka. Selanjutnya, pilih paket antara Profesional dan Plus , karena Anda hanya dapat mengakses add-on PayPal di paket ini.
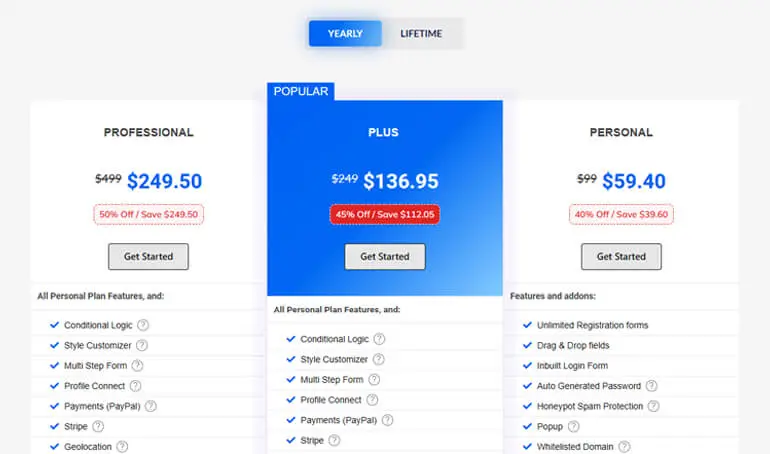
Setelah membeli plugin, Anda harus masuk ke akun WPEverest Anda. Jadi, setelah masuk, Anda akan diarahkan ke Dasbor akun Anda.
Di sini, arahkan ke tab Unduhan , di mana Anda dapat melihat versi Pro Pendaftaran Pengguna. Jadi, unduh dengan mengklik tombol Unduh di sebelahnya.
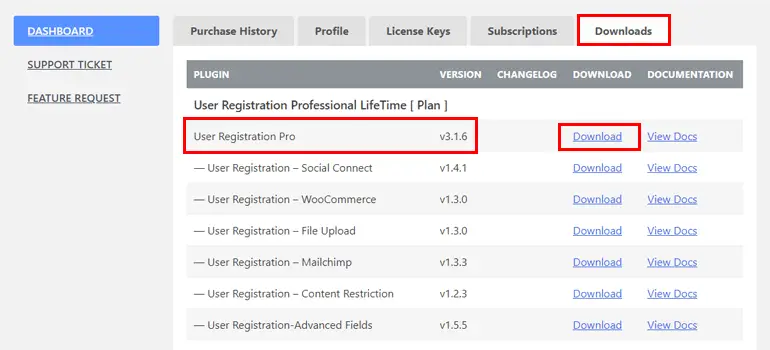
Anda juga memerlukan kunci lisensi untuk pembaruan otomatis, jadi buka tab Kunci Lisensi untuk menyalinnya dan menyimpannya dengan aman!
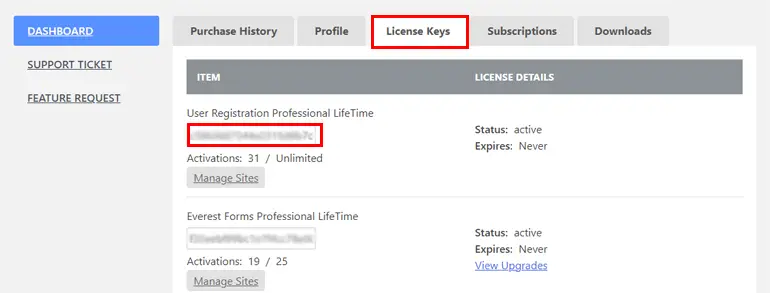
Langkah Anda selanjutnya adalah pergi ke dasbor WordPress Anda. Di sini, arahkan ke Plugins dan klik Add New .
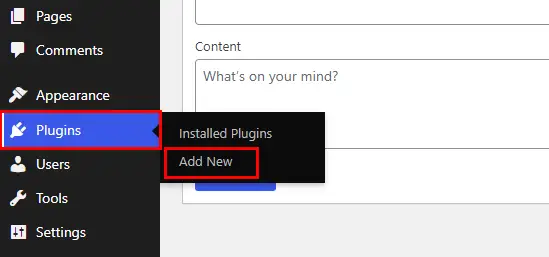
Selanjutnya, klik Unggah Plugin dan unggah file zip dari perangkat lokal Anda yang Anda unduh sebelumnya dari akun WPEverest.
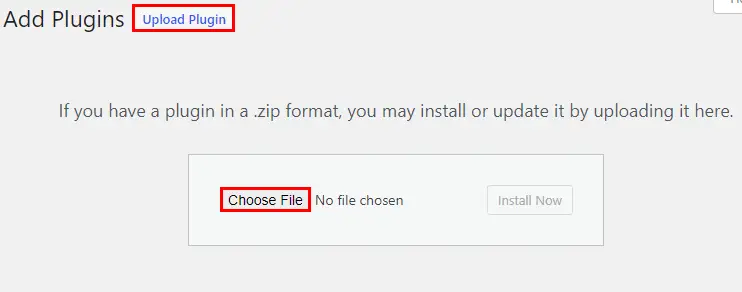
Kemudian, klik Instal Sekarang untuk memulai proses instalasi.
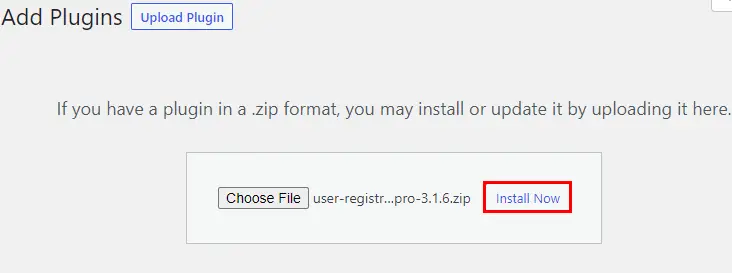
Dan terakhir, tekan tombol Activate Plugin .
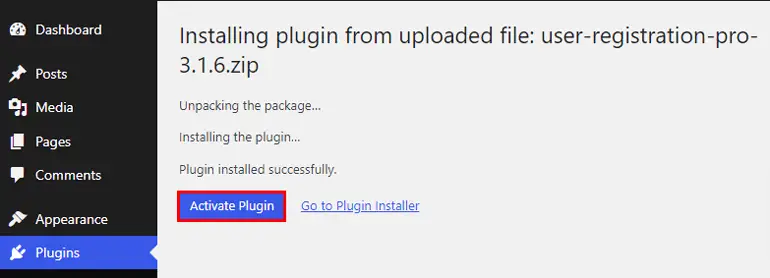
Saat Anda mengaktifkannya, Anda akan melihat pesan selamat datang! Dari sini, Anda dapat menyelesaikan penyiapan, mulai membuat formulir pertama, atau memilih untuk Lewati ke Dasbor .
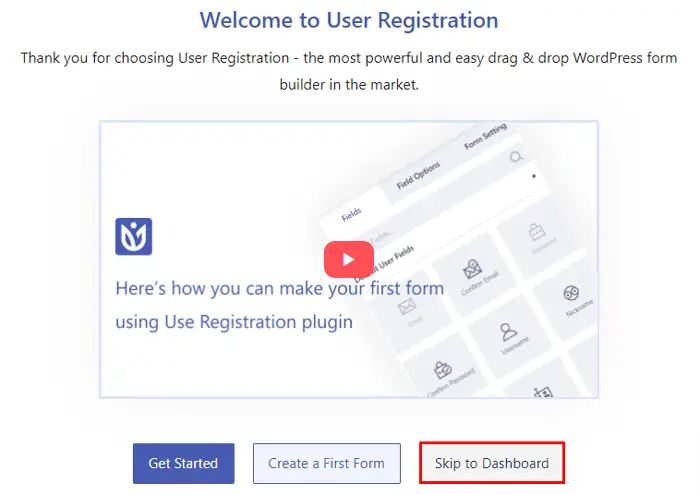
Anda selalu dapat mengatur plugin nanti setelah selesai membuat formulir pendaftaran. Jadi, kami akan memilih untuk melompat ke dasbor untuk saat ini. Saat Anda melompat ke dasbor, Anda akan melihat pemberitahuan yang meminta Anda untuk mengisi kunci lisensi. Karenanya, rekatkan kunci lisensi yang Anda salin sebelumnya.
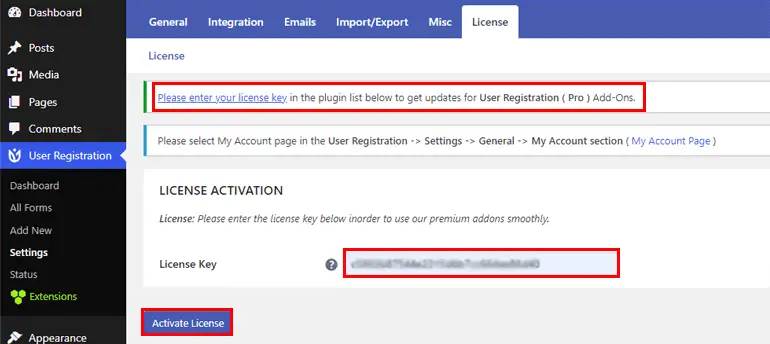
Setelah Anda memasukkannya, ingatlah untuk menekan tombol Aktifkan Lisensi .
Itu dia! Anda telah berhasil menginstal dan mengaktifkan versi premium Registrasi Pengguna!
Langkah 2: Instal dan Aktifkan Add-On PayPal
Langkah selanjutnya adalah menginstal dan mengaktifkan add-on PayPal di situs Anda. Jadi, arahkan ke User Registration >> Extensions .
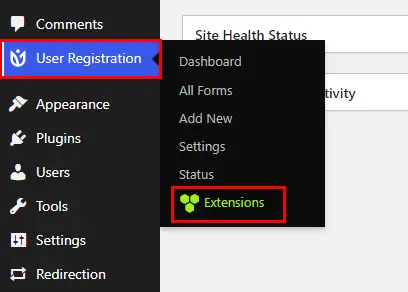
Sekarang Anda akan dialihkan ke halaman dengan semua add-on yang tersedia. Jadi, cari add-on Pembayaran PayPal dan klik tombol Instal Addon .
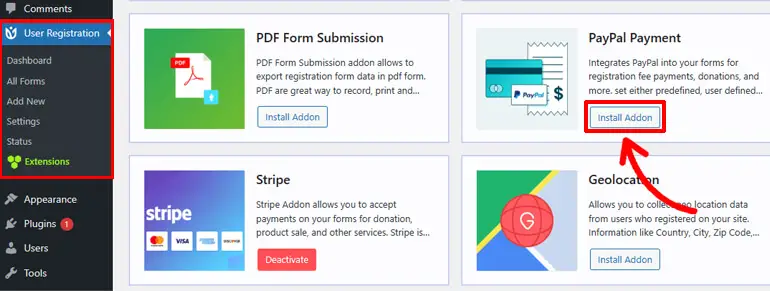
Saat diinstal, Anda akan melihat tombol Aktifkan . Jadi, tekan tombol itu untuk mengaktifkan add-on Anda.
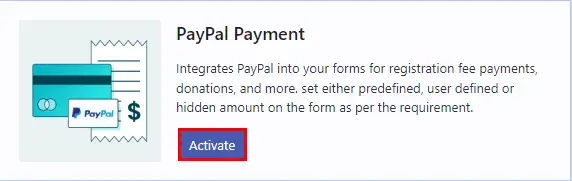
Sekarang, Anda dapat melanjutkan ke langkah berikutnya!
Langkah 3: Buat Formulir Pendaftaran
Selanjutnya, untuk membuat formulir pendaftaran dengan PayPal, di dasbor WordPress Anda, buka Pendaftaran Pengguna dan klik Tambah Baru .
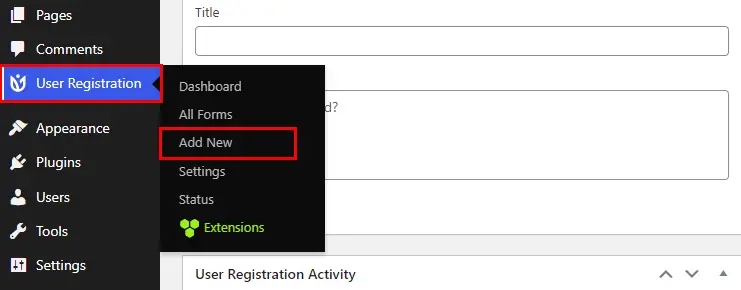
Registrasi Pengguna menawarkan beberapa template gratis dan premium untuk memungkinkan Anda membuat berbagai jenis formulir pendaftaran dalam waktu singkat. Alternatifnya, Anda juga dapat membuat formulir sepenuhnya sendiri. Di sini, kami akan menunjukkan cara membuat formulir dari tanah. Jadi, klik opsi Mulai Dari Awal .
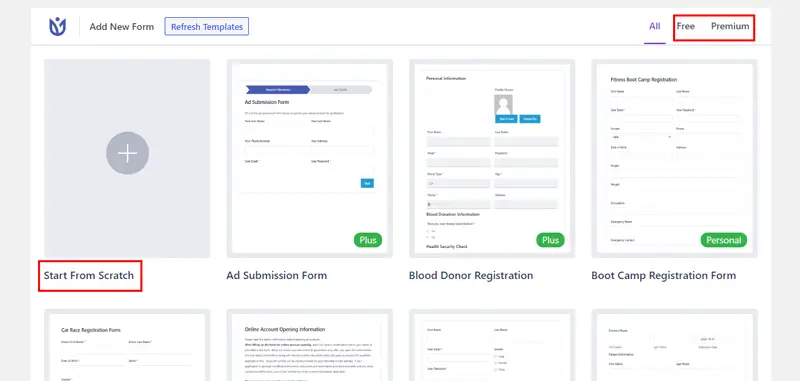
Sekarang, beri nama formulir Anda dan pindah ke pembuat formulir.
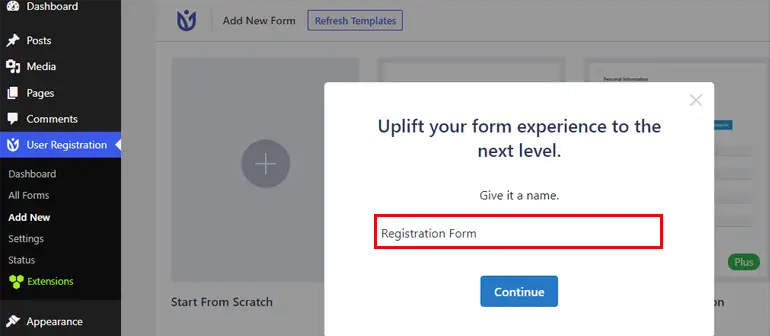
Proses pembuatan formulir cukup sederhana dengan Registrasi Pengguna, karena yang perlu Anda lakukan hanyalah menarik dan melepaskan bidang yang diperlukan.
Jadi, tekan tombol Add New untuk menambahkan baris baru terlebih dahulu.
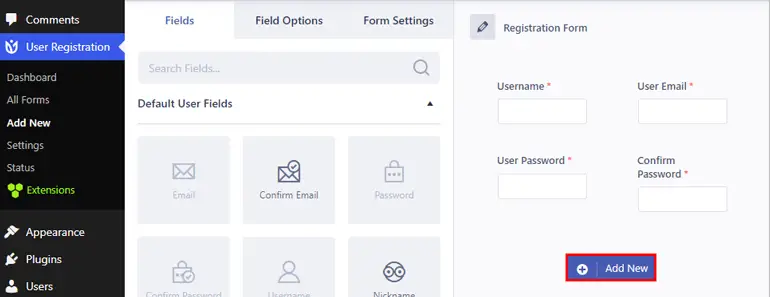
Setelah itu, seret bidang yang diperlukan dari opsi Bidang , dan jatuhkan di sisi kanan.
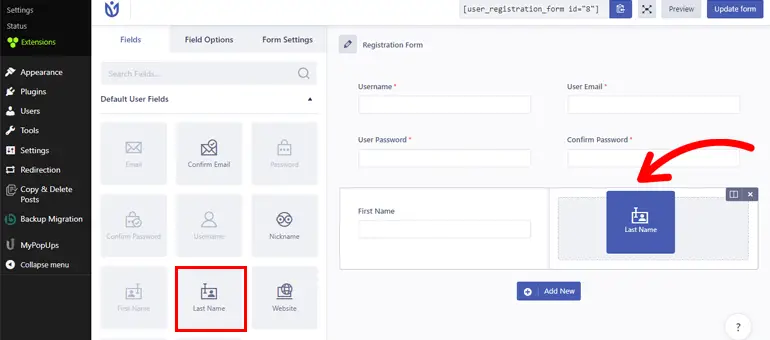
Selanjutnya, Anda dapat menggulir ke bawah untuk melihat Bidang Pembayaran dengan empat bidang formulir.
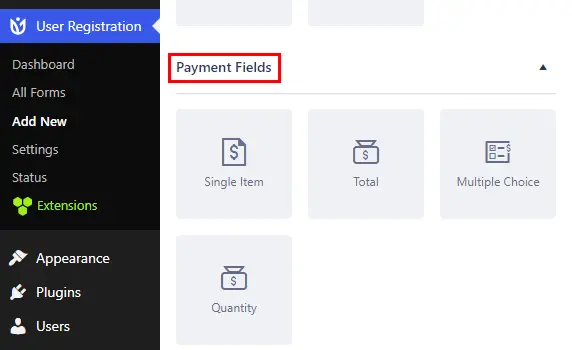
Keempat Bidang Pembayaran meliputi:
- Item Tunggal: Bidang memungkinkan Anda menambahkan Nama, Deskripsi, dan Harga untuk satu item di formulir Anda.
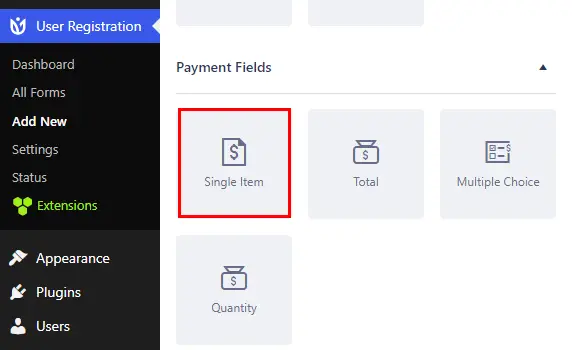
- Pilihan Ganda: Bidang memungkinkan Anda menambahkan berbagai item dan harganya. Pembeli dapat memilih lebih dari satu item darinya.
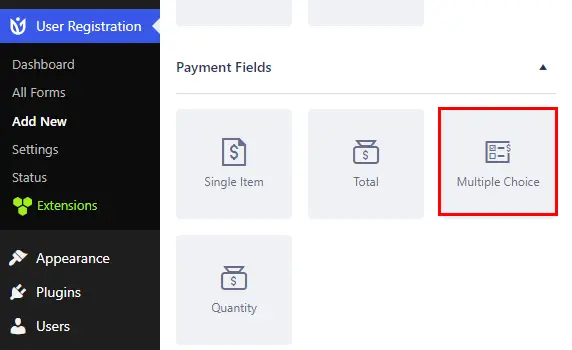
- Total: Bidang menampilkan harga total semua item yang dipilih pengguna Anda.
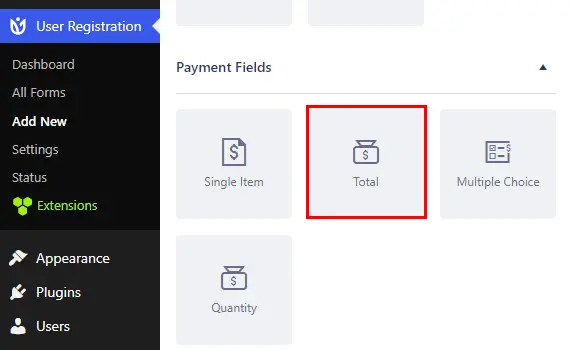
- Kuantitas: Bidang dapat diintegrasikan dengan satu item atau bidang pilihan ganda. Dengan ini, pengguna dapat memilih jumlah item yang ingin mereka beli.
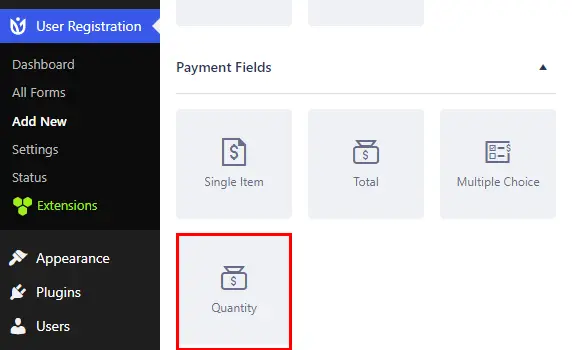
Sekarang, untuk setiap bidang, Anda dapat menyesuaikan Pengaturan Umum yang berbeda seperti Label, Deskripsi, Tooltip, dll.
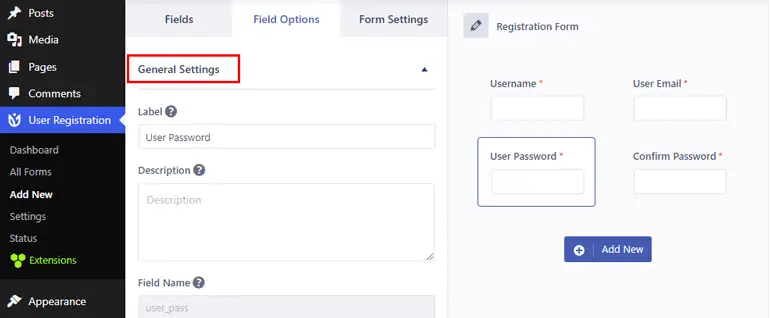
Selanjutnya, Anda juga dapat mengonfigurasi Pengaturan Lanjutan , termasuk Kelas Kustom, Logika Bersyarat, dan lainnya sesuai kebutuhan Anda.
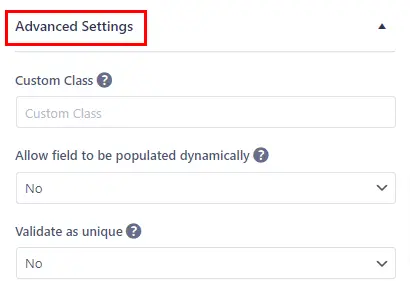
Setelah selesai, ingatlah untuk menekan Buat Formulir/Perbarui Formulir di sudut kanan atas formulir Anda.
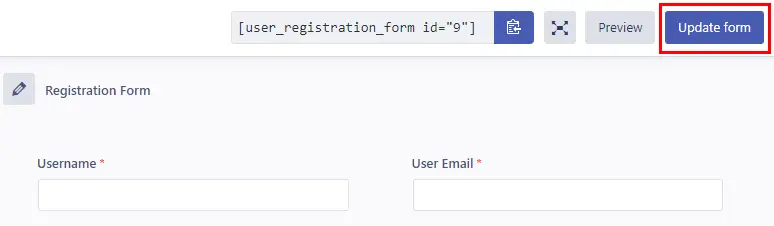
Langkah 4: Aktifkan Pembayaran PayPal dan Konfigurasikan Pengaturan PayPal untuk Formulir
Setelah membuat formulir, langkah Anda selanjutnya adalah mengaktifkan pembayaran PayPal. Untuk melakukannya, navigasikan ke tab Pengaturan Formulir Anda.
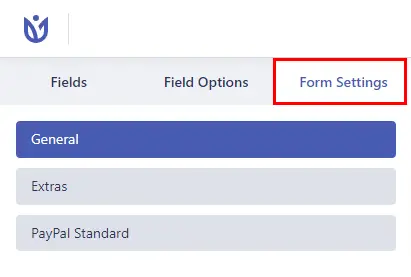
Di sini, Anda akan melihat tab bernama PayPal Standard . Jadi, klik itu. Dari tab yang sama, centang kotak Aktifkan Pembayaran PayPal untuk mengaktifkan dan menonaktifkan opsi.
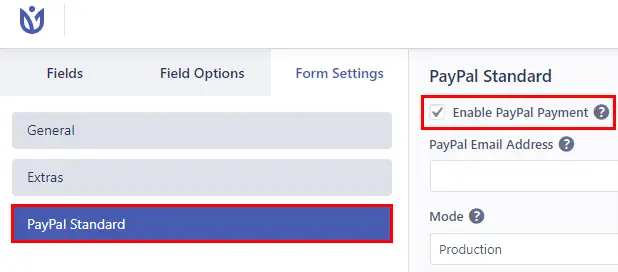
Selanjutnya, di Alamat Email PayPal , masukkan alamat email yang terkait dengan akun PayPal Anda atau alamat email penerima pembayaran. Ini pasti email bisnis!
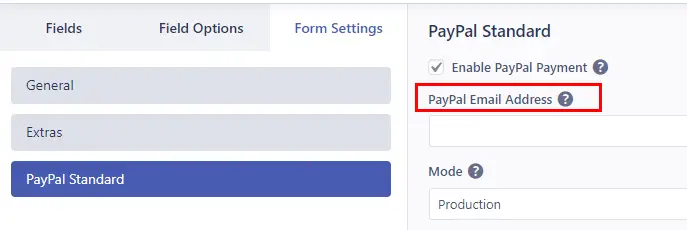
Di bawahnya, ada opsi bernama Mode , di mana Anda dapat memilih Production . Tetapi jika Anda ingin menggunakan formulir untuk tujuan pengujian terlebih dahulu, Anda dapat menggunakan Sandbox.
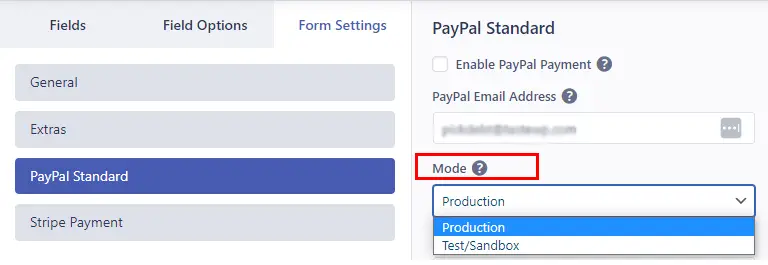
Kemudian, Anda dapat memilih Jenis Pembayaran dari dua pendapat, yaitu Produk dan Layanan atau Donasi .
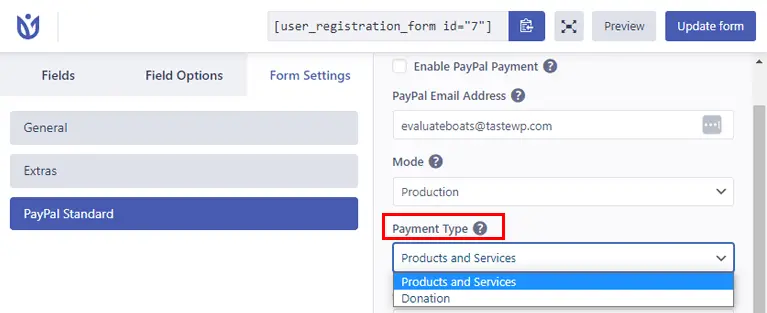
Selanjutnya, ada opsi Batalkan URL . Anda dapat memasukkan URL pengalihan untuk pengguna yang membatalkan pembayaran PayPal mereka.
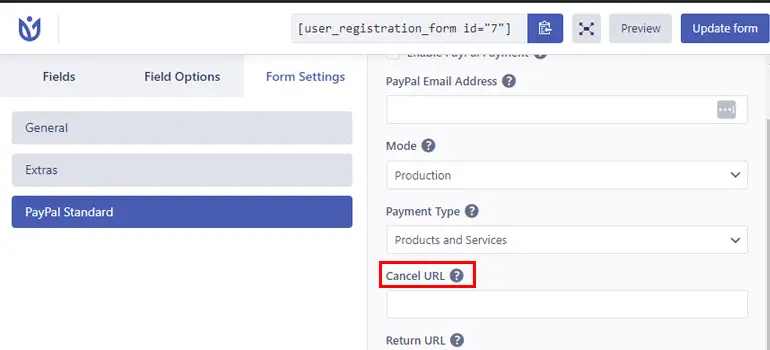
Demikian pula, ada opsi Return URL untuk menambahkan URL guna mengarahkan pengguna ke halaman setelah proses pembayaran.
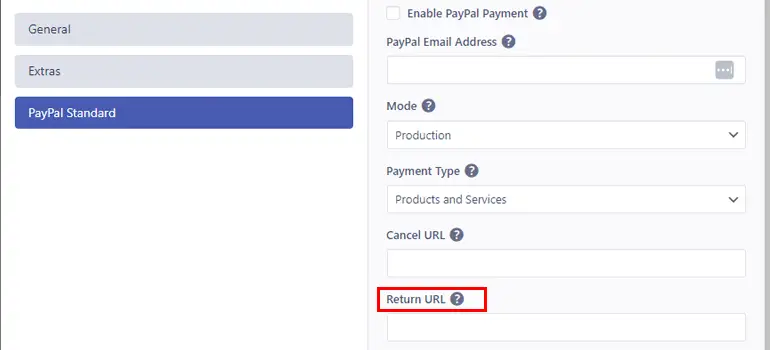
Sekarang, di bawah Pengaturan Langganan , Anda dapat mencentang kotak Aktifkan Pembayaran Langganan Berulang . Ini memungkinkan Anda mengaktifkan langganan pengguna secara berkala sehingga mereka dapat memperbarui pendaftaran secara otomatis setelah jangka waktu tertentu.
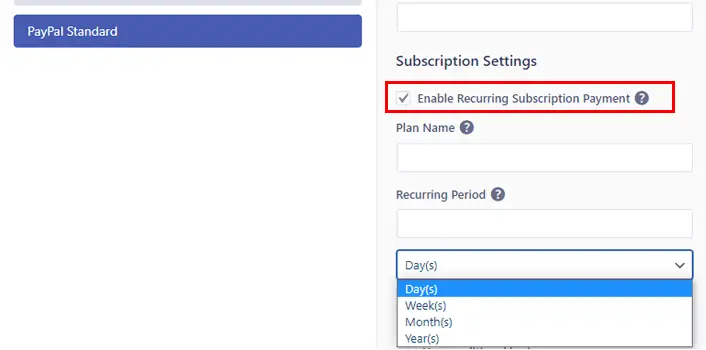
Anda sekarang dapat menambahkan Nama Paket untuk paket berulang.
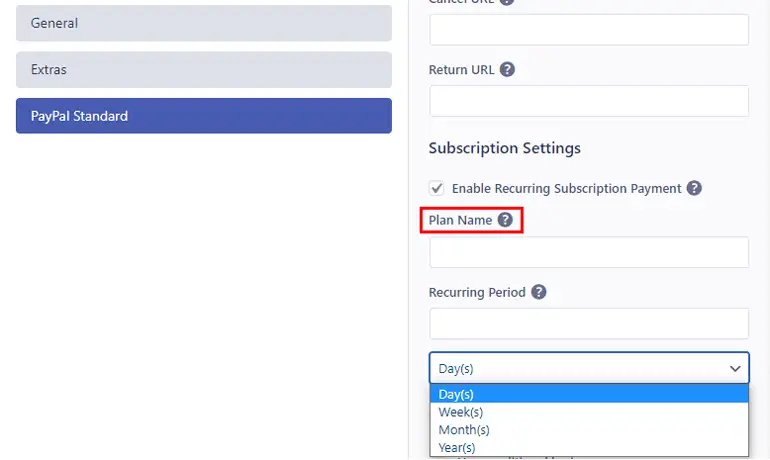
Setelah itu, Anda dapat memilih opsi Periode Berulang yang sesuai. Bisa berhari-hari, berminggu-minggu, berbulan-bulan, dan bertahun-tahun.
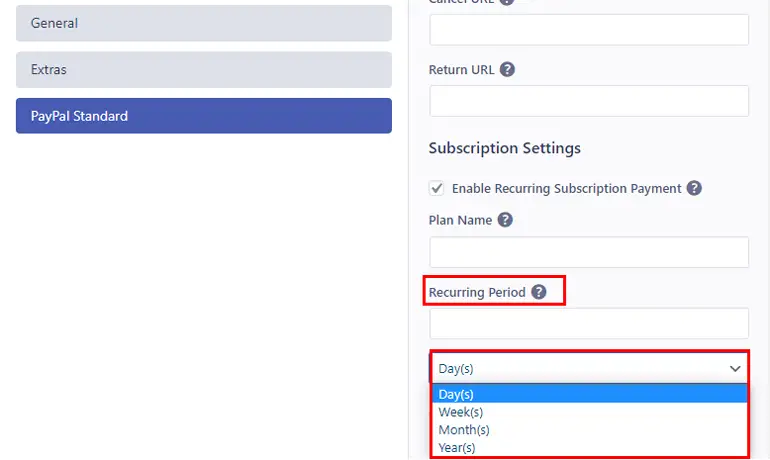
Belum lagi, Anda juga dapat mengatur logika kondisional untuk menggunakan aturan kondisional pada formulir Anda.
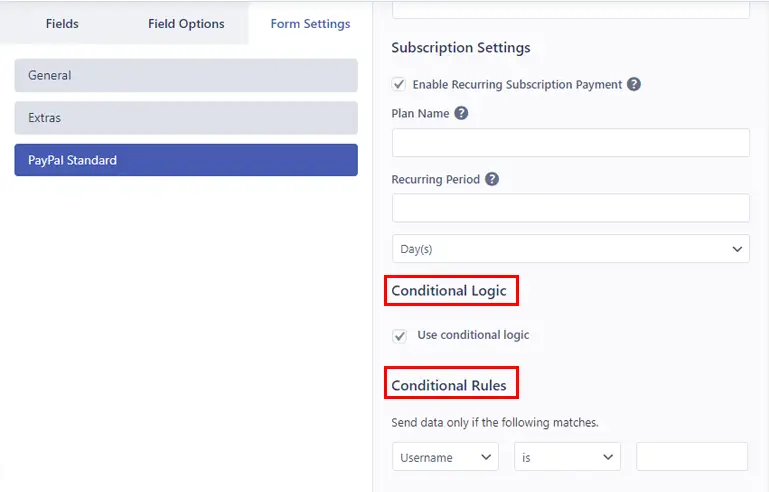
Terakhir, setelah selesai melakukan perubahan, tekan tombol Perbarui Formulir di pojok kanan atas untuk menyimpan perubahan.
Langkah 5: Konfigurasikan Pengaturan Global dan Formulir Pendaftaran
Untuk mengonfigurasi pengaturan formulir pendaftaran, Anda harus membuka tab Pengaturan Formulir . Dari sini, Anda dapat mengonfigurasi pengaturan Umum dan Ekstra formulir.
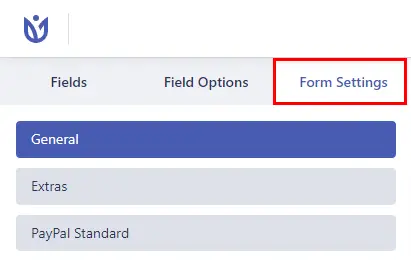
Di bawah tab Umum , Anda dapat mengonfigurasi Peran Pengguna Default, Redirect URL, Aktifkan Dukungan Captcha , dan lainnya.
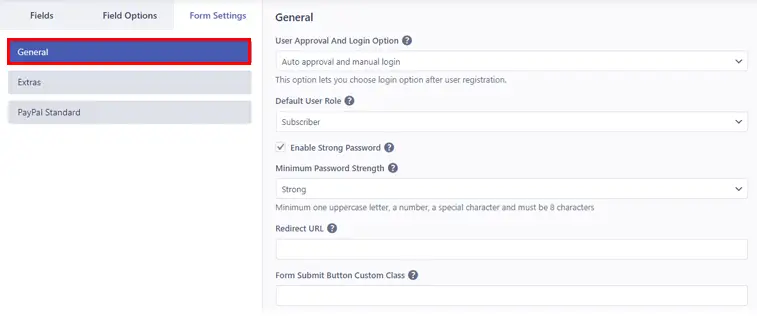
Dan dari Extras , Anda dapat mengaktifkan Activate Form Field Icon, Activate Auto Generated Password, Enable Spam Protection , dll.
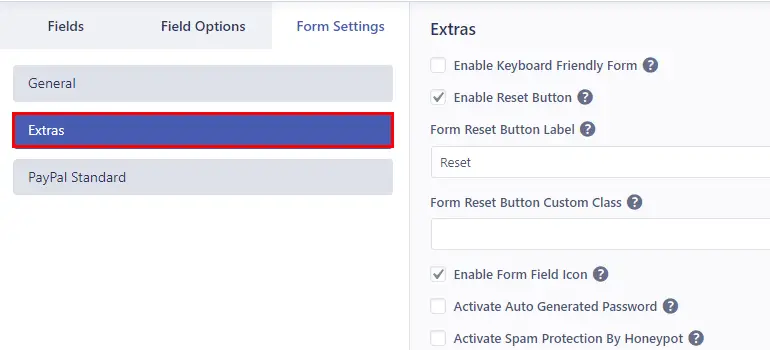
Setelah itu, tekan tombol Perbarui formulir untuk memperbarui perubahan!
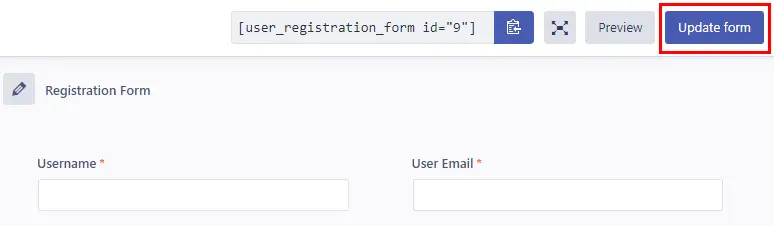
Selain itu, dengan menggunakan plugin Registrasi Pengguna, Anda dapat mengonfigurasi pengaturan global formulir pendaftaran Anda. Jadi, untuk ini, arahkan ke Registrasi Pengguna >> Pengaturan dari dasbor Anda.
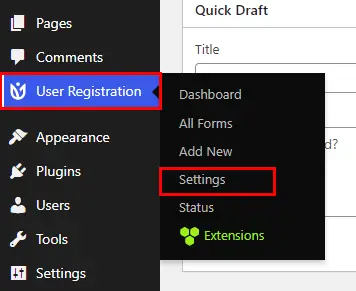
Selanjutnya, klik tab Pembayaran untuk mengonfigurasi Pengaturan Pembayaran Global . Di sini, Anda akan melihat opsi untuk men-tweak mata uang yang digunakan untuk pembayaran. Mata uang dalam dolar AS secara default, tetapi Anda dapat mengubahnya dengan mengeklik dropdown. Kemudian, tekan tombol Simpan Perubahan untuk menyimpan perubahan.
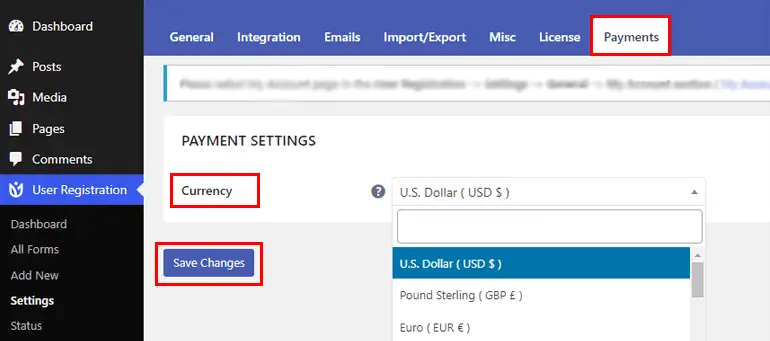
Sekarang di dalam opsi Pengaturan yang sama, Anda dapat melihat tab Umum . Jadi, dari General Options , Anda dapat dengan mudah menyesuaikan opsi login pengguna Anda.
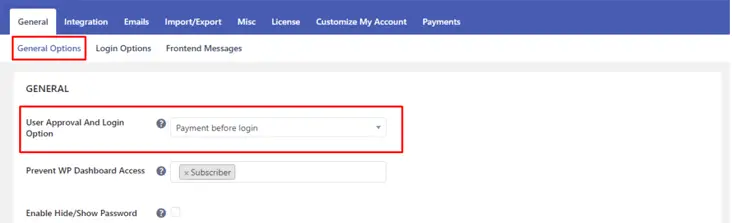
Dari Persetujuan Pengguna Dan Opsi Masuk , Anda dapat memilih opsi masuk yang sesuai untuk pengguna Anda. Anda dapat memilih opsi Pembayaran sebelum login dari drop-down jika Anda tidak ingin mengizinkan pengguna untuk login hingga proses pembayaran selesai.
Selanjutnya, Anda dapat menyesuaikan pengaturan yang mencakup Cegah Akses Dasbor WP , Aktifkan Sembunyikan/Tampilkan Kata Sandi, dan banyak lagi.
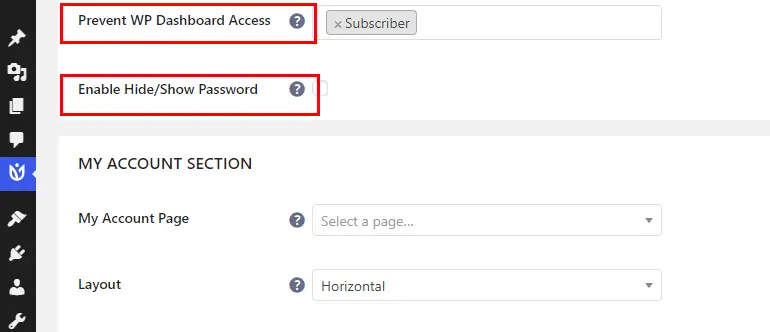
Anda juga dapat mengonfigurasi pesan frontend untuk status pembayaran pengguna dengan mengklik tab Frontend Messages .
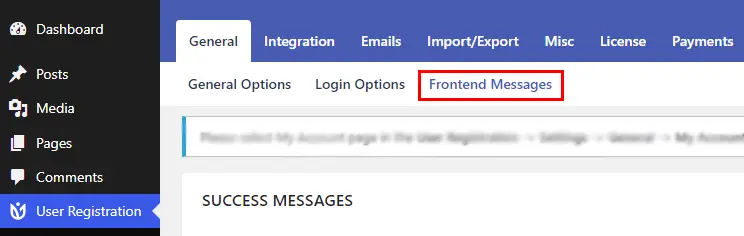
Jadi, Anda dapat menggulir ke bawah ke Pesan Pembayaran untuk menambahkan dan mengedit pesan di berbagai kotak seperti Pembayaran Sebelum Masuk , Pembayaran Sebelum Pendaftaran , dan Pembayaran Selesai , sesuai kebutuhan Anda.

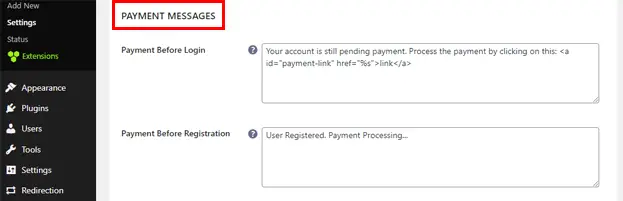
Di Pembayaran Sebelum Masuk , Anda dapat menambahkan pesan untuk ditampilkan saat pengguna mencoba masuk sebelum pembayaran.
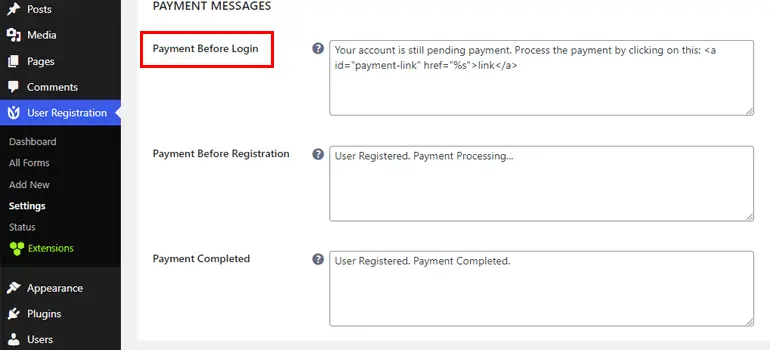
Di Pembayaran Sebelum Pendaftaran , Anda dapat menambahkan pesan untuk menunjukkan kepada pengguna jika pembayaran mereka masih tertunda.
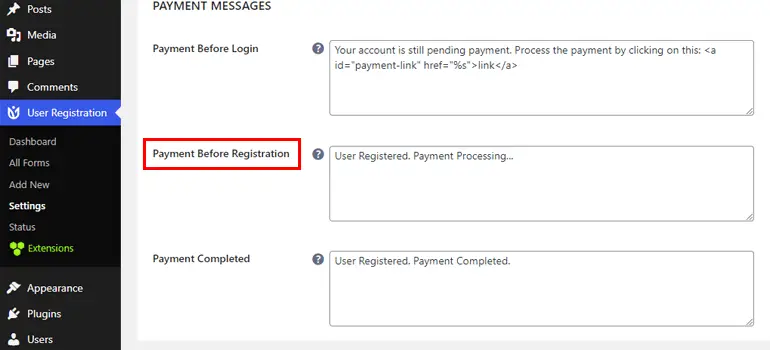
Dan terakhir, di Payment Completed , Anda dapat menulis pesan untuk ditampilkan saat pendaftaran pengguna selesai setelah pembayaran.
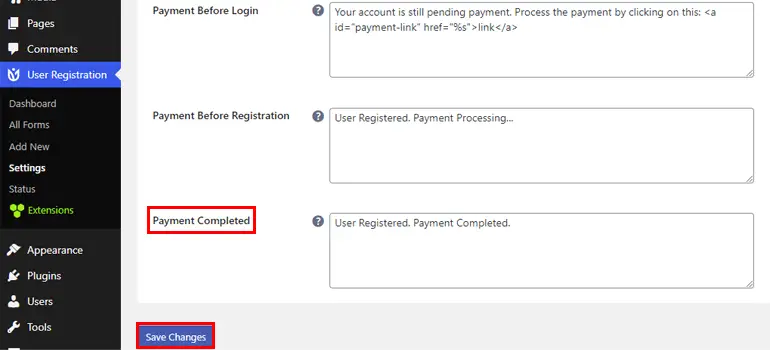
Juga, klik Simpan Perubahan setelah Anda selesai menambahkan pesan.
Langkah 6: Tampilkan Formulir Anda di Situs
Setelah menyelesaikan semua langkah di atas, saatnya untuk menampilkan formulir pendaftaran Anda di situs Anda.
Buka tombol Tambah Baru di bawah halaman atau posting di dasbor Anda.
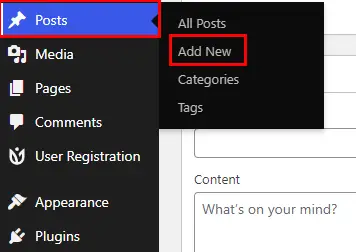
Selanjutnya, beri judul sesuai preferensi Anda.
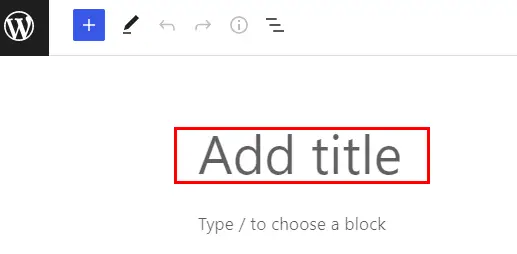
Selanjutnya, klik ikon "+" dan cari blok Pendaftaran Pengguna. Setelah Anda melihat opsi, klik untuk memasukkan blok Pendaftaran Pengguna di halaman/postingan Anda.
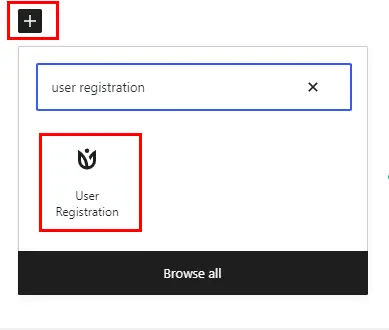
Sekarang, pilih formulir pendaftaran yang terintegrasi dengan PayPal dari menu drop-down.
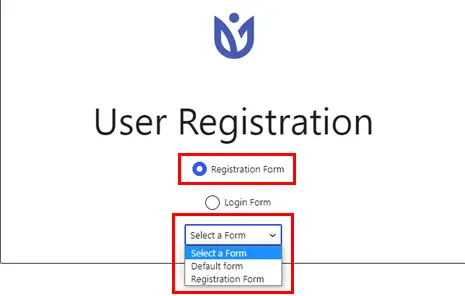
Sebelum menerbitkan, Anda bisa Pratinjau formulir dan terakhir klik Publikasikan untuk menampilkan formulir Anda di situs Anda!
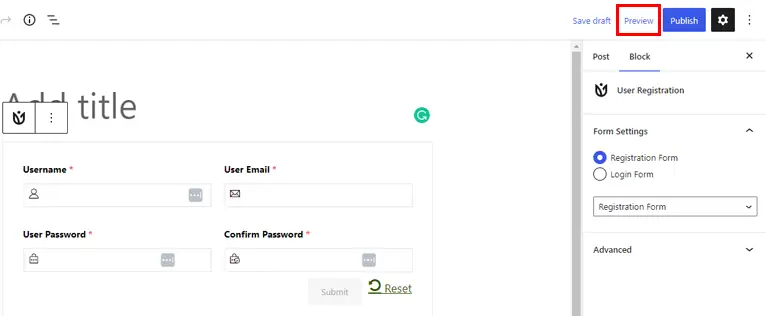
Metode 2: Buat Formulir Pendaftaran Pengguna WordPress dengan Stripe Payment
Sekarang, mari kita ketahui cara membuat formulir pendaftaran dengan pembayaran di WordPress menggunakan metode pembayaran stripe.
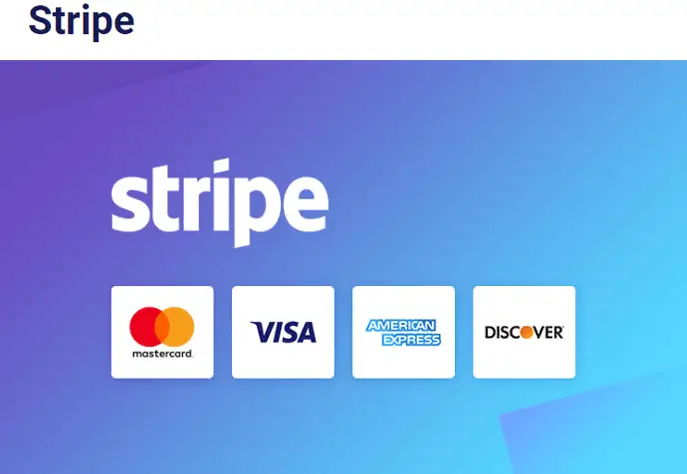
Langkah 1: Instal dan Siapkan Plugin Pro Pendaftaran Pengguna
Sekali lagi, langkah pertama dan terpenting Anda adalah menginstal dan menyiapkan versi premium dari Plugin Pendaftaran Pengguna, sebagaimana disebutkan di atas dalam artikel yang sama.
Anda dapat merujuk ke panduan instalasi dan pengaturan di atas untuk mempelajarinya!
Langkah 2: Instal dan Aktifkan Add-On Stripe
Selanjutnya, Anda perlu menginstal dan mengaktifkan add-on Stripe di situs Anda. Untuk ini, buka User Registration >> Extensions .
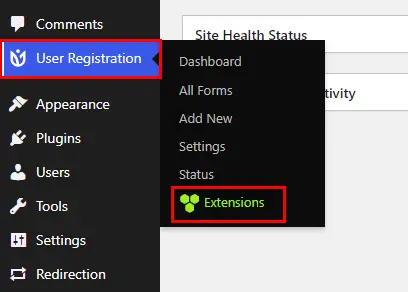
Sekarang Anda akan dibawa ke halaman dengan semua add-on yang tersedia. Jadi, cari add-on Stripe dan klik tombol Install Addon .
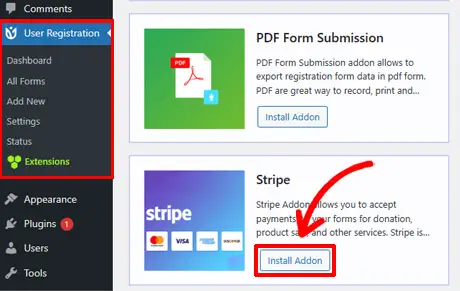
Saat diinstal, Anda akan melihat tombol Aktifkan . Jadi, tekan tombol itu untuk mengaktifkan add-on Stripe di situs Anda.
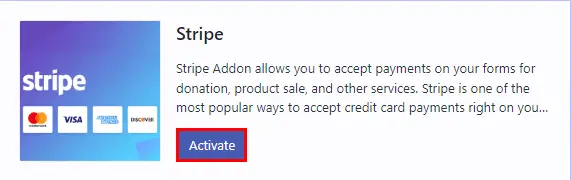
Langkah 3: Konfigurasikan Pengaturan Global Stripe
Setelah mengaktifkan add-on, Anda sekarang harus mengonfigurasi Stripe di situs Anda.
Jadi, di dasbor Anda, klik Registrasi Pengguna >> Pengaturan >> Pembayaran . Di sini, di bawah Pembayaran , Anda dapat mengonfigurasi penyiapan dan pengaturan Stripe.
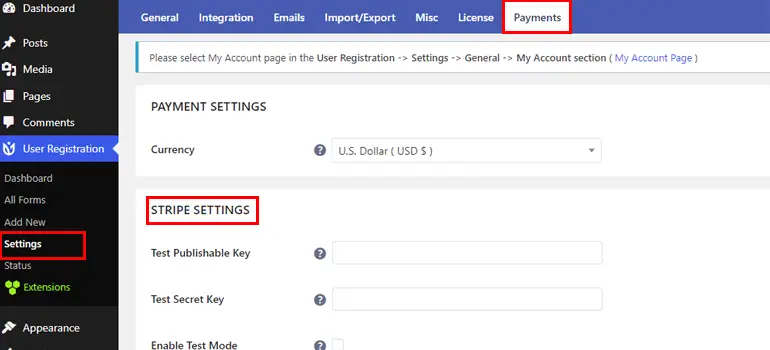
Anda perlu menggunakan kunci API akun Stripe Anda untuk memulai penyiapan Stripe.
Jadi, untuk mengambil kunci API , Anda harus membuka dasbor Stripe Anda. Selanjutnya, buka halaman kunci API di bawah tab Pengembang di sidebar dasbor.
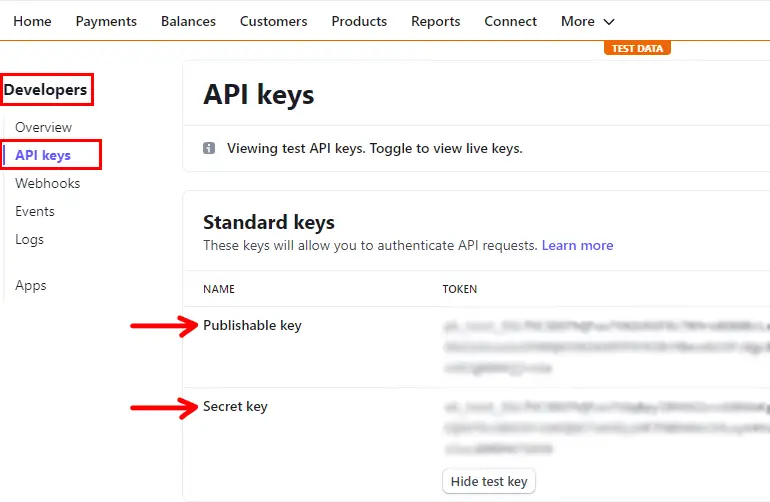
Anda harus membuat kunci API dan menyalin kunci yang Dapat Diterbitkan dan kunci Rahasia . Jika Anda ingin mempelajarinya secara mendetail, kami sarankan Anda membaca dokumentasi Stripe .
Sekarang, kembali ke bagian Pembayaran di dasbor WordPress Anda dan rekatkan kunci ke bidang yang sesuai. Dan klik Save Changes untuk menyimpan perubahan.
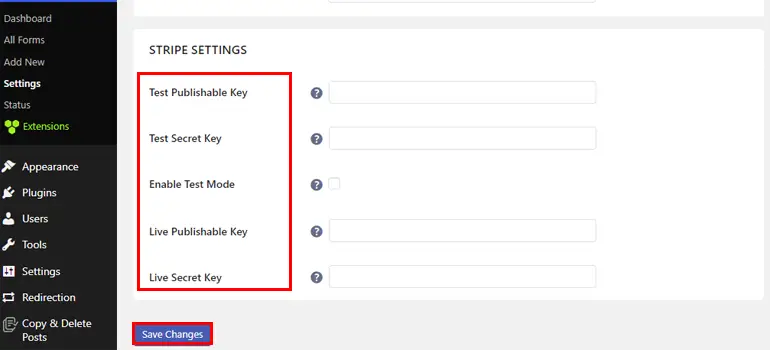
Ingat, Anda juga dapat menguji sistem pembayaran sebelum ditayangkan dengan Test Secret Key yang Anda terima dari Stripe Dashboard Anda.
Selain itu, Anda juga dapat menetapkan mata uang untuk pembayaran Anda dengan opsi Mata Uang di bawah tab Pembayaran yang sama.
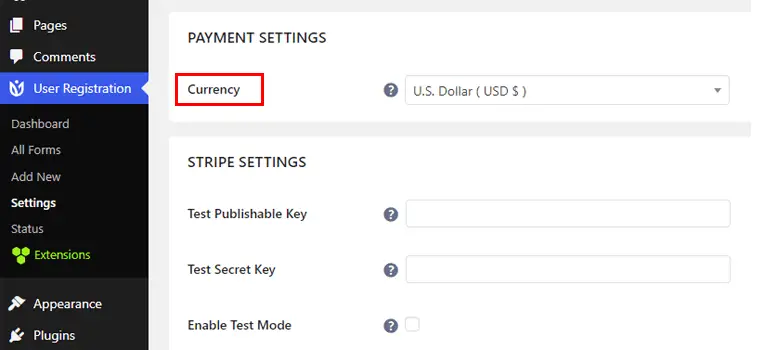
Langkah 4: Buat Formulir Pendaftaran
Setelah selesai mengonfigurasi Pengaturan Global Stripe , langkah Anda selanjutnya adalah membuat formulir pendaftaran.
Jadi, dari dashboard WordPress Anda, buka User Registration dan klik Add New .
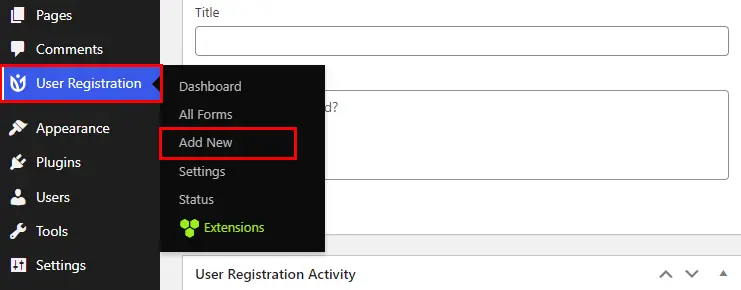
Selanjutnya, Anda akan melihat opsi untuk membuat formulir dari awal atau menggunakan template gratis dan premium. Anda mendapatkan berbagai jenis template untuk formulir pendaftaran yang dapat Anda gunakan untuk situs Anda. Untuk saat ini, kami akan Mulai Dari Awal .
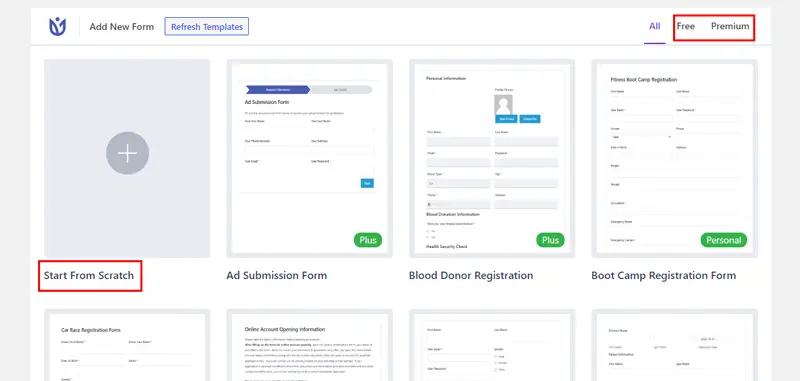
Sekarang, Anda dapat memulai dengan menamai formulir Anda.
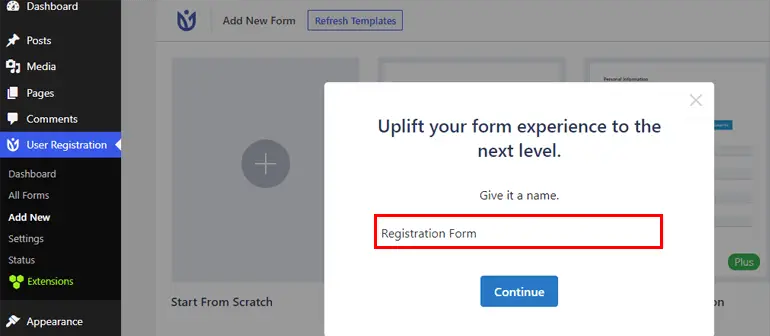
Setelah itu, yang perlu Anda lakukan hanyalah mengklik tombol Tambah Baru , seret bidang dari opsi Bidang , dan letakkan di sisi kanan seperti yang telah kami sebutkan di metode 1.
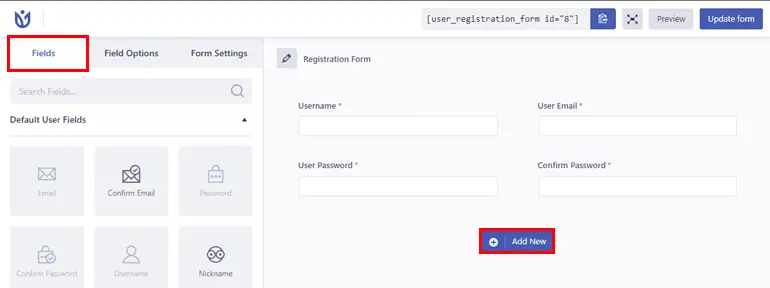
Langkah 5: Aktifkan Pembayaran Stripe untuk Formulir
Setelah membuat formulir, Anda harus mengaktifkan pembayaran Stripe. Jadi, buka Pengaturan Formulir formulir pendaftaran Anda.
Di sini, Anda dapat melihat opsi yang disebut Pembayaran Stripe . Klik di atasnya lalu centang kotak Aktifkan Pembayaran Stripe .
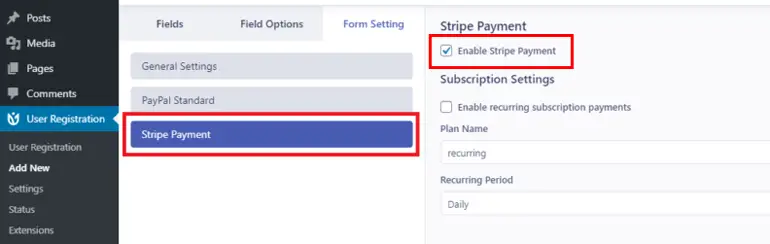
Ini akan mengaktifkan Stripe pada formulir Anda. Karenanya, Anda juga dapat menambahkan bidang Stripe Gateway dari Bidang Pembayaran sekarang.
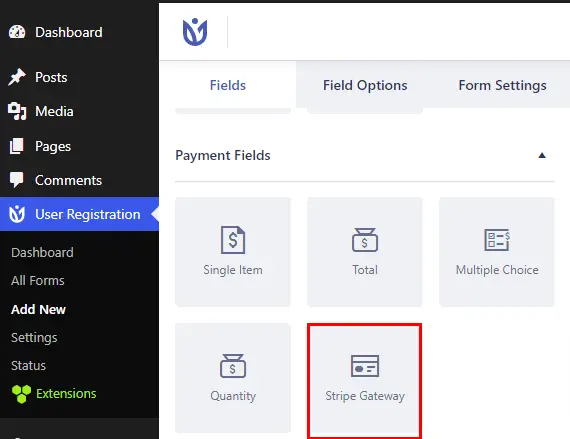
Selain itu, Anda juga dapat menambahkan Item Tunggal, Total, Pilihan Ganda, dan Kuantitas dari Bidang Pembayaran yang sama ke formulir Anda.
Setelah menambahkan bidang formulir yang diperlukan, Anda juga dapat menyesuaikan pengaturan bidang dengan Opsi Bidang, tempat Anda dapat mengedit Label, Deskripsi, Pengaturan Lanjutan, dan sebagainya.
Selain itu, untuk bidang Stripe Getaway , ada opsi untuk menambahkan Kartu Kredit, pembayaran iDEAL , atau keduanya.
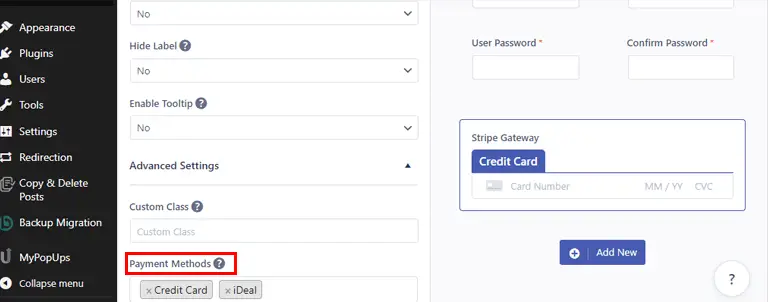
Pembayaran iDeal adalah sistem pembayaran e-niaga yang digunakan di Belanda yang didukung oleh perbankan online.
Jadi, pilih preferensi Anda dan tekan tombol Perbarui formulir !
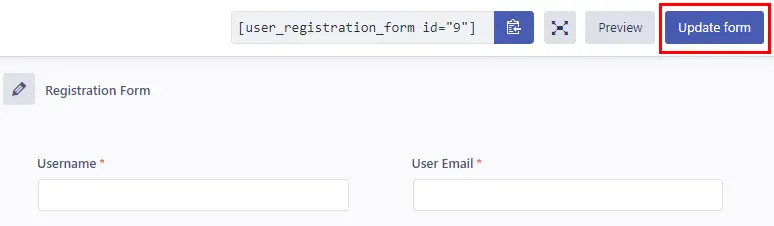
Langkah 6: Tambahkan Opsi Pembayaran iDeal ke Formulir Anda
Seperti yang kami sebutkan sebelumnya, ada opsi untuk memilih pembayaran iDeal untuk metode pembayaran Stripe Getaway .
Jika Anda menambahkan opsi pembayaran iDeal , Anda harus mengatur beberapa hal.
Untuk melakukannya, navigasikan ke Opsi Bidang dari Stripe Getaway . Gulir ke bawah, dan Anda akan melihat opsi Metode Pembayaran .
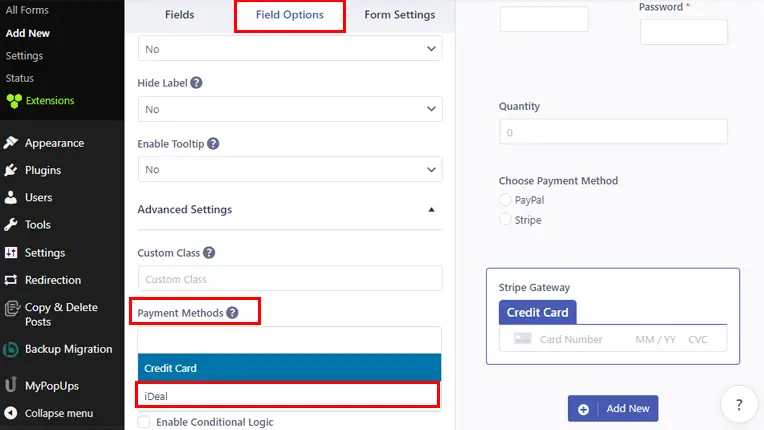
Pilih opsi pembayaran iDeal dan pilih bank tempat Anda ingin melakukan pembayaran.
Juga, ingat bahwa mata uang selain Euro tidak diterima dalam pembayaran iDeal.
Dan itu saja untuk menambahkan opsi pembayaran iDeal ke formulir Anda!
Langkah 7: Konfigurasikan Pengaturan Individu dan Formulir Pendaftaran
Selanjutnya, buka tab Pengaturan Formulir untuk mengonfigurasi pengaturan formulir Anda.
Anda dapat melihat tab Umum dan Ekstra di sini.
Di bawah pengaturan Umum , Anda dapat mengonfigurasi opsi Persetujuan Pengguna Dan Masuk, mengatur Peran Pengguna Default, Aktifkan Kata Sandi Kuat , dan seterusnya.
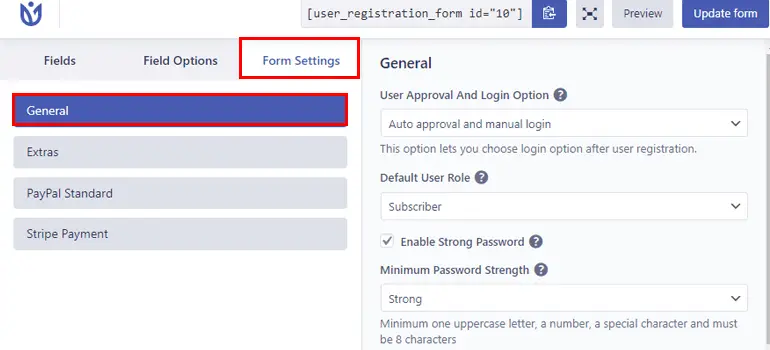
Sekarang untuk pengaturan Ekstra , ini memungkinkan Anda Mengaktifkan Formulir Ramah Keyboard, Mengaktifkan Tombol Reset, Mengaktifkan Kata Sandi yang Dihasilkan Otomatis, dll.
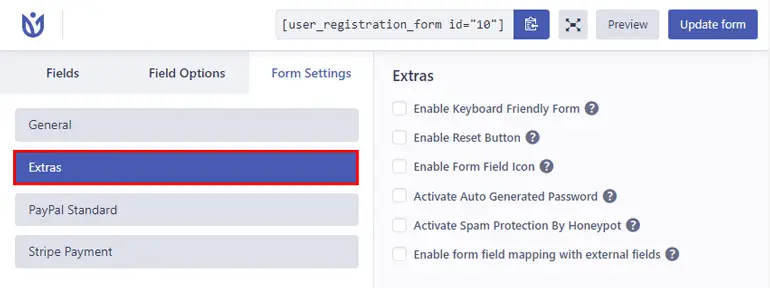
Demikian juga, jika Anda telah mengaktifkan Stripe Getaway, Anda dapat mengonfigurasi lebih banyak pengaturan dari tab Pembayaran Stripe . Di bawah Pengaturan Langganan , Anda dapat mencentang kotak untuk Mengaktifkan Pembayaran Langganan Berulang .
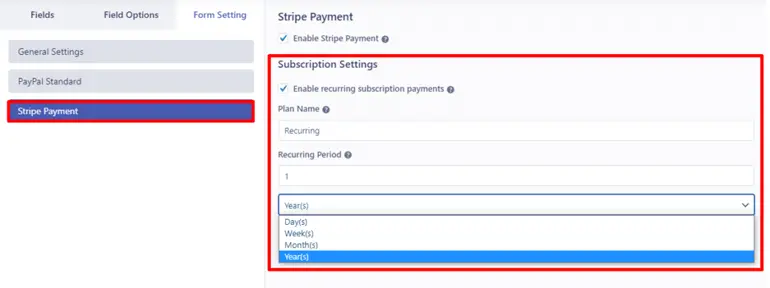
Selain itu, Anda dapat menambahkan Nama Paket untuk paket berulang dan interval antara pembayaran berulang dalam opsi Periode Berulang . Periode berulang dapat ditambahkan dalam beberapa hari, minggu, bulan, dan tahun.
Juga, ingatlah untuk mengklik tombol Perbarui formulir di bagian atas setelah Anda selesai melakukan perubahan!
Langkah 8: Tampilkan Formulir Anda di Situs
Terakhir, saatnya menampilkan formulir pendaftaran di situs Anda.
Dari dasbor Anda, buka halaman atau postingan.
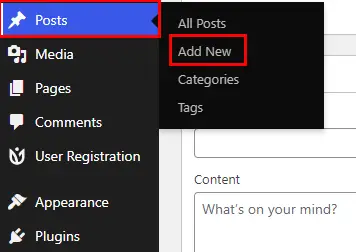
Pertama, berikan judul yang sesuai.
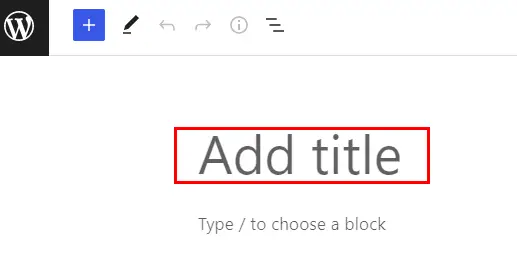
Sekarang, klik ikon "+" , dan cari blok Pendaftaran Pengguna. Setelah ditampilkan, klik untuk memasukkan blok Pendaftaran Pengguna di halaman/pos Anda.
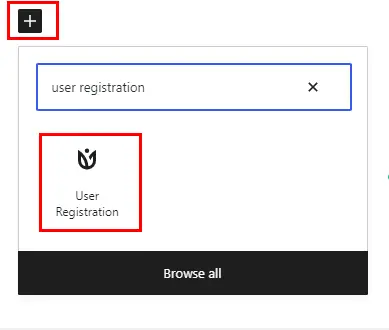
Selanjutnya, pilih formulir pendaftaran yang terintegrasi dengan Stripe dari menu drop-down.
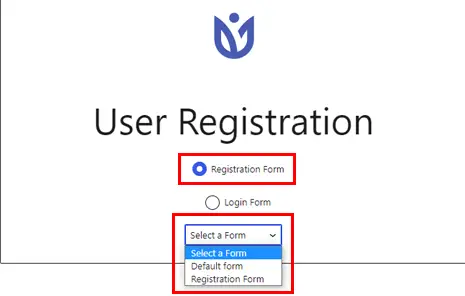
Anda dapat Pratinjau formulir untuk melihat tampilannya di depan. Dan jika Anda puas dengan formulir Anda, klik tombol Terbitkan untuk menampilkan formulir Anda di situs Anda!
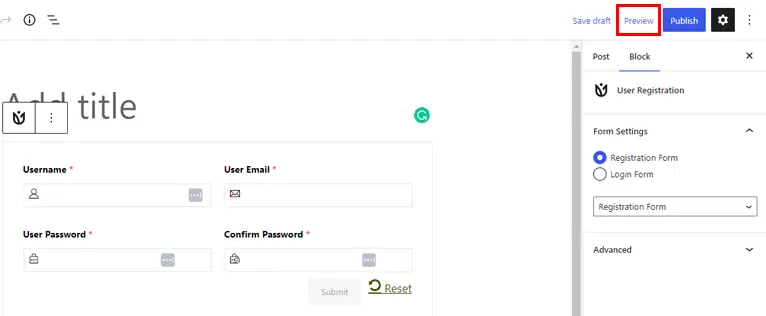
Langkah 9: Lihat Detail Pembayaran sebagai Admin atau Pengguna Setelah Pendaftaran
Sebagai Admin:
Untuk melihat detail pembayaran pengguna terdaftar sebagai admin, buka dasbor WordPress Anda dan klik tab Pengguna .
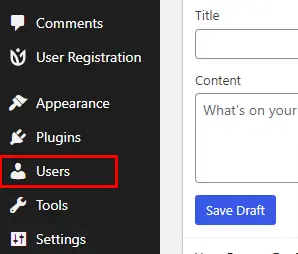
Klik pada nama pengguna tertentu untuk melihat semua informasi Status Pembayaran seperti ID Transaksi, Metode Pembayaran, Mata Uang Pembayaran, dan Jumlah Total akan ditampilkan.
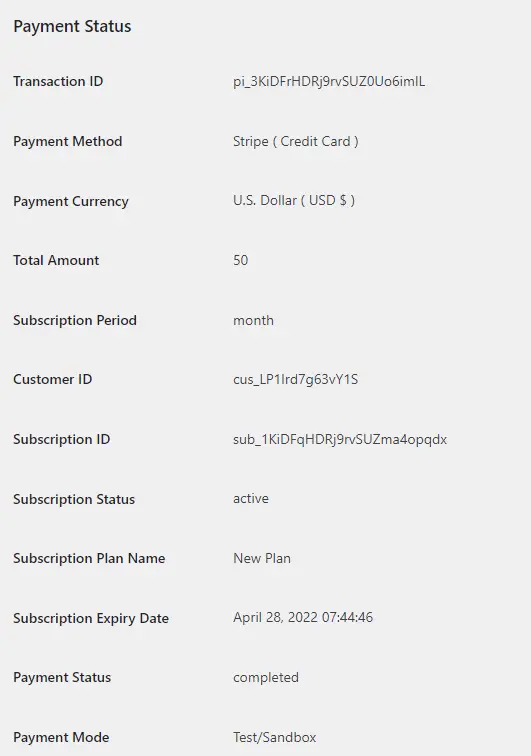
Sebagai Pengguna:
Pengguna harus masuk ke akun mereka dan mengunjungi Dasbor Akun mereka di situs. Kemudian, mereka dapat melihat informasi pembayaran mereka di bawah tab Detail Pembayaran .
Informasi akan ditampilkan dalam format berikut, seperti yang ditunjukkan di bawah ini.
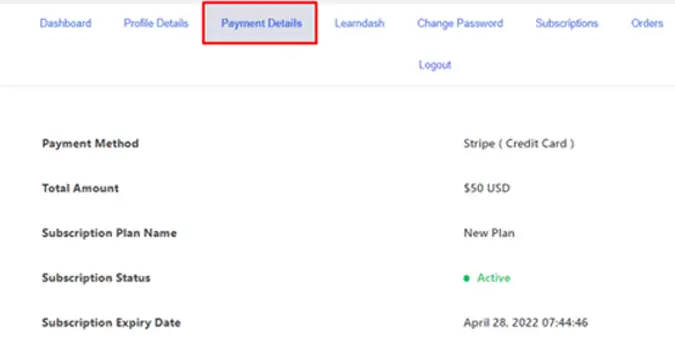
Bagaimana Mengizinkan Pengguna Memilih Antara Pembayaran PayPal dan Stripe?
Kecuali untuk mengintegrasikan hanya satu metode pembayaran, Anda dapat menambahkan add-on PayPal dan Stripe dan mengatur opsi untuk memilih di antara mereka untuk pengguna Anda.
Untuk melakukan ini, buka formulir Anda dan tambahkan bidang Tombol Radio di formulir Anda.
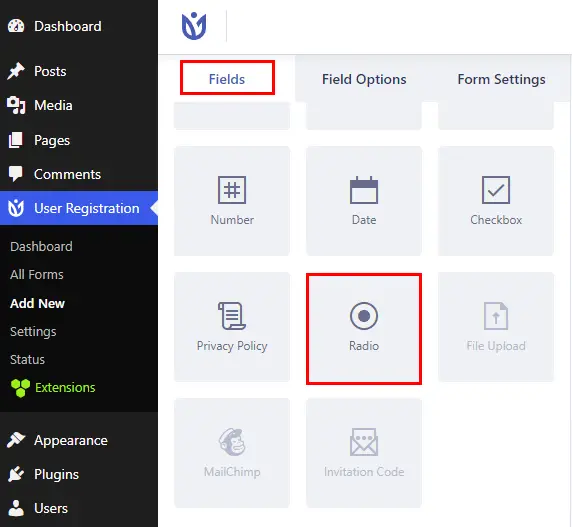
Di sini, Anda dapat menambahkan opsi PayPal dan Stripe sebagai opsi yang tersedia untuk pengguna Anda.
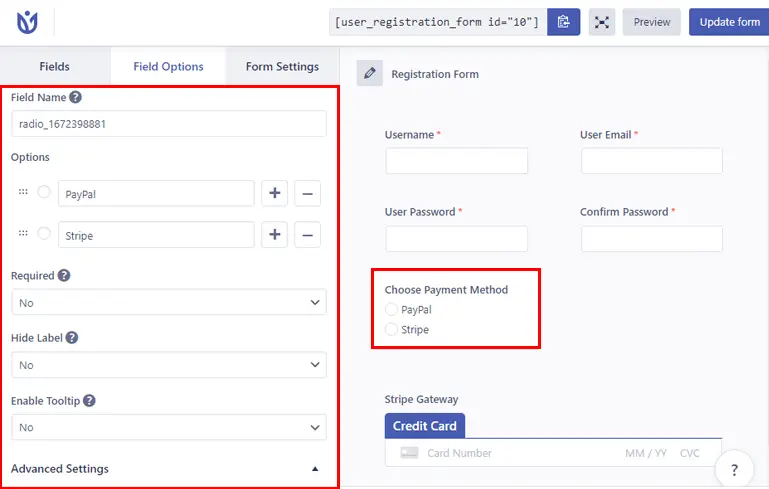
Tetapi jika Anda ingin menyembunyikan satu opsi pembayaran, misalnya Stripe, Anda perlu menerapkan logika kondisional seperti yang ditunjukkan pada gambar di bawah ini.
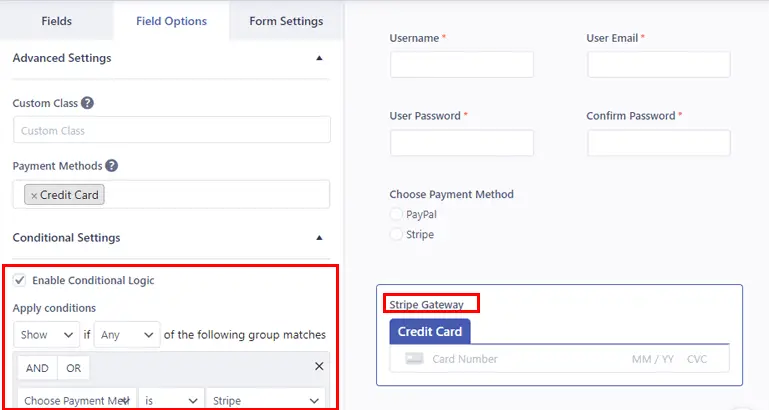
Selanjutnya, buka Pengaturan Formulir dan pilih PayPal atau Stripe yang ingin Anda sembunyikan untuk pengguna Anda.
Saat Anda mengeklik salah satu opsi, Anda akan melihat opsi yang disebut 'Gunakan logika kondisional.' Jadi, periksa opsi itu dan terapkan logika kondisional.
Jika Anda menerapkan kondisi untuk PayPal , seharusnya terlihat seperti yang ditunjukkan di bawah ini
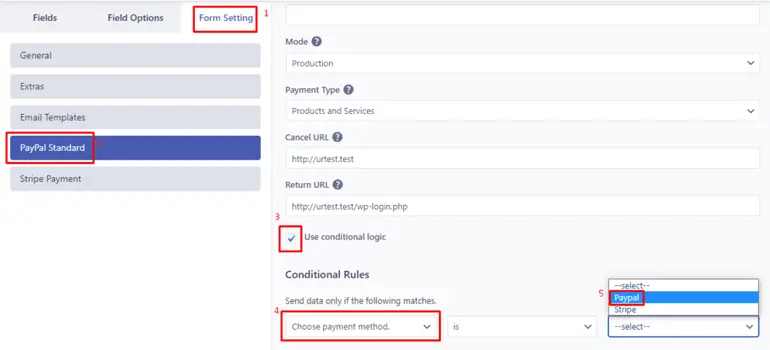
Dan, jika Anda menggunakan kondisi untuk Stripe , akan terlihat seperti yang ditunjukkan di bawah ini.
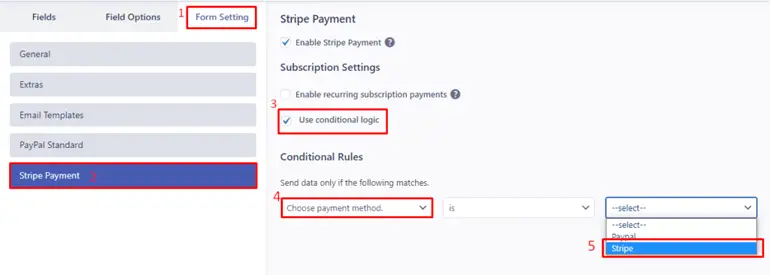
Kesimpulan
Dan begitulah cara membuat formulir pendaftaran dengan pembayaran di WordPress. Semua berkat fitur terbaik dari plugin Pendaftaran Pengguna.
Kemampuan plugin tidak berakhir di sini; itu juga memungkinkan Anda menambahkan nomor pengiriman batas pada formulir Anda, bidang khusus, dan banyak lagi.
Kami telah berhasil sampai akhir, dan kami harap Anda sekarang dapat membuat formulir pendaftaran dengan pembayaran dengan mudah. Anda dapat memilih antara metode PayPal atau Stripe sesuai kebutuhan Anda.
Jika bingung, Anda selalu dapat meninjau dokumentasi yang berguna dari Registrasi Pengguna atau menghubungi tim dukungan mereka yang sangat ramah.
Terakhir, jika Anda ingin mendapatkan semua pembaruan, ikuti kami di Twitter dan Facebook!
Selamat membaca!
