Cara Membuat Direktori Anggota yang Dapat Dicari di WordPress
Diterbitkan: 2023-04-26Apakah Anda ingin menambahkan direktori anggota ke situs web WordPress Anda?
Menambahkan direktori ke situs keanggotaan Anda dapat membantu meningkatkan keterlibatan komunitas Anda. Ini mendorong anggota baru untuk bergabung dan memudahkan mereka untuk menjangkau satu sama lain.
Pada artikel ini, kami akan menunjukkan cara membuat direktori anggota yang dapat dicari di WordPress.
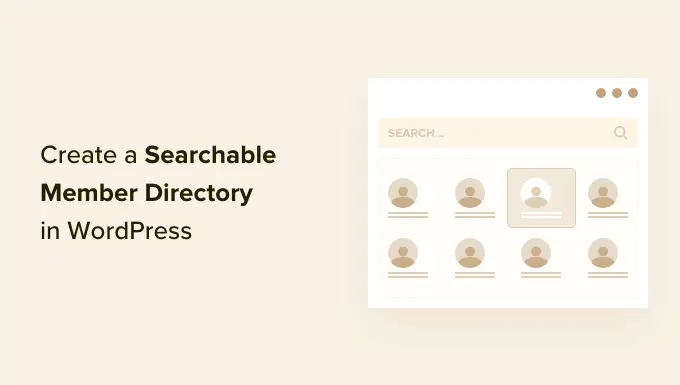
Mengapa Membuat Direktori Anggota yang Dapat Dicari di WordPress?
Situs keanggotaan sering menyatukan pengguna yang memiliki minat yang sama. Anda dapat menciptakan rasa komunitas di situs web WordPress Anda dengan memudahkan anggota Anda untuk berkomunikasi satu sama lain tentang minat bersama mereka.
Anda dapat melakukannya dengan membuat direktori keanggotaan. Ini adalah daftar anggota yang dapat dicari di situs Anda. Ini memungkinkan anggota Anda untuk melihat profil dan detail kontak anggota lain.
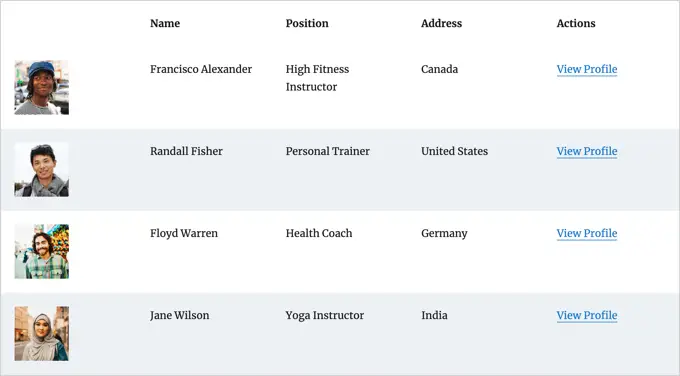
Ini akan meningkatkan kredibilitas situs web Anda dan membuatnya lebih berharga bagi anggota Anda. Bahkan mungkin membantu anggota Anda merasa penting dan diakui.
Namun, untuk melindungi privasi mereka, Anda mungkin ingin meminta setiap anggota untuk ikut serta sebelum informasi pribadi mereka ditampilkan di direktori.
Jika Anda belum membuat situs keanggotaan Anda, maka Anda dapat mengikuti panduan utama kami untuk membuat situs keanggotaan WordPress.
Meskipun Anda dapat menggunakan metode apa pun untuk membuat situs keanggotaan, kami merekomendasikan plugin MemberPress. Ini menawarkan fitur keanggotaan tingkat lanjut dan terintegrasi dengan baik dengan addon Formidable Forms Directory yang digunakan dalam tutorial ini.
Cara Membuat Direktori Anggota yang Dapat Dicari di WordPress
Cara terbaik untuk membuat direktori anggota adalah dengan menggunakan plugin Formidable Forms. Muncul dengan fitur lanjutan yang memungkinkan Anda memformat, memfilter, dan menampilkan data yang dikirimkan pengguna di bagian depan situs web Anda, termasuk informasi profil anggota Anda.
Ini adalah salah satu plugin pendaftaran pengguna terbaik untuk WordPress di pasaran dan dapat membantu Anda dengan mudah membuat direktori anggota menggunakan addon. Plus, itu terintegrasi dengan MemberPress untuk memberi Anda kendali penuh atas tampilan dan fungsionalitas direktori Anda.
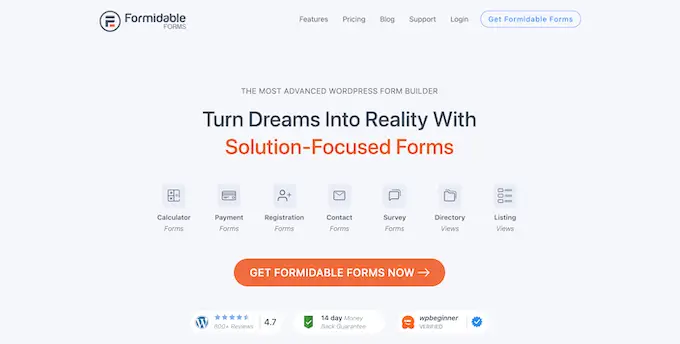
Anda dapat menggunakan Formulir yang Tangguh untuk membuat formulir profil tempat anggota dapat memasukkan informasi mereka dan memilih masuk ke direktori. Anda juga dapat menggunakannya untuk menampilkan direktori anggota yang dapat dicari itu sendiri.
Selain itu, Anda juga dapat menggunakan Formidable Forms untuk berbagai tujuan lain di situs web Anda, seperti membuat formulir pemesanan atau direktori web, memungkinkan klien Anda meminta penawaran, dan banyak lagi.
Dengan mengingat hal itu, mari kita lihat cara membuat direktori anggota yang dapat dicari menggunakan plugin Formidable Forms.
1. Memasang Formulir yang Tangguh di Situs Keanggotaan Anda
Hal pertama yang perlu Anda lakukan adalah menginstal dan mengaktifkan Formidable Forms Lite, yang merupakan plugin versi gratis. Formidable Forms Lite bertindak sebagai dasar untuk fitur lanjutan versi Pro.
Untuk detail lebih lanjut, Anda dapat membaca panduan kami tentang cara memasang plugin WordPress.
Selanjutnya, Anda perlu mengunjungi halaman Direktori yang Tangguh dan klik tombol 'Dapatkan Direktori yang Tangguh'. Anda kemudian akan diminta untuk membeli paket Elite, yang mencakup addon Direktori.
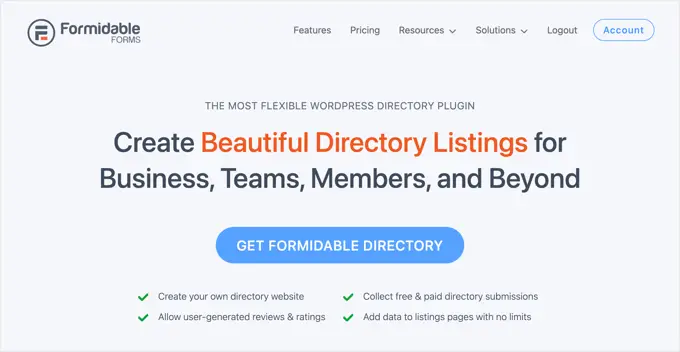
Sebelum meninggalkan situs web Formidable, Anda perlu menyalin kunci lisensi Anda. Anda dapat menemukannya dengan mengklik 'Akun' di bagian atas halaman.
Sekarang kembali ke situs web Anda dan arahkan ke Tangguh »Pengaturan Global . Sesampai di sana, cukup klik tautan yang bertuliskan 'Klik untuk memasukkan kunci lisensi secara manual' untuk menempelkan kunci lisensi Anda, lalu klik tombol 'Simpan Lisensi'.
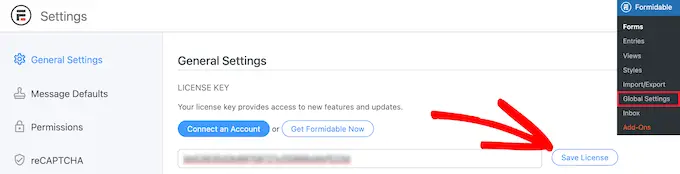
Anda sekarang siap membuat direktori anggota di WordPress.
2. Membuat Aplikasi Direktori Anggota Tangguh
Selanjutnya, Anda harus menavigasi ke Hebat »Aplikasi dari sidebar admin WordPress. Halaman ini akan menampilkan template aplikasi yang tersedia.
Sesampai di sana, Anda perlu menemukan aplikasi Direktori Anggota dan klik tombol '+ Tambah' untuk menginstalnya.
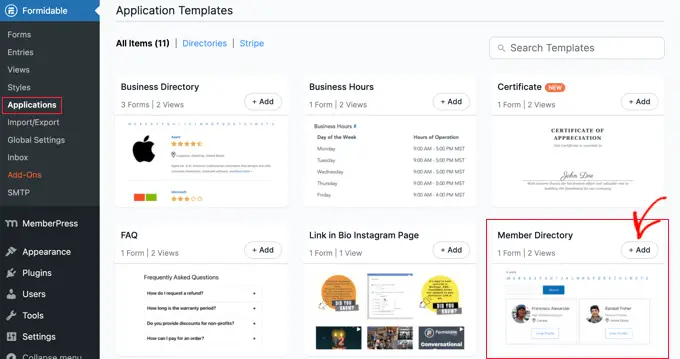
Ini akan membuka popup yang menjelaskan aplikasi Direktori Anggota.
Cukup klik tombol 'Instal Aplikasi' untuk melanjutkan.
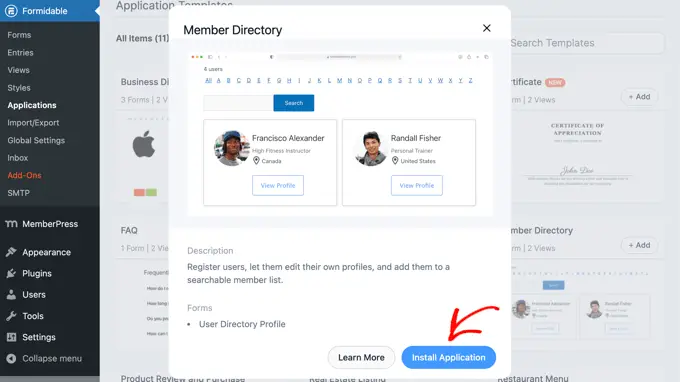
Selanjutnya, Anda akan diminta untuk memberi nama aplikasi tersebut.
Untuk tutorial ini, kami akan meninggalkan nama default, 'Direktori Anggota', lalu klik tombol 'Instal Aplikasi' untuk melanjutkan.
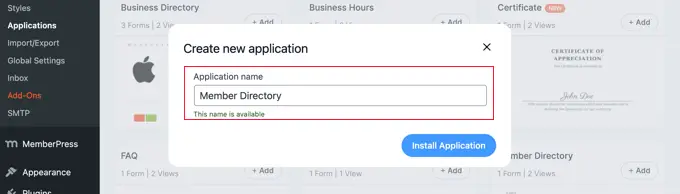
Formulir yang Tangguh sekarang akan membuat halaman, formulir, dan tampilan yang diperlukan untuk direktori anggota Anda. Halaman disimpan sebagai draf, sehingga Anda dapat menyesuaikannya sebelum ditayangkan.
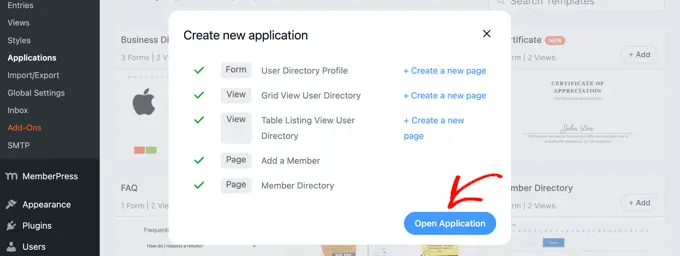
Sekarang Anda perlu mengklik tombol 'Buka Aplikasi'. Ini akan membuka halaman aplikasi Direktori Anggota, tempat Anda dapat menyesuaikan dan menerbitkan direktori Anda.
Anda sekarang telah membuat formulir 'Profil Direktori Pengguna' yang dapat diisi oleh anggota Anda di halaman 'Tambahkan Anggota'.
Ada juga halaman 'Direktori Anggota' tempat Anda dapat melihat direktori dalam tampilan tabel atau tampilan kisi.
3. Menyesuaikan Formulir Profil Anggota dan Halaman 'Tambah Anggota'
Selanjutnya, Anda mungkin ingin menambahkan atau menghapus beberapa bidang dari formulir 'Profil Direktori Pengguna'. Ini adalah formulir yang harus diisi oleh anggota Anda untuk dimasukkan ke dalam direktori.
Anda mungkin juga ingin menambahkan beberapa petunjuk ke halaman tempat formulir profil ditampilkan sebelum Anda menerbitkannya.
Menyesuaikan Formulir 'Profil Direktori Pengguna'
Formulir 'Profil Direktori Pengguna' berisi semua bidang yang diperlukan untuk sebagian besar profil anggota. Anda dapat menyesuaikannya dengan mengeklik tautan 'Profil Direktori Pengguna' atau mengarahkan mouse ke atasnya lalu mengeklik 'Edit'.
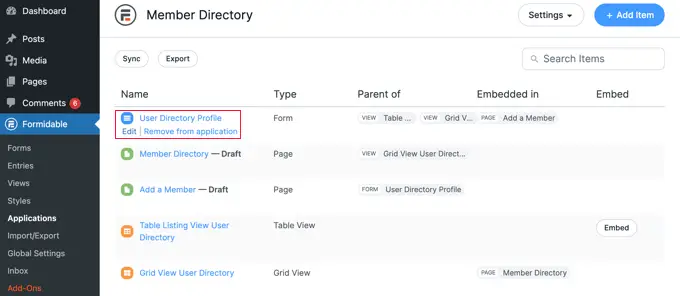
Ini akan membuka editor formulir. Anda akan melihat pratinjau formulir di sebelah kanan dan bidang yang tersedia di sebelah kiri.
Formulir tersebut mencakup detail kontak, tautan sosial, dan lainnya. Beberapa kolom akan diisi secara otomatis menggunakan informasi dari profil pengguna WordPress anggota. Ini termasuk nama, alamat email, dan bio mereka.
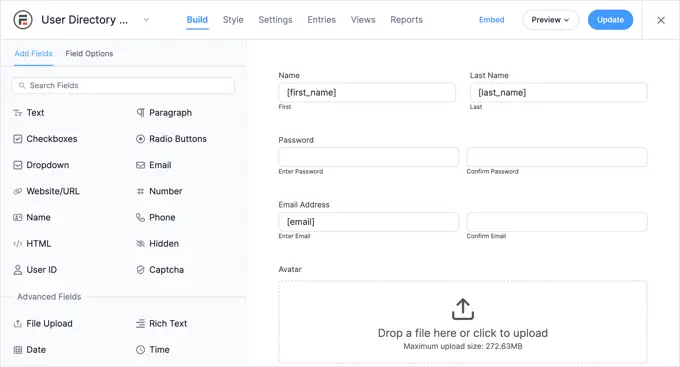
Untuk menambahkan kolom baru, cukup seret ke formulir dari kolom 'Tambahkan Kolom' di sebelah kiri.
Anda dapat mengubah opsi bidang dengan mengkliknya. Ini akan membuka tab 'Opsi Bidang' di sebelah kiri, tempat Anda dapat menyesuaikan bidang dengan mengubah pengaturannya.

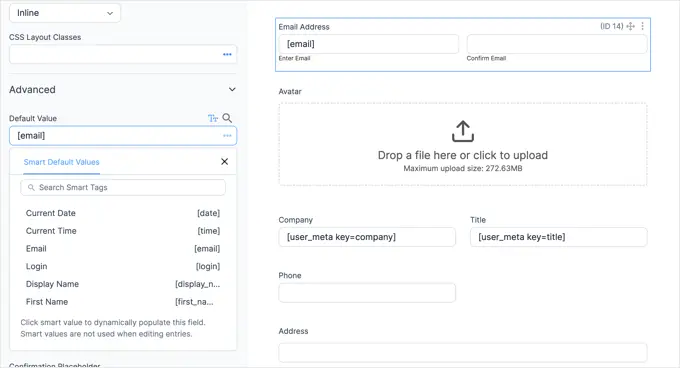
Anda akan menemukan opsi untuk nilai default bidang di bagian 'Lanjutan'. Di sini Anda dapat memilih nilai default dari daftar tag cerdas. Ini akan mengambil informasi yang telah ditambahkan pengguna ke profil WordPress mereka sehingga tidak perlu dimasukkan dua kali.
Saat Anda menggulir ke bagian bawah formulir, Anda akan melihat bahwa formulir tersebut sudah menyertakan bidang untuk tautan sosial dan opsi di mana anggota dapat memilih untuk dimasukkan ke dalam direktori.
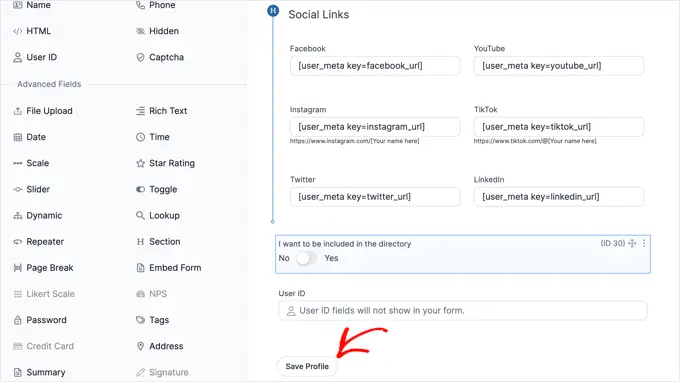
Setelah Anda selesai menyesuaikan formulir, cukup klik tombol 'Simpan Profil' untuk menyimpan perubahan Anda.
Menyesuaikan Halaman 'Tambahkan Anggota'
Selanjutnya, Anda perlu menyesuaikan dan menerbitkan halaman 'Tambahkan Anggota' yang akan menampilkan formulir profil di situs web Anda.
Anda mungkin perlu kembali ke Formidable » Applications » Member Directory untuk melihat halaman tersebut. Kemudian, cukup klik tautan 'Tambahkan Anggota', atau arahkan kursor ke atasnya dan klik 'Edit.'
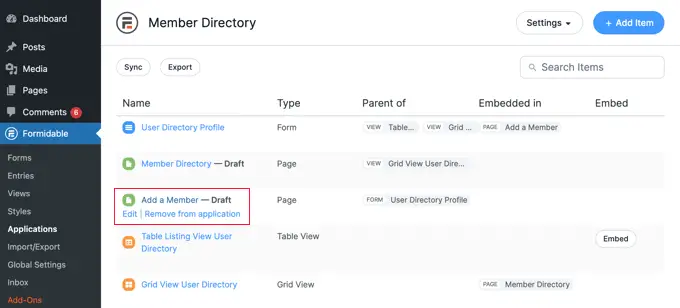
Ini akan membuka halaman 'Add a Member' di editor konten WordPress. Itu hanya berisi judul halaman dan formulir Hebat yang baru saja Anda lihat.
Jika Anda suka, Anda dapat memberi halaman judul yang berbeda, seperti 'Bergabung dengan Direktori Anggota Kami'.
Jika Anda ingin menambahkan beberapa instruksi sebelum formulir, maka Anda harus mengklik judul halaman dan menekan tombol Enter. Ini akan membuat blok baru tempat Anda dapat mengetik instruksi tersebut.
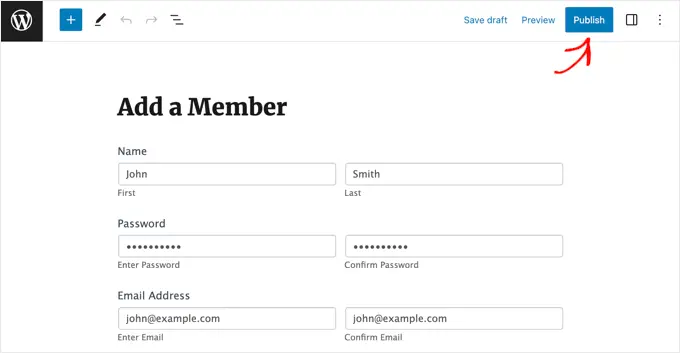
Ketika Anda puas dengan halaman tersebut, cukup klik tombol 'Publikasikan' di bagian atas layar untuk mendorong halaman tersebut langsung di situs web Anda.
4. Menyesuaikan Halaman 'Direktori Anggota'
Sekarang Anda dapat menyesuaikan dan menerbitkan direktori anggota itu sendiri. Anda harus memilih apakah akan menampilkan anggota dalam kisi atau tabel. Kemudian, Anda juga harus mempublikasikan halaman tersebut agar terlihat di situs web Anda.
Menyesuaikan Halaman 'Direktori Anggota'
Pertama, kembali ke Tangguh »Aplikasi dan klik aplikasi direktori anggota Anda.
Anda harus menerbitkan draf halaman 'Direktori Anggota'. Namun, sebelum melakukannya, Anda dapat memutuskan apakah halaman tersebut harus menampilkan direktori dalam format kisi atau tabel.
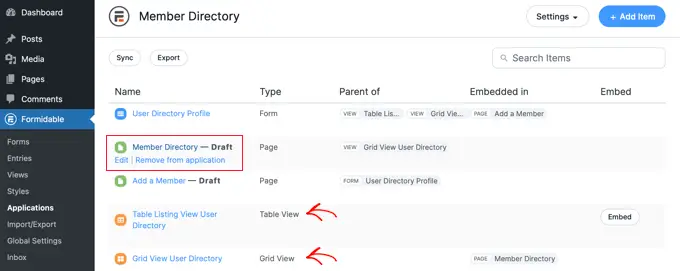
Cukup klik halaman 'Direktori Anggota' untuk membukanya di editor WordPress.
Halaman tersebut hanya berisi judul dan shortcode berikut yang menampilkan direktori:
[display-frm-data id=dir-two-col-grid]
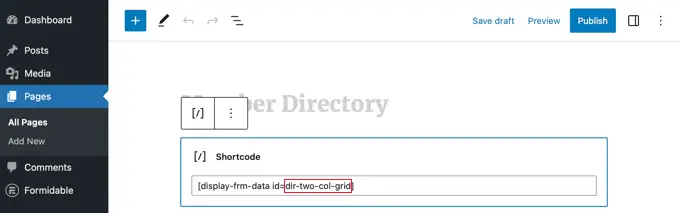
Secara default, kode pendek akan menampilkan direktori dalam kisi dua kolom.
Anda dapat mempratinjau halaman untuk melihat tampilannya.
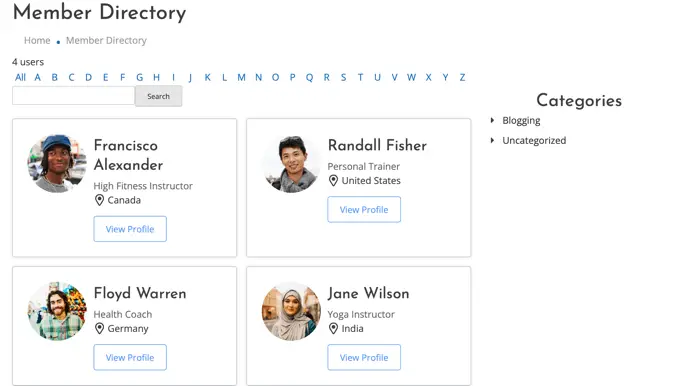
Atau, Anda dapat menampilkan direktori anggota Anda dalam format tabel.
Untuk melakukan itu, Anda harus menggunakan kode pendek ini sebagai gantinya:
[display-frm-data id=dir-table-listing-view]
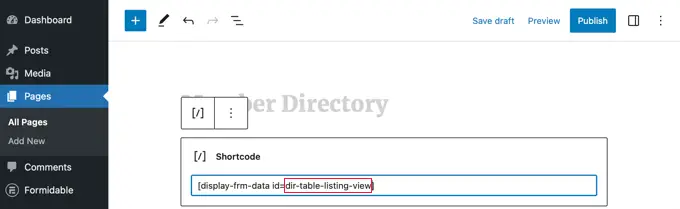
Anda dapat mempratinjau halaman lagi untuk melihat perubahannya.
Kali ini setiap anggota akan ditampilkan dalam satu baris dengan informasi mereka dalam kolom.
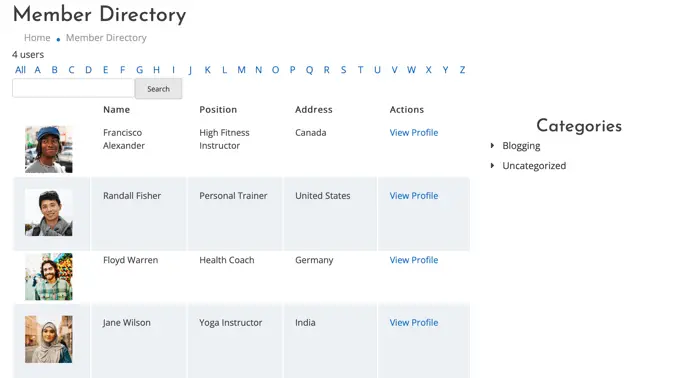
Kode pendek mana pun yang Anda pilih, mengklik 'Lihat Profil' akan menampilkan informasi lebih detail tentang anggota tersebut.
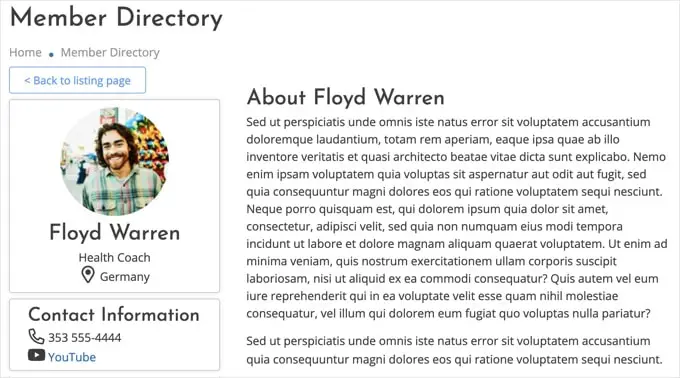
Jika suka, Anda dapat menambahkan konten tambahan ke halaman. Pastikan untuk mengklik tombol 'Terbitkan' untuk mendorong direktori anggota Anda langsung di situs web Anda ketika Anda selesai.
Menambahkan Halaman Direktori Anggota ke Menu Navigasi Anda
Anda dapat mempermudah anggota Anda untuk menemukan atau bergabung dengan direktori dengan menambahkan halaman 'Tambah Anggota' dan 'Direktori Anggota' ke menu navigasi situs web Anda.
Cukup ikuti panduan kami tentang cara menambahkan postingan tertentu ke menu navigasi WordPress.
Membatasi Direktori Anggota hanya untuk Anggota
Selain itu, bergantung pada jenis situs keanggotaan yang Anda miliki, Anda mungkin ingin hanya anggota yang masuk yang dapat melihat halaman 'Tambah Anggota' dan 'Direktori Anggota'.
Jika demikian, maka Anda perlu membuat aturan sehingga hanya anggota yang dapat mengakses halaman tersebut.
Kami menunjukkan kepada Anda bagaimana melakukannya langkah demi langkah dalam panduan utama kami tentang cara membuat situs keanggotaan WordPress. Anda hanya perlu menggulir ke bawah dan membaca Langkah 6 untuk mempelajari cara membuat aturan MemberPress dan Langkah 7 untuk mempelajari cara menambahkan konten khusus anggota.
5. Menghapus Contoh Data di Direktori Anggota Anda
Direktori anggota Anda berisi data sampel yang dapat Anda lihat di tangkapan layar yang digunakan dalam tutorial ini. Ini berguna saat mengatur direktori anggota Anda karena ini memungkinkan Anda melihat tampilan profil.
Tetapi setelah Anda selesai menyiapkan direktori, Anda perlu menghapus data sampel.
Anda perlu menavigasi kembali ke Tangguh »Aplikasi» Direktori Anggota dan klik formulir 'Profil Direktori Pengguna'.
Setelah editor Formidable terbuka, klik tab 'Entries' di bagian atas layar untuk melihat contoh entri.
Kemungkinan besar, satu-satunya entri yang terdaftar adalah empat anggota sampel. Dalam hal ini, cukup klik tombol 'Hapus Semua Entri' di bagian atas layar. Semua anggota yang terdaftar akan dihapus.
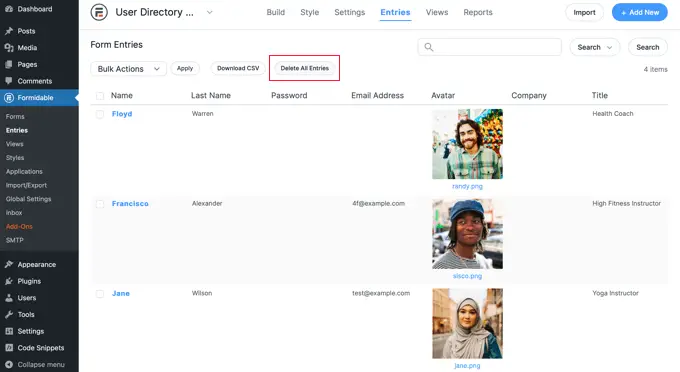
Namun, jika beberapa anggota asli Anda telah membuat profil, Anda harus memilih entri sampel secara manual.
Untuk melakukan ini, Anda harus mengklik kotak centang di sebelah setiap anggota sampel. Selanjutnya, klik tombol 'Tindakan Massal' di bagian atas daftar dan pilih 'Hapus' dari menu drop-down.
Terakhir, klik tombol 'Terapkan' untuk menghapus data sampel. Direktori anggota Anda sekarang hanya akan berisi profil dari anggota asli Anda.
Kami harap tutorial ini membantu Anda mempelajari cara membuat direktori anggota yang dapat dicari di WordPress. Anda mungkin juga ingin melihat panduan kami tentang cara membuat dan menjual kursus online dengan WordPress atau pilihan ahli kami untuk formulir kontak terbaik untuk WordPress.
Jika Anda menyukai artikel ini, silakan berlangganan tutorial video Saluran YouTube kami untuk WordPress. Anda juga dapat menemukan kami di Twitter dan Facebook.
