4 Langkah Termudah Membuat Survei Menggunakan Google Forms dalam Satu Menit
Diterbitkan: 2021-02-18Jika Anda mencari solusi gratis dan nyaman untuk mengumpulkan umpan balik dan evaluasi pelanggan, Anda beruntung, Anda berada di tempat yang tepat!
Dalam artikel ini, kami akan menunjukkan cara membuat survei dengan bantuan Google Formulir yang gratis dan mudah.
Menawarkan keuntungan besar, seperti antarmuka to-the-point, aksesibilitas langsung dari Google Drive, beragam jenis pertanyaan, analitik yang nyaman,…Google Forms jelas merupakan salah satu pembuat formulir yang paling disukai di pasar.
Postingan akan dimulai dengan penjelasan tentang Google Forms dan Google Surveys, kemudian dilanjutkan dengan pembukaan 4 langkah mudah untuk membuat survey. Kami juga akan menjelaskan berbagai jenis pertanyaan berdasarkan tujuan tanggapan. Bersamaan dengan itu, cara mengumpulkan dan menganalisis data respons juga akan diberikan.
Tanpa basa-basi lagi, mari selami!
- Google Formulir vs Google Survei
- Langkah 1: Bersiaplah dengan Google Formulir
- Langkah 2: Pilih Jenis Pertanyaan
- Langkah 3: Konfigurasikan Survei Anda
- Langkah 4: Dapatkan Tanggapan
Google Formulir vs Google Survei
Google Forms dan Google Surveys, keduanya berspesialisasi dalam membuat survei. Namun, mereka melayani pelanggan yang berbeda, dalam situasi yang berbeda, dan dengan fungsi yang sama sekali berbeda.
Google Survei, secara singkat, mengacu pada produk bisnis yang mendukung perusahaan dalam riset pasar dan akses konten. Dengan berfungsi sebagai paywall, ini membantu penerbit atau situs web memonetisasi konten yang mereka tawarkan, tidak gratis, kepada pengguna.
Google Forms, di sisi lain, adalah alat populer yang dapat digunakan siapa saja untuk mengumpulkan informasi. Ini termasuk dalam Google Drive dan terintegrasi dengan baik dengan layanan Google lainnya, seperti Google Sheet, Google Documents, dan Google Slides.
Jadi, jika Anda ingin membuat survei dengan cepat dan membagikannya dengan responden Anda, Google Forms adalah tempat Anda. Di bagian selanjutnya, kami akan memperkenalkan 4 langkah mudah untuk membuat survei di Google Forms.
Langkah 1: Bersiaplah dengan Google Formulir
Untuk membuat survei dengan Google Forms, pertama, login ke akun Google Drive Anda, klik New > Google Forms .
Ada 2 pilihan yang bisa Anda pilih. Jika Anda ingin membuat survei dari awal, klik “Blank Form.” Atau, pilih "Dari Template" untuk membuat survei dari template yang telah dirancang sebelumnya.
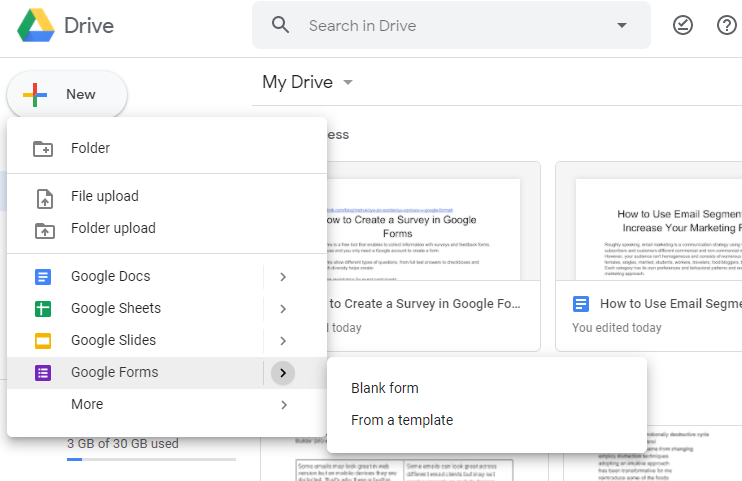
Dalam tutorial ini, kita akan mulai dengan formulir kosong. Sekarang, Anda perlu menentukan pengaturan formulir Anda.
- Pada formulir yang Anda buat, ada 2 tab yang berjudul "Pertanyaan" dan "Jawaban". Klik "Respons", buka ikon pengaturan di sudut kanan atas, dan klik di atasnya.
- Jendela "Pengaturan" muncul, yang berisi 3 tab: Umum, Presentasi, dan Kuis.
- Umum : jika ingin mengumpulkan alamat email responden, centang pada kotak centang. Pengguna tidak akan melihat pertanyaan survei lain sampai mereka memasukkan email mereka. Anda juga dapat membatasi respons per pengguna: setiap pengguna hanya dapat mengirimkan satu formulir dari akun Google mereka.
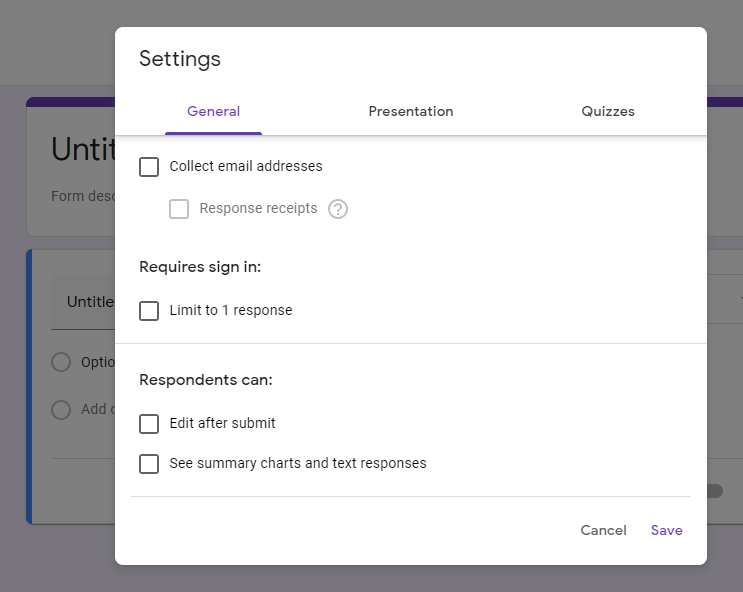
- Presentasi : pengaturan ini menyesuaikan tampilan formulir Anda dan Anda dapat mengedit pesan konfirmasi Anda di sini. Simpan perubahan Anda setelah selesai.
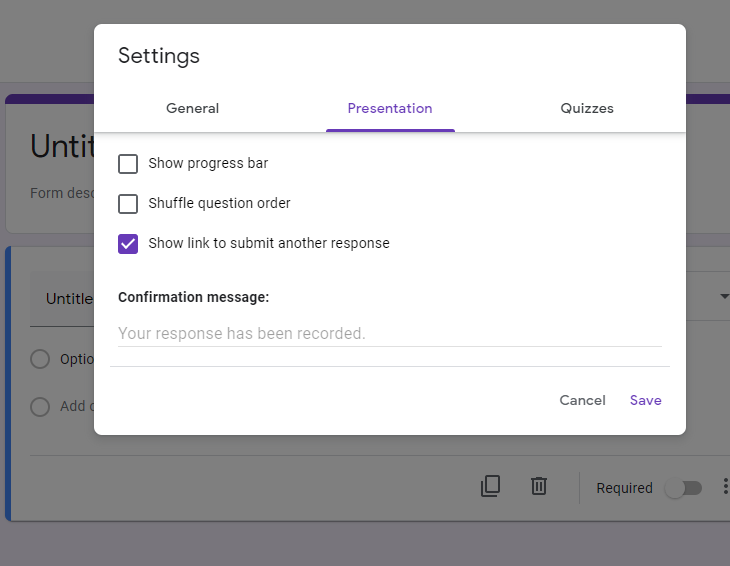
- Kuis : ubah formulir Anda menjadi kuis dengan mengaktifkan opsi "Jadikan kuis".
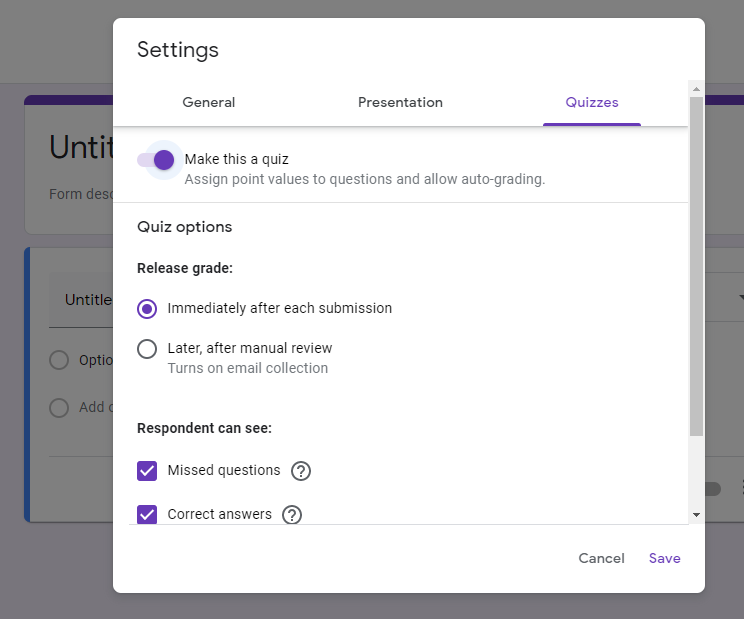
- Selanjutnya, saatnya menambahkan pertanyaan pertama ke formulir Anda. Ganti "Pertanyaan Tanpa Judul" dengan pertanyaan Anda yang sebenarnya, lalu klik tab "Pilihan Ganda".
- Pilihan ganda diatur secara default. Namun, Google menyediakan berbagai jenis pertanyaan untuk tujuan tanggapan individu. Kami akan menjelaskan setiap jenis pertanyaan di langkah berikutnya.
Langkah 2: Pilih Jenis Pertanyaan
Klik panah bawah di sebelah tab "Pilihan Ganda" dan Anda akan melihat menu tarik-turun jenis pertanyaan. Di bagian ini, kita akan melihat lebih dalam jenis pertanyaan Google Survei ini. 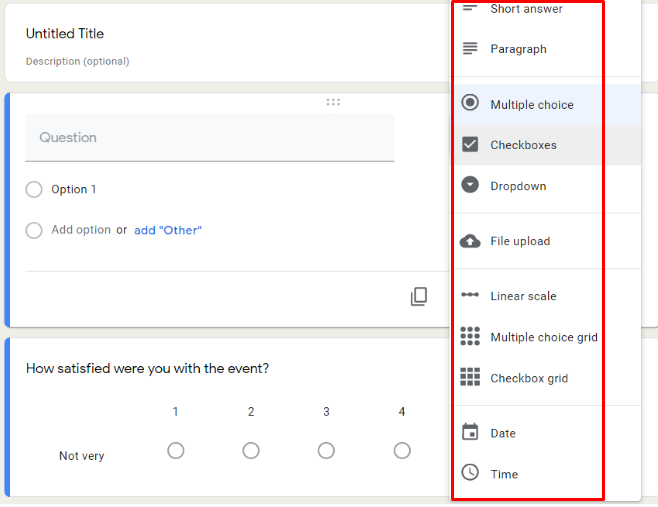
Jawaban singkat
Jenis pertanyaan ini cocok untuk mendapatkan jawaban yang sangat singkat, seperti nama responden, email, alamat, dll.
Untuk memastikan pengguna memasukkan data yang valid, Anda perlu menyiapkan aturan validasi menggunakan ikon "Lainnya" (tiga titik vertikal) di sudut kanan bawah layar. 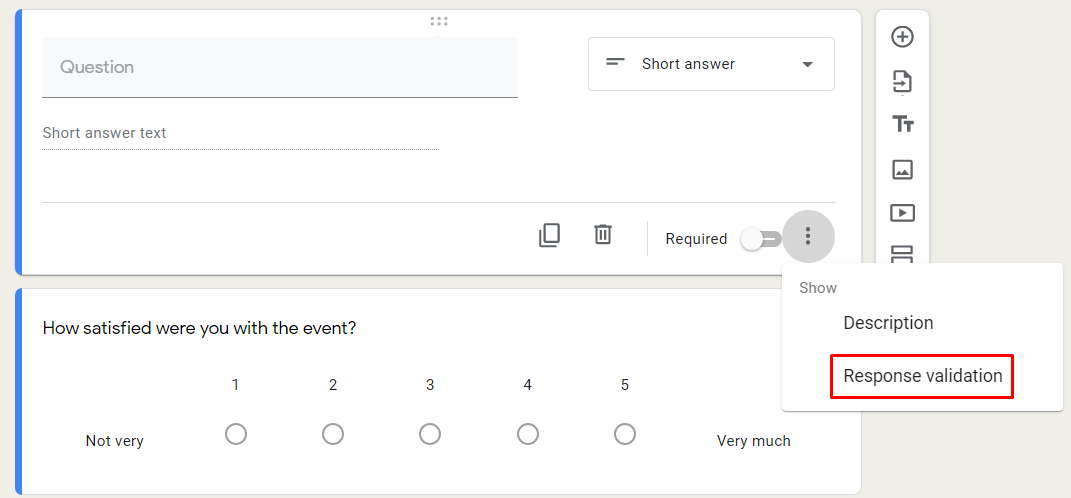
Sebuah jendela baru muncul. Di menu tarik-turun kosong pertama, pilih "Teks." Pilih "Alamat email" di kolom kedua dan ketik "Silakan masukkan alamat email yang valid" di bidang "Teks kesalahan khusus".
Jika Anda ingin membuat pertanyaan diperlukan, geser tombol sakelar "Diperlukan" di sudut kanan bawah. Tanda bintang merah akan muncul dalam survei untuk menunjukkan bahwa itu diperlukan. 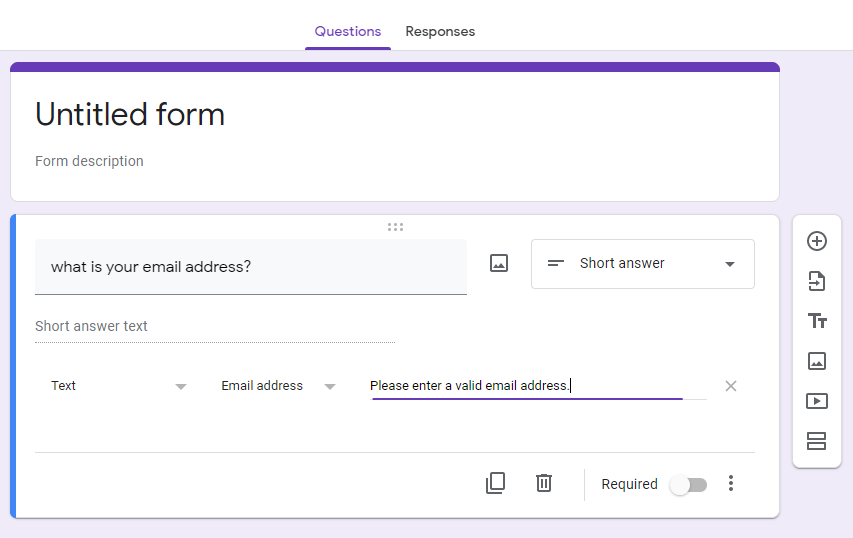
Gugus kalimat
Opsi ini cocok untuk jawaban terperinci, seperti umpan balik, komentar, atau tanggapan panjang esai.
Klik menu jenis pertanyaan dan pilih "Paragraf." 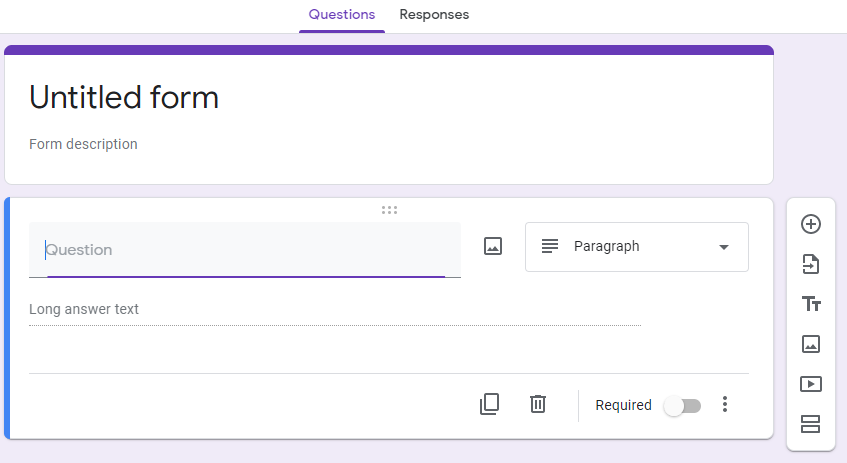
Pilihan ganda
Peserta hanya dapat memilih satu opsi dengan pertanyaan pilihan ganda.
Ketik jawaban pertama Anda di bidang berlabel "Opsi 1." Untuk membuat jawaban kedua, pilih "Tambahkan opsi."
Anda juga dapat memilih "tambahkan" Lainnya untuk menyisipkan bidang kosong yang memungkinkan pengguna untuk memasukkan jawaban pilihan mereka.
Untuk menghapus opsi, klik simbol "X" di sebelah kanan. 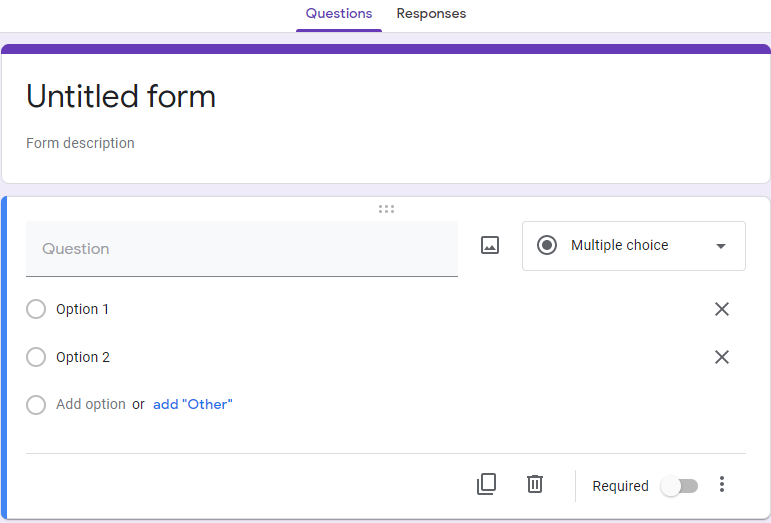
kotak centang
Responden dapat memilih beberapa item dengan opsi kotak centang. Proses mendefinisikan kotak centang Anda mirip dengan pertanyaan pilihan ganda. Selain itu, Anda dapat menentukan jumlah item minimum, maksimum, atau pasti menggunakan pengaturan “Validasi Respons”.
- Klik ikon tiga titik di kanan bawah jendela, lalu pilih “Validasi Respons.”
- Jika Anda ingin menetapkan jumlah minimum item yang mengharuskan responden untuk memilih, tekan "setidaknya pilih" di dropdown. Masukkan angka ideal di bidang "angka" dan kalimat deskriptif di "Teks kesalahan khusus". Misalnya, Silakan pilih setidaknya dua item.
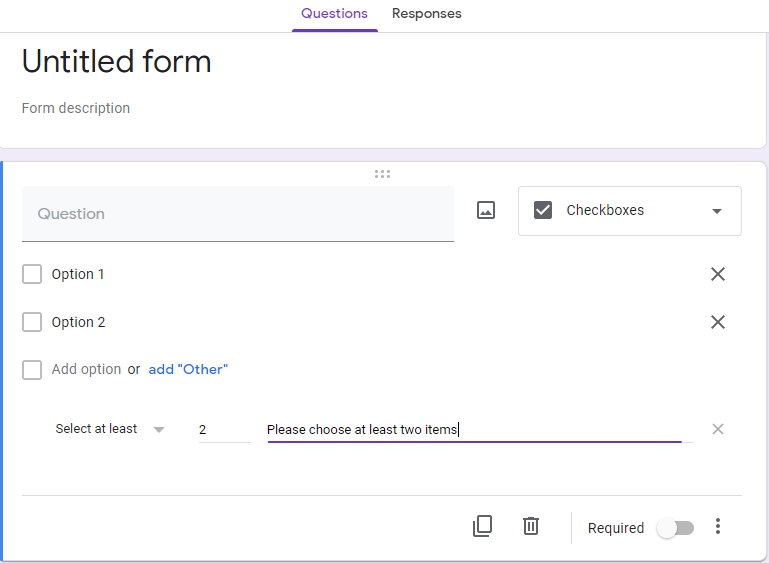
tarik-turun
Jenis pertanyaan dropdown sangat ideal untuk jawaban absolut daripada jawaban berbasis opini, karena pengguna hanya dapat memilih satu jawaban. Ini juga merupakan pilihan yang baik jika formulir Anda memiliki ruang terbatas.

- Pilih “Dropdown” sebagai jenis pertanyaan.
- Masukkan pertanyaan Anda di bidang "Pertanyaan".
- Tambahkan jawaban pada “opsi 1”, “opsi 2”, dan seterusnya.
Untuk menghapus opsi, tekan tanda "X". Jika Anda ingin menambahkan deskripsi atau urutan opsi acak, klik tanda tiga titik dan pilih pengaturan yang sesuai. 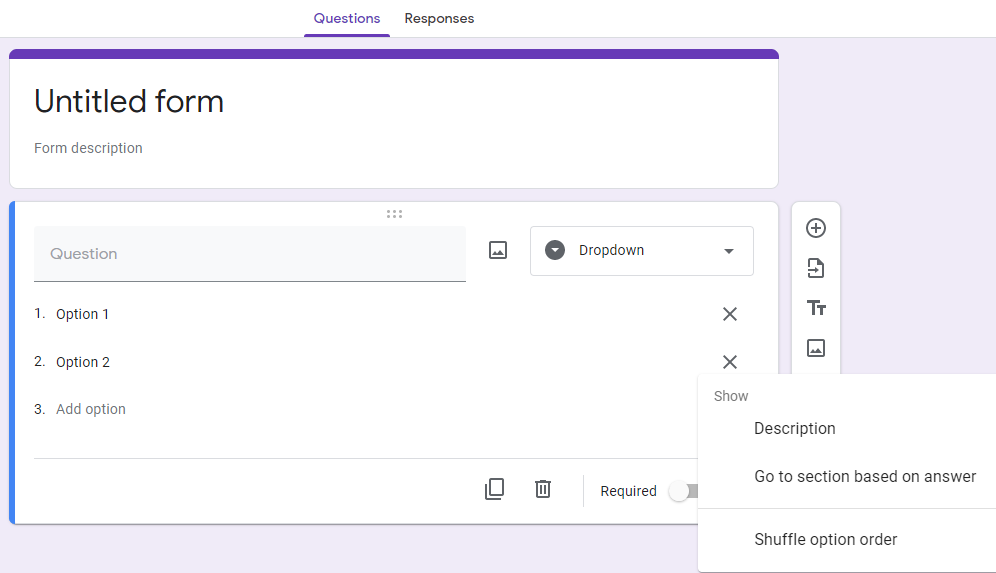
Unggah Berkas
Dengan opsi ini, Anda dapat mengonfigurasi jenis file, jumlah file yang diunggah, dan jenis file maksimum. 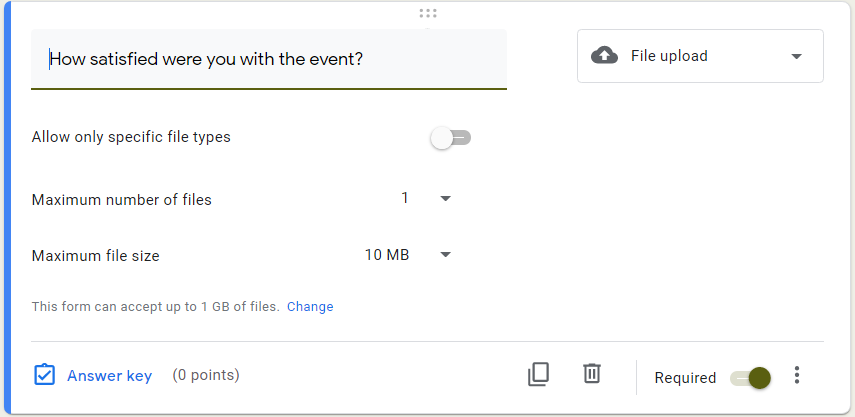
Ada beberapa poin yang harus Anda pertimbangkan saat membuat jenis respons ini:
- Pengguna harus masuk ke akun Google mereka untuk mengunggah file mereka.
- File yang diunggah akan berada di ruang Google Drive pemilik survei.
- Unggahan File tidak dapat digunakan jika Google Formulir disimpan di disk bersama atau mode "Pencegahan Kehilangan Data" diaktifkan.
Skala linear
Opsi survei ini sangat bagus dalam hal evaluasi. Secara default, peringkat numerik berkisar dari satu hingga lima. Anda dapat memperluas skala hingga sepuluh dan memberikan label untuk skor terendah dan tertinggi. 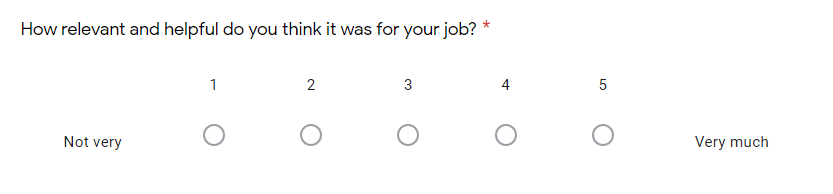
Kotak Pilihan Ganda dan Kotak Centang
Mirip dengan pertanyaan pilihan ganda atau kotak centang tunggal, kisi memungkinkan peserta untuk mengevaluasi opsi grup menggunakan skala yang sama.
- Pilih Multiple Choice Grid atau Checkbox Grid sebagai jenis pertanyaan.
- Ketik pertanyaan Anda di bidang "Pertanyaan".
- Tambahkan opsi untuk setiap baris dan label untuk setiap kolom.
Selain menyertakan deskripsi dan menandai pertanyaan “wajib”, Anda dapat membatasi respons pada satu pilihan untuk setiap kolom.
- Klik ikon "tiga titik vertikal" dan pilih "Batasi hingga satu respons per kolom."
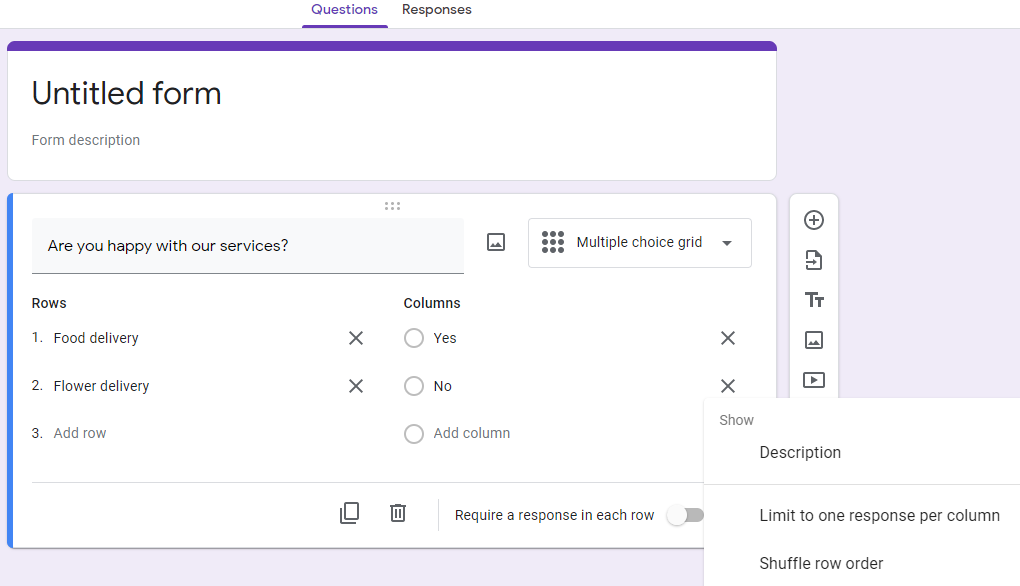
Sementara itu, dengan Kotak Centang, peserta dapat memilih beberapa jawaban di baris yang sama. 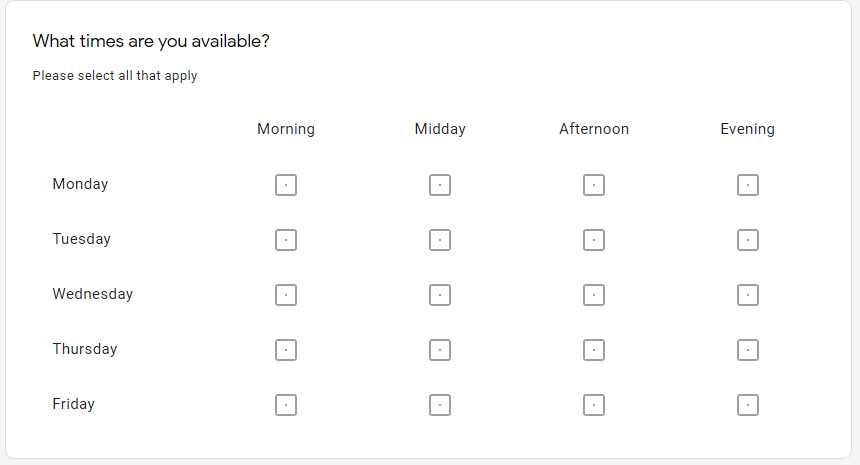
Tanggal dan waktu
Pertanyaan Tanggal memungkinkan pengguna memilih tanggal tertentu dari kalender. Terlebih lagi, Anda dapat menambahkan pilihan tahun atau waktu tertentu di pengaturan formulir. 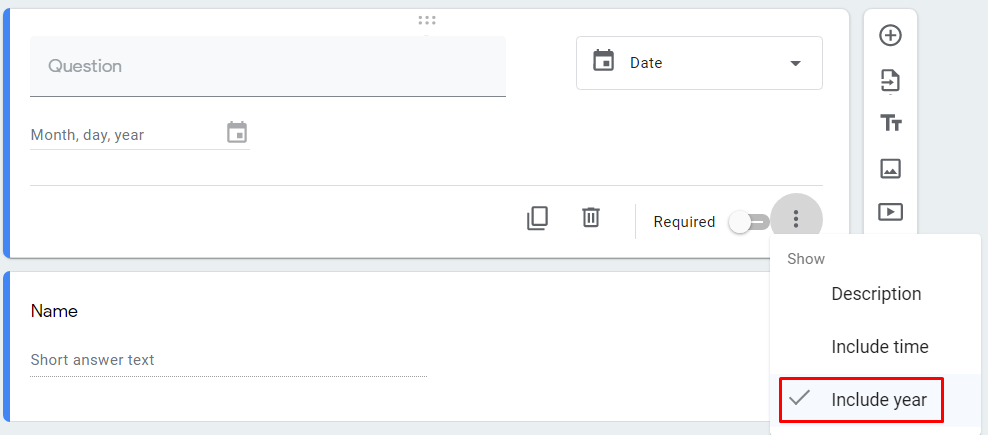
Dengan pertanyaan Waktu, pengguna dapat memasukkan nilai waktu dalam jam, menit atau menyebutkan durasi dalam jam, menit, dan detik. Ini berguna untuk memesan atau menentukan waktu pengiriman. 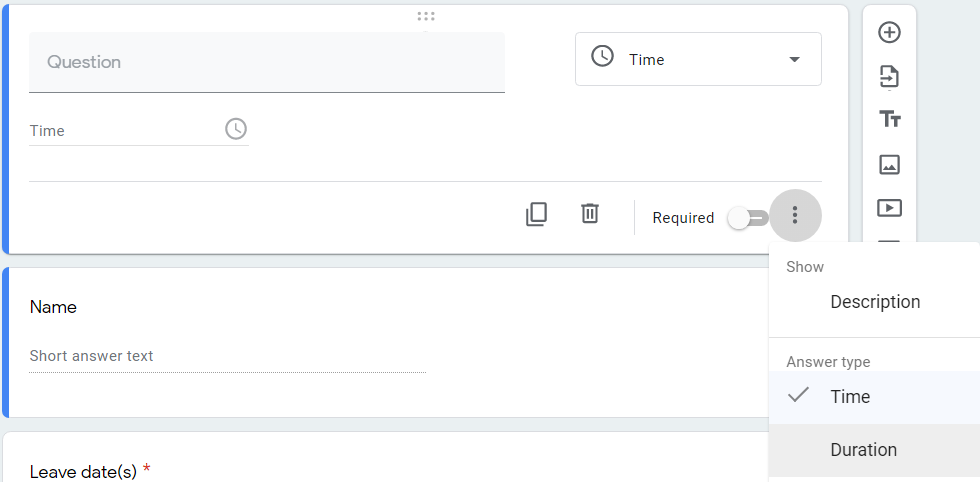
Langkah 3: Konfigurasikan Survei Anda
Setelah selesai memilih jenis pertanyaan yang sesuai, klik ikon mata untuk melihat pratinjau dan menguji formulir Anda. Jika Anda ingin menyusun ulang pertanyaan, cukup arahkan mouse ke atasnya dan seret ke tempatnya.
Setelah formulir Anda siap, saatnya untuk membagikannya. Tekan tombol "Kirim" dan Anda akan dibawa ke layar berikutnya berlabel "Kirim formulir." Di sini, ada beberapa opsi untuk mengirimkan survei Anda, baik melalui email, tautan, situs web, atau media sosial.
- Untuk mengirim survei Anda melalui email, klik tab Email lalu isi kolom “Subjek,” “Pesan”, dan terakhir, tekan “Kirim.”
- Untuk mendistribusikan survei Anda melalui tautan yang dapat dibagikan, klik ikon tautan lalu pilih "Salin" untuk membuat salinan URL.
- Untuk menyematkan survei ke situs web Anda, klik ikon Sematkan HTML. Ubah lebar dan tinggi agar sesuai dengan situs web Anda. Salin kode dengan mengklik "Salin" dan tempel ke halaman web Anda.
- Terakhir, klik ikon media sosial di sudut kanan untuk membagikan survei Anda melalui Facebook atau Twitter.
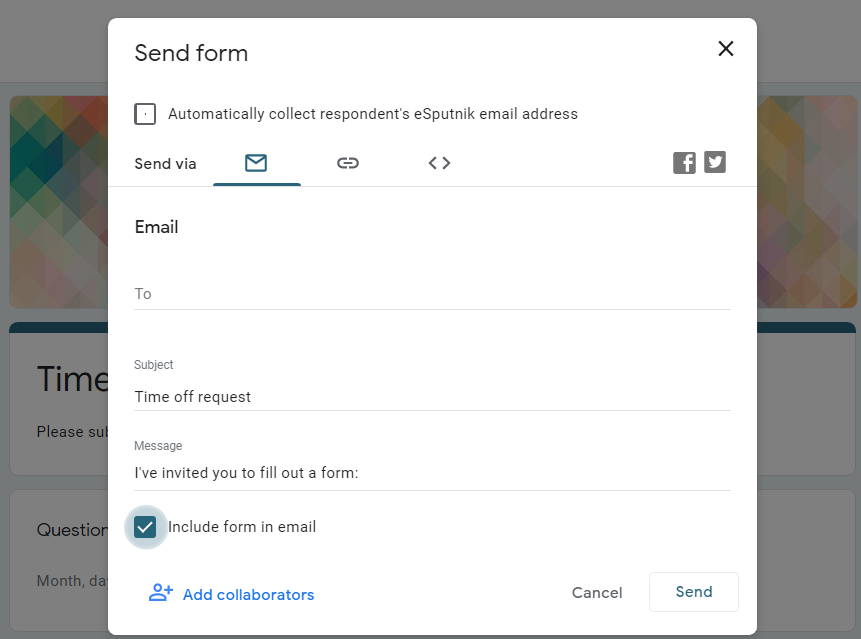
Langkah 4: Dapatkan Tanggapan
Setelah Anda mengirimkan survei kepada pengguna, Google akan secara otomatis menyimpan respons yang diterima di tab “Respons”.
Harap perhatikan bahwa pengguna tidak akan dapat mengirimkan survei kecuali pengalih “Menerima tanggapan” aktif. 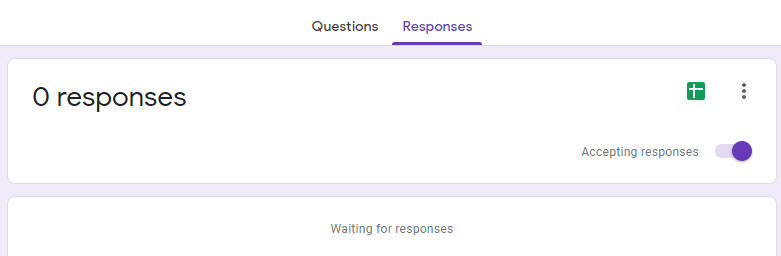
Di sini Anda dapat melihat jawaban real-time dari setiap peserta serta hasil survei secara keseluruhan. Untuk analisis yang lebih detail, pertimbangkan untuk menautkan survei Anda ke Google Spreadsheet.
Untuk melakukannya, Anda dapat mengeklik ikon lembar hijau atau menekan ikon "tiga titik vertikal" dan memilih "Pilih tujuan respons". Tindakan ini akan membuka popup yang meminta Anda untuk membuat lembar baru atau memilih yang sudah ada. 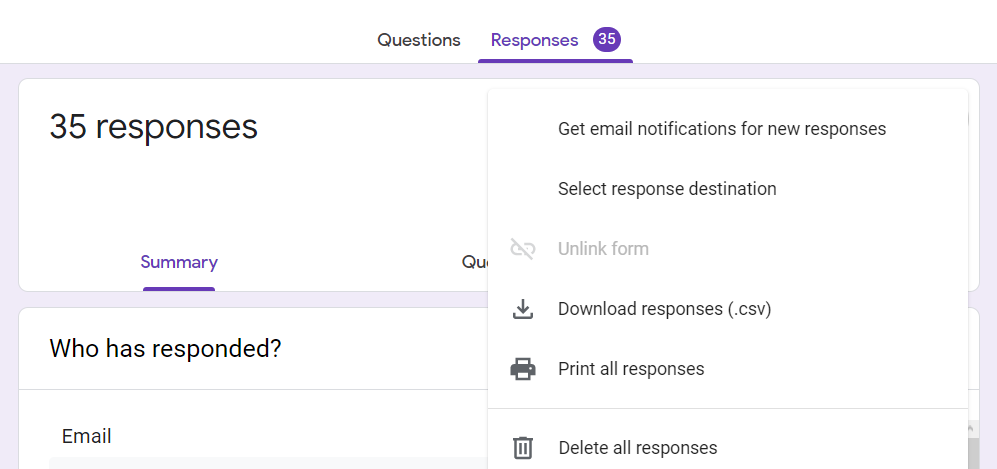
Salah satu manfaat utama menggunakan Formulir Google adalah fitur pemberitahuan tanggapannya. Ini mengirimi Anda pemberitahuan waktu-nyata setiap kali tanggapan masuk. Di dalam spreadsheet, klik Alat > Aturan Pemberitahuan dan atur pemberitahuan waktu-nyata Anda. 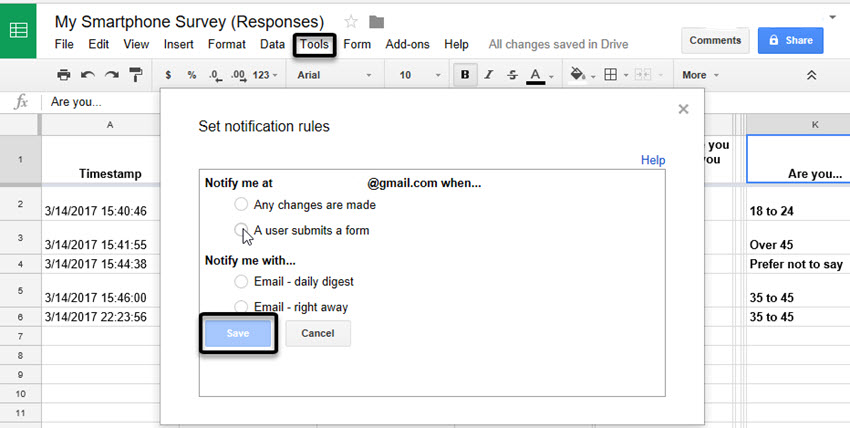
Ketika Anda menerima tanggapan yang cukup, Anda dapat menutup survei dengan menonaktifkan mode "Menerima tanggapan". 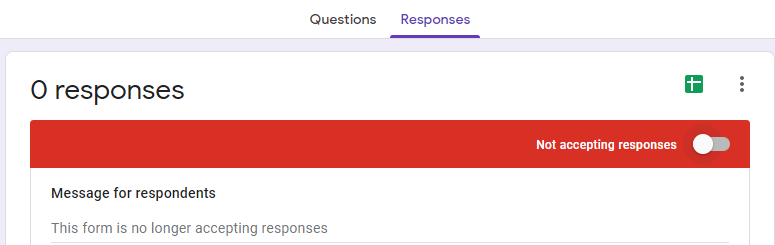
Itu dia! Proses membuat survei dan mendapatkan tanggapan dengan Google Formulir kini telah berakhir.
Kesimpulan
Posting ini telah menjelaskan perbedaan antara Google Forms dan Google Survey, serta memandu Anda melalui 4 langkah mudah untuk membuat survei dalam sekejap mata.
Membuat survei dengan Google Forms sangat mudah berkat antarmuka intuitif dan integrasi penuh dengan layanan Google. Ini terbukti berguna ketika Anda membagikan ide survei Anda dengan grup tertentu dan mengundang kolaborasi dalam analisis data survei.
Beri tahu kami di komentar jika Anda bingung dengan langkah apa pun di atas. Jangan lupa untuk membagikan dan mengikuti situs web kami untuk tutorial yang lebih bermanfaat.
