Cara Membuat File SVG Di Affinity Designer
Diterbitkan: 2023-01-21Affinity Designer adalah program menggambar vektor yang memungkinkan Anda membuat file scalable vector graphics (SVG). Meskipun ada banyak cara untuk membuat file SVG, tutorial ini akan menunjukkan cara melakukannya di Affinity Designer. Membuat file SVG di Affinity Designer adalah proses sederhana yang dapat dilakukan hanya dalam beberapa langkah. Pertama, buka program dan buat dokumen baru. Kemudian, gunakan alat pena untuk menggambar desain Anda. Setelah selesai, klik tombol "Ekspor" dan pilih "SVG" sebagai format file. Terakhir, beri nama file Anda dan klik "Simpan". Setelah Anda membuat file SVG, Anda dapat menggunakannya di situs web Anda atau di aplikasi lain yang mendukung format file ini.
Jika Anda membuat dan mengedit file Scalable Vector Graphics (SVG) Anda sendiri di Affinity Designer, Anda dapat menggunakan fitur tersebut. Grafik vektor adalah kumpulan garis, kurva, dan bentuk. Dalam tutorial ini, kita akan bekerja membuat bintang sederhana dari bentuk. Alat Segitiga akan digunakan saat kita menggunakan menu Bentuk di sisi kiri. Desain template dapat disalin dan ditempelkan ke dalam SVG. Ubah posisi dan ukuran SVG di langkah 2. Langkah 3 dari proses ini adalah merancang jalur gabungan.
Langkah keempat adalah menduplikasi layer dan memutarnya. Langkah pertama adalah memilih layer dan kemudian menggunakan opsi Intersect untuk menambahkan objek baru. Ulangi langkah ini dua kali lagi untuk setiap lapisan yang Anda pilih. Setelah memilih Preset SVG (untuk ekspor), halaman akan dimuat. Anda sekarang telah menyelesaikan langkah keempat dari proses dan siap menggunakan desain Anda.
Anda dapat mengimpor dan mengedit file SVG dengan membuka File > Impor > edit atau mengklik tombol Edit Dokumen di bilah alat. Anda dapat memilih semua layer satu per satu dengan memperluas layer, memilih semuanya, lalu memilih Lepaskan.
Kemudian, di bagian atas halaman, pilih 'Ekspor'. Jendela dialog yang menampilkan semua jenis file berbeda yang dapat Anda ekspor akan muncul. Jika Anda memiliki file cetak, sebaiknya ekspor sebagai PDF untuk mempertahankan properti vektornya.
Apa Program Terbaik Untuk Membuat File Svg?
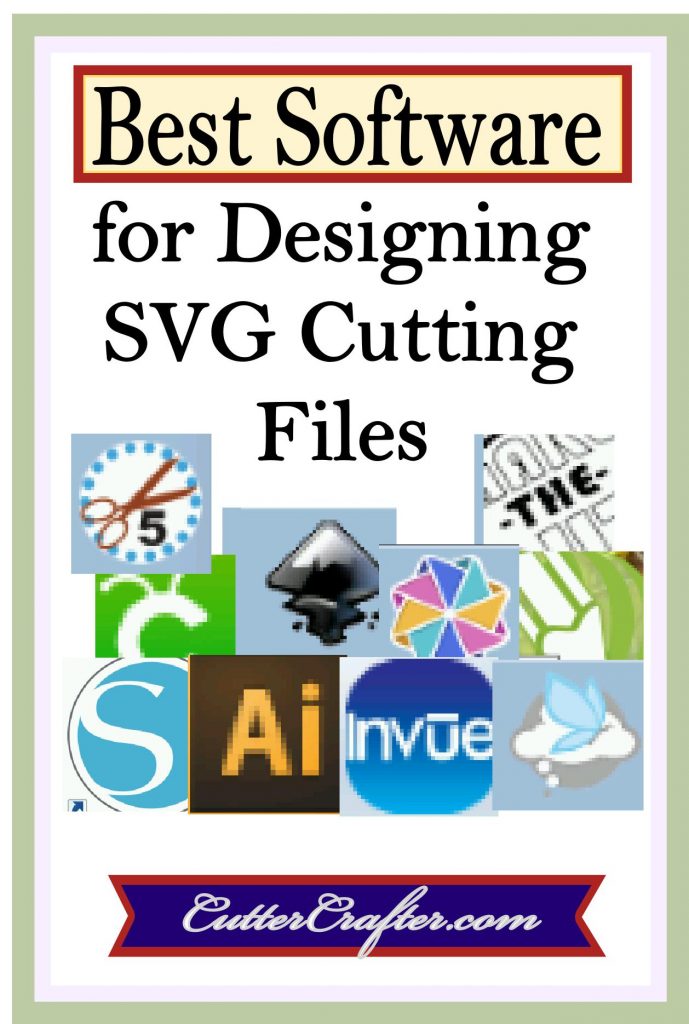
Tidak ada program "terbaik" untuk membuat file SVG. Namun, beberapa editor grafik vektor populer yang dapat digunakan untuk membuat file SVG antara lain Adobe Illustrator, Inkscape, dan Sketch.
Sangat penting untuk memilih perangkat lunak desain yang berfungsi dengan pemotong Anda. Beberapa mesin hanya dilengkapi dengan beberapa driver yang diperlukan agar mesin berfungsi dengan baik. Meskipun Anda dapat menyimpan desain Anda di Design Space Cloud, Anda tidak dapat menyimpannya ke komputer atau mengekspornya ke pemotong lain untuk digunakan nanti. Beberapa pemotong dilengkapi dengan paket perangkat lunak desain berfitur lengkap. Anda dapat mengimpor, menyesuaikan, dan membuat file pemotongan menggunakan program ini. Mungkin sulit untuk mengekspor karya Anda dalam format yang sesuai untuk digunakan dengan pemotong lain, dan perangkat lunak mungkin tidak dapat mengekspor dalam format tersebut. Pastikan perangkat lunak yang Anda pilih memiliki opsi untuk mengimpor dan mengekspor data.
Setiap perangkat lunak desain memiliki kurva belajar. Sangat penting untuk tetap menggunakan perangkat lunak desain setelah memilihnya. Ada banyak fitur untuk desainer dari semua tingkat keahlian yang tersedia di Inkscape. Pazzles InVue adalah perangkat lunak desain pihak ketiga paling terjangkau yang tersedia. Perangkat lunak Make The Cut menyertakan fitur yang memungkinkan Anda memotong langsung ke berbagai pemotong. Kursus Kelas SCAL ScrappyDew mengajarkan Anda cara menggunakan Sure Cuts A Lot. Buat potongan terakhir Anda sebelumnya.
Ada juga direktori dan nomor registrasi pada thumb drive atau CD. Popup Card Studio (PCS), sebuah program gratis yang memungkinkan Anda membuat kartu popup, dapat digunakan untuk mengakses file galeri yang diarsipkan untuk Make The Cut. Perangkat lunak desain vektor yang paling populer adalah Adobe Illustrator. Di antara alat yang tersedia dalam perangkat lunak berbasis cloud ini adalah alat untuk berbagai profesional desain di berbagai bidang. Alat yang kami perlukan untuk membuat file pemotongan SVG berbeda secara signifikan dari yang digunakan untuk membuat jenis file lainnya. Perangkat lunak desain vektor mahal lainnya, CorelDraw, mengimpor dan mengekspor file dalam berbagai format. Sangat sulit untuk memberikan dukungan komprehensif bagi pengguna pemotong pada perangkat lunak ini.
Kami tidak dapat menyediakan plugin untuk memotong ke pemotong kerajinan kami di CorelDraw, tetapi banyak mesin laser dan CNC dikirimkan dengan perangkat lunak plugin. Anda mungkin mengalami masalah dengan beberapa versi perangkat lunak lama yang bekerja dengan mesin Cricut lama Anda karena mereka tidak menyertakan perangkat lunak desain. Setelah akhir bulan Juli 2018, Anda perlu membuat beberapa keputusan tentang masa depan Anda. Anda dapat menggunakan semua gambar kartrid dan font dari Make The Cut dan Sure Cuts A Lot pada mesin yang lebih baru dengan versi terbaru. Jika Anda memiliki banyak kartrid untuk digunakan dengan mesin lama, mungkin ada baiknya menggantinya. Jika Anda memerlukan pemotong baru jika kebutuhan kreatif Anda melebihi kemampuan yang Anda miliki saat ini, Anda mungkin perlu memutakhirkan. Jika Anda sudah memiliki perangkat lunak favorit untuk mendesain file pemotongan SVG, apakah itu akan berfungsi dengan pemotong yang Anda pertimbangkan? Dalam postingan ini, saya hanya mencantumkan link affiliasi untuk produk yang saya beli.
Program Apa Yang Harus Saya Gunakan Untuk Membuat File Svg?
Dengan menggunakan Adobe Illustrator, Anda dapat membuat file SVG. Anda mungkin dapat membuat file SVG yang canggih dengan menggunakan alat pengeditan file umum seperti Adobe Illustrator. Terlepas dari kenyataan bahwa membuat file SVG di Illustrator sudah cukup lama, Illustrator CC 2015 memperkenalkan dan merampingkan fitur-fiturnya.
Bisakah Anda Membuat File Vektor Pada Affinity?
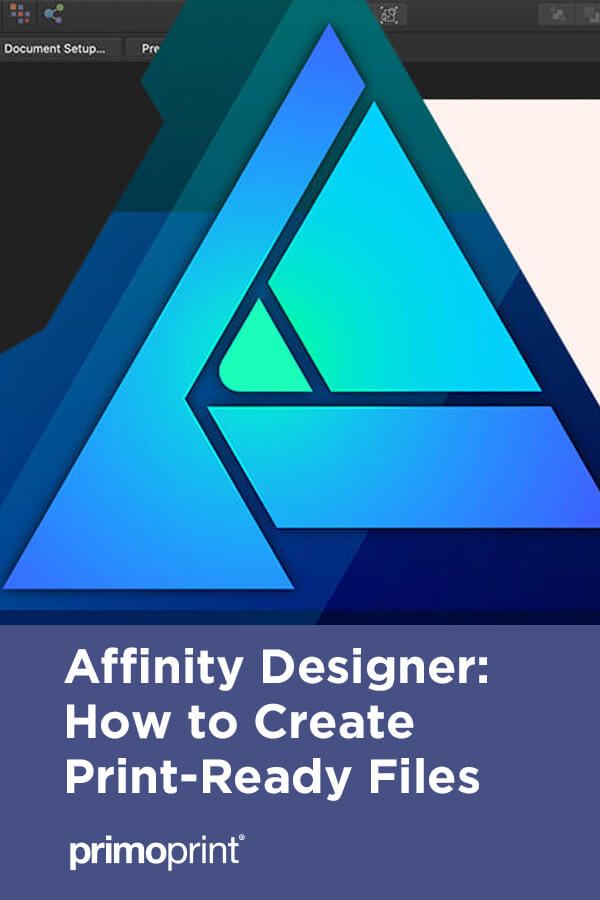
Ya, Anda dapat membuat file vektor di Affinity. Anda dapat menggunakan alat pena untuk membuat bentuk vektor, atau Anda dapat mengonversi gambar bitmap menjadi gambar vektor.

Di Affinity Designer, ada beberapa opsi untuk mengekspor gambar raster dan vektor. File gambar PostScript yang diekspor menggunakan Affinity Designer (Encapsulated PostScript) adalah yang paling kuat. Meskipun citra Anda diekspor sebagai EPS, Anda memiliki beberapa opsi untuk mengekspornya. Saat melihat gambar di bawah ini, sebagian besar batasan ini dapat diatasi dengan menggunakan format raster. Seorang pengguna dapat memilih salah satu opsi berikut untuk memisahkan file EPS menjadi lapisan individual. Alat gratis termasuk Batch Convert Vector to Shape dan Explode Shape Layers. Anda juga dapat menggunakan ft-Toolbar atau KBar untuk membuat pintasan khusus yang akan merampingkan produktivitas Anda saat melakukan banyak panggilan telepon. Di After Effects, alat asli tidak mempertahankan nama lapisan saat mengonversi file vektor menjadi bentuk. Di artikel selanjutnya, kita akan melihat beberapa opsi impor vektor tingkat lanjut di Affinity Designer.
Cara Membuat File Vektor
Membuat file vektor adalah salah satu dari banyak cara untuk melakukannya. Untuk melacak objek, seperti peta, program seperti VectorMagic dapat digunakan. Dengan menggunakan fungsi ini, Anda dapat mengonversi gambar menjadi file vektor. Saat ini, fitur ini tidak tersedia di Affinity Designer. Anda dapat menggunakan VectorMagic untuk mengonversi JPG, PNG, dan gambar lainnya ke vektor AI dengan mengklik Konversi. Situs ini sepenuhnya gratis untuk digunakan. File vektor juga dapat dibuat menggunakan program seperti Illustrator, Photoshop, atau Indesign. Membuat dan mengedit file vektor dapat dilakukan dengan program ini atau dengan menggunakan program lain untuk membuatnya dari awal. Ini juga bisa dilakukan di rumah menggunakan Internet.
Cara Mengedit Svg Di Affinity Designer
Di Affinity Designer, Anda dapat mengedit file SVG dengan beberapa cara. Untuk mengedit file secara langsung, cukup klik dua kali di panel Project. Ini akan membuka file di editor. Atau, Anda dapat memilih file dan mengklik tombol Edit di bilah atas.
Setelah file dibuka di editor, Anda dapat mengubahnya menggunakan berbagai alat yang Anda inginkan. Misalnya, Anda dapat menggunakan alat Pena untuk menggambar bentuk baru, atau alat Penghapus untuk menghapus bentuk yang sudah ada. Untuk mengubah warna isian bentuk, cukup klik di atasnya lalu pilih warna baru dari palet.
Setelah Anda selesai melakukan perubahan, cukup klik tombol Simpan di bilah atas. Ini akan menyimpan perubahan Anda dan memperbarui file secara otomatis.
Di aplikasi Affinity Designer, bagaimana cara membuka file svga ? Sangat penting untuk dicatat bahwa file-file ini diimpor ke Affinity Designer sebagai dokumen yang disematkan, sehingga pengeditannya mungkin memakan waktu lama. Saat gambar disematkan dalam file atau dokumen, seluruh konten dimuat dalam satu lapisan. Anda dapat membuat SVG sesederhana atau serumit yang Anda inginkan selama Anda memahami aplikasinya. Beberapa bentuk dasar dapat dibuat di Affinity Designer menggunakan Shape Tools. Anda dapat membuat bentuk yang lebih unik dengan menduplikasi dan menggabungkan bentuk. Jika Anda lebih suka desain yang lebih dinamis, Anda juga dapat memilih latar belakang.
Mengedit Grafik Svg Di Office Untuk Android Dan Illustrato
Format grafik vektor seperti SVG dapat diedit dengan berbagai cara. Untuk mengedit SVG, buka tab Grafik di Office untuk Android dan pilih. Alat Pena dan Inkscape Illustrator dapat digunakan untuk mengedit SVG.
Impor Svg Desainer Afinitas
Affinity Designer adalah program menggambar vektor yang dapat digunakan untuk membuat grafik untuk web dan cetak. Salah satu hal hebat tentang grafik vektor adalah bahwa mereka dapat dengan mudah diubah ukurannya dan diedit tanpa kehilangan kualitas. Salah satu cara untuk membuat grafik vektor adalah dengan menggunakan software Affinity Designer . Saat Anda membuat file baru di Affinity Designer, Anda dapat memilih untuk memulai dengan kanvas kosong atau mengimpor file yang sudah ada. Jika Anda memiliki file yang ingin Anda edit di Affinity Designer, Anda dapat memilih untuk mengimpornya sebagai gambar bitmap atau mengubahnya menjadi grafik vektor. Jika Anda ingin mengedit file yang ada di Affinity Designer, Anda harus terlebih dahulu mengonversinya menjadi grafik vektor. Untuk melakukan ini, buka menu "File" dan pilih "Impor". Di kotak dialog file yang muncul, pilih file yang ingin Anda impor, lalu klik "Buka". Di kotak dialog "Impor" yang muncul, pastikan menu tarik-turun "Sebagai" diatur ke "Vektor". Kemudian, klik "OK". Setelah file diimpor, Anda akan dapat mengeditnya seperti grafik vektor lainnya di Affinity Designer.
Cara Mengimpor Gaya Ke Desain Afinitas
Dengan Affinity Designer, Anda dapat membuat grafik vektor dalam berbagai format file. Mengimpor gaya dari program lain terkadang sulit, tetapi dengan beberapa langkah sederhana, Anda dapat memulai dengan langkah yang tepat. Mulailah dengan membuka jendela gaya di kanan atas layar. Opsi impor dapat ditemukan di menu hamburger. Saat Anda meluncurkan jendela ini, Anda akan dapat melihat file yang ingin Anda impor. Pilih file yang ingin Anda impor, lalu klik Impor.
Desainer Afinitas Isi Svg
Affinity Designer adalah program menggambar vektor yang dapat digunakan untuk mengisi bentuk SVG kustom Anda sendiri. Anda dapat menggunakan alat isian untuk mengisi bentuk Anda sendiri, atau menggunakan alat pena untuk membuat bentuk kustom Anda sendiri.
Konversikan Png Ke Perancang Afinitas Svg
Ada beberapa cara untuk mengonversi file PNG ke SVG di Affinity Designer. Salah satu caranya adalah dengan menggunakan fungsi Trace bitmap. Dengan PNG Anda dipilih, buka fungsi Trace bitmap dan pilih mode (Warna, Kecerahan, atau Garis Besar). Setelah itu, Anda dapat menyesuaikan ambang batas dan peredam bising untuk mendapatkan jejak yang sempurna. Cara lain adalah dengan menggunakan alat Pena untuk menggambar PNG Anda secara manual. Ini adalah metode yang lebih memakan waktu, tetapi memberi Anda lebih banyak kendali atas SVG akhir .
