Cara Membuat File SVG Dengan Mesin Terbang Di Mac
Diterbitkan: 2023-02-12Jika Anda ingin membuat file SVG dengan mesin terbang di Mac, ada beberapa hal yang perlu Anda ketahui. Pertama, Anda perlu menginstal program pengeditan vektor seperti Adobe Illustrator, Inkscape, atau Sketch. Setelah Anda menginstal program seperti ini, buka program dan buat dokumen baru. Selanjutnya, Anda perlu menemukan font yang ingin Anda gunakan untuk mesin terbang Anda. Setelah Anda menemukan font, buat layer teks dan ketik mesin terbang yang ingin Anda gunakan. Pastikan untuk mengatur ukuran teks sehingga cukup besar agar mudah dilihat. Setelah mesin terbang Anda diketik, Anda harus memilihnya dan kemudian klik tombol "ekspor" di program. Ini akan memungkinkan Anda untuk menyimpan file Anda sebagai SVG. Pastikan untuk memberi nama file Anda sesuatu yang mudah diingat sehingga Anda dapat menemukannya dengan mudah nanti. Sekarang setelah Anda memiliki file SVG , Anda perlu membukanya di editor teks seperti Notepad++ atau Sublime Text. Setelah file terbuka, Anda perlu menemukan bagian yang bertuliskan "defs" dan menghapus semua yang ada di dalamnya. Selanjutnya, temukan bagian yang bertuliskan "glyph" dan hapus juga semua yang ada di dalamnya. Sekarang, yang perlu Anda lakukan hanyalah menyimpan file Anda dan selesai! Anda sekarang dapat mengunggah file Anda ke situs web atau menggunakannya dalam program desain.
Jika Anda memiliki satu mesin terbang , Anda dapat menyeret dan melepaskannya ke lokasi yang diinginkan. Kotak kode ini dapat disalin dan ditempel langsung ke file SVG. Karena proses pengimporan akan memakan waktu cukup lama, Anda harus memeriksa kembali kode Anda sebelum melanjutkan.
Bagaimana cara memasukkan mesin terbang di komputer Mac? Buku Font dapat ditemukan di Finder dengan membuka Finder, mengklik Aplikasi, lalu menggulir ke sana. Kemudian, klik ikon Font Book untuk memilih Font yang sesuai. Kemudian, gulir ke bawah untuk melihat mesin terbang yang ingin Anda gunakan.
Bagaimana Saya Menambahkan Mesin Terbang ke Cricut Mac?
Ada beberapa cara untuk menambahkan mesin terbang ke Cricut Mac. Salah satu caranya adalah dengan menggunakan Character Viewer . Untuk melakukannya, buka Penampil Karakter dengan masuk ke System Preferences > Keyboard > Keyboards > Character Viewer. Kemudian, pilih font yang ingin Anda gunakan dari menu drop-down di bagian atas jendela. Selanjutnya, klik pada tab "Glyphs". Terakhir, klik mesin terbang yang ingin Anda tambahkan ke Cricut Mac. Cara lain untuk menambahkan mesin terbang ke Cricut Mac adalah dengan menggunakan Font Book. Untuk melakukannya, buka Font Book dan pilih font yang ingin Anda gunakan dari sidebar kiri. Selanjutnya, klik menu "View" dan pilih "Glyphs."
Anda dapat membuat desain Anda lebih unik dengan menggunakan Glyphs di Cricut Design Space. Istilah mesin terbang mengacu pada jenis huruf atau angka tertentu yang dapat terdiri dari berbagai gaya, seperti yang terlihat pada font Cherryla. Tujuan dari tutorial ini adalah untuk mengajari Anda cara menggunakan karakter ini di Mac dan PC Anda. Di Mac Anda, buka aplikasi FontBook , pilih font yang Anda inginkan, lalu klik tombol Simpan untuk menyimpannya. Setelah itu, di Cricut Design Space, ketik mesin terbang Anda (Cmd-V atau Edit). Mesin terbang sebenarnya di Kanvas Anda akan muncul sebagai kotak kecil, tetapi akan sangat mirip dengan yang Anda lihat di layar. Posting ini akan memandu Anda bagaimana membuatnya tampak seolah-olah omong kosong itu ditulis dengan kata yang nyata. Fungsi Ungroup to Letters dapat digunakan untuk mengelompokkan semua huruf Anda ke dalam satu lokasi.
Bagaimana Saya Menambahkan Karakter Khusus Ke Font Mac Saya?
Penampil Karakter memungkinkan Anda menambahkan karakter khusus, seperti simbol matematika, panah, dan lainnya. Anda dapat menyisipkan karakter dalam dokumen dengan memilih titik penyisipan di aplikasi Mac TextEdit Anda. Untuk memilih Emoji, klik Edit.

Apakah Glyph Bekerja di Mac?
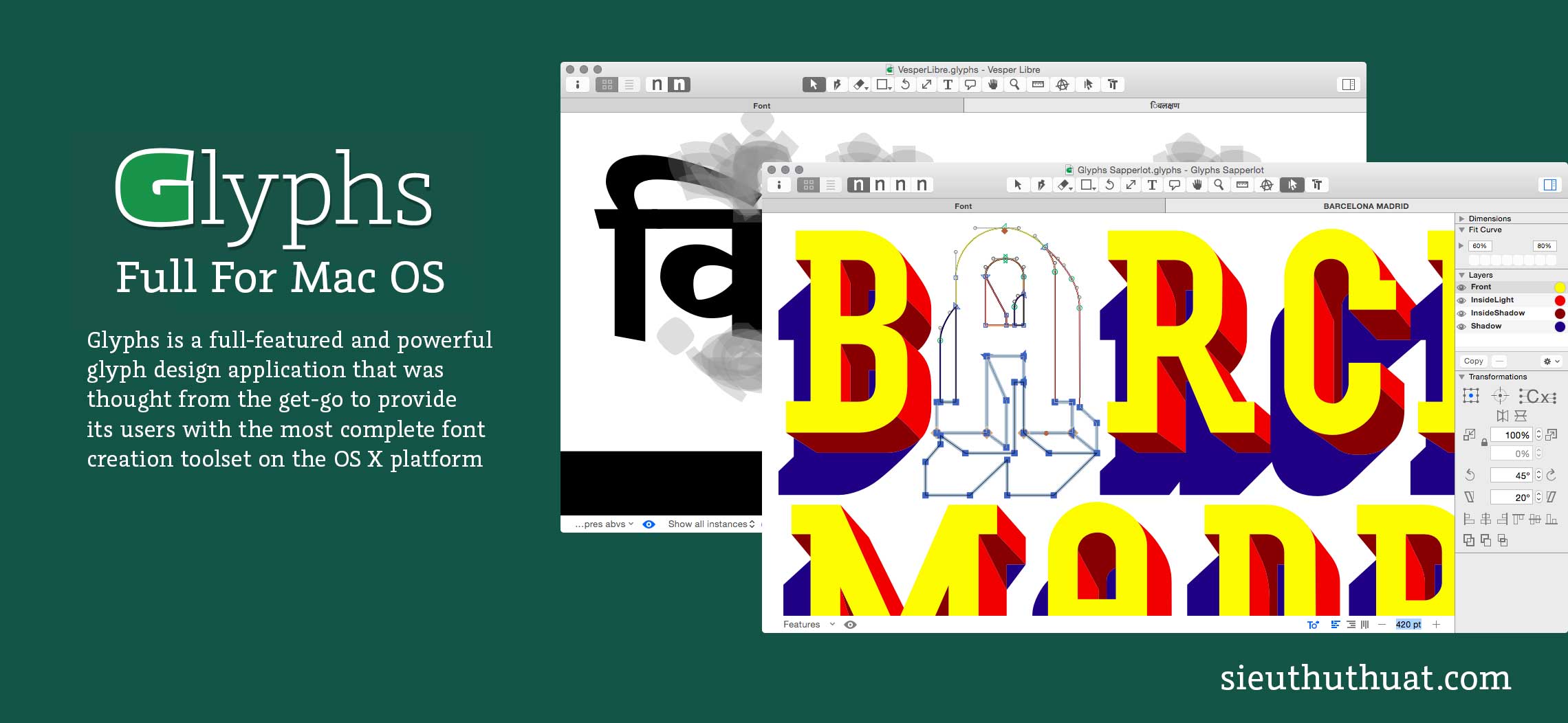
Tidak ada jawaban yang jelas, karena beberapa pengguna melaporkan bahwa itu berfungsi dengan baik untuk mereka sementara yang lain mengalami masalah. Ini mungkin bergantung pada versi spesifik macOS yang Anda gunakan. Secara umum, tampaknya macOS versi terbaru lebih kompatibel dengan Glyph.
Cara Menambahkan Penampil Karakter ke Papan Ketik Anda
Untuk mengakses Penampil Karakter, klik ikon Preferensi Sistem Keyboard di tab Keyboard, lalu pilih ikon Penampil Karakter di ikon Preferensi Sistem Keyboard. Jika Penampil Karakter belum diaktifkan di papan ketik, Anda dapat membukanya dengan menekan tombol Fn lalu tombol C. Opsi Keyboard View dapat ditemukan di jendela System Keyboard Preferences; cukup klik itu. Setelah Anda mengklik tombol Papan Ketik, tombol Tambah Papan Ketik akan muncul di jendela Tampilan Papan Ketik. Dengan mengklik tombol Add Character Viewer di jendela Add Keyboard, Anda dapat menambahkan character viewer. Jendela Add Glyph Viewer terlihat di jendela Add Character Viewer. Di jendela Add Glyph Viewer, Anda dapat menambahkan layout keyboard dengan mengklik tombol Add Keyboard Layout. Tombol Add Character Viewer dapat ditemukan di jendela Add Keyboard Layout. Jendela Add Character Viewer akan muncul, di mana Anda dapat memilih tata letak keyboard English (US) dan kemudian klik tombol Add untuk mulai menambahkan karakter. Di jendela Tambahkan Penampil Karakter, pilih kotak centang Penampil Karakter, lalu klik OK untuk menyelesaikan proses. Tombol Fn memungkinkan Anda memasukkan karakter khusus, diikuti dengan karakter yang Anda inginkan.
Cara Mengakses Glyph Font Di Mac
Untuk mengakses mesin terbang font di Mac, Anda harus membuka aplikasi "Font Book". Setelah aplikasi terbuka, Anda perlu mencari font yang ingin Anda gunakan. Setelah Anda menemukan font, Anda harus mengklik tombol " Tampilkan Font ". Ini akan membuka jendela yang akan menampilkan semua mesin terbang yang tersedia untuk font itu.
Jika Anda sedang mencari cara untuk menambahkan karakter khusus ke Mac, seperti huruf beraksen atau emoji, Anda mungkin ingin menyelidikinya. Saat mengetik karakter khusus di Mac Anda, Anda harus terlebih dahulu meluncurkan Penampil Karakter. Jika Anda ingin menemukan apa yang Anda cari, cukup telusuri daftar, pilih kategori, atau cari menggunakan bilah pencarian. Penampil Karakter adalah cara yang sangat sederhana untuk mengetik karakter khusus di Mac. Produktivitas pengguna yang kuat dapat ditingkatkan dengan mempelajari pintasan untuk semua karakter khusus yang perlu dia gunakan. Penampil Papan Ketik dapat memberi tahu Anda tombol mana yang harus Anda ketik di papan ketik dan jenis apa yang harus Anda ketik. Tampilan langsung pintasan keyboard Anda dapat diakses dengan menggunakan pintasan ini.
Keyboard ini berubah sebagai respons terhadap pintasan karakter khusus apa pun yang Anda tekan dan tahan tombol Shift dan Option. Pintasan keyboard dapat digunakan untuk mengetik karakter khusus lebih cepat di Mac jika Anda mengingatnya. Dimungkinkan juga untuk melihat semua karakter khusus font dengan membuka buku fontnya.
Cara Mengakses Mesin Terbang Di Bidang Teks
Pilih Jenis dari menu tarik-turun. Kembali ke bidang teks dan masukkan karakter. Setelah Anda memilih karakter dari kolom teks, klik tombol Glyphs (). Dengan mengklik panah di sebelah kanan tombol Glyphs, Anda dapat memilih karakter dari menu pop-up. Klik panah yang mengarah ke bawah di sebelah kanan tombol Glyphs untuk memilih nama font. Untuk memilih karakter, klik segitiga yang mengarah ke bawah di dekat tombol Glyphs kiri dan pilih dari menu pop-up.
