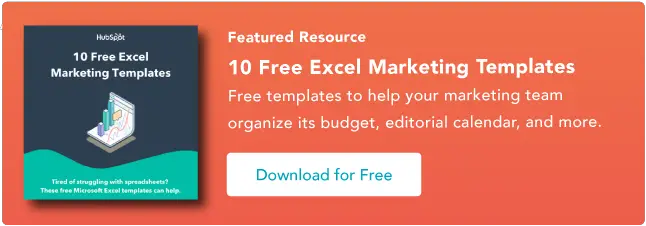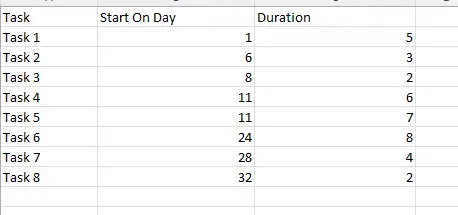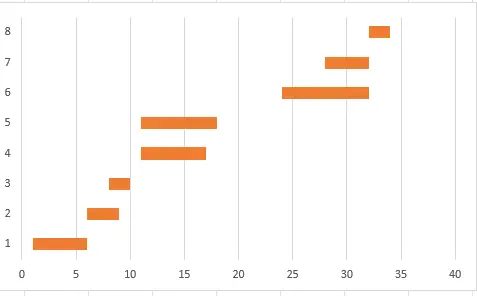Cara Membuat Gantt Chart di Excel
Diterbitkan: 2023-08-02Microsoft Excel tetap menjadi pilihan utama bagi banyak bisnis untuk melakukan perhitungan data dan membuat grafik berdasarkan hasilnya.

Bagan Gantt adalah panduan berguna yang tidak tersedia secara alami di Excel. Sangat cocok untuk manajemen proyek dan pelacakan pencapaian, bagan Gantt dapat membantu perusahaan memvisualisasikan operasi dengan lebih baik dan menyederhanakan proses saat ini.
Pada bagian ini, kita akan mendalami dasar-dasar bagan Gantt dan mengeksplorasi manfaatnya, lalu memberikan panduan langkah demi langkah untuk membuatnya di Excel, beserta beberapa contoh berguna. Tidak lama lagi, Anda akan dapat menggunakan Excel seperti seorang profesional.
Apa itu diagram Gantt?
Manfaat Gantt Chart
Cara Membuat Gantt Chart di Excel
Contoh Bagan Gantt
![Unduh 10 Template Excel untuk Pemasar [Free Kit]](/uploads/article/18595/4EltyyekFMudhr54.png)
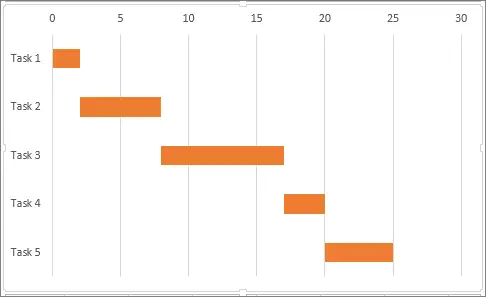 Di sisi kiri, sumbu Y pada bagan mencantumkan aktivitas tertentu. Di bagian atas, sumbu X pada grafik menunjukkan waktu.
Di sisi kiri, sumbu Y pada bagan mencantumkan aktivitas tertentu. Di bagian atas, sumbu X pada grafik menunjukkan waktu.
Tidak ada satuan waktu yang tetap — waktu dapat diukur dalam minggu, hari, jam, atau menit, bergantung pada tugas yang Anda lacak. Di Excel, setiap tugas mendapat barisnya sendiri.
Seperti yang dapat Anda lihat pada contoh Microsoft di atas, tugas 1 dimulai pada unit waktu 0 dan berjalan hingga tepat sebelum tugas 2, yang berlanjut hingga tugas 3 dimulai.
Perlu diperhatikan bahwa tugas dapat tumpang tindih — tujuan bagan Gantt bukan untuk menentukan urutan tugas, namun untuk menyediakan cara mudah untuk melihat apa yang terjadi, kapan, dan berapa banyak proses yang terjadi sekaligus.
Manfaat Gantt ChartBagan Gantt menawarkan beberapa manfaat, antara lain sebagai berikut.
Perkembangan Proyek Sekilas
Bagan Gantt memungkinkan Anda melihat kapan proyek dimulai, sejauh mana kemajuannya, apakah proyek tersebut mencapai pencapaian tertentu, dan apakah proyek tersebut tumpang tindih dengan proyek lain.
Hal ini memungkinkan untuk lebih memahami berapa lama proses akan berlangsung dan apakah proses yang dilakukan secara bersamaan dapat menyebabkan gesekan.
Wawasan yang Dapat Ditindaklanjuti
Bagan ini juga memberikan wawasan yang dapat ditindaklanjuti bagi staf manajemen proyek. Karena tim dapat melihat tanggal mulai dan jadwal proyek secara sekilas, mereka dapat menentukan potensi hambatan dan membuat perubahan.
Dalam praktiknya, tim mungkin menemukan bahwa tiga proses akan dimulai pada hari yang sama. Dengan sedikit mengubah tanggal mulai, mereka dapat menghindari kemungkinan masalah kinerja.
Peningkatan Manajemen Waktu
Pertimbangkan bagan Gantt yang memperlihatkan beberapa tugas dengan tanggal mulai dan tim yang sama yang bertanggung jawab untuk tugas tersebut. Jika dibiarkan, kerangka proyek ini dapat membuang-buang waktu, karena satu tim terlalu banyak bekerja, dan tim lainnya mungkin tidak punya cukup waktu.
Pemahaman yang lebih baik tentang apa yang terjadi, kapan, dan mengapa dapat membantu perusahaan meningkatkan manajemen waktu mereka.
Mengurangi Risiko Kelebihan Sumber Daya
Proyek berbagi sumber daya yang terbatas. Semakin banyak proyek yang dilaksanakan secara bersamaan, semakin besar pengurasan sumber daya dan semakin besar pula risiko kelebihan sumber daya.
Bagan Gantt menawarkan cara untuk membandingkan kebutuhan sumber daya proses dan membuat penyesuaian yang membantu menjaga proyek tetap pada jalurnya.
Meskipun setiap bagan Gantt berbeda, fitur umumnya mencakup tanggal jatuh tempo tugas, bilah tugas, dan pencapaian. Bagan juga dapat menyertakan bilah subtugas atau menggunakan bayangan bilah untuk menunjukkan sejauh mana kemajuan tugas.
Cara Membuat Gantt Chart di ExcelTerlepas dari kegunaan dan keberadaannya di mana-mana, bagan Gantt tidak memiliki templat bawaan di Excel. Akibatnya, pengguna perlu mengunduh bagan Gantt yang telah dibuat sebelumnya atau membuatnya sendiri.
Berikut panduan langkah demi langkah untuk membuat bagan Gantt di Excel.
1. Masukkan data proyek Anda.
Langkah pertama dalam membuat bagan Gantt adalah memasukkan data proyek ke dalam spreadsheet Excel biasa. Dalam contoh kita, kita akan memasukkan tiga kolom data: Nama Tugas, Hari Mulai, dan Durasi. Hasilnya akan terlihat seperti ini.
2. Buatlah diagram batang bertumpuk.
Selanjutnya, kita akan membuat diagram batang bertumpuk. Untuk melakukan ini, pilih data di kolom Mulai Hari (dengan header). Kemudian, di bawah “Sisipkan”, pilih “Diagram Batang”, lalu “Bilah 2-D”, lalu “Bilah Bertumpuk” untuk mendapatkan ini.
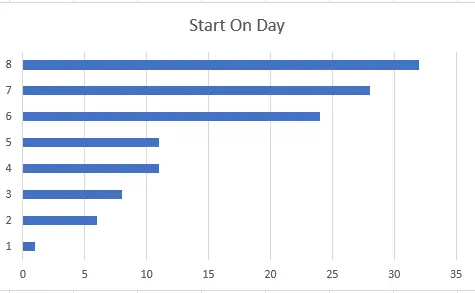
3. Masukkan data durasi Anda.
Untuk memasukkan data durasi:
- Mulailah dengan mengklik kanan pada grafik.
- Pilih “Pilih Data.” Ini akan membuka jendela “Pilih sumber data” yang berisi rangkaian “Mulai pada Hari”.
- Klik Tombol “Tambah” di bawah “Entri legenda (seri)”, lalu beri nama Durasi seri baru Anda.
Sekarang, klik ikon di sebelah yang bertuliskan “Nilai seri”, yang akan membuka jendela “Edit seri” baru.
Pilih data dari kolom Durasi (tanpa header) dan kolom Mulai Pada Hari Anda, lalu klik OK untuk menutup jendela, dan klik OK lagi untuk menambahkan rangkaian ke bagan Anda.
4. Tambahkan deskripsi tugas Anda.
Sekarang kita akan menambahkan deskripsi tugas. Ini dimulai dengan cara yang sama seperti langkah terakhir: Klik kanan pada grafik Anda untuk membuka jendela “Pilih sumber data”, lalu pilih “Mulai Pada Hari” di daftar “Seri” sebelah kiri.
Selanjutnya, pilih “Edit” pada daftar “Kategori” sebelah kanan. Ini akan membuka jendela “Label sumbu”. Pilih sel di kolom Tugas Anda, lalu klik OK pada jendela “Label sumbu”, lalu OK pada jendela “Pilih sumber data”.
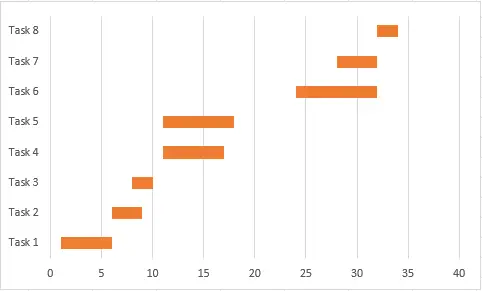
4. Perbaiki Pesanan
Terakhir, kami akan memperbaiki urutan tugas kami. Untuk melakukannya, klik kanan pada daftar Tugas di sisi kiri bagan untuk membuka menu, lalu klik “Format Sumbu.” Dari menu ini, di bawah “Posisi Sumbu”, centang kotak “kategori dalam urutan terbalik”.
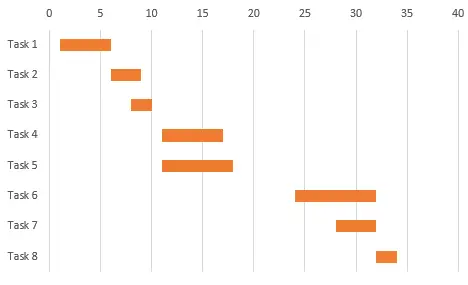 Dan ini dia — bagan Gantt yang dibuat khusus di Excel.
Dan ini dia — bagan Gantt yang dibuat khusus di Excel.
Jika Anda lebih suka mengunduh templat yang sudah ada, ada beberapa opsi Gantt di database templat bagan Microsoft. Beberapa contoh Gantt yang bagus meliputi:
Bagan Gantt Pelacakan Tanggal
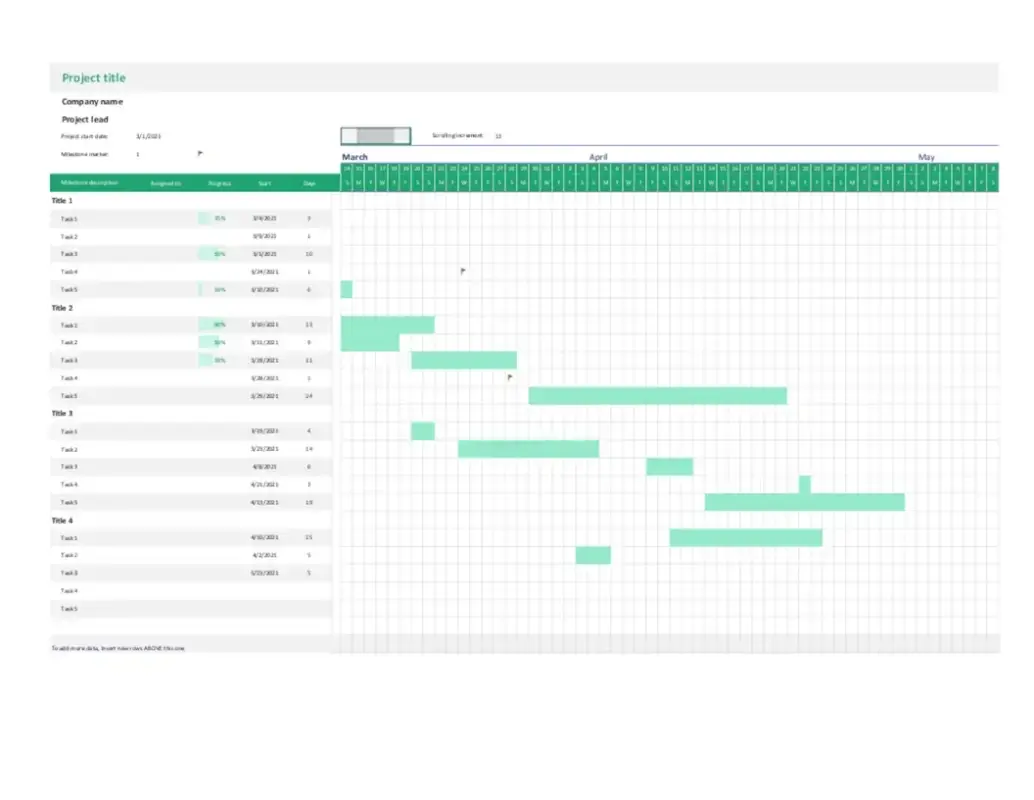 Templat bagan Gantt Pelacakan Data ini sepenuhnya dapat disesuaikan dengan gambar, judul, dan teks Anda sendiri. Ini menawarkan cara mudah untuk melacak tugas-tugas utama tanpa harus membuat bagan Gantt Anda dari awal.
Templat bagan Gantt Pelacakan Data ini sepenuhnya dapat disesuaikan dengan gambar, judul, dan teks Anda sendiri. Ini menawarkan cara mudah untuk melacak tugas-tugas utama tanpa harus membuat bagan Gantt Anda dari awal.
Yang kami sukai: Bagan Gantt ini sederhana dan efisien. Ini memiliki banyak ruang untuk tugas, tanggal mulai, dan durasi untuk membantu Anda mengelola tugas dengan lebih baik.
Bagan Gantt Sederhana 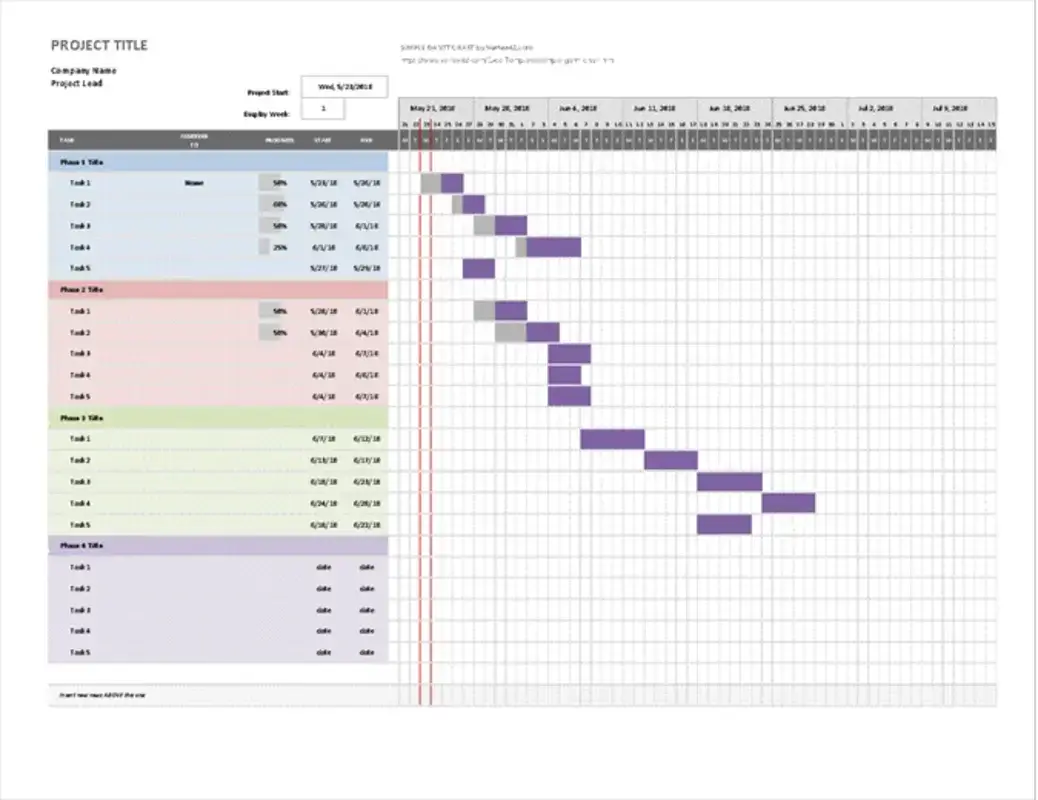 Bagan Gantt Sederhana ini persis seperti itu: Sederhana dan mudah dipahami. Hal ini juga dapat disesuaikan dengan kelompok pengguna yang berbeda, seperti karyawan, manajer, dan pemangku kepentingan. Anda dapat memasukkan foto, grafik, atau font baru.
Bagan Gantt Sederhana ini persis seperti itu: Sederhana dan mudah dipahami. Hal ini juga dapat disesuaikan dengan kelompok pengguna yang berbeda, seperti karyawan, manajer, dan pemangku kepentingan. Anda dapat memasukkan foto, grafik, atau font baru.
Yang kami suka: Selain informasi tugas dasar, bagan ini juga menambahkan kemampuan untuk membagi proyek berdasarkan fase (dilambangkan dengan bagian dengan warna berbeda) dan siapa yang bertanggung jawab atas setiap tugas.
Bagan Gantt Tangkas
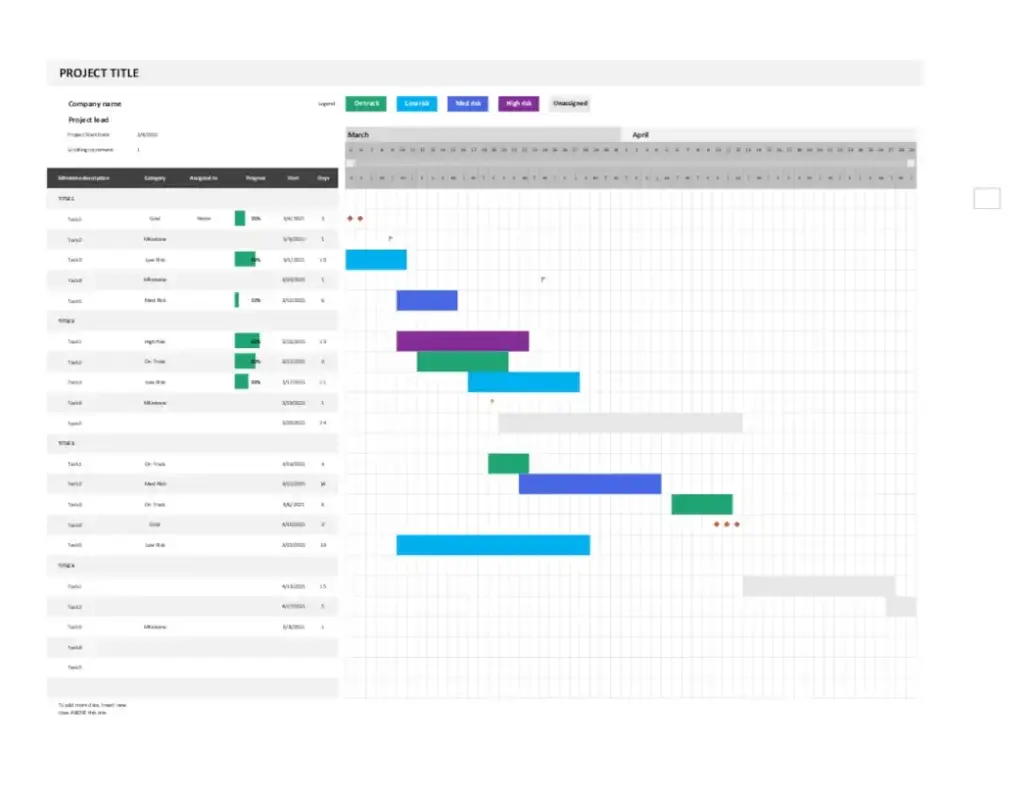 Contoh bagan Agile Gantt ini menyediakan kategori tugas kode warna dan pengingat visual untuk membantu tim Agile memenuhi tenggat waktu.
Contoh bagan Agile Gantt ini menyediakan kategori tugas kode warna dan pengingat visual untuk membantu tim Agile memenuhi tenggat waktu.
Mengingat putaran umpan balik yang mendasari metodologi Agile, bagan Gantt seperti ini sangat penting dalam pelacakan tugas.
Yang kami sukai: Bilah berkode warna memberikan umpan balik visual langsung, sementara kemampuan untuk menerbitkan dan membagikan bagan ini dengan cepat di Excel membantu meningkatkan kolaborasi tim.
Menjauhkan Diri dengan Gantt
Bagan Gantt adalah cara terbaik untuk melacak jadwal proyek dan melihat sekilas di mana terjadi tumpang tindih dan di mana perubahan jadwal mungkin perlu dilakukan.
Meskipun Microsoft Excel tidak dilengkapi dengan generator Gantt bawaan, Anda dapat memanfaatkannya dengan membuat bagan Gantt dengan membuat bagan Anda sendiri dari awal menggunakan panduan langkah demi langkah kami atau mengunduh templat Excel yang memungkinkan Anda menyesuaikan data dan judul di tuntutan.