Cara Menonaktifkan Plugin Di Situs WordPress
Diterbitkan: 2022-09-11Dengan asumsi Anda tidak dapat masuk sebagai administrator, hanya ada beberapa cara untuk menonaktifkan plugin di situs WordPress. Jika Anda memiliki akses ke database, Anda dapat menonaktifkan plugin dengan mengedit database secara langsung. Jika Anda memiliki akses ke sistem file, Anda dapat menonaktifkan plugin dengan mengganti nama direktori plugin. Terakhir, jika Anda memiliki akses ke kode, Anda dapat menonaktifkan plugin dengan mengedit file wp-config.php.
Jika Anda membuat keputusan pengkodean yang buruk di Tema dan plugin, Anda mungkin mengalami masalah parah dengan situs web Anda. Jika Anda ingin menonaktifkan plugin WordPress, cukup masuk ke panel hosting Anda. Jika Anda menggunakan beberapa situs web, hal pertama yang harus Anda lakukan adalah memilih domain yang sesuai dan menavigasi ke folder Public_html. Plugin login WordPress yang menyebabkan masalah atau merusak login WordPress terletak di sini. Bukan masalah besar jika Anda menggunakan Hostinger untuk situs WordPress Anda , tetapi menonaktifkan plugin adalah masalah besar. Anda tidak perlu masuk ke pengelola file dan memodifikasi direktori root WordPress di sini. Di sudut kanan atas H-panel Hostinger Anda, Anda akan menemukan opsi plugin. Jika masalah teratasi, ganti nama folder plugin ke keadaan semula.
Bagaimana Saya Menonaktifkan Plugin Di Database WordPress?
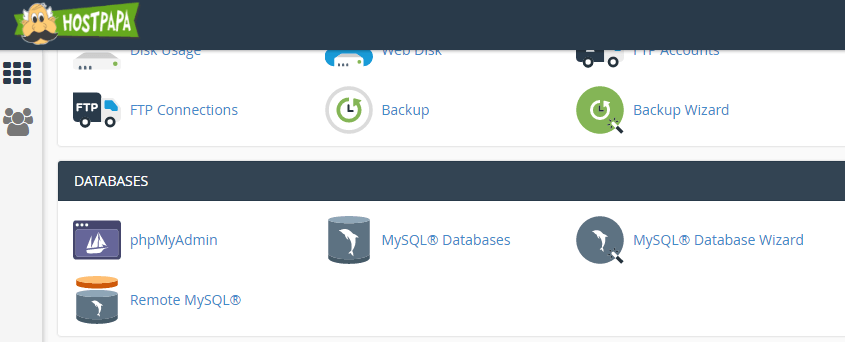 Kredit: HostPapa
Kredit: HostPapaUntuk menonaktifkan plugin di database WordPress Anda, Anda harus mengakses database Anda melalui phpMyAdmin. Setelah Anda berada di phpMyAdmin, Anda harus memilih database WordPress Anda. Setelah memilih database WordPress Anda, Anda harus mengklik tab "SQL". Dari sini, Anda harus memasukkan kueri SQL berikut: UPDATE wp_options SET option_value = 'a:0:{}' WHERE option_name = 'active_plugins'; Setelah Anda memasukkan kueri ini, Anda harus mengklik tombol "Go". Ini akan menonaktifkan semua plugin di database WordPress Anda.
Plugin yang tidak berfungsi adalah penyebab utama situs web WordPress tidak dapat berfungsi. Masalah ini dapat diselesaikan jika plugin dinonaktifkan. Ketika plugin telah dinonaktifkan, Anda harus menginstalnya kembali dan mencoba lagi untuk membuat situs berfungsi seperti biasa. Dalam posting ini, kami akan menunjukkan cara menghapus plugin WordPress dari database. Database situs WordPress adalah komponen penting dari operasinya. Status plugin dapat dilihat dari halaman ini, yang berisi semua informasi dasarnya. Saat Anda mengubah nama folder plugins , plugin juga akan dinonaktifkan.
Ada satu keuntungan menggunakan database untuk membuat perubahan pada struktur file. Semua plugin harus dinonaktifkan dengan nilai a:0:. Baris berikut menampilkan pesan kesalahan yang sama untuk satu plugin, plugin Akismet yang digunakan pada contoh di atas. Tidak ada cara untuk menambahkan awalan ke nama tabel yang dimulai dengan WP. Gunakan phpMyAdmin untuk memastikan bahwa awalan yang benar digunakan. Jika Anda mengalami masalah dengan salah satu plugin WordPress di situs web Anda, Anda dapat menonaktifkannya dari database untuk memecahkan masalah itu. WordPress menonaktifkan plugin yang dinonaktifkan tetapi tidak secara permanen. Jika perlu, Anda dapat mengaktifkannya kembali dari area admin situs.
Apa yang Menonaktifkan Plugin WordPress?
Saat Anda menonaktifkan plugin WordPress, plugin tersebut tidak lagi aktif. Meskipun demikian, fungsionalitas situs web Anda tetap ada, memungkinkan Anda untuk mengaktifkannya kembali kapan saja. Sebuah plugin, di sisi lain, benar-benar dihapus dari situs web Anda setelah Anda menghapusnya. Anda tidak dapat melihat plugin di Plugin. Halaman Plugin baru telah dibuat.
Menonaktifkan Plugin Tidak Sama Dengan Menghapusnya
Sebuah plugin dapat dinonaktifkan atau dihapus, tetapi itu bukan hal yang sama. Menonaktifkan plugin, pada kenyataannya, sama dengan mematikannya. Ini dapat membantu Anda jika Anda tidak lagi membutuhkan plugin dan ingin menyimpannya untuk digunakan di masa mendatang.
Cara Menonaktifkan Plugin WordPress Dari Phpmyadmin
Pertama, Anda harus terhubung ke database WordPress Anda menggunakan phpMyAdmin. Setelah Anda terhubung, klik tabel “wp_options” di sisi kiri.
Selanjutnya, klik pada tab "Browse" di bagian atas halaman.
Anda sekarang akan melihat daftar semua opsi untuk situs WordPress Anda. Gulir ke bawah hingga Anda menemukan opsi "active_plugins".
Klik ikon pensil di sebelah active_plugins untuk mengedit opsi.
Di bidang “option_value”, hapus nama plugin yang ingin Anda nonaktifkan. Misalnya, jika Anda ingin menonaktifkan plugin "Hello Dolly", Anda harus menghapus "hello-dolly/hello.php" dari bidang option_value.
Klik tombol "Pergi" untuk menyimpan perubahan Anda.
Anda sekarang telah berhasil menonaktifkan plugin dari situs WordPress Anda menggunakan phpMyAdmin.
Bagaimana cara menonaktifkan plugin WordPress? Jika Anda mengalami kesulitan menonaktifkan plugin, metode ini sangat ideal untuk Anda karena tidak memerlukan akses ke situs WordPress Anda atau dasbor pengguna. Jika sebuah plugin telah sangat menghambat situs web Anda, Anda mungkin perlu melakukan tutorial ini untuk memulihkannya. Dapatkan nama database untuk situs web Anda dan identifikasi. Dengan mengklik WP_options, Anda biasanya dapat menentukan situs web tempat database Anda dihosting. Pada halaman option_name'siteurl', link ke nama domain Anda akan ditampilkan. Jika Anda ingin menonaktifkan semua plugin, Anda harus melihat nilainya sedikit lebih dekat untuk melihat apakah nama plugin ada.

Cara Menonaktifkan Plugin WordPress Dari Manajer File
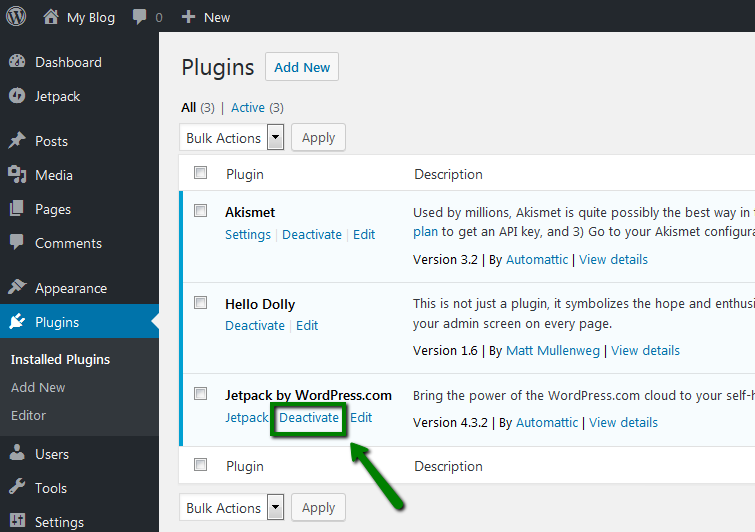 Kredit: support.nitygity.com
Kredit: support.nitygity.comAda beberapa cara berbeda untuk menonaktifkan plugin WordPress dari pengelola file Anda. Salah satu caranya adalah dengan menghapus file plugin dari server Anda. Cara lain adalah dengan mengganti nama folder plugin sehingga WordPress tidak dapat menemukannya lagi.
Jika Anda tidak memiliki akses ke panel admin WordPress atau lebih suka mengelola data melalui file, File Manager dapat digunakan untuk menonaktifkan plugin. Jika situs web Anda tidak menggunakan Elementor, Anda dapat menonaktifkan semua pluginnya dengan mengganti nama seluruh folder plugins menjadi plugins_disabled (atau nama lainnya) – ini akan mematikan semua pluginnya. Jika Anda telah melakukan perubahan pada Dashboard WordPress, pastikan daftar plugin yang disertakan telah dinonaktifkan. Folder di direktori plugin juga dapat dipindahkan, dan Elementor termasuk dalam daftar itu. Anda dapat memulihkan plugin dengan mengambilnya kembali atau memindahkannya ke direktori / plugins . Anda tidak boleh mengubah nama folder Elementor.
Cara Menonaktifkan Plugin WordPress
Cara pertama lebih mudah dan cara kedua lebih konvensional. Jika sudah bisa mengakses admin area WordPress , Anda bisa mencari kolom option_name di tabel wp_options. Semua plugin aktif dapat ditemukan di sidebar. Baris active_plugins akan dihapus dalam hitungan detik. Metode ini lebih sulit, tetapi juga tersedia untuk orang yang tidak dapat mengakses area admin WordPress. Semua plugin akan dihapus dari sistem Anda jika Anda menghapus folder plugin melalui FTP atau pengelola file yang disertakan dengan panel kontrol host Anda.
Cara Menonaktifkan Plugin
Untuk menonaktifkan plugin, Anda perlu mengakses pengaturan untuk plugin itu dan menemukan opsi untuk menonaktifkannya. Setelah Anda menemukan opsi untuk menonaktifkan plugin, Anda harus mengkliknya dan kemudian menyimpan perubahannya.
WordPress Nonaktifkan Plugin Secara Terprogram
Ada beberapa alasan Anda mungkin ingin menonaktifkan plugin secara terprogram: 1. Untuk mencegah plugin berjalan selama waktu atau peristiwa tertentu. 2. Untuk memecahkan masalah konflik dengan plugin atau tema lain. 3. Untuk menguji situs tanpa plugin tertentu yang aktif. Menonaktifkan plugin itu sederhana. Cukup tambahkan kode berikut ke file functions.php tema Anda: add_filter( 'option_active_plugins', 'disable_plugin' ); function disable_plugin( $plugins ) { if ( in_array( 'plugin-name/plugin-name.php', $plugins ) ) { unset( $plugins['plugin-name/plugin-name.php'] ); } mengembalikan $plugins; }
Hampir semua situs WordPress dibangun dengan plugin. Meskipun berguna, mereka kadang-kadang dapat menyebabkan situs web Anda tidak berfungsi atau menimbulkan masalah keamanan. Jika ini terjadi, Anda mungkin perlu menonaktifkannya satu per satu sampai Anda mengetahui apa yang salah. Jika Anda ingin menangani penonaktifan ini dengan cara yang berbeda, Anda memiliki tiga opsi. Jika Anda kesulitan mengakses database WordPress, menonaktifkan plugin yang Anda gunakan mungkin merupakan ide yang bagus. Sebuah alat yang memungkinkan Anda untuk berinteraksi dengan database seperti phpMyAdmin diperlukan bagi Anda untuk mengakses database. Setelah Anda menonaktifkan plugin, Anda memiliki opsi untuk mengaktifkannya kembali atau menghapusnya dari penyimpanan komputer Anda.
Mulailah dengan membuka database situs web Anda dan mencari tabel yang berisi plugin Anda. Setelah mengklik tautan WP_options, halaman baru dengan banyak baris akan muncul, yang dapat Anda cari menggunakan fitur pencarian plugin Active_. Langkah ketiga adalah mengklik tombol Edit di paling kiri setiap baris untuk mengubah bidang pada baris itu. Menonaktifkan Plugin WordPress Menggunakan SFTP (protokol transfer file aman) adalah cara paling nyaman untuk melakukannya. Tidak ada risiko plugin WordPress Anda terhapus jika Anda menggunakan metode ini. Klien FTP eksternal dan akses ke struktur direktori komputer lokal Anda diperlukan untuk ini. Kredensial FTP juga dapat dibuat dengan menggunakan Alat Situs atau Dasbor Situs, selain login dan kredensial FTP.
Ada kalanya Anda harus menonaktifkan semua plugin WordPress Anda untuk memulai dari awal. Anda dapat memecahkan masalah plugin tunggal tanpa memengaruhinya dengan cara apa pun dengan menggunakan teknik ini. Ini dapat dilakukan dengan menggunakan SFTP atau dasbor admin WordPress. Jika Anda diminta untuk mengaktifkan kembali plugin, Anda cukup mengunggah file cadangan. Berbeda dengan langkah sebelumnya, SFTP memungkinkan Anda untuk mengunduh/menghapus semua folder yang Anda inginkan daripada hanya memilih satu. Anda juga dapat mengklik kanan Unduh (3) dan pilih Pulihkan (2) untuk memulihkan file yang dicadangkan sebelumnya, lalu pilih Hapus (4) untuk menghapus file yang dicadangkan sebelumnya sekali lagi. Akibatnya, seluruh koleksi plugin telah dinonaktifkan, dinonaktifkan, dan dihapus sekali lagi.
