Cara Menampilkan Pengikut Twitter Dihitung sebagai Teks di WordPress
Diterbitkan: 2023-06-15Apakah Anda ingin menampilkan jumlah pengikut Twitter Anda sebagai teks di WordPress?
Dengan menunjukkan bahwa banyak orang mengikuti Anda di media sosial, Anda dapat mendorong pengunjung untuk mempercayai situs web Anda. Lebih baik lagi, dengan menampilkan informasi ini sebagai teks, Anda memiliki kebebasan untuk menggunakannya di mana saja di situs web Anda, termasuk di dalam postingan dan halaman Anda.
Pada artikel ini, kami akan menunjukkan cara menampilkan jumlah pengikut Twitter Anda sebagai teks di WordPress.
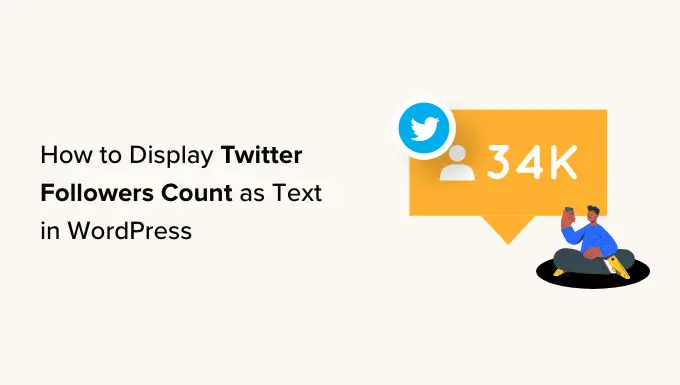
Mengapa Menampilkan Pengikut Twitter Dihitung sebagai Teks di WordPress?
Anda mungkin telah memperhatikan bahwa banyak blog, influencer, dan merek populer dengan bangga menunjukkan berapa banyak orang yang mengikuti mereka di media sosial.
Jika pengunjung melihat banyak orang mengikuti Anda di media sosial, maka mereka lebih cenderung mempercayai bisnis Anda dan melihat Anda sebagai ahli dalam ceruk blog Anda.
Banyak plugin media sosial terbaik memungkinkan Anda untuk menampilkan jumlah total pengikut di umpan tersemat, tombol, spanduk, dan lainnya.
Namun, terkadang Anda mungkin ingin menampilkan nomor tersebut sebagai teks biasa. Ini memberi Anda kebebasan untuk menambahkan jumlah pengikut ke posting blog Anda, footer, atau di mana pun di blog atau situs web WordPress Anda.
Dengan mengingat hal itu, mari kita lihat bagaimana Anda dapat menampilkan jumlah pengikut Twitter Anda sebagai teks di WordPress.
Langkah 1: Dapatkan Kunci dan Rahasia API Twitter
Untuk mendapatkan jumlah pengikut Anda, Anda perlu mengakses API Twitter dengan membuat Kunci dan Rahasia API.
Untuk mendapatkan informasi ini, kunjungi Portal Pengembang Twitter, lalu klik 'Daftar untuk Akun Gratis.'
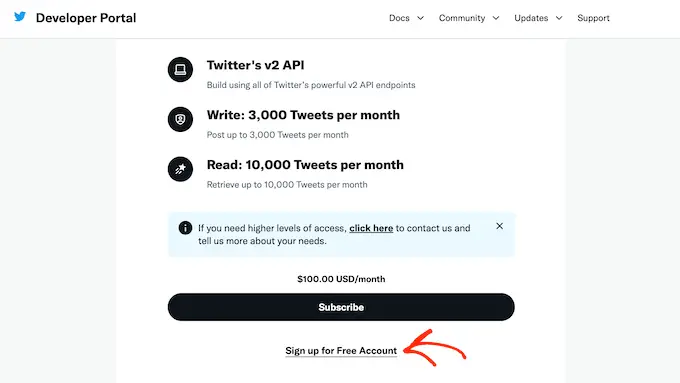
Anda sekarang dapat mengetikkan beberapa informasi tentang bagaimana Anda berencana untuk menggunakan Twitter API. Sebaiknya berikan detail sebanyak mungkin, karena Twitter akan meninjau informasi ini dan mungkin menghapus akun Anda jika mereka tidak memahami cara Anda menggunakan API mereka.
Setelah itu, baca syarat dan ketentuannya. Jika Anda senang untuk melanjutkan, lanjutkan dan klik tombol 'Kirim'.
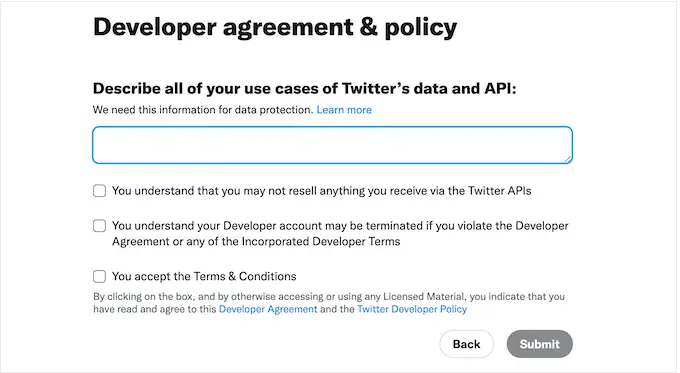
Anda sekarang akan melihat Portal Pengembang. Di menu sebelah kiri, klik untuk meluaskan bagian 'Proyek & Aplikasi'. Kemudian, pilih 'Ikhtisar.'
Sekarang Anda dapat melanjutkan dan mengeklik 'Tambah Aplikasi'.
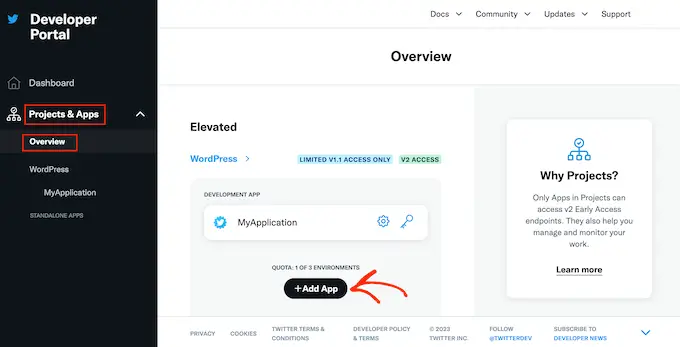
Setelah itu, ketik saja nama yang ingin Anda gunakan untuk aplikasi Twitter Anda. Ini hanya untuk referensi Anda, jadi Anda dapat menggunakan apa pun yang Anda inginkan.
Setelah selesai, klik tombol 'Berikutnya'.
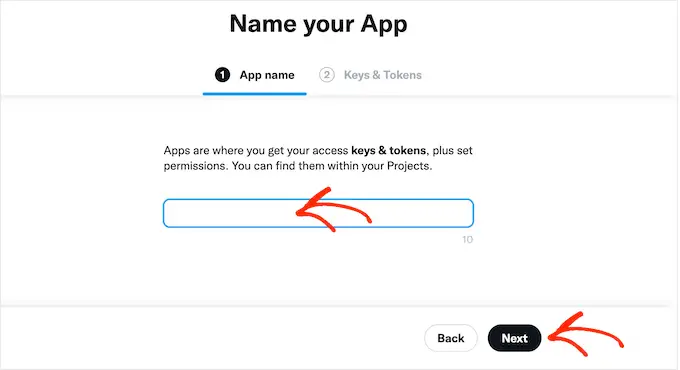
Twitter sekarang akan menampilkan kunci API dan Rahasia API. Ini adalah satu-satunya saat Anda akan melihat informasi ini, jadi catat di tempat yang aman.
Kami menyarankan untuk menambahkan kunci dan rahasia ke pengelola kata sandi untuk keamanan ekstra.
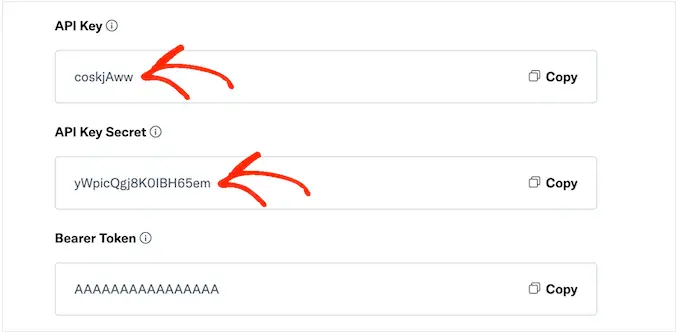
Langkah 2: Tambahkan Kode Khusus ke Situs WordPress Anda
Cara termudah untuk menambahkan jumlah pengikut Twitter ke situs Anda adalah dengan menggunakan kode PHP.
Untuk alasan keamanan, WordPress tidak mengizinkan Anda untuk menambahkan kode PHP langsung ke halaman dan posting Anda, tetapi mengizinkan kode pendek. Ini berarti Anda dapat membuat kode pendek khusus dan kemudian menautkannya ke kode PHP Anda.
Cara termudah untuk menambahkan kode pendek khusus di WordPress adalah dengan menggunakan WPCode. Plugin ini memungkinkan Anda membuat kode pendek sebanyak yang Anda inginkan dan kemudian menautkannya ke berbagai bagian kode PHP.
Hal pertama yang perlu Anda lakukan adalah menginstal dan mengaktifkan plugin WPCode gratis. Untuk detail lebih lanjut, lihat panduan langkah demi langkah kami tentang cara memasang plugin WordPress.
Setelah aktivasi, buka Cuplikan Kode » Tambahkan Cuplikan .
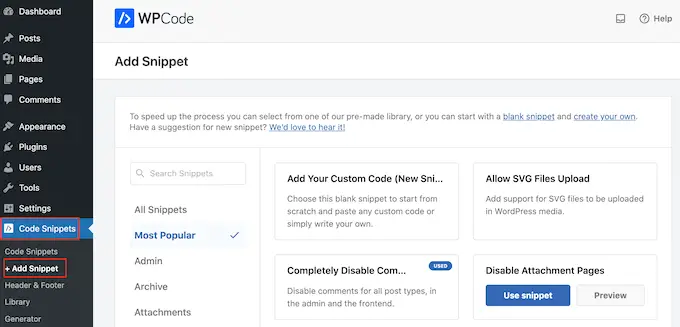
Di sini, Anda akan melihat semua cuplikan siap pakai yang dapat Anda tambahkan ke situs web Anda. Ini termasuk cuplikan yang memungkinkan Anda untuk sepenuhnya menonaktifkan komentar WordPress, mengunggah file yang tidak didukung WordPress secara default, dan banyak lagi.
Karena Anda sedang membuat cuplikan baru, arahkan mouse Anda ke 'Tambahkan Kode Ubahsuaian Anda'. Kemudian, cukup klik 'Gunakan cuplikan.'
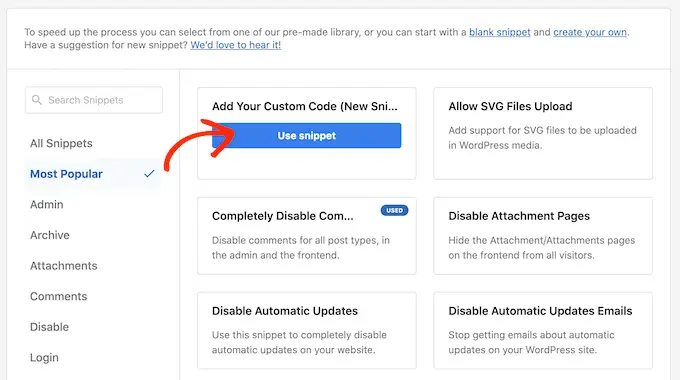
Untuk memulai, ketikkan judul untuk cuplikan kode khusus. Ini bisa berupa apa saja yang membantu Anda mengidentifikasi cuplikan di dasbor WordPress.
Setelah itu, Anda perlu membuka dropdown 'Code Type' dan memilih 'PHP Snippet.'
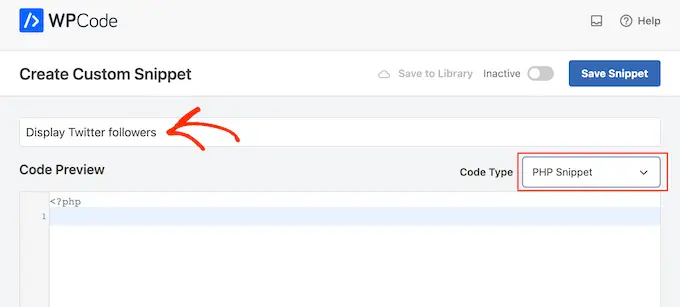
Di editor kode, cukup rekatkan kode PHP berikut:
function getTwitterFollowers($screenName="wpbeginner")
// some variables
$consumerKey = 'YOUR_CONSUMER_KEY';
$consumerSecret="YOUR_CONSUMER_SECRET";
$token = get_option('cfTwitterToken');
// get follower count from cache
$numberOfFollowers = get_transient('cfTwitterFollowers');
// cache version does not exist or expired
if (false === $numberOfFollowers)
// getting new auth bearer only if we don't have one
if(!$token)
// preparing credentials
$credentials = $consumerKey . ':' . $consumerSecret;
$toSend = base64_encode($credentials);
// http post arguments
$args = array(
'method' => 'POST',
'httpversion' => '1.1',
'blocking' => true,
'headers' => array(
'Authorization' => 'Basic ' . $toSend,
'Content-Type' => 'application/x-www-form-urlencoded;charset=UTF-8'
),
'body' => array( 'grant_type' => 'client_credentials' )
);
add_filter('https_ssl_verify', '__return_false');
$response = wp_remote_post('https://api.twitter.com/oauth2/token', $args);
$keys = json_decode(wp_remote_retrieve_body($response));
if($keys)
// saving token to wp_options table
update_option('cfTwitterToken', $keys->access_token);
$token = $keys->access_token;
// we have bearer token wether we obtained it from API or from options
$args = array(
'httpversion' => '1.1',
'blocking' => true,
'headers' => array(
'Authorization' => "Bearer $token"
)
);
add_filter('https_ssl_verify', '__return_false');
$api_url = "https://api.twitter.com/1.1/users/show.json?screen_name=$screenName";
$response = wp_remote_get($api_url, $args);
if (!is_wp_error($response))
$followers = json_decode(wp_remote_retrieve_body($response));
$numberOfFollowers = $followers->followers_count;
else
// get old value and break
$numberOfFollowers = get_option('cfNumberOfFollowers');
// uncomment below to debug
//die($response->get_error_message());
// cache for an hour
set_transient('cfTwitterFollowers', $numberOfFollowers, 1*60*60);
update_option('cfNumberOfFollowers', $numberOfFollowers);
return $numberOfFollowers;
echo getTwitterFollowers(); ?>
Pada kode di atas, pastikan Anda mengganti placeholder berikut dengan kunci API dan rahasia API Anda sendiri:

$consumerKey = 'YOUR_CONSUMER_KEY';
$consumerSecret="YOUR_CONSUMER_SECRET";
Anda juga perlu mengganti 'wpbeginner' dengan akun Twitter yang ingin Anda gunakan. Ini bisa berupa akun Twitter apa pun, termasuk akun yang bukan milik Anda:
function getTwitterFollowers($screenName="wpbeginner")
Untuk mendapatkan nama pengguna Twitter, cukup buka profil Twitter di tab baru. Anda akan menemukan nama pengguna di URL dan di header profil:
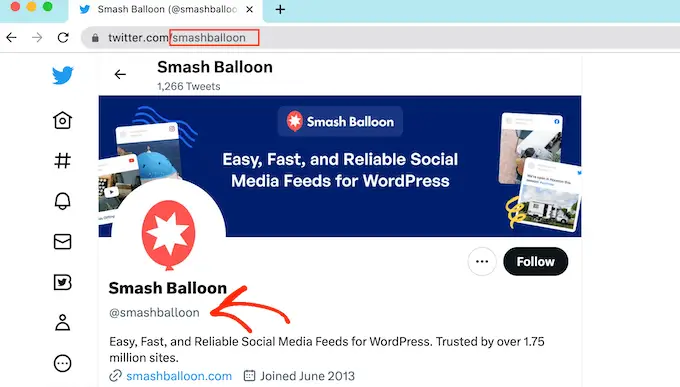
Setelah selesai, beralih kembali ke dasbor WordPress. Di sini, cukup klik tombol 'Nonaktif' sehingga berubah menjadi 'Aktif'.
Anda kemudian dapat melanjutkan dan mengklik tombol 'Simpan cuplikan'.
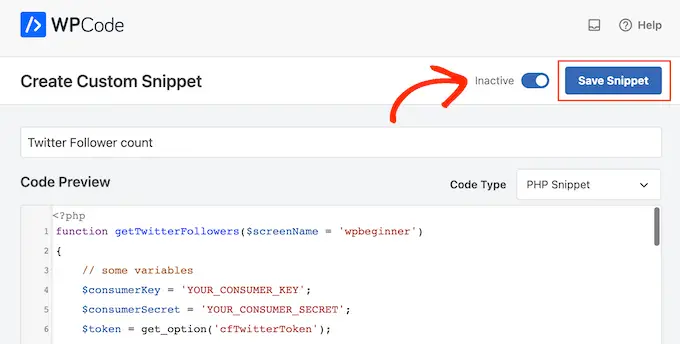
Setelah selesai, gulir ke bagian 'Penyisipan'.
WPCode dapat menambahkan kode Anda secara otomatis ke lokasi yang berbeda, seperti setelah setiap posting, hanya front end, atau hanya admin. Untuk mendapatkan shortcode, cukup klik tombol 'Shortcode'.
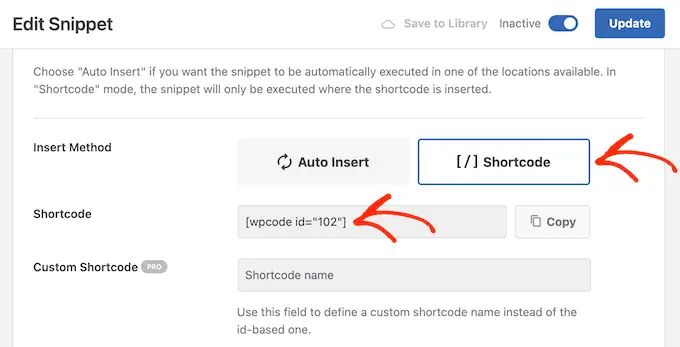
Anda sekarang dapat menggunakan kode pendek untuk menambahkan bukti sosial ke halaman atau postingan mana pun.
Di editor blok, cukup klik tombol '+' dan ketik 'Shortcode.' Saat muncul, pilih blok Shortcode untuk menambahkannya ke halaman atau posting.
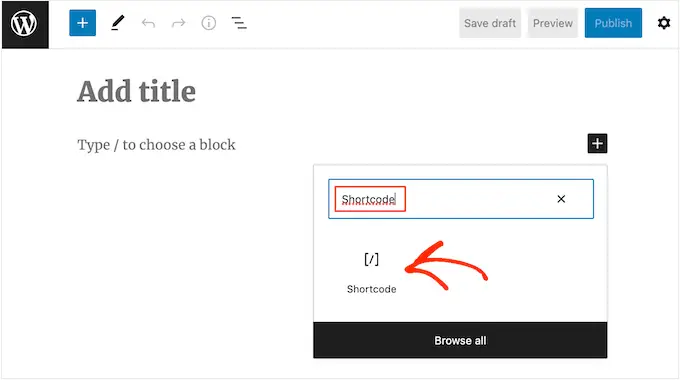
Anda sekarang dapat menambahkan kode pendek ke blok.
Perlu diketahui bahwa kode pendek hanya menunjukkan jumlah pengikut total, jadi Anda biasanya ingin menambahkan beberapa teks yang menjelaskan arti angka tersebut.
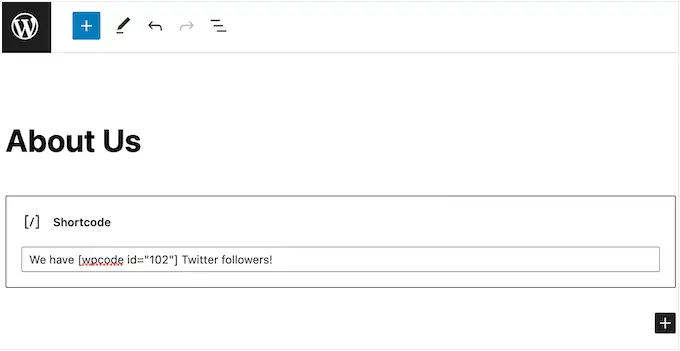
Untuk informasi lebih lanjut tentang cara menempatkan shortcode, silakan lihat panduan kami tentang cara menambahkan shortcode di WordPress.
Bila Anda puas dengan bagaimana halaman disiapkan, Anda dapat membuat jumlah pengikut hidup dengan mengklik tombol 'Perbarui' atau 'Publikasikan'.
Sekarang jika Anda mengunjungi situs web WordPress Anda, Anda akan melihat jumlah pengikut secara langsung.
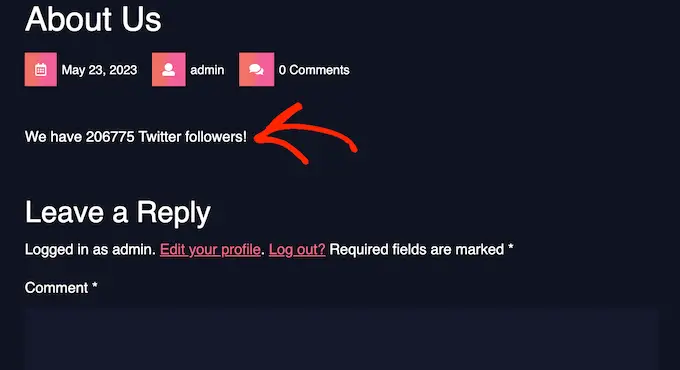
Kami harap tutorial ini membantu Anda mempelajari cara menampilkan jumlah pengikut Twitter Anda sebagai teks di WordPress. Anda mungkin juga ingin mempelajari cara membuat umpan foto Instagram khusus di WordPress atau lihat pilihan ahli kami untuk plugin Twitter terbaik untuk WordPress.
Jika Anda menyukai artikel ini, silakan berlangganan tutorial video Saluran YouTube kami untuk WordPress. Anda juga dapat menemukan kami di Twitter dan Facebook.
