Cara Mengunduh Gambar Dari Perpustakaan Media WordPress: 5 Cara
Diterbitkan: 2023-05-02Ada banyak situasi di mana masuk akal untuk mengunduh gambar dari pustaka media WordPress Anda. Misalnya, Anda mungkin bermigrasi ke situs web baru, atau Anda mungkin ingin membuat cadangan file media yang berharga. Atau, Anda mungkin hanya perlu mengunduh beberapa gambar ke komputer lokal Anda, daripada mengunduh seluruh perpustakaan media.
Kabar baiknya adalah ada beberapa cara untuk mengunduh perpustakaan media Anda di WordPress. Misalnya, Anda dapat menggunakan alat ekspor WordPress atau menginstal plugin untuk mengotomatiskan prosesnya. Alternatifnya, jika Anda tidak ingin menggunakan plugin, Anda dapat mengunduh gambar Anda melalui File Transfer Protocol (FTP).
Dalam posting ini, kami akan menunjukkan kepada Anda lima cara untuk mengunduh gambar dari perpustakaan media WordPress. Mari kita mulai!
Lima cara cara mengunduh gambar dari perpustakaan media WordPress
- Unduh satu atau lebih gambar dari dasbor WordPress Anda – unduh gambar satu per satu sesuai kebutuhan.
- Gunakan alat ekspor WordPress – ekspor massal semua gambar yang diunggah antara tanggal mulai dan akhir tertentu.
- Instal plugin untuk mengunduh gambar – ekspor tautan ke semua gambar Anda atau unduh file Zip dari file gambar yang sebenarnya.
- Unduh file perpustakaan media Anda melalui FTP – unduh massal semua file gambar ke komputer lokal Anda.
- Cadangkan situs Anda menggunakan plugin seperti Duplicator – unduh salinan seluruh situs Anda, termasuk semua gambar situs Anda.
1. Unduh satu atau lebih gambar dari dasbor WordPress Anda
Semua metode yang tersisa dalam daftar ini berurusan dengan cara mengunduh gambar dari perpustakaan media WordPress secara massal. Artinya, mengunduh setiap gambar sekaligus.
Namun, Anda mungkin mengalami situasi di mana Anda hanya ingin mengunduh sejumlah kecil gambar, jadi kami akan membahasnya terlebih dahulu.
Untuk memulai, buka area Media di dasbor WordPress Anda.
Pastikan Anda menggunakan tampilan daftar. Kemudian, arahkan kursor ke gambar yang ingin Anda unduh dan klik opsi Unduh File .
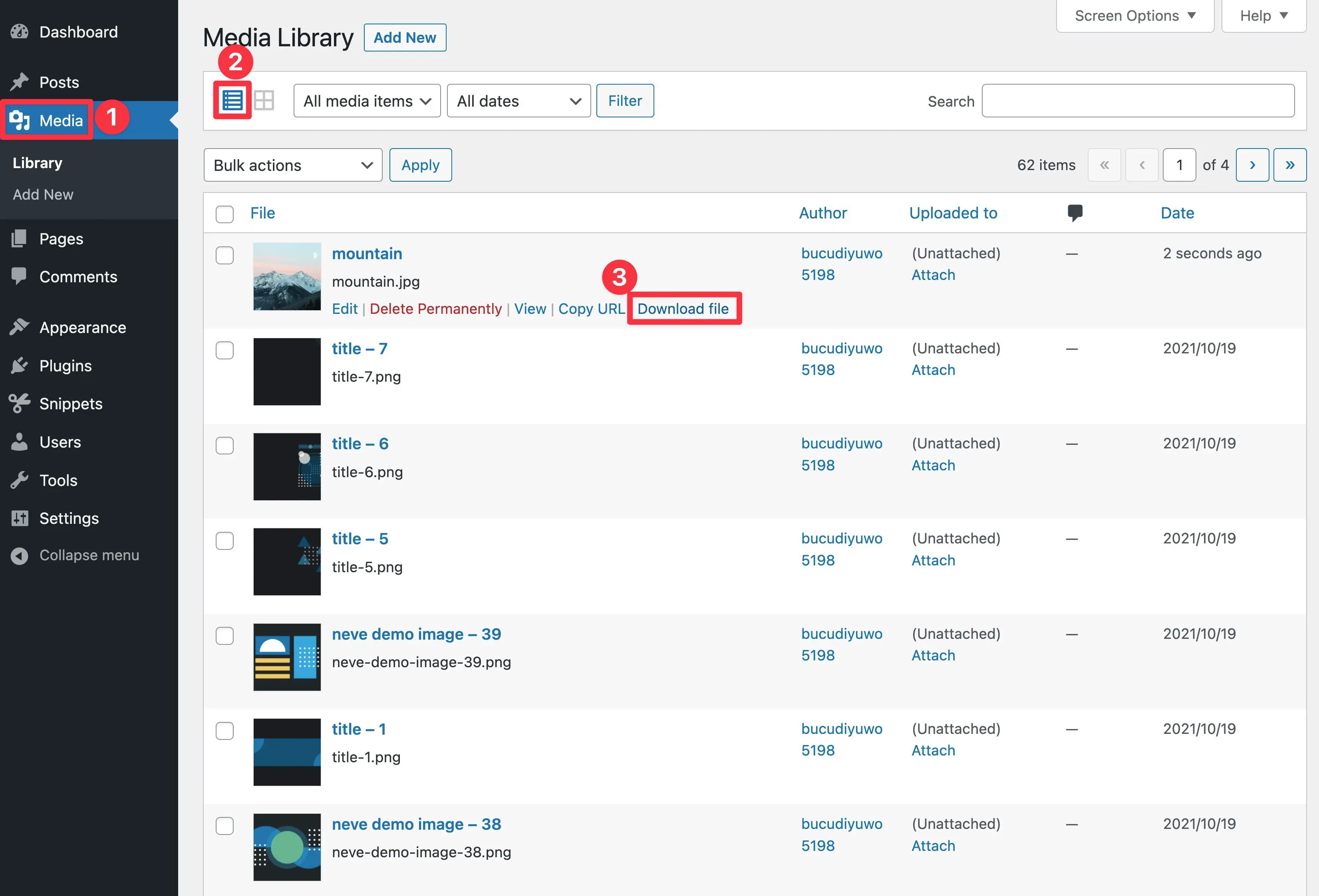
Itu akan secara otomatis mengunduh file gambar ke komputer lokal Anda.
Untuk mengunduh gambar tambahan, Anda dapat mengulangi langkah-langkahnya. Namun, jika Anda ingin mengunduh setiap gambar di perpustakaan media Anda, Anda harus menggunakan salah satu metode lain dalam daftar ini.
2. Gunakan alat ekspor WordPress
Cara termudah untuk mengunduh gambar secara massal dari perpustakaan media WordPress Anda adalah menggunakan alat ekspor asli. Metode ini ramah bagi pemula dan tidak memerlukan plugin pihak ketiga.
Namun, perlu diketahui bahwa Anda hanya dapat mengunduh pustaka media sebagai file XML, bukan sebagai file gambar individual.
Meskipun file XML ringkas dan mudah dibaca, file XML juga bisa lebih kompleks untuk digunakan. Di sisi lain, file-file ini cenderung ideal jika Anda berencana mengunggah pustaka media Anda ke situs web baru.
Untuk mengekspor situs web WordPress Anda, cukup buka Alat > Ekspor di dasbor Anda:
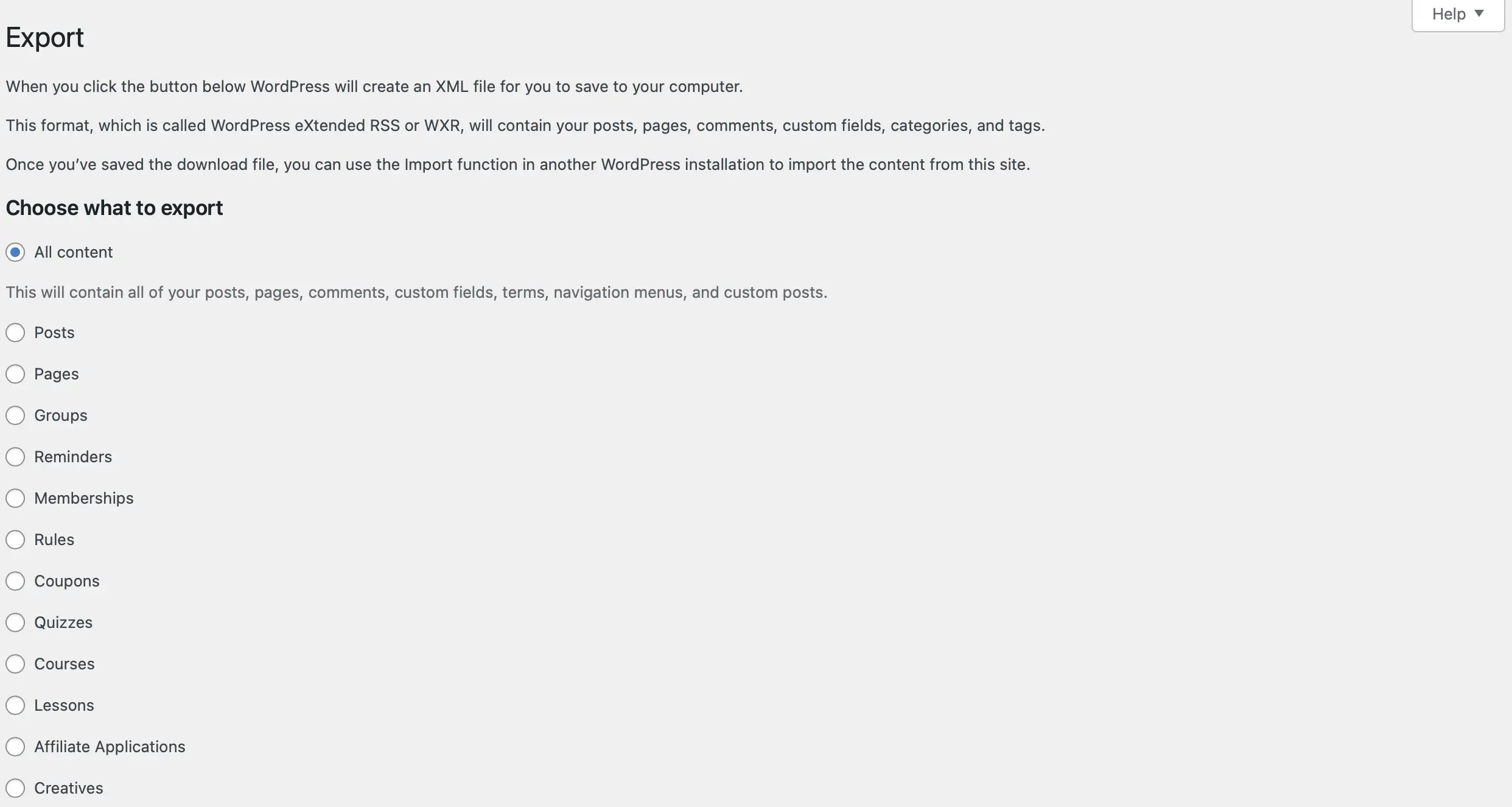
Selanjutnya, pastikan untuk memilih lingkaran di sebelah opsi Media . Pada titik ini, Anda akan disajikan dengan kotak dropdown di mana Anda dapat memilih rentang tanggal tertentu untuk media yang ingin Anda unduh.
Misalnya, Anda mungkin hanya ingin mengunduh gambar yang ditambahkan dalam sebulan terakhir. Jika demikian, Anda dapat mengonfigurasi setelan ini di sini:
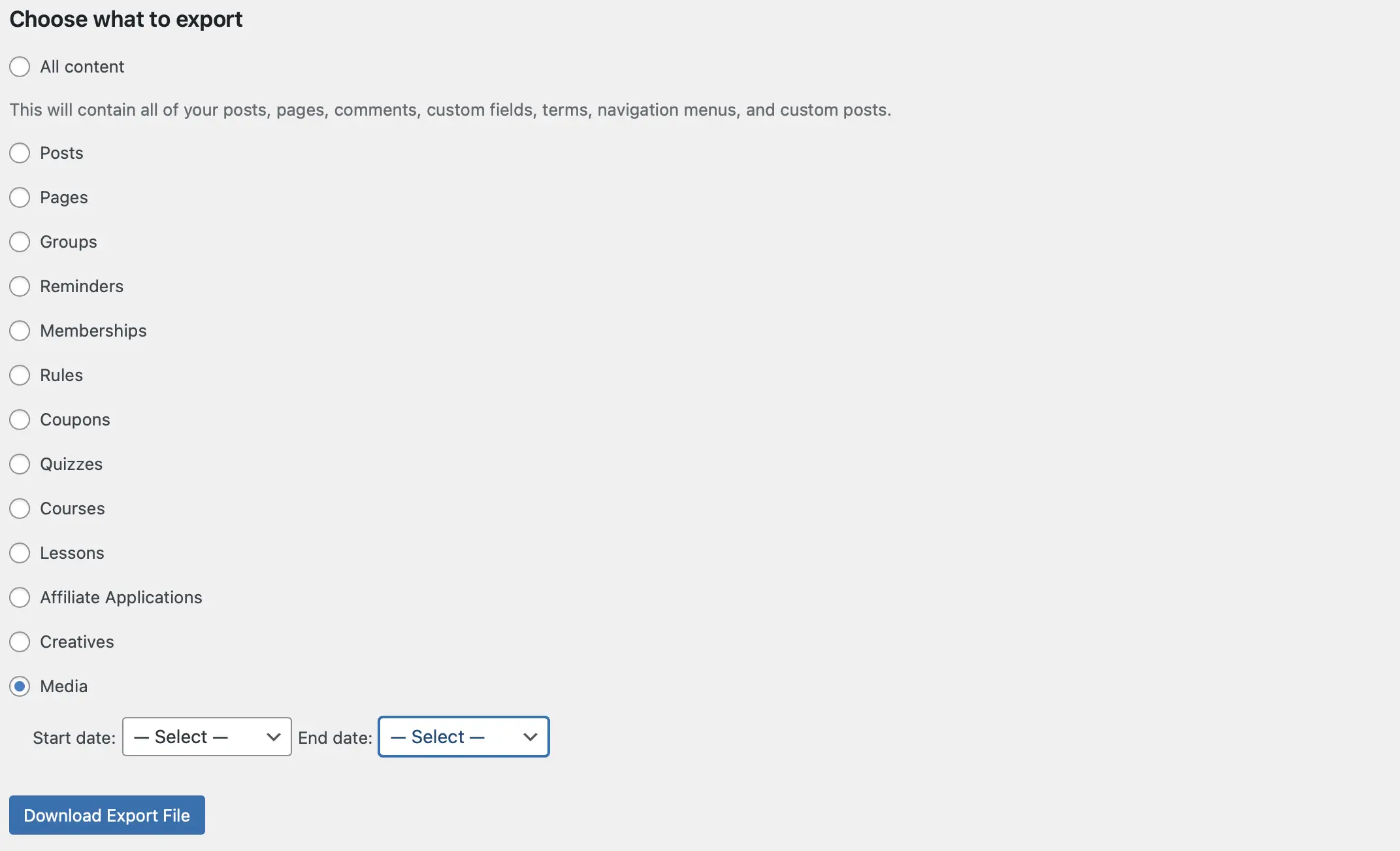
Setelah Anda memilih semua item yang ingin Anda unduh, klik Unduh File Ekspor .
Sekarang, perpustakaan media WordPress Anda akan disimpan ke komputer Anda sebagai file XML. Kemudian, Anda dapat mengunggah gambarnya (dan media lain yang Anda simpan) ke situs web lain menggunakan alat impor WordPress asli.
3. Instal plugin untuk mengekspor perpustakaan media Anda
Cara mudah lainnya untuk mengunduh gambar dari perpustakaan media WordPress adalah menggunakan plugin untuk mengotomatiskan prosesnya. Salah satu alat terbaik untuk tugas ini adalah Ekspor URL Media.
Plugin ini tidak hanya memungkinkan Anda mengekspor media, tetapi juga menyimpan detail yang dilampirkan pada file tersebut. Misalnya, itu juga akan mengekspor informasi ID, Judul, URL, dan Tanggal Diunggah untuk setiap gambar atau video. Plus, unduhan Anda datang dalam file CSV yang rapi.
Namun, jika Anda lebih suka mengekspor sendiri file gambar yang sebenarnya, Anda mungkin lebih senang dengan plugin seperti Export Media Library.
Kami akan menunjukkan cara menggunakan kedua plugin di bawah ini…
Cara menggunakan plugin Ekspor Media URL
Untuk memulai, Anda harus menginstal dan mengaktifkan plugin di WordPress. Setelah aktivasi, Anda akan dialihkan ke halaman pengaturan plugin tempat Anda dapat mengonfigurasi alat:
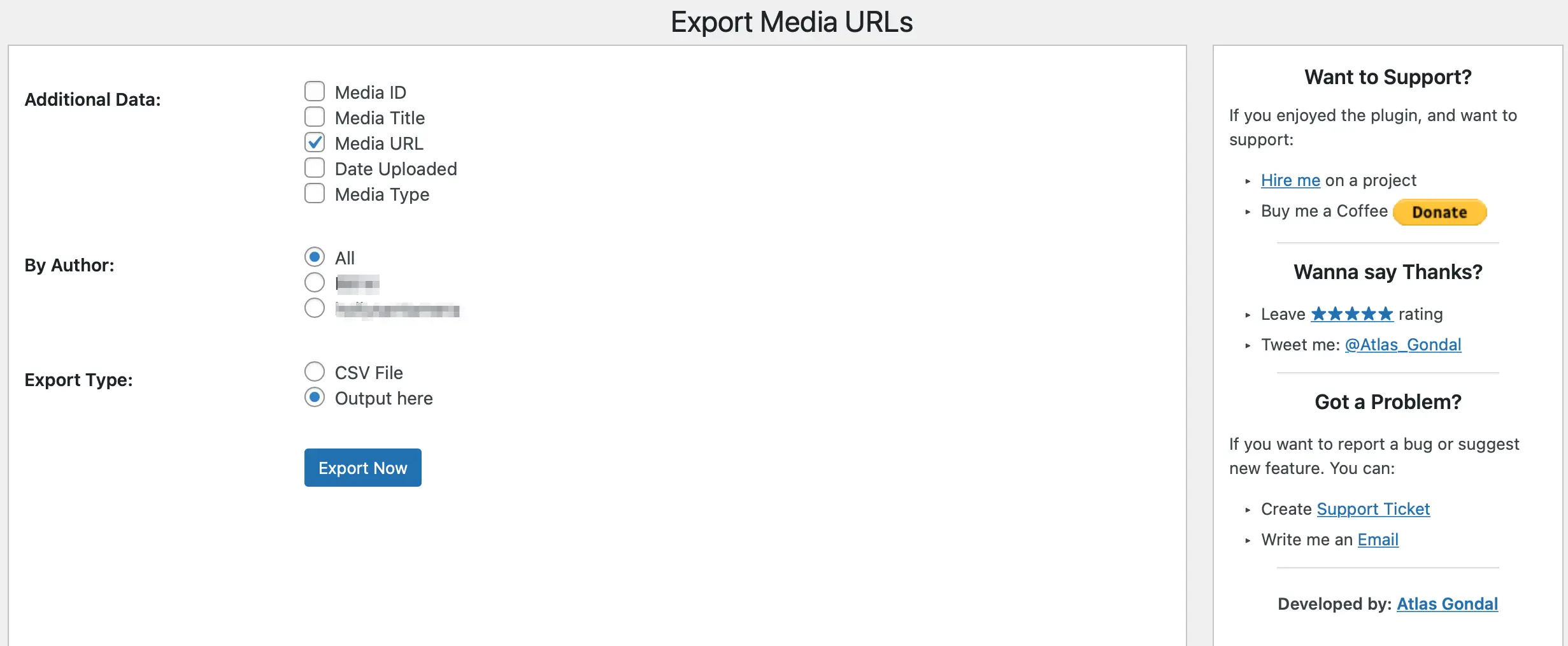
Di sini, Anda dapat memilih informasi tambahan yang ingin disertakan dalam ekspor bersama dengan file media. Misalnya, Anda dapat menambahkan ID Media, Jenis Media, Tanggal Diunggah, dan lainnya.
Selain itu, Anda dapat memfilter gambar berdasarkan penulis. Tetap dengan Semua jika Anda ingin mengunduh setiap gambar di perpustakaan media, atau centang kotak di sebelah setiap penulis yang medianya ingin Anda ekspor.
Sebelum memulai ekspor, Anda harus mempertimbangkan bagaimana Anda ingin menerima file. Jika Anda melakukan analisis SEO atau audit keamanan, Anda mungkin ingin melihat URL di dasbor.
Jika tidak, centang kotak untuk File CSV . Kemudian, klik Ekspor Sekarang untuk mengunduh gambar dari perpustakaan media WordPress Anda.
Cara menggunakan plugin Export Media Library
Untuk memulai, instal dan aktifkan plugin Export Media Library gratis dari WordPress.org.
Lalu, buka Media > Ekspor .
Pilih apakah akan mengunduh satu file dengan semua gambar Anda atau menggunakan folder bersarang untuk mengaturnya berdasarkan bulan pengunggahan.
Anda juga dapat memutuskan apakah akan mengaktifkan kompresi.
Setelah Anda menentukan pilihan, klik tombol Unduh Zip untuk mengunduh file Zip dari semua gambar di perpustakaan media Anda.
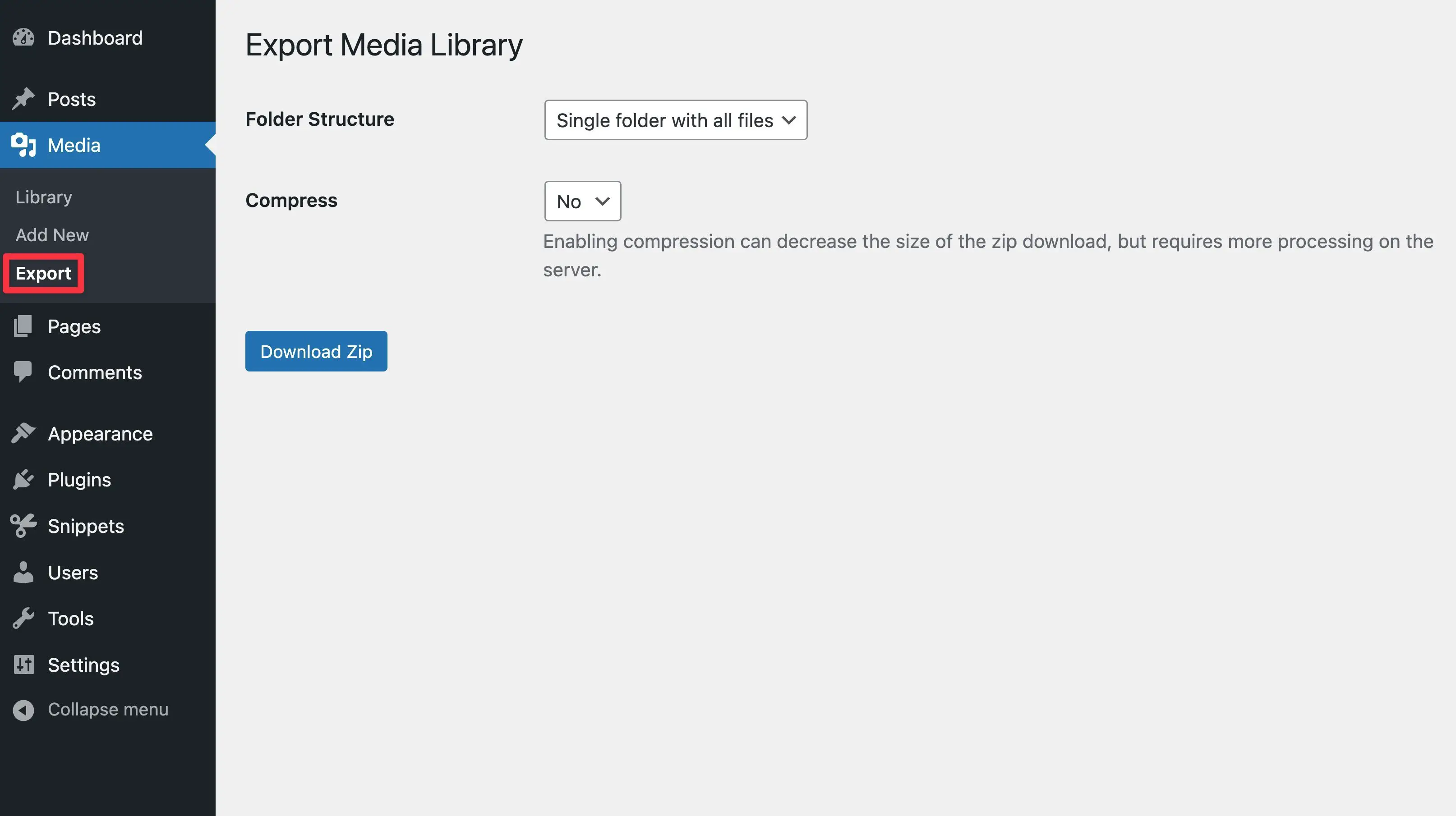
4. Unduh perpustakaan media Anda melalui FTP
Cara terlengkap untuk mengunduh gambar secara massal dari perpustakaan media WordPress adalah dengan mengekspor file media melalui File Transfer Protocol (FTP), yang memungkinkan Anda mengakses langsung semua file di server situs Anda, termasuk di perpustakaan media.
Kami akan menunjukkan kepada Anda bagaimana melakukannya di bawah ini – tetapi Anda dapat melihat tutorial FTP WordPress lengkap kami jika Anda menginginkan instruksi yang lebih mendalam.
Pertama, instal klien FTP seperti perangkat lunak FileZilla gratis.
Kemudian, Anda harus terhubung ke server situs Anda. Untuk melakukan ini, Anda akan menggunakan kredensial FTP Anda, yang meliputi Host , Username , Password , dan Port :
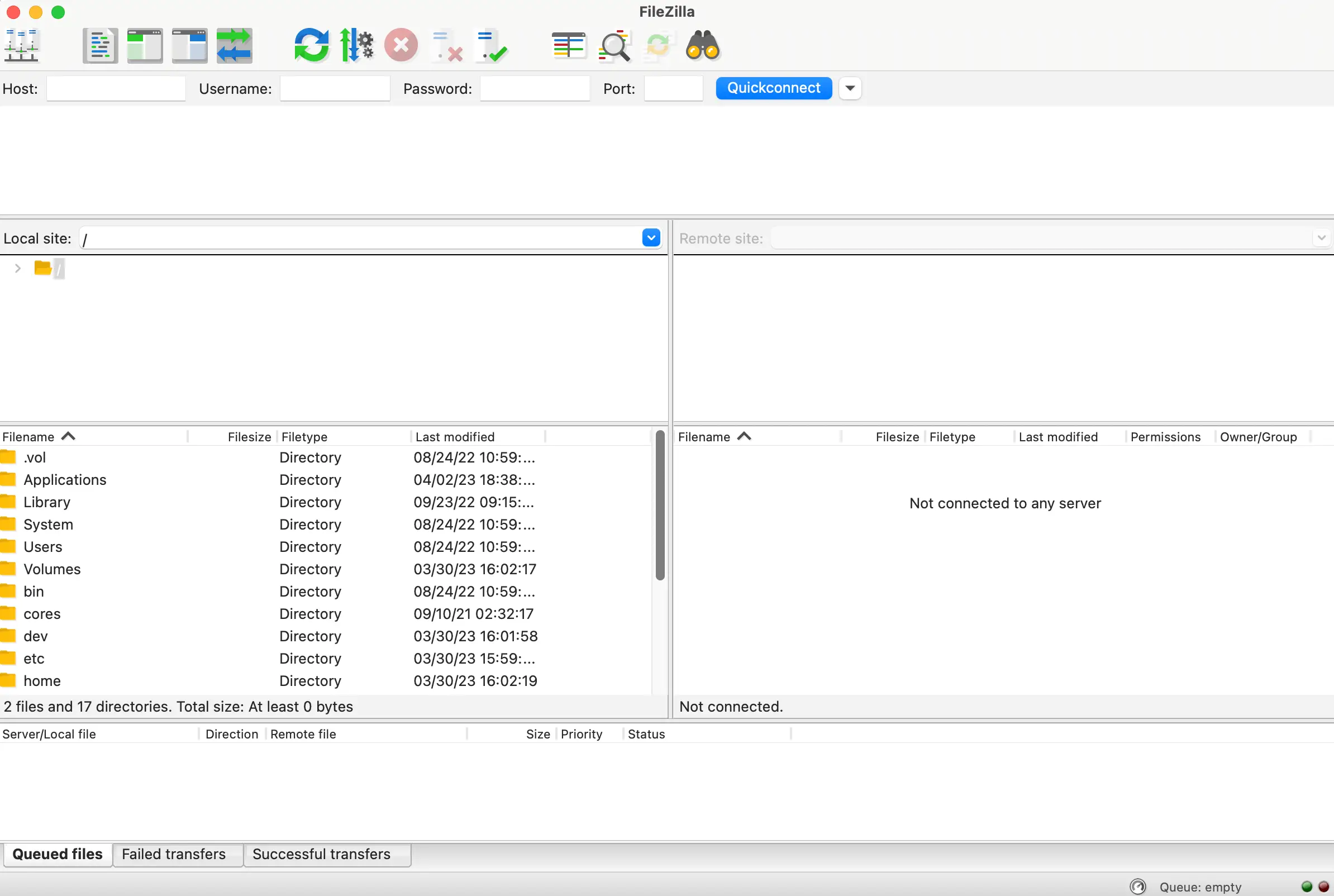
Anda dapat menemukan informasi ini dengan masuk ke panel kontrol akun hosting Anda. Atau, jika Anda tidak dapat mengakses detail ini, hubungi host web Anda untuk mendapatkan dukungan.

Setelah Anda menghubungkan situs Anda, Anda akan dapat melihat file situs Anda di panel sebelah kanan, di bawah bagian Situs Jarak Jauh . Selanjutnya, Anda harus mencari direktori root situs Anda. Ini biasanya diberi label public_html atau yang serupa:
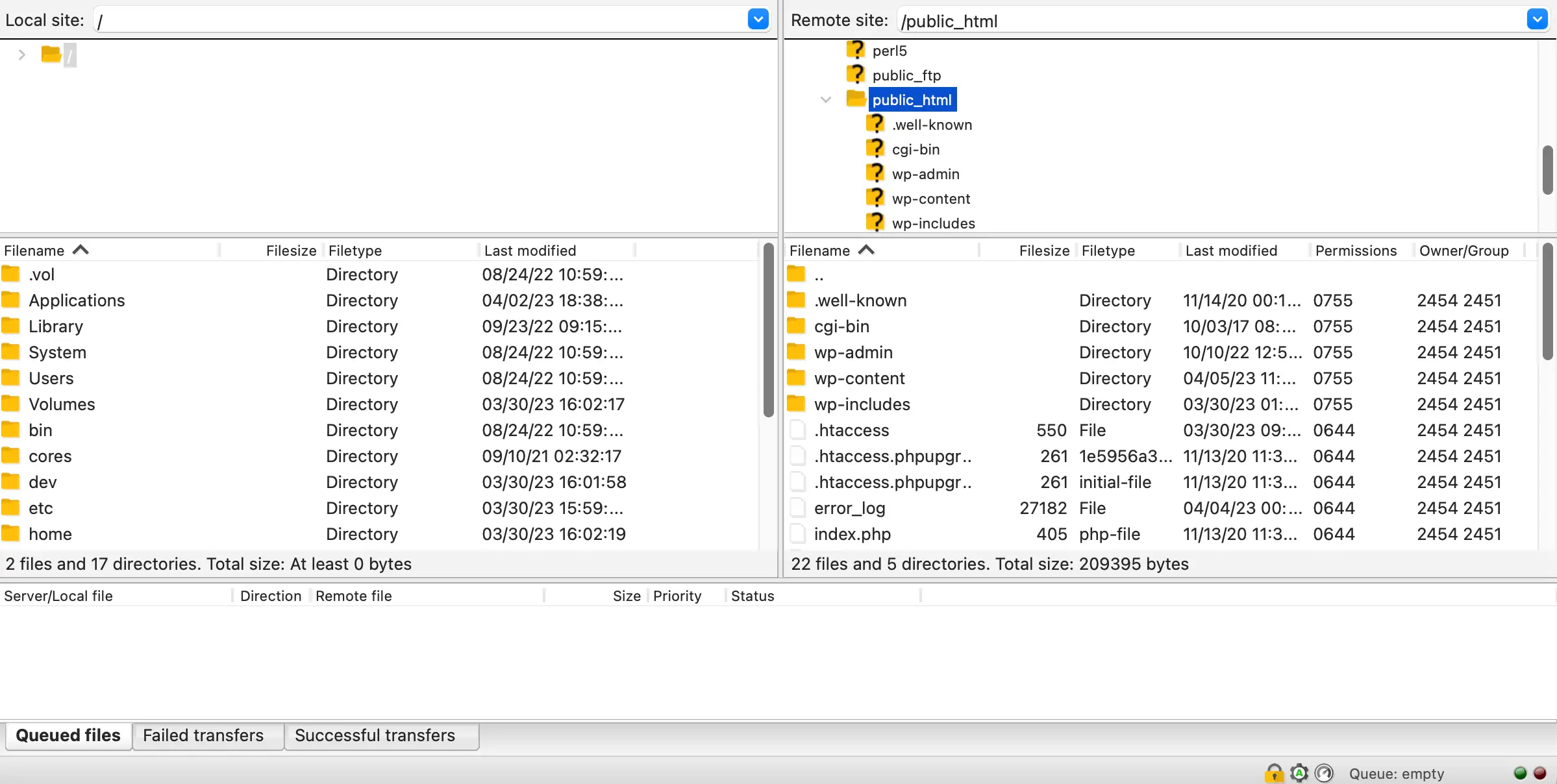
Di dalam direktori root Anda, Anda akan menemukan folder wp-content . Buka dan pilih upload :
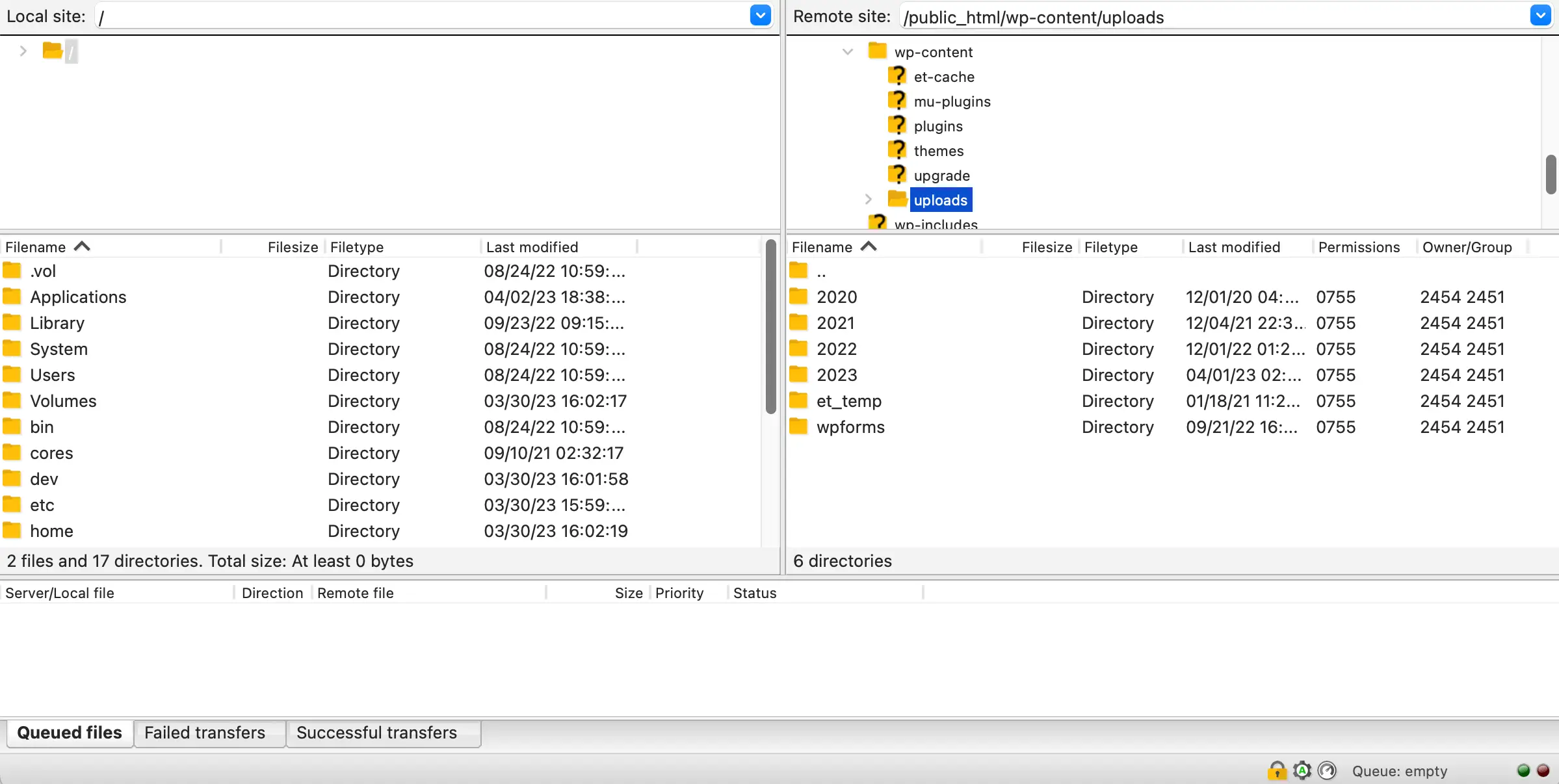
Sekarang, yang perlu Anda lakukan hanyalah menyeret folder unggahan ke panel sebelah kiri Anda untuk menyimpannya ke perangkat lokal Anda. Sesederhana itu!
Namun, penting untuk diperhatikan bahwa mengunduh perpustakaan media Anda dengan cara ini bisa menghabiskan waktu. Itu karena dengan FTP, setiap file akan diunduh satu per satu. Oleh karena itu, jika Anda memiliki banyak gambar di situs Anda, Anda mungkin lebih suka menggunakan metode lain.
5. Buat cadangan seluruh situs web WordPress Anda
Cara terakhir untuk mengunduh perpustakaan media Anda adalah membuat cadangan seluruh situs web Anda. Biasanya, pengguna membuat cadangan situs web untuk tujuan keamanan. Itu karena jika Anda membuat perubahan besar pada situs Anda, ada gunanya memiliki cadangan jika terjadi kesalahan.
Namun, Anda juga dapat membuat cadangan situs web Anda untuk mengekspor gambar Anda. Untuk memulai, Anda harus memilih plugin cadangan. Ada banyak opsi luar biasa yang tersedia, tetapi Duplikator sangat mudah diatur dan dikonfigurasi.
Setelah Anda menginstal dan mengaktifkan plugin di WordPress, kunjungi Duplicator > Packages :
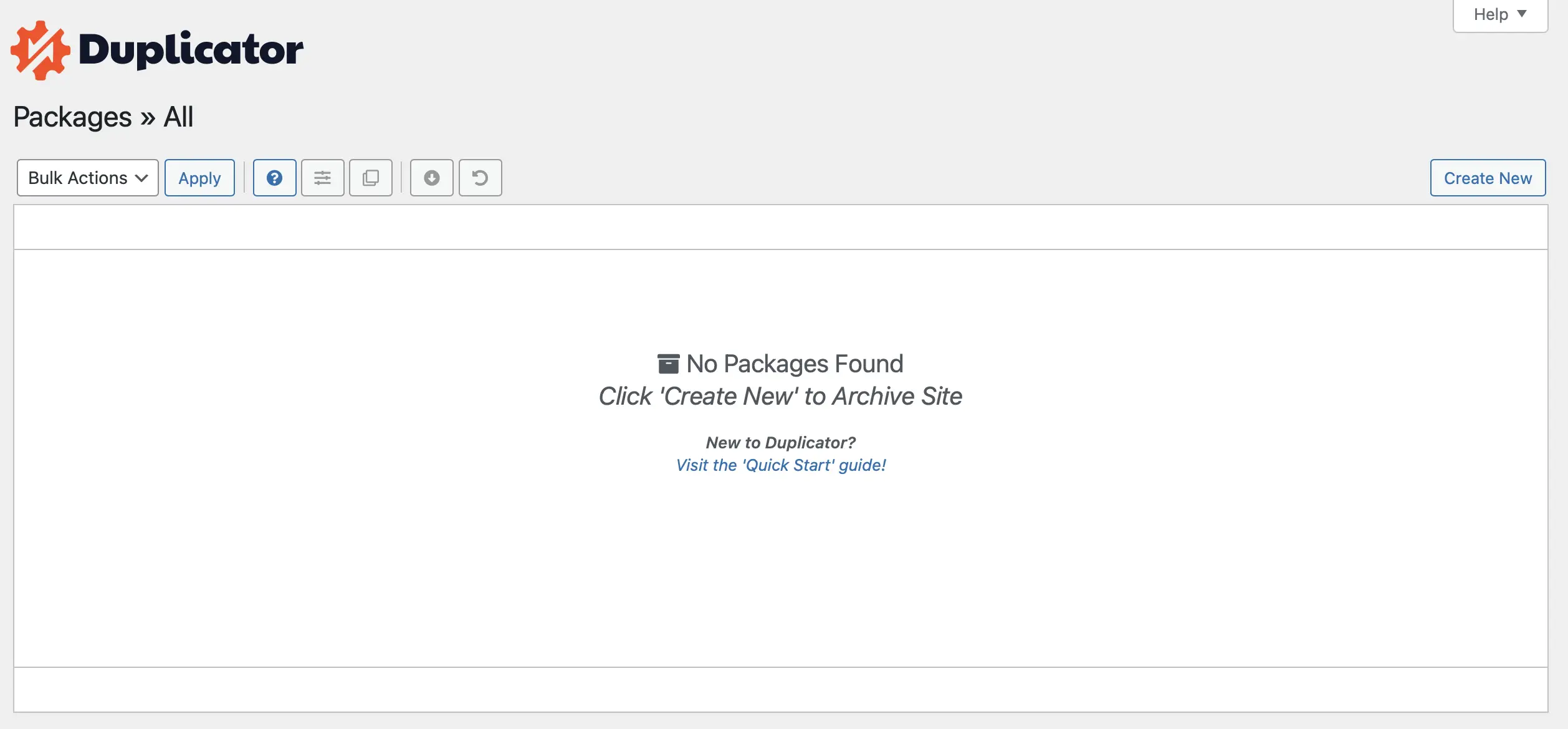
Di sini, klik Buat Baru di sudut kanan. Kemudian, pilih nama untuk cadangan Anda dan pilih Berikutnya untuk melanjutkan:
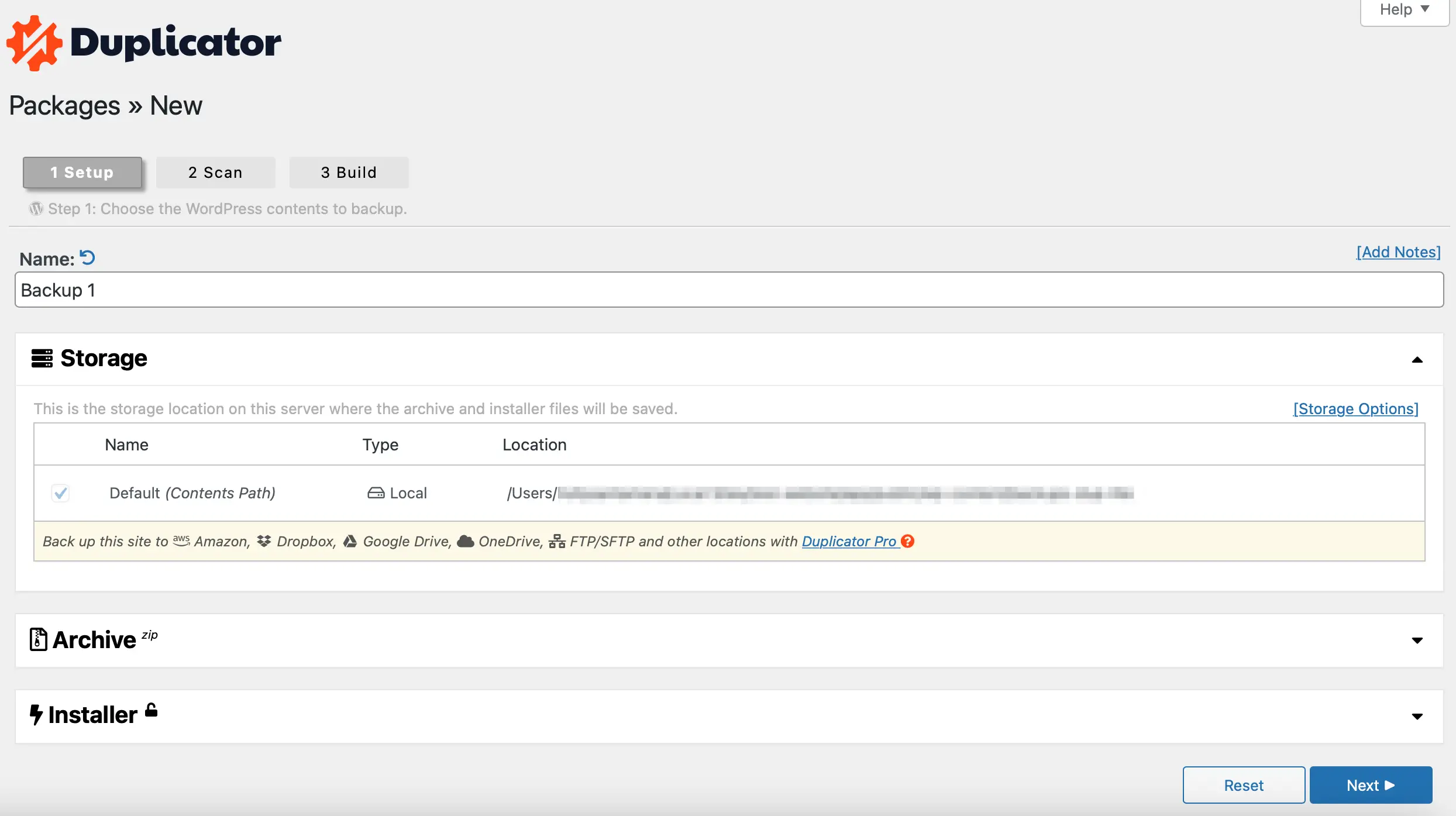
Situs web Anda kemudian akan dipindai, dan Anda akan diberi informasi tentang status migrasi situs Anda, ukuran file, basis data, dan lainnya. Jika kesalahan ditemukan, Anda mungkin ingin menyelesaikan masalah sebelum melanjutkan.
Misalnya, Anda mungkin menemukan bahwa Anda memiliki terlalu banyak gambar yang tidak terkompresi di situs Anda yang dapat menghambat proses pencadangan. Dalam skenario ini, sebaiknya optimalkan gambar Anda untuk hasil yang lebih baik.
Namun, jika Anda ingin melanjutkan, cukup centang kotak di sebelah Ya. Lanjutkan dengan proses pembuatan! Lalu, tekan tombol Build :
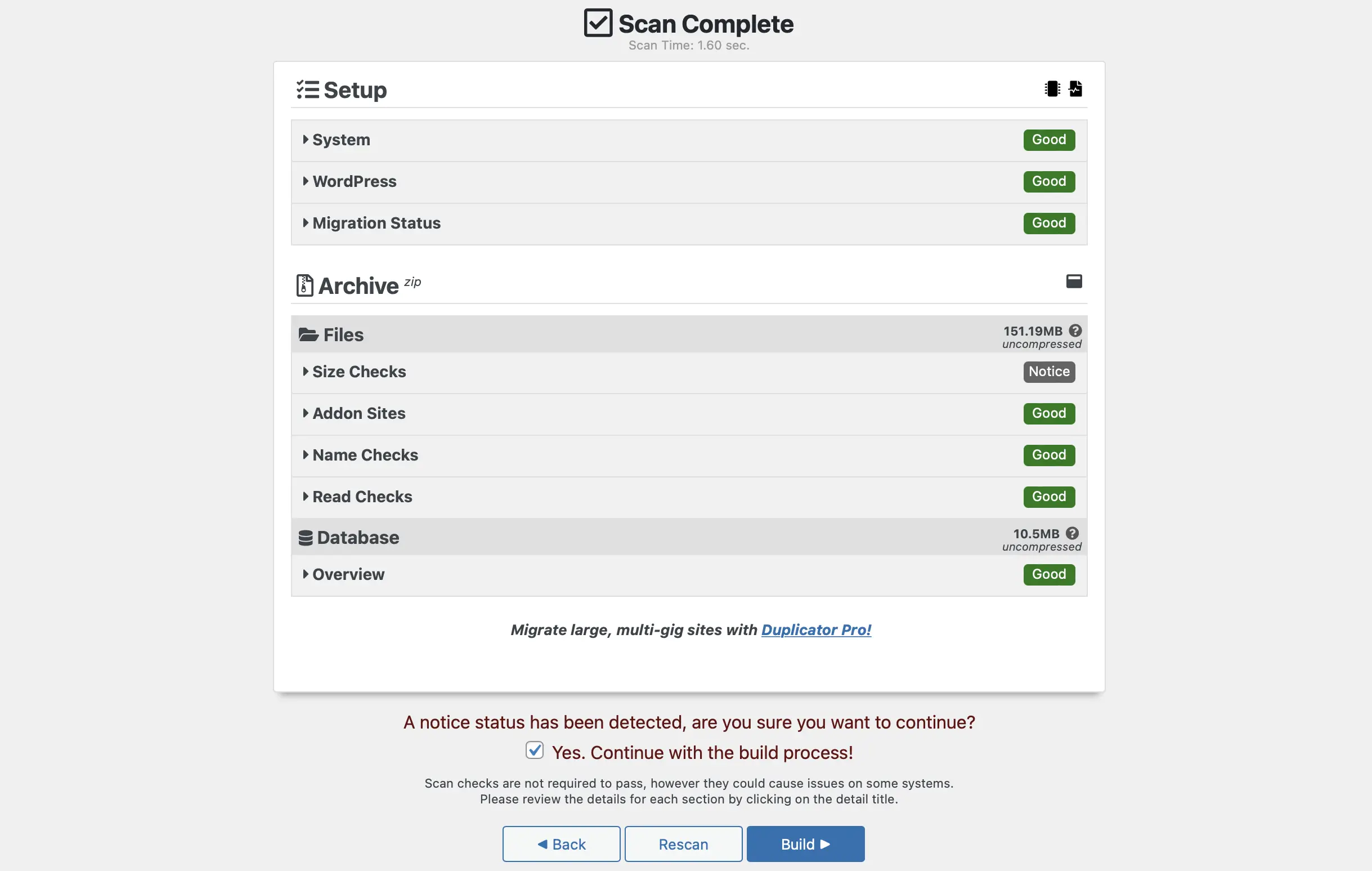
Pada titik ini, klik Unduh Kedua File untuk mengunduh penginstal dan file arsip Anda:
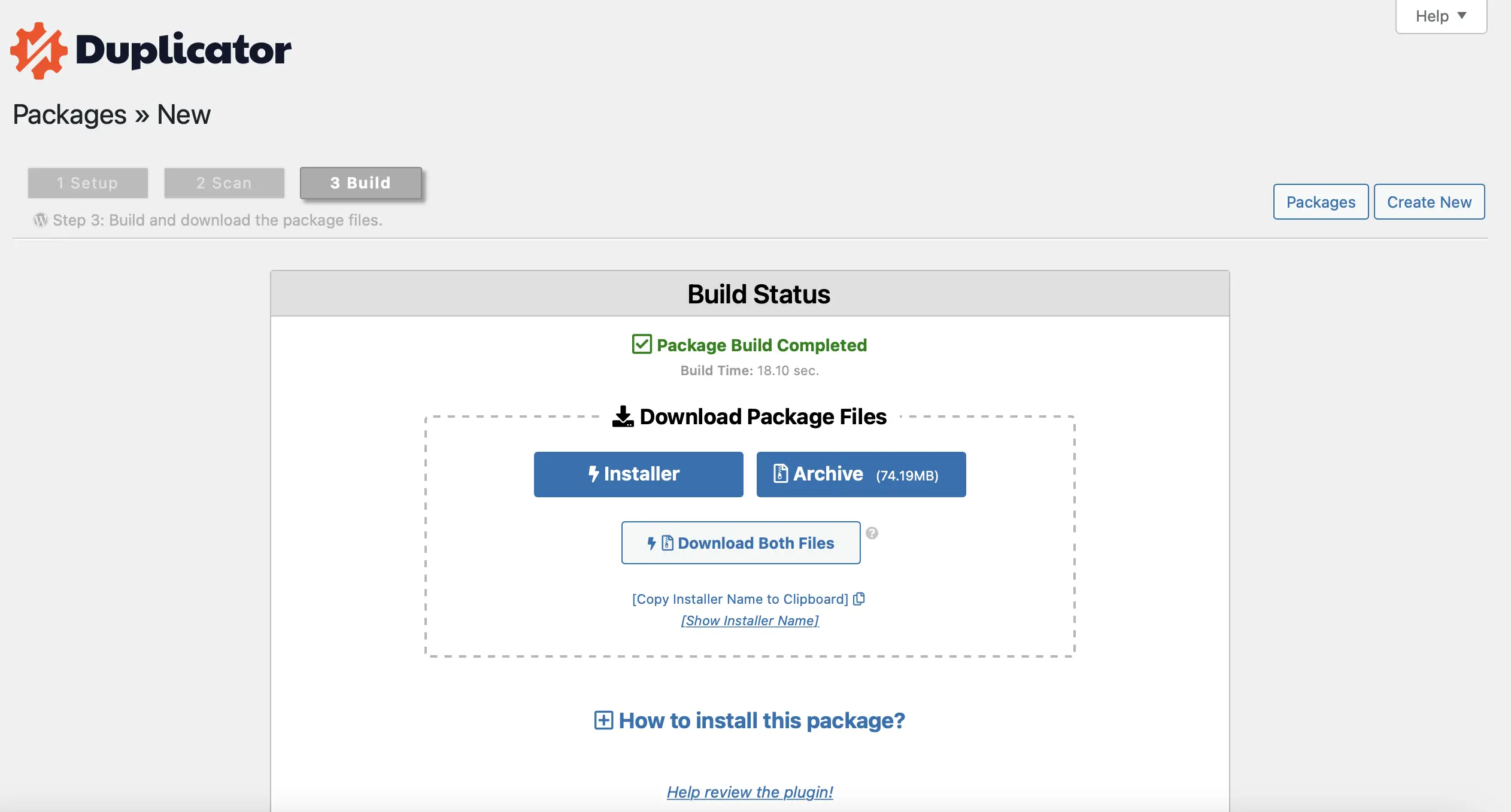
Sekarang, cadangan WordPress Anda (termasuk perpustakaan media Anda) akan diunduh ke komputer Anda.
Kesimpulan
Jika Anda pindah ke situs web baru atau mencadangkan gambar, Anda mungkin ingin mengunduh pustaka media WordPress. Dengan cara ini, Anda dapat menyimpan file di komputer Anda atau mengimpornya ke instalasi WordPress baru. Untungnya, ada banyak cara untuk mencapai ini.
Sebagai rangkuman, berikut adalah lima cara untuk mengunduh gambar dari perpustakaan media WordPress Anda:
- Unduh gambar individual dari dasbor WordPress Anda.
- Gunakan alat ekspor WordPress.
- Instal plugin seperti Export Media URLs atau Export Media Library.
- Ekspor perpustakaan media Anda melalui FTP.
- Buat cadangan seluruh situs web WordPress Anda.
Atau, Anda juga dapat mempertimbangkan untuk menghosting gambar WordPress Anda secara eksternal, yang memungkinkan Anda menyimpannya di server yang berbeda.
Apakah Anda memiliki pertanyaan tentang cara mengunduh gambar dari perpustakaan media WordPress? Beri tahu kami di bagian komentar di bawah!
