Cara Mudah Mengimpor Google Docs ke WordPress (4 Cara)
Diterbitkan: 2023-03-27Apakah Anda mencari cara untuk mengimpor Google Docs ke WordPress dengan mudah?
Anda mungkin lebih suka menulis posting Anda di Google Drive, tetapi mengimpor konten itu ke WordPress tidaklah mudah. Jika Anda mencoba menyalin dan menempelkan Google Doc ke WordPress, Anda mungkin mendapatkan banyak tag HTML yang tidak diinginkan, dan terkadang Anda bahkan kehilangan semua pemformatan aslinya.
Pada artikel ini, kami akan menunjukkan kepada Anda bagaimana Anda dapat dengan mudah menambahkan dokumen Google Drive ke situs web WordPress Anda.
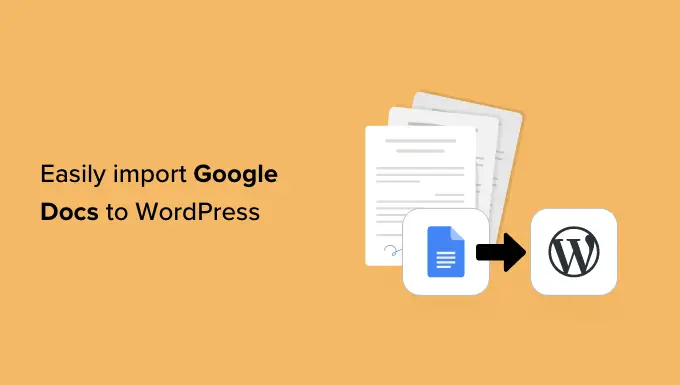
Mengapa Mengimpor Google Docs ke WordPress?
Anda mungkin lebih suka menulis blog di Google Docs, daripada di editor posting WordPress.
Jika Anda menerima kiriman tamu di WordPress, Anda bahkan dapat meminta penulis untuk mengirimkan karya mereka sebagai Google Doc, daripada memberi mereka akses ke dasbor dengan mengizinkan pendaftaran pengguna di WordPress.
Namun, saat mengimpor dokumen dari Google Drive ke WordPress, Anda mungkin mengalami beberapa masalah. Jika Anda menyalin/menempel teks Google Doc langsung ke editor WordPress, maka itu dapat menambahkan tag tambahan, khususnya tag <span> dan <font tags> .
Anda juga mungkin mendapatkan jeda baris yang tidak diinginkan dan kehilangan beberapa format asli Google Doc. Ini berarti Anda harus menelusuri setiap kiriman secara manual dan memperbaiki masalah ini, yang bisa menghabiskan banyak waktu dan tenaga.
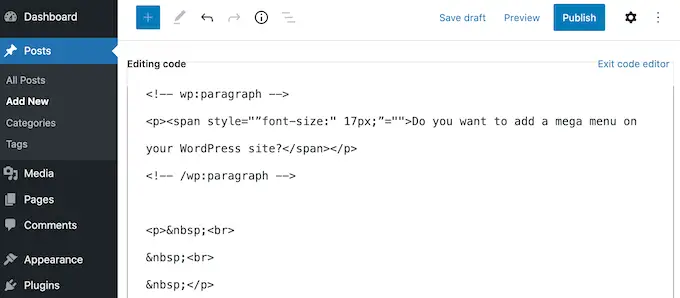
Karena itu, mari kita lihat bagaimana Anda dapat dengan mudah mengimpor Google Docs ke WordPress tanpa masalah pemformatan atau kode tambahan.
Cukup ikuti tautan cepat di bawah ini untuk langsung menuju ke metode yang ingin Anda gunakan.
Metode 1. Menggunakan Metode Salin/Tempel (Cepat dan Mudah)
Jika Anda secara teratur mengimpor Google Docs ke WordPress, kami sarankan meluangkan waktu untuk menyiapkan plugin WordPress yang disebutkan dalam metode kami yang lain.
Namun, jika Anda hanya ingin mengimpor satu dokumen, Anda selalu dapat menggunakan alat web lain untuk membantu memastikan dokumen bersih dan siap digunakan.
Ini biasanya melibatkan penyalinan teks dari Google Doc Anda ke aplikasi pihak ketiga atau layanan online. Seringkali, ini menghapus tag yang tidak diinginkan dan kesalahan pemformatan.
Anda kemudian dapat melanjutkan dan menyalin teks dari aplikasi perantara atau layanan online, dan menempelkannya ke editor blok WordPress.
Ini adalah solusi daripada perbaikan, dan hasilnya terkadang tidak dapat diprediksi. Selalu ada kemungkinan perantara yang Anda pilih dapat menghapus beberapa kesalahan, dan bukan yang lain. Itu juga dapat menambahkan kodenya sendiri, yang dapat menyebabkan kesalahan umum WordPress.
Namun, Anda tidak perlu menyiapkan plugin atau layanan baru. Dengan mengingat hal itu, ini adalah opsi yang bagus jika Anda hanya ingin mengimpor sejumlah kecil Google Docs ke WordPress.
Ada banyak layanan berbeda yang dapat Anda gunakan, tetapi kami merekomendasikan penggunaan Grammarly.
Grammarly berhasil mempertahankan pemformatan dari Google Docs, sambil menghapus tag HTML yang tidak diinginkan. Ini juga merupakan layanan online, sehingga Anda dapat mengaksesnya dari mana saja yang memiliki koneksi internet.
Sebagai bonus tambahan, Grammarly akan menyoroti kesalahan ejaan, kesalahan ketik, dan tanda baca. Itu juga dapat menyarankan cara untuk meningkatkan tulisan Anda dengan mengubah nada, mengklarifikasi teks yang membingungkan, dan banyak lagi.
Dengan cara ini, Anda dapat meningkatkan kualitas tulisan Anda sebelum mengimpornya ke situs web WordPress Anda. Ketahuilah bahwa Grammarly tidak mendukung gambar, jadi Anda harus mengunggah file gambar apa pun secara terpisah menggunakan perpustakaan media WordPress.
Jika Anda belum memiliki akun Grammarly, Anda dapat membuka situs web dan mengklik tombol 'Dapatkan Grammarly Gratis'.
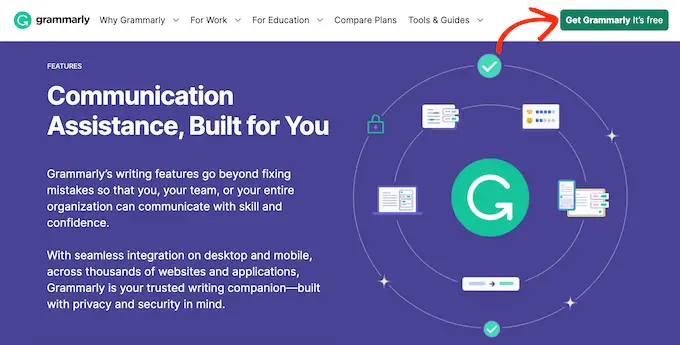
Anda kemudian dapat mendaftar ke Grammarly menggunakan akun Google, Facebook, atau Apple yang ada. Pilihan lainnya adalah mengetikkan alamat email Anda, lalu membuat kata sandi dan nama pengguna.
Setelah membuat akun, Anda akan dibawa ke dasbor Grammarly. Untuk mengimpor Dokumen Google, lanjutkan dan klik 'Baru'.
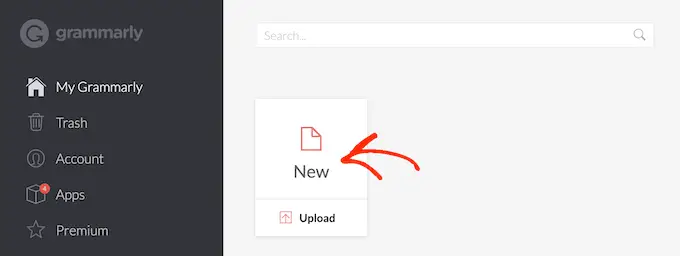
Ini membuka editor Grammarly.
Di tab baru, buka Google Doc yang ingin Anda impor ke WordPress dan salin semua teksnya. Anda kemudian dapat menempelkan konten ini ke editor Grammarly.
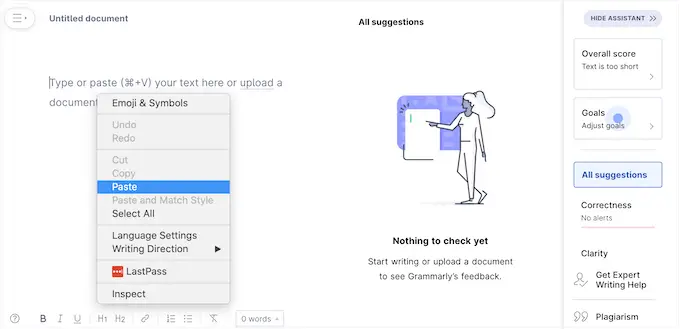
Grammarly akan menyoroti masalah apa pun dengan teks Anda dan menampilkan rekomendasinya di menu sebelah kanan. Sebaiknya baca umpan balik ini dan optimalkan pos Anda sebelum melanjutkan ke langkah berikutnya.
Saat Anda siap mengimpor Google Doc ke WordPress, lanjutkan dan salin teks di editor Grammarly.
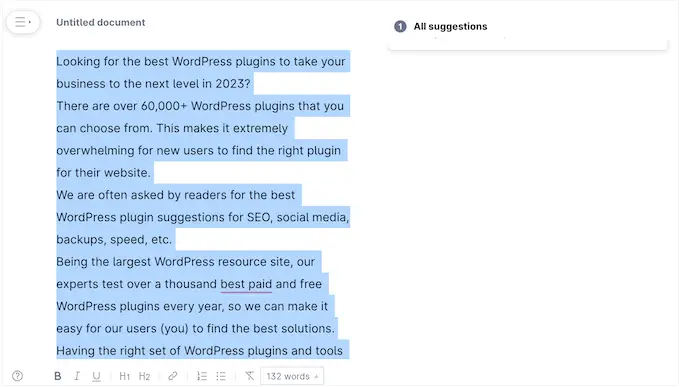
Sekarang, beralihlah ke dasbor WordPress dan buka pos atau halaman tempat Anda ingin mengimpor Google Doc.
Setelah itu, cukup lanjutkan dan rekatkan konten ke editor konten.
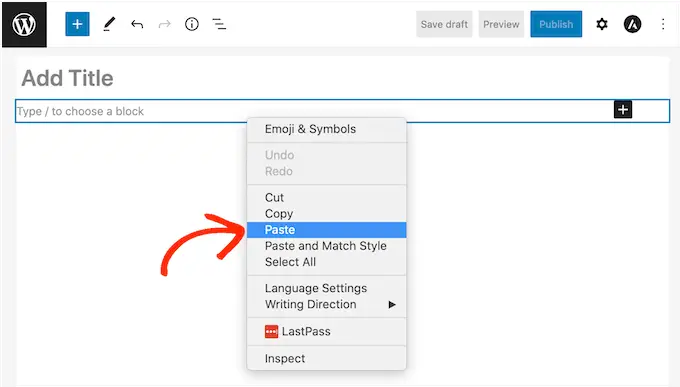
Grammarly melakukan pekerjaan yang baik untuk menghapus tag HTML yang tidak diinginkan sambil mempertahankan pemformatan Google Drive. Namun, kami tetap menyarankan untuk melihat kode halaman, untuk memastikan tidak ada masalah.
Ini sangat mudah dilakukan dengan menggunakan editor kode WordPress, yang dibangun langsung ke Gutenberg.
Untuk mengaksesnya, cukup klik ikon bertitik tiga di pojok kanan atas layar, lalu pilih 'Editor kode.'
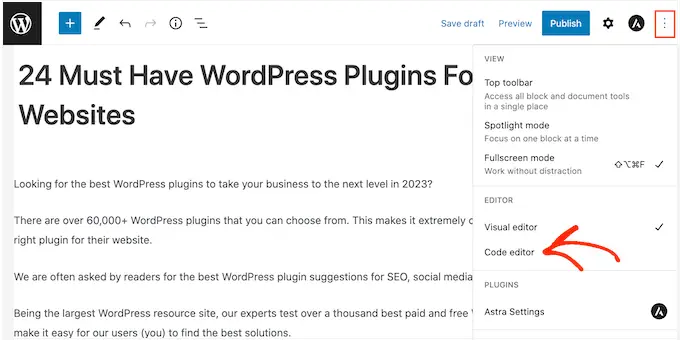
Anda sekarang dapat menghapus tag atau kesalahan HTML yang tidak diinginkan dari pos.
Saat Anda puas dengan tampilan halaman, lanjutkan dan klik tombol 'Perbarui' atau 'Publikasikan' untuk membuat konten aktif.
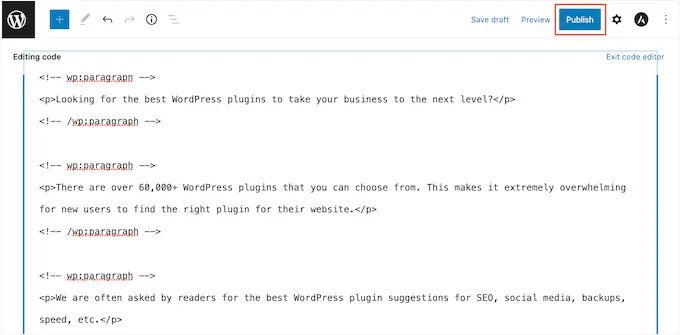
Ada alat lain yang dapat Anda gunakan untuk ini seperti StripHTML, tetapi alat ini dan banyak lainnya yang dapat Anda temukan secara online akan menghapus semua kode dan mengembalikan teks biasa.
Itu sebabnya kami merekomendasikan penggunaan Grammarly untuk hasil terbaik dalam mempertahankan pemformatan kaya.
Metode 2. Unduh Google Doc sebagai Halaman Web (Impor Teks dan Gambar)
Menyalin dan menempelkan dokumen Google Drive ke layanan perantara seperti Grammarly memang cepat, tetapi dapat memberikan hasil yang tidak terduga. Pilihan lainnya adalah mengunduh Google Doc sebagai halaman web, lalu mengimpor file ke WordPress.
Ini cenderung lebih dapat diprediksi, dan sekali lagi Anda tidak perlu mengonfigurasi plugin atau layanan terpisah.
Metode ini juga menempelkan gambar apa pun dari Google Doc asli ke halaman atau postingan, bersama dengan teksnya.
Namun, kami menyarankan untuk mengabaikan fitur ini dan sebagai gantinya menambahkan file gambar apa pun secara terpisah menggunakan perpustakaan media WordPress. Ini memungkinkan Anda menyetel keterangan gambar dan teks alt gambar untuk setiap file, yang mempermudah penggunaan ulang gambar di situs web Anda.
Untuk mengunduh Google Doc sebagai halaman web, buka dokumen di akun Google Drive Anda. Kemudian, klik 'File' di toolbar, diikuti dengan 'Download' dan 'Web Page.'
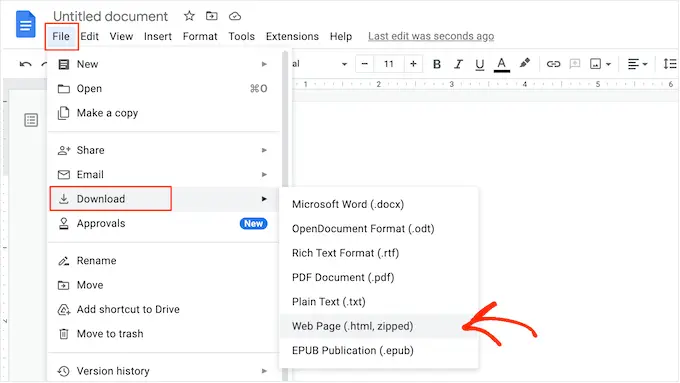
Ini akan menyimpan Google Doc sebagai arsip zip. Dokumen itu sendiri akan menjadi file HTML, dan setiap gambar akan dimasukkan sebagai filenya sendiri.
Jika Anda pengguna Mac, cukup cari file di komputer Anda, lalu klik kanan atau Control-klik file tersebut. Di menu yang muncul, pilih 'Buka Dengan', lalu 'Google Chrome.'
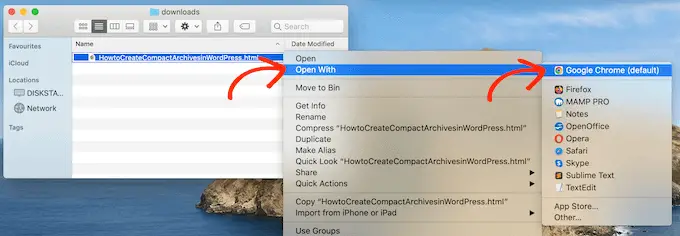
Jika Anda tidak melihat 'Google Chrome' sebagai opsi, klik 'Other…', lalu pilih Google Chrome di munculan yang muncul.
Jika Anda menggunakan komputer Windows, klik kanan folder dan pilih 'Ekstrak Semua'. Anda kemudian dapat mengeklik kanan berkas .html dan memilih 'Buka', diikuti dengan 'Google Chrome'.
Ini akan membuka versi HTML Google Doc Anda di tab baru, dengan semua pemformatan dan gambar yang benar. Sekarang Anda dapat melanjutkan dan menyalin konten ini.
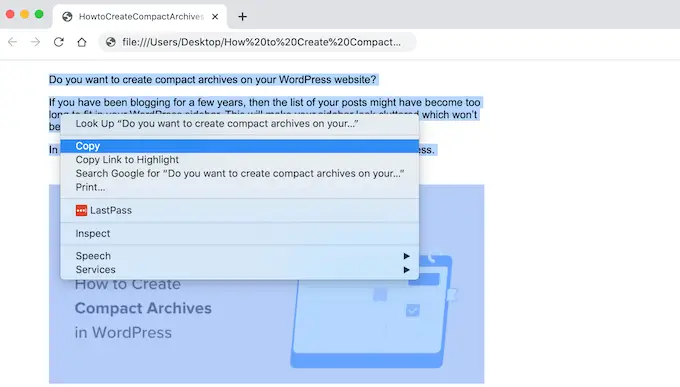
Setelah selesai, buka dasbor WordPress dan buka halaman atau posting tempat Anda ingin menambahkan konten.
Anda sekarang siap menempelkan Google Doc ke WordPress.
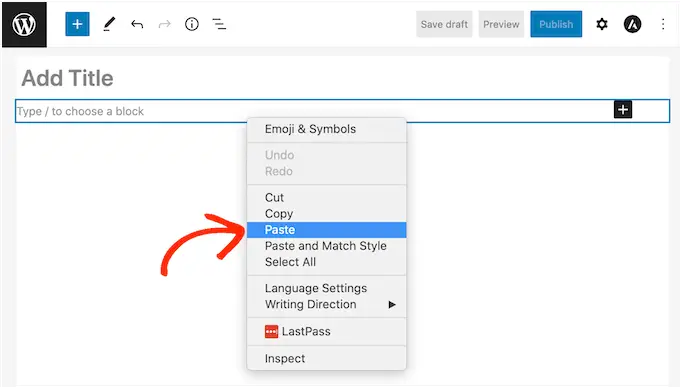
Sebagian besar waktu, ini harus menjaga semua pemformatan tetap pada tempatnya, tetapi masih merupakan ide bagus untuk melihat kode pos untuk kesalahan apa pun. Anda dapat membuka editor kode WordPress dengan mengikuti proses yang sama seperti yang dijelaskan di atas.
Jika Anda ingin menggunakan gambar apa pun di halaman atau posting, Anda sekarang dapat menambahkannya secara manual menggunakan perpustakaan media WordPress. Untuk petunjuk langkah demi langkah, silakan lihat panduan kami tentang cara menambahkan gambar di editor blok WordPress.
Ketika Anda siap untuk membuat dokumen tersebut hidup di blog WordPress Anda, cukup klik tombol 'Perbarui' atau 'Publikasikan'.
Metode 3. Menggunakan Plugin Konverter Mammoth .docx (Disarankan)
Jika Anda perlu mengimpor banyak Google Docs ke WordPress, maka ada baiknya memasang plugin terpisah.
Kami merekomendasikan pengonversi .docx Mammoth karena mengambil semua pemformatan dan gambar dari Google Doc dan mengonversinya menjadi kode HTML bebas kesalahan.
Jika Google Doc memiliki gambar, maka Mammoth akan mengimpornya ke WordPress secara otomatis, jadi ini juga merupakan pilihan yang bagus jika Anda ingin mentransfer gambar.
Perlu diketahui bahwa Mammoth menggunakan nama file asli gambar, jadi Anda mungkin ingin mengganti nama gambar sebelum menambahkannya ke Google Doc dan memulai impor.
Setelah selesai, Anda harus menginstal dan mengaktifkan plugin Mammoth. Jika Anda memerlukan bantuan, silakan lihat panduan kami tentang cara memasang plugin WordPress.
Untuk mengimpor dokumen menggunakan Mammoth, mulailah dengan membukanya di Google Drive Anda. Di toolbar, pilih 'File.'
Di menu tarik-turun yang muncul, klik 'Unduh', lalu 'Microsoft Word (.docx).' Anda tidak perlu membuka dokumen ini, jadi Anda tidak memerlukan Microsoft Word.
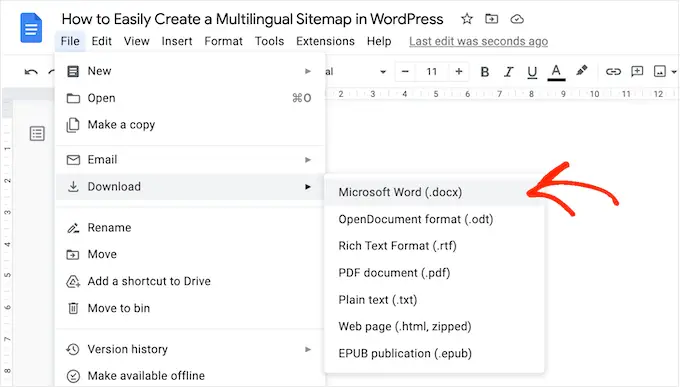
Google sekarang akan mengunduh file ke komputer Anda sebagai file .docx.
Di dasbor WordPress, buka halaman atau postingan tempat Anda ingin mengimpor Google Doc. Tepat di bawah editor, Anda akan melihat bagian konverter .docx Mammoth yang baru.
Anda sekarang dapat melanjutkan dan mengklik tombol 'Pilih file'.
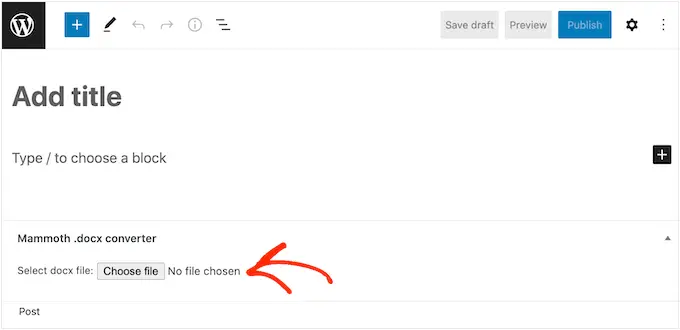
Di munculan, pilih file .docx Anda, lalu klik 'Buka'.
Mammoth sekarang akan mengimpor semua konten dari Google Doc. Secara default, Mammoth akan menampilkan konten ini dalam tampilan 'Visual', yang serupa dengan tampilannya di situs web Anda.
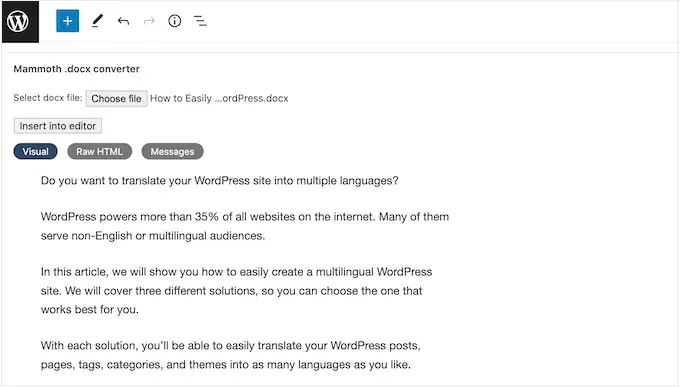
Jika Anda ingin memeriksa kesalahan kode, cukup klik tombol 'Raw HTML'.
Sekarang Anda dapat membuat perubahan apa pun pada HTML kiriman.
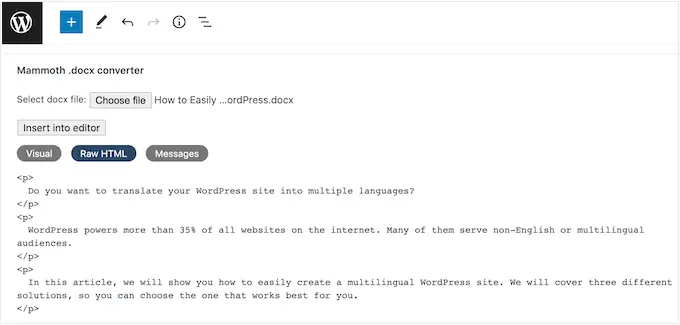
Bila Anda puas dengan tampilan konten, Anda dapat menambahkannya ke halaman atau posting dengan mengklik tombol 'Sisipkan ke dalam editor'.
Mammoth sekarang akan melanjutkan dan menambahkan konten ke editor pos utama. Jika Anda puas dengan tampilannya, klik 'Publikasikan' atau 'Perbarui' untuk menjadikan konten tersebut aktif di situs web Anda.
Metode 4. Menggunakan Wordable (Impor Google Docs Dengan Satu Klik)
Apakah Anda ingin mengimpor banyak Google Docs ke WordPress?
Anda mungkin memiliki tim penulis yang semuanya menggunakan Google Drive, atau menerima postingan dari blogger tamu. Anda bahkan mungkin memiliki seluruh katalog Google Docs yang ingin Anda impor ke situs web WordPress baru.

Jika Anda perlu mentransfer lusinan atau bahkan ratusan dokumen, Anda dapat menggunakan Wordable. Layanan ini memungkinkan Anda menyempurnakan cara Wordable mengimpor teks, gambar, video Google Doc, dan lainnya.
Setelah membuat impor pertama, Anda dapat menyimpan setelan Anda sebagai template. Ini memungkinkan Anda untuk mentransfer Google Documents apa pun di masa mendatang dengan satu klik, yang akan menghemat banyak waktu.
Anda dapat mengimpor 5 dokumen per bulan menggunakan paket Wordable gratis, sehingga Anda dapat mencoba layanan ini sebelum membeli. Jika Anda perlu memindahkan lebih banyak dokumen, Anda dapat memutakhirkan ke salah satu paket Wordable premium mana pun.
Hubungkan Wordable ke Situs WordPress Anda
Cara termudah untuk menghubungkan Wordable ke situs web WordPress Anda adalah dengan menginstal dan mengaktifkan plugin Wordable. Jika Anda memerlukan bantuan, silakan lihat panduan kami tentang cara memasang plugin WordPress.
Setelah aktivasi, pergi ke Settings » Wordable di dashboard WordPress.
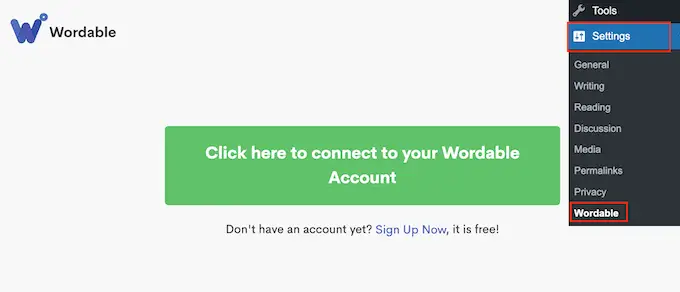
Jika Anda sudah memiliki akun Wordable, Anda dapat melanjutkan dan memilih 'Klik di sini untuk menghubungkan ke akun Wordable Anda.' Ini membuka sembulan tempat Anda dapat mengetikkan alamat email dan kata sandi Wordable Anda.
Jika Anda tidak memiliki akun Wordable, klik tautan 'Daftar sekarang'. Tindakan ini akan membuka tab browser baru tempat Anda dapat memilih 'Daftar dengan Google Drive.'
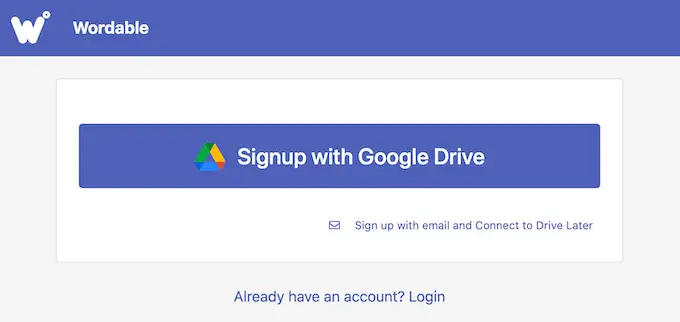
Wordable memerlukan izin untuk melihat, mengedit, membuat, menghapus, dan mendownload file Google Drive Anda. Untuk memberikan izin ini, cukup centang semua kotak di halaman 'Wordable menginginkan akses ke Akun Google Anda'.
Setelah itu, klik tombol 'Lanjutkan'.
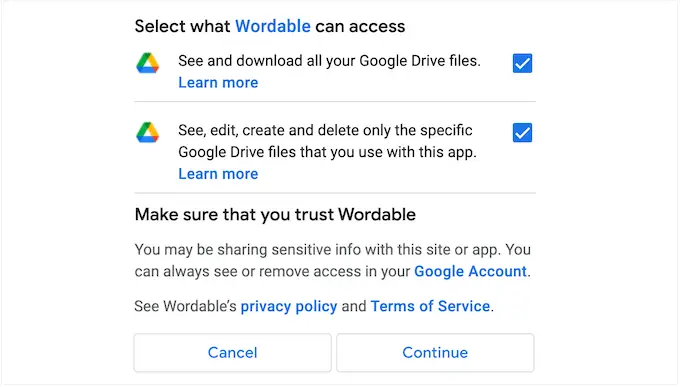
Setelah membuat akun, Wordable akan mengirimkan email ke alamat Google Anda.
Buka email, lalu klik tautan berikut: 'Harap konfirmasi email akun Anda sekarang untuk memulai.'
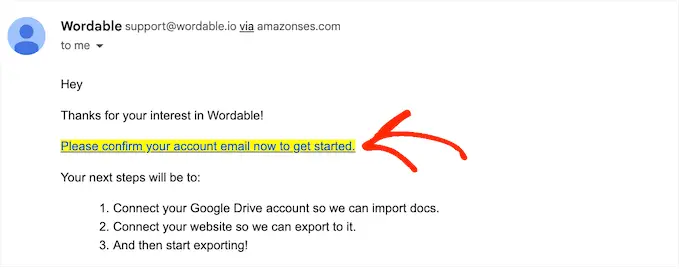
Setelah itu, pergi ke Settings » Wordable di dashboard WordPress dan pilih 'Click here to connect to your Wordable account.'
Kemudian, cukup segarkan dasbor WordPress Anda. Anda sekarang akan melihat tombol 'Ekspor Dokumen Pertama Anda', yang berarti WordPress terhubung ke akun Wordable Anda.
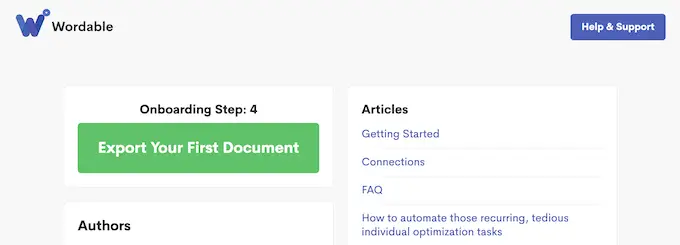
Pilih Dokumen atau Folder Google Drive
Untuk mengimpor dokumen, lanjutkan dan klik tombol 'Ekspor Dokumen Pertama Anda'. Ini membuka akun Wordable Anda di tab browser baru.
Tugas Anda selanjutnya adalah menemukan dokumen atau folder yang ingin Anda impor.
Jika Anda memilih folder, Anda masih dapat memilih dengan tepat Google Documents mana yang akan ditransfer, dan mana yang akan diabaikan, sehingga Anda tidak perlu mengimpor seluruh folder.
Jika Anda ingin mencari folder, cukup buka menu tarik-turun di sebelah alamat email Anda dan pilih 'Folder'.
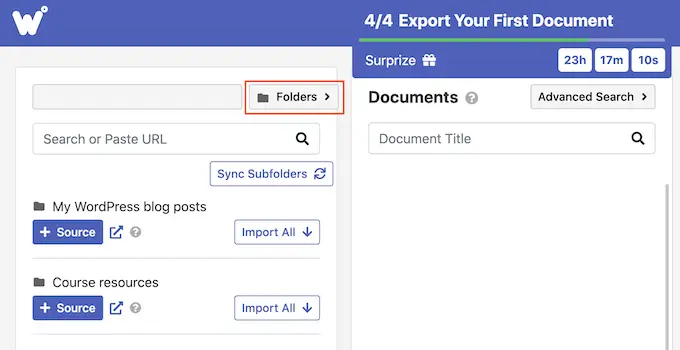
Setelah itu, ketikkan nama file atau folder ke dalam kolom 'Cari'. Pilihan lainnya adalah menempelkan tautan item langsung ke bidang 'Cari'.
Untuk menambahkan dokumen ke antrean impor, lanjutkan dan klik tombol 'Impor'.
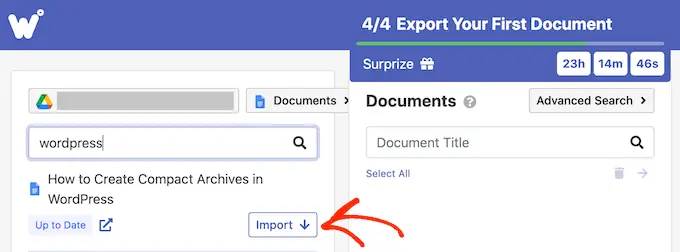
Setelah beberapa saat, file tersebut akan muncul di bagian 'Dokumen'. Untuk menambahkan lebih banyak dokumen ke antrean, cukup ulangi proses yang sama seperti yang dijelaskan di atas.
Jika Anda ingin menambahkan folder ke antrean impor, klik tombol '+ Sumber'.
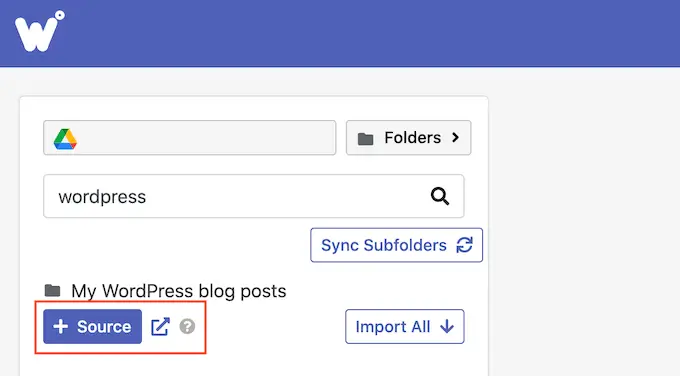
Sekarang Anda akan melihat semua Google Docs yang ada di dalam folder itu.
Setelah itu, saatnya memilih file mana yang ingin Anda ekspor dari akun Google Drive Anda. Untuk setiap file, cukup klik tombol 'Ekspor', yang menambahkan dokumen ke antrean ekspor.
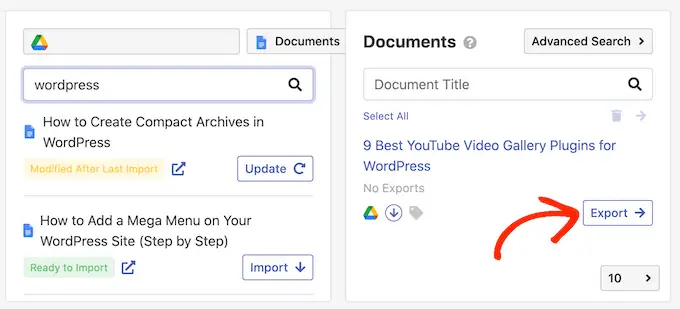
Konfigurasikan Ekspor Dokumen Google
Saat Anda puas dengan antrean ekspor, saatnya mengonfigurasi ekspor Anda. Misalnya, Wordable dapat mengubah tautan YouTube menjadi video tersemat, mengoptimalkan gambar, menambahkan atribut nofollow ke tautan Google Doc, dan banyak lagi.
Untuk memulai, klik tombol 'Opsi Ekspor'.
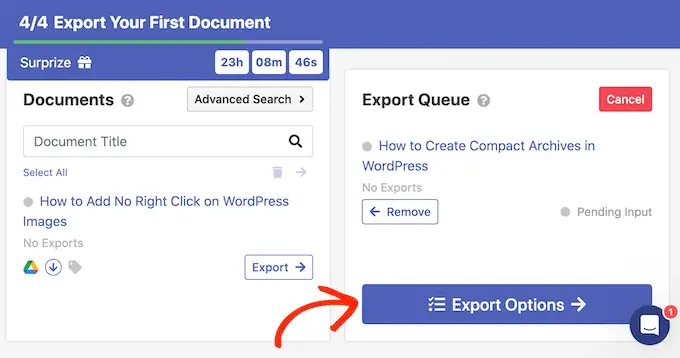
Wordable melakukan pekerjaan yang baik dalam mengimpor Google Docs ke WordPress, tetapi masih pintar untuk memeriksa konten yang diimpor secara manual sebelum menerbitkannya.
Karena itu, kami sarankan untuk menyetel 'Status Terbitkan' ke 'Simpan sebagai Draf.'
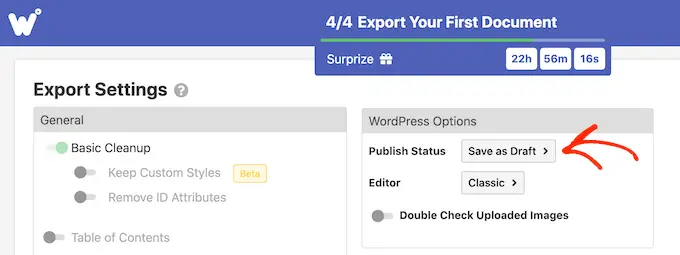
Plugin menggunakan editor WordPress Klasik secara default.
Namun, sebaiknya gunakan editor berbasis blok modern sebagai gantinya, jadi buka tarik-turun 'Editor' dan pilih 'Gutenberg.'
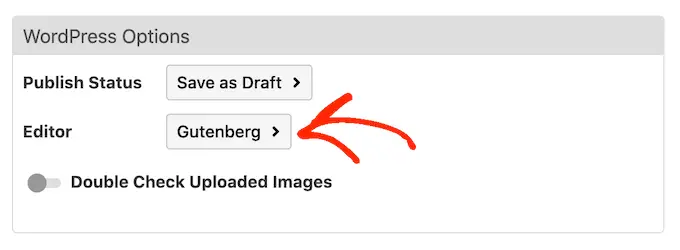
Catatan: Jika Anda membiarkan set ini ke 'Klasik' maka Wordable akan mengimpor dokumen ke blok Klasik baru di dalam editor blok, kecuali Anda menonaktifkannya sepenuhnya. Untuk informasi lebih lanjut tentang topik ini, silakan lihat panduan kami tentang cara menyimpan editor klasik.
Secara default, Wordable melakukan beberapa pembersihan dasar, yang biasanya menghapus sebagian besar tag dan kesalahan HTML. Namun, ada lebih banyak opsi yang dapat Anda sesuaikan.
Dalam panduan ini, kami akan membahas beberapa pengaturan utama, tetapi Anda dapat mempelajari lebih lanjut tentang pengaturan apa pun dengan mengarahkan mouse ke atasnya, lalu membaca tooltip yang muncul.
Jika Anda menulis dokumen yang lebih panjang dengan banyak judul, Anda mungkin ingin memulai dengan mengaktifkan penggeser 'Daftar Isi'. Ini membuat daftar isi menggunakan judul di Google Doc.
Setelah mengaktifkan penggeser ini, Anda dapat memilih judul mana yang akan ditambahkan Wordable ke daftar isinya, menggunakan menu tarik-turun 'Kedalaman'. Anda juga dapat memilih antara gaya daftar bernomor dan peluru menggunakan dropdown 'Gaya Daftar'.
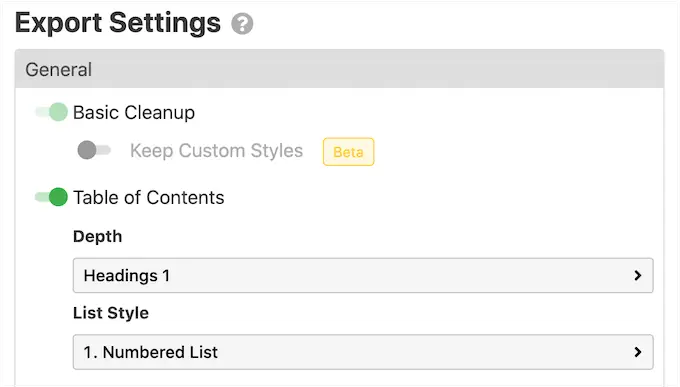
Jika Anda menjalankan situs web pemasaran afiliasi atau secara teratur menautkan ke situs web eksternal, sebaiknya tandai tautan ini sebagai no-follow. Tautan nofollow memberi tahu mesin telusur untuk tidak memberikan otoritas tautan apa pun ke situs web yang Anda tautkan.
Untuk menandai semua link Google Doc sebagai nofollow, aktifkan slider berikut: 'Apply nofollow Attribute to All Links.' Anda mungkin juga ingin mengaktifkan penggeser 'Buka Tautan di Tab Baru', karena ini akan membantu mempertahankan pengunjung di situs web Anda.
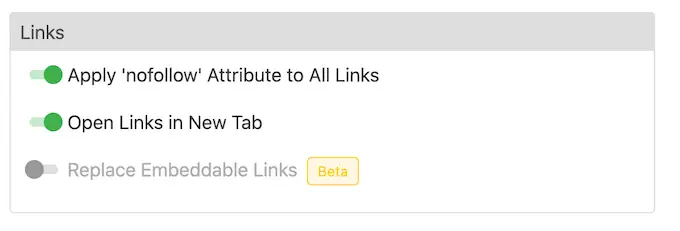
Jika dokumen Anda memiliki tautan ke konten Instagram atau YouTube, Wordable dapat mencoba mengubah konten ini menjadi media tersemat.
Untuk menggunakan fitur ini, aktifkan penggeser 'Ganti Tautan yang Dapat Disematkan'.
Jika Google Dokumen Anda berisi gambar apa pun, sebaiknya gulir ke bagian 'Gambar'. Di sini, Anda dapat mengubah cara Wordable menampilkan gambar tersebut.
Misalnya, Anda dapat membuka tarik-turun 'Perataan Gambar Default' dan mengubah cara Wordable menyelaraskan gambar di editor blok WordPress.
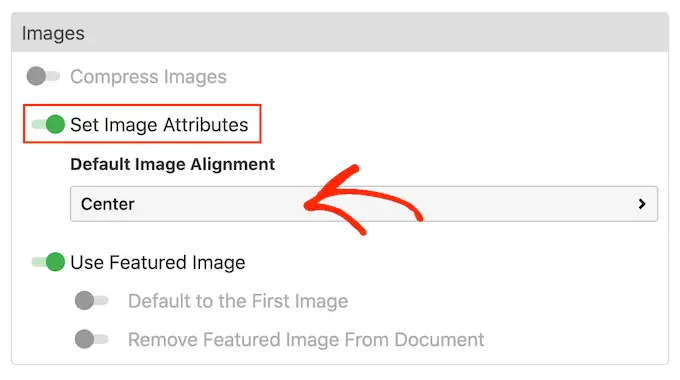
Wordable juga dapat menggunakan gambar pertama postingan sebagai gambar unggulan, yang merupakan grafik utama postingan. Gambar unggulan sering kali muncul di samping judul di halaman beranda Anda, dan mungkin juga muncul di media sosial.
Tema WordPress yang paling populer hadir dengan dukungan bawaan untuk gambar unggulan, jadi sebaiknya aktifkan penggeser 'Gunakan Gambar Unggulan' dan 'Default untuk Gambar Pertama'.
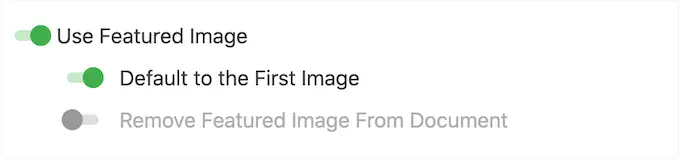
Jika Anda lebih suka menyetel gambar unggulan secara manual, Anda dapat menonaktifkan penggeser 'Gunakan Gambar Unggulan'.
Gambar besar dapat memperlambat situs web Anda, yang akan berdampak negatif pada pengalaman pengunjung dan bahkan dapat merusak peringkat mesin pencari Anda. Dengan mengingat hal itu, merupakan ide yang buruk untuk mengimpor gambar dari Google Drive tanpa mengoptimalkannya.
Untuk hasil terbaik, sebaiknya optimalkan gambar Anda sebelum menambahkannya ke Google Documents. Ini memberi Anda kendali penuh atas prosesnya, sehingga Anda dapat mengurangi ukuran gambar Anda tanpa kehilangan kualitas.
Untuk informasi selengkapnya, lihat panduan kami tentang cara mengoptimalkan gambar untuk kinerja web.
Jika Anda mau, Wordable dapat mengoptimalkan gambar Anda selama proses impor. Jika Anda ingin mencoba pengoptimalan otomatis ini, klik untuk mengaktifkan penggeser 'Kompres Gambar'.
Anda kemudian dapat memilih apakah Wordable harus melakukan kompresi lossless atau lossy. Lossless adalah pilihan yang lebih baik jika Anda ingin mempertahankan kualitas gambar, sementara lossy akan menghemat lebih banyak ruang tetapi mungkin kehilangan beberapa kualitas.
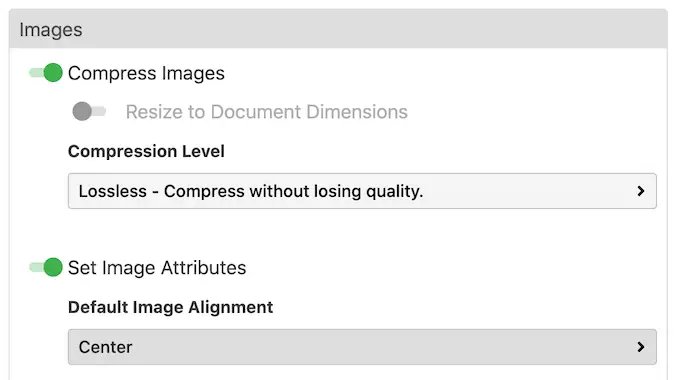
Ada lebih banyak pengaturan yang dapat Anda lihat, tetapi ini seharusnya cukup untuk mengonfigurasi impor.
Bila Anda puas dengan perubahan yang Anda buat, lanjutkan dan klik 'Ekspor Sekarang'.
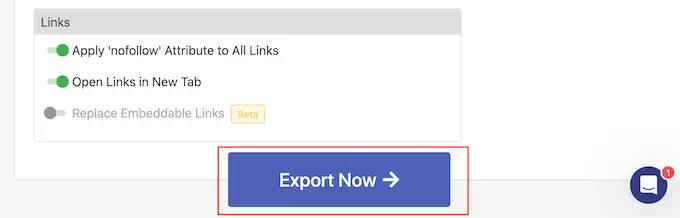
Pada titik ini, Anda dapat menyimpan setelan sebagai template yang dapat diterapkan untuk impor mendatang.
Pada gambar berikut, kita hanya perlu mengklik 'Ekspor Sekali Klik' untuk menerapkan template dan mengimpor dokumen.
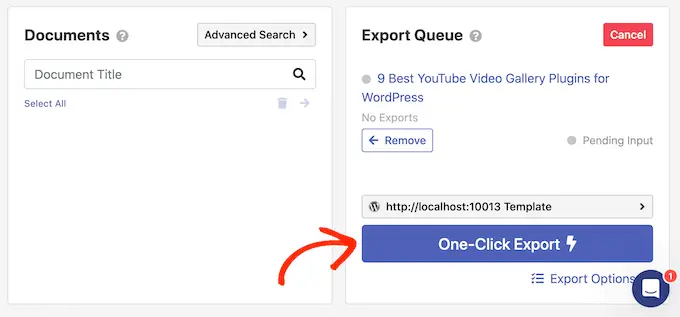
Ini dapat menghemat banyak waktu, terutama jika Anda menggunakan pengaturan yang sama berulang kali.
Untuk membuat template, ketikkan judul pada bidang 'Nama template', lalu klik tombol 'Aktifkan Ekspor Sekali Klik'.
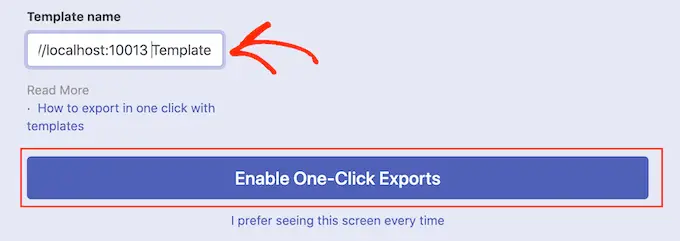
Jika Anda tidak ingin menggunakan template, klik tautan berikut: 'Saya lebih suka melihat layar ini setiap saat.'
Apa pun yang Anda klik, Wordable akan mulai mengekspor Dokumen Google.
Setelah beberapa saat, buka Posts » All Posts di dasbor WordPress dan Anda akan melihat Google Doc sebagai draf baru.
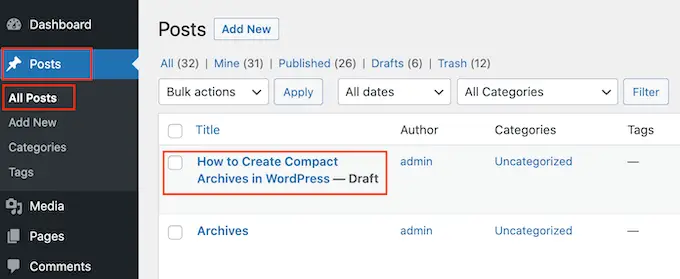
Untuk mengimpor lebih banyak dokumen Google Drive ke WordPress, cukup ikuti proses yang sama seperti yang dijelaskan di atas.
Kami harap artikel ini membantu Anda mempelajari cara mengimpor Google Docs ke WordPress dengan mudah. Anda mungkin juga ingin melihat cara membuat formulir unggah file di WordPress dan daftar 24 kiat ahli kami untuk mempercepat kinerja WordPress.
Jika Anda menyukai artikel ini, silakan berlangganan tutorial video Saluran YouTube kami untuk WordPress. Anda juga dapat menemukan kami di Twitter dan Facebook.
