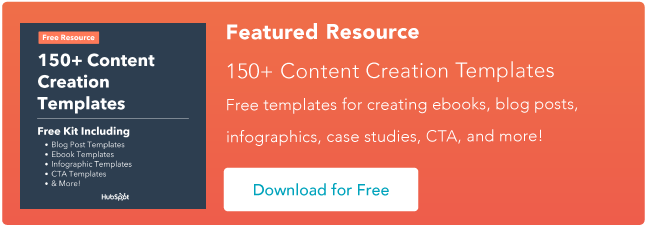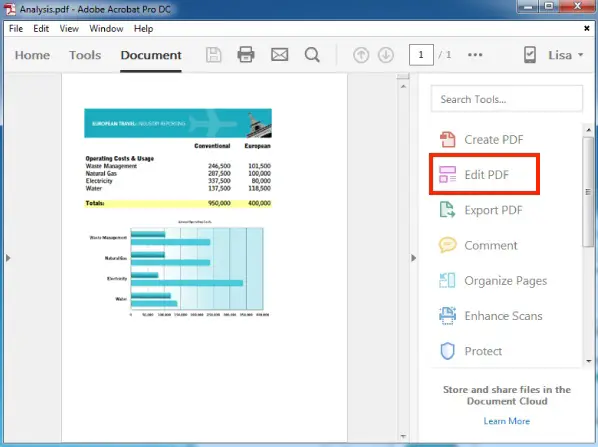Cara Mengedit PDF [Panduan Mudah]
Diterbitkan: 2023-03-22Jika Anda secara teratur mengirim file PDF melalui internet, mengetahui cara mengedit file PDF dengan cepat akan membuat hidup Anda jauh lebih mudah.
PDF, kependekan dari format dokumen portabel, adalah jenis file digital yang memungkinkan Anda mengirim konten yang dapat dibaca oleh pengguna lain terlepas dari perangkat lunak apa yang mereka gunakan untuk melihat file tersebut. Dan agar PDF dapat beradaptasi dengan berbagai platform tampilan, teks dan gambar file tidak dapat dengan mudah dimodifikasi setelah dikemas menjadi PDF.
Tapi itu bukan tidak mungkin.
Apakah Anda menggunakan komputer Mac atau Windows, ada alat yang tersedia bagi Anda untuk mengedit teks dan grafik dalam dokumen yang telah diubah menjadi PDF. Anda bahkan dapat melakukannya secara online, serta mengonversi PDF kembali menjadi dokumen Microsoft Word untuk mengedit konten Anda dalam format aslinya yang dapat diedit.
![Unduh Sekarang: 150+ Template Pembuatan Konten [Kit Gratis]](/uploads/article/17548/14e7EKQHNRoOJLbX.png)
Berikut beberapa cara untuk mengedit PDF menggunakan Adobe Acrobat, atau salah satu dari beberapa alat pengeditan online yang tersedia untuk Anda saat ini, di komputer Mac atau Windows.
Lewati ke:
Catatan: Petunjuk ini berlaku untuk Acrobat X dan Acrobat XI, edisi ke-10 dan ke-11 Adobe. Produk Acrobat sebelumnya mengharuskan Anda untuk memilih "Edit Teks & Gambar" di bawah opsi "Alat" di paling kanan navigasi atas Anda. Lihat panel pengeditan Acrobat saat ini di bawah, dengan "Edit PDF" di sebelah kanan:
Seperti yang Anda lihat dari petunjuk di atas, Anda perlu menginstal program, Adobe Acrobat. Jangan khawatir, ini kompatibel dengan komputer Mac dan Windows. Namun, tidak semua versi Acrobat memungkinkan Anda mengedit teks yang ada setelah Anda membuka dokumen di program ini.
Adobe mengkategorikan perangkat lunaknya di bawah Acrobat Standard dan Acrobat Pro . Perusahaan menawarkan tiga edisi berikut di kedua lini produk: Acrobat X, Acrobat XI, dan Acrobat DC.
Menurut Adobe, edisi di bawah ini memungkinkan pengeditan teks dan konten dasar, serta kemampuan untuk mengekspor dokumen Anda ke Microsoft Word:
- Standar Akrobat XI
- Akrobat Standar DC
- Akrobat XI Pro
- Akrobat Pro DC
Acrobat Pro DC dan Acrobat Standard DC menawarkan sejumlah kemampuan pengeditan lain yang tidak ditawarkan Acrobat XI — seperti pemeriksa ejaan otomatis, pengeditan foto tingkat lanjut, dan pengeditan dari iPad.
Meskipun Acrobat adalah salah satu cara paling populer untuk mengedit file PDF, itu bukan satu-satunya metode. Baca terus untuk mengetahui cara mengedit PDF menggunakan perangkat keras dan perangkat lunak lain di luar rangkaian produk Adobe.

Kerumitan membutuhkan program mahal seperti Adobe untuk mengedit jenis file yang umum seperti itu tidak luput dari perhatian, dan ada banyak alat online yang sekarang dapat Anda gunakan secara gratis untuk mengedit PDF Anda. Tapi itu juga berarti tidak ada satu set petunjuk universal untuk diedit di setiap situs web yang tersedia untuk Anda.
Langkah 6 dalam petunjuk di atas secara harfiah didasarkan pada alat yang disebut Sejda, salah satu dari sedikit situs web gratis (lebih lanjut nanti) di luar sana yang memungkinkan Anda mengedit teks yang ada — serta menambahkan konten baru di atas teks asli.
Opsi alat berbayar lainnya adalah Smallpdf. Dengan alat ini, Anda dapat menambahkan konten baru serta menyimpan PDF ke platform seperti Google Drive, Dropbox, dan bahkan Microsoft Word.
Sebagian besar situs web pengeditan PDF membekali Anda dengan penghapus konten manual dan kotak teks/gambar baru yang dapat Anda seret dan lepas di mana saja di halaman.
Cara Mengedit PDF Gratis
Membeli perangkat lunak hanya untuk mengedit PDF mungkin tidak praktis jika Anda tidak perlu menggunakannya secara teratur, jadi kami telah mengumpulkan beberapa alat yang memungkinkan Anda mengedit PDF secara gratis.
1. Sejeda

Sumber Gambar
Sebagian besar situs web pengeditan PDF lainnya membekali Anda hanya dengan penghapus konten manual dan kotak teks/gambar baru yang dapat Anda seret dan lepas di mana saja di halaman.
Editor pdf online Sejeda memungkinkan pengguna mengisi formulir PDF, mengedit, dan menandatangani PDF secara gratis. Anda bahkan dapat mengedit teks PDF yang ada. Cukup seret dan lepas dari desktop Anda atau unggah dari komputer Anda atau file Google Docs.
Sejeda menawarkan enkripsi untuk keamanan dan file Anda akan dihapus secara permanen setelah selesai. Jika Anda tidak ingin menggunakan versi online mereka, mereka memiliki opsi desktop.
2. PDFescape
PDFescape memungkinkan Anda menambahkan konten baru dan memulai PDF baru dari awal. Edit PDF, tambahkan anotasi, buat dan edit formulir dasar, dan bagikan dokumen dalam satu alat sederhana. Anda bahkan dapat mengatur dokumen yang dilindungi kata sandi untuk membatasi siapa yang memiliki akses.
Seperti Sejeda, PDF escape juga memiliki versi desktop jika Anda tidak ingin mengedit secara online.
3. FormSwift
Selain pengeditan PDF, FormSwift memungkinkan pengguna untuk mengedit dokumen dan gambar Word. Jika mau, Anda juga dapat mengonversi PDF menjadi dokumen kata. Punya dokumen kertas yang ingin Anda ubah? Mereka juga punya itu. Ambil foto dokumen di perangkat seluler Anda dan unggah ke FormSwift untuk diubah menjadi PDF dalam hitungan detik.

4.DocFly
Dengan DocFly, Anda dapat mengedit tiga file PDF per bulan secara gratis. Seperti alat lain dalam daftar ini, Anda dapat memilih untuk menarik dan melepas file Anda ke editor online atau mengunggahnya dari komputer Anda. Dengannya, Anda dapat menambahkan teks khusus, mengubah warna latar belakang, menambahkan gambar, atau mengedit formulir. Meskipun fitur gratisnya terbatas, ini cocok untuk mereka yang hanya sesekali perlu mengedit PDF.
Cara Mengedit Formulir PDF
Semua alat yang tercantum di atas memungkinkan pengguna mengedit formulir PDF atau membuatnya dari awal. Cukup unggah dokumen Anda dari komputer Anda, dan gunakan fitur pengeditan alat yang dipilih untuk mengganti informasi, atau isi formulir sesuai kebutuhan.
Alat yang sesuai dengan PDF Anda akan tergantung pada apa yang ingin Anda edit dan ukuran file dokumen Anda. Misalnya, karena Sejda tidak dapat menerima PDF yang lebih besar dari 50 megabita (MB), periksa ukuran dokumen Anda dan identifikasi alat pengeditan yang kompatibel dengan PDF Anda.
Cara Mengedit PDF di Mac
- Klik dua kali pada file PDF Anda untuk membukanya.
- Sorot semua teks yang ada dan salin ke clipboard Anda.
- Untuk mengekstrak gambar dari PDF ini, tahan Command + Shift + 4.
- Klik dan seret kursor Anda agar sesuai dengan bingkai gambar yang ingin Anda ekstrak, lalu lepaskan.
- Pastikan gambar-gambar ini telah disimpan ke desktop Anda.
- Buka aplikasi Halaman Mac Anda dan rekatkan teks dari papan klip Anda ke dalam dokumen kosong.
- Edit teks ini, biarkan spasi terbuka untuk memasukkan kembali gambar yang hilang.
- Seret setiap gambar yang diekstrak yang disimpan ke desktop Anda ke dalam dokumen Pages Anda.
- Pindahkan dan format gambar dan teks Anda sesuai kebutuhan.
- Simpan file yang telah diedit sebagai PDF.
Jika Anda ingin mengedit PDF hanya dengan menggunakan fitur bawaan di komputer Mac, ikuti langkah-langkah di atas. Pastikan untuk mengulangi Langkah 3 dan 4 untuk setiap gambar yang ingin Anda ekstrak dari PDF asli Anda — ini adalah fungsi unik untuk komputer Mac, dan setiap ekstraksi akan mengambil tangkapan layar dari gambar Anda, disimpan ke desktop Anda.
Apakah Anda berencana mengedit PDF secara teratur? Langkah-langkah di atas mungkin sedikit memakan waktu. Lihatlah, Pakar PDF:
Pakar PDF adalah program yang dapat diunduh gratis yang dibuat untuk Mac yang memungkinkan Anda membuka dan mengedit konten PDF langsung dari PDF asli. Anda tidak perlu memindahkan teks Anda ke dokumen baru dan mengambil tangkapan layar gambar seperti yang Anda lakukan pada 10 langkah di atas.
Seperti halnya mengedit PDF secara online, opsi yang terbaik untuk Anda bergantung pada seberapa banyak pengeditan yang Anda rencanakan.
Cara Mengedit PDF Dengan Windows
Komputer Windows tidak dapat mengekstrak gambar semudah komputer Mac, jadi Anda mungkin lebih bergantung pada perangkat lunak pihak ketiga untuk mengedit PDF dengan Windows.
Perlu diingat Acrobat — serta alat online yang disebutkan sebelumnya — semuanya berfungsi untuk Windows, jadi sekarang, Anda telah mempelajari cara mengedit PDF di sistem operasi Windows.
Ingin alat gratis yang dirancang khusus untuk Windows? Semoga rasa haus Anda akan eksklusivitas terpuaskan: Anda juga dapat mengunduh PDF Viewer Plus, sebuah program yang hanya ditawarkan di toko Microsoft. Aplikasi ini gratis untuk diunduh dan berfungsi semudah PDF Expert di Mac.
Cara Mengedit PDF di Word
- Buka Adobe Acrobat.
- Di navigasi atas, pilih File > Buka…
- Pilih file PDF Anda dari jendela dokumen.
- Saat file Anda terbuka, pilih "Ekspor PDF" di toolbar sebelah kanan.
- Pilih "Microsoft Word" sebagai tujuan ekspor Anda.
- Klik Ekspor.
- Edit konten Anda sesuai kebutuhan, lalu pilih File > Save As…
- Pilih PDF di menu tarik-turun Format File, lalu klik Simpan.
Berdasarkan berbagai pendekatan untuk mengedit PDF di sepanjang panduan ini, Anda dapat memperkirakan sekarang bahwa mungkin ada lebih dari satu cara untuk mengedit PDF Anda di Microsoft Word. Dan kamu benar.
Cara pertama membawa Anda kembali ke Adobe Acrobat, di mana alih-alih mengedit PDF Anda di dalam Acrobat, Anda akan mengekspor file ke Word (pastikan Anda telah menginstal Word di komputer Anda). Ingat, seperti yang dinyatakan sebelumnya dalam artikel ini, Anda hanya dapat melakukan ini di Acrobat XI dan Acrobat DC — menggunakan edisi Standar atau Pro Adobe.
Cara lain adalah menjelajahi editor PDF online. Salah satu editor yang juga memungkinkan Anda mengedit di Word telah kami sebutkan: Smallpdf. Dalam versi Smallpdf ini, Anda akan mengunggah dokumen dan mengikuti petunjuk di situs web untuk mengonversi dan menyimpan PDF sebagai dokumen Word. Lihat gambar dari proses ini di bawah ini: 
Sumber Gambar
Kemudian, Anda dapat membuka file Anda di Microsoft Word, melakukan pengeditan yang Anda inginkan, dan menyimpan sebagai PDF baru dengan cara yang sama seperti yang Anda lakukan di Langkah 7 dan 8 yang diuraikan di atas.
Mengedit Dokumen PDF Itu Mudah
Mengedit dokumen PDF seharusnya tidak memperlambat alur kerja Anda. Dengan variasi alat pengeditan PDF versi berbayar dan gratis, sekarang lebih mudah untuk mengedit dan berbagi PDF. Pergi sekarang, dan ubah PDF Anda, apa pun platform dan kebutuhan pengeditan Anda.
Catatan editor: Artikel ini awalnya diterbitkan pada April 2018 dan telah diperbarui untuk kelengkapannya.