Cara Mengedit Halaman WordPress Dari Backend
Diterbitkan: 2022-09-05Dengan asumsi Anda ingin pengenalan tentang cara mengedit halaman WordPress dari backend: WordPress adalah sistem manajemen konten (CMS) yang memungkinkan pengguna untuk membuat dan mengelola situs web atau blog. Salah satu keunggulan WordPress adalah relatif mudah digunakan, bahkan bagi mereka yang tidak terbiasa dengan pengembangan web atau coding. Panduan ini akan menunjukkan kepada Anda cara mengedit halaman WordPress dari backend, sehingga Anda dapat membuat perubahan pada situs web Anda tanpa harus membuat kode. Untuk mengedit halaman WordPress dari backend, pertama-tama masuk ke situs WordPress Anda. Kemudian, buka bagian Halaman dan klik halaman yang ingin Anda edit. Pada layar Edit Halaman, Anda akan melihat sejumlah opsi untuk mengedit halaman. Anda dapat mengubah judul halaman, menambah atau menghapus konten, dan mengubah template halaman. Setelah Anda membuat perubahan, klik tombol Perbarui untuk menyimpan perubahan Anda.
Bisakah Anda Mengedit Backend WordPress?
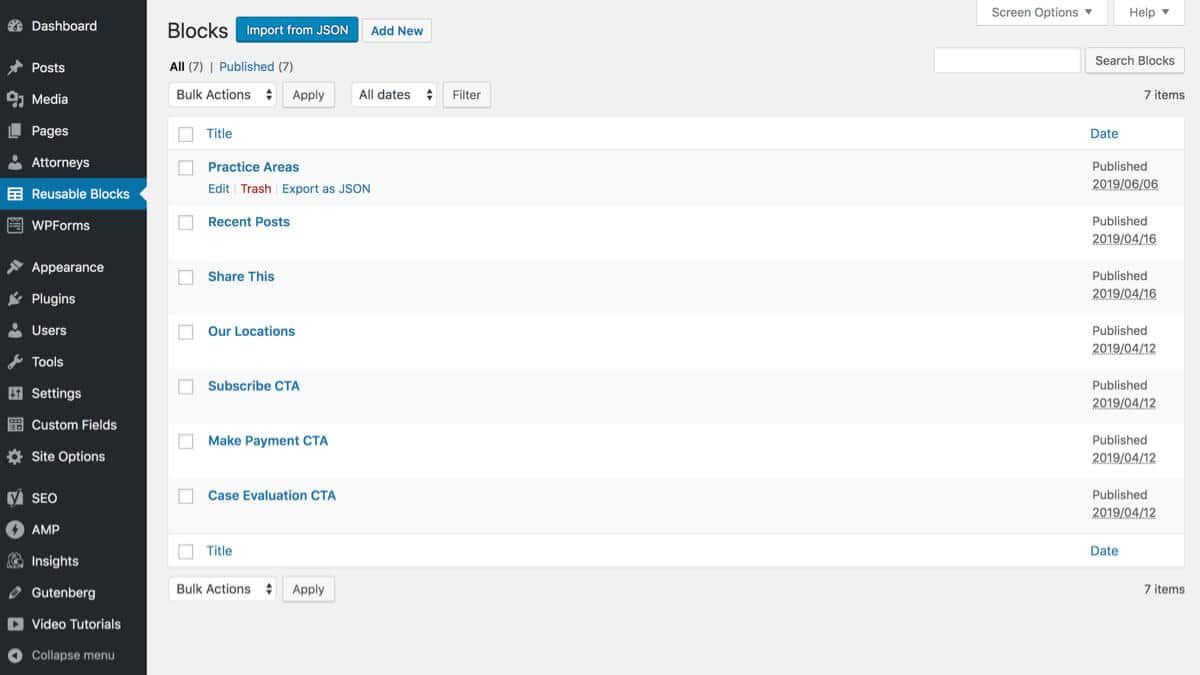 Kredit: Pinterest
Kredit: PinterestYa, Anda dapat mengedit backend WordPress. Untuk melakukan ini, Anda perlu mengakses file WordPress melalui akun hosting Anda. Setelah Anda memiliki akses ke file WordPress, Anda dapat mengedit kode untuk mengubah tampilan dan nuansa situs Anda.
Cara Memilih Backend yang Tepat Untuk Situs WordPress Anda
Setelah Anda menginstal WordPress, Anda harus mengaktifkan plugin back end. Item menu baru akan ditambahkan ke area admin WordPress di sebelah kiri area utama. Area 'Plugins' dari area admin WordPress akan menjadi lokasi selanjutnya. Masukkan 'Backend' ke bilah pencarian di bagian atas halaman. Setelah Anda menemukan plugin backend, klik tombol 'Aktifkan' untuk mengaktifkannya. Setelah diaktifkan, item menu baru akan muncul di sebelah kiri area admin. Backend adalah menu yang Anda temukan di sini. Ketika Anda mengklik item menu ini, Anda akan dibawa ke layar baru di mana Anda dapat memilih backend yang ingin Anda gunakan. Tiga jenis backend WordPress adalah plugin WordPress, tema WordPress kustom, dan tema inti WordPress. Untuk mengakses opsi 'Backend', buka bagian 'Opsi Tema' dari tema WordPress Anda. Kemudian, klik tombol 'Opsi Backend'. Setelah Anda memilih perubahan, klik 'Simpan Perubahan' untuk menyimpannya. Jika Anda menggunakan plugin WordPress, Anda akan melihat opsi 'Backend' di layar 'Plugins'. Opsi backend tema inti WordPress harus dipilih dengan mengklik tombol 'Tampilan'.
Bagaimana Saya Mengedit Halaman WordPress Secara Manual?
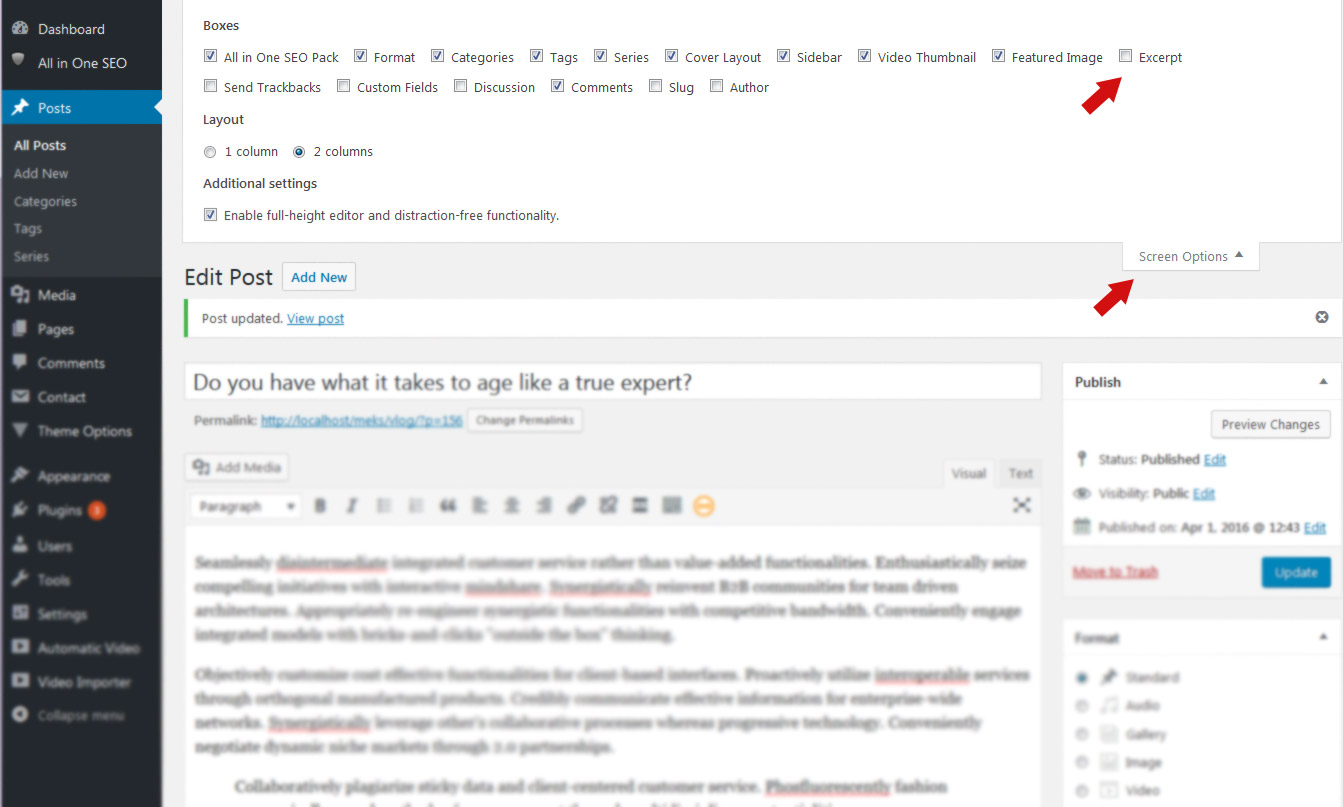 Kredit: mekshq.com
Kredit: mekshq.comAnda dapat membuka halaman atau posting yang ingin Anda ubah dengan masuk ke dasbor WordPress Anda. Pada langkah 2, pilih blok yang ingin Anda edit dan Anda akan melihat menu di atasnya. Dengan mengklik tiga titik di bagian atas, Anda dapat menavigasi ke kanan. Saat Anda mengklik 'Edit sebagai HTML', kode akan ditambahkan.
Cara mengedit halaman WordPress dengan editor WordPress: memulai. Posting ini, alih-alih Editor WordPress Glutenberg, mengacu pada Editor Klasik WordPress, yang telah digunakan sejak 2018. Halaman dimanipulasi dengan cara yang mirip dengan yang digunakan di sistem WordPress.org, tetapi juga dimodifikasi dengan cara yang mirip dengan yang digunakan dalam sistem WordPress.com. Pilih HALAMAN dari menu sebelah kiri. Halaman yang Anda miliki di situs Anda dapat ditemukan di sini. Ini akan membawa Anda ke layar edit penuh setelah Anda selesai mengedit. Fitur edit cepat memungkinkan Anda untuk mengubah judul, siput, tanggal, privasi, induk, urutan, templat, dan status.
Segera setelah BIN menerima halaman, ia membuangnya ke tempat sampah. Di WordPress, merupakan ide bagus untuk menautkan teks ke 'ikon tautan'. Untuk menyelaraskan baris teks ke seluruh paragraf, pertama-tama pilih dengan alat perataan. Jika Anda menautkan ke halaman/posting di situs Anda, ubah judulnya menjadi sesuatu selain siput. Saat Anda mengklik ikon roda gigi, kotak OPTIONS tautan muncul – pilih halaman yang ingin Anda tautkan. Saat menautkan teks, versi terbaru WordPress menghilangkan kebutuhan untuk menekan ikon tautan. Di WordPress, Anda dapat menautkan gambar ke penulis.
Anda dapat menyorot atau memilih gambar. pemformatan didefinisikan sebagai proses mengubah tampilan halaman dengan memindahkan semua teksnya. Klien sering datang dengan kalimat yang cerah dan berwarna-warni untuk menarik perhatian. Jika Anda menyalin dan menempel lagi, salin dan tempel, lalu letakkan kursor di tempatnya, lalu klik "tempel sebagai teks." Tombol ulangi saat ini dinonaktifkan, dan saya tidak dapat 'mengulang.' Anda dapat mengingat revisi apa pun ke halaman Anda dengan membuka tautan revisi. Jika Anda telah mengubah tautan permanen yang tampaknya tidak berarti apa-apa dan tidak dapat mengingat URL aslinya, gunakan Google untuk menemukan laman tersebut.
Manfaat Pola Makan Tumbuhan Manfaat Tersembunyi Dari Pola Makan Tumbuhan
Cara Mengedit Halaman Di WordPress
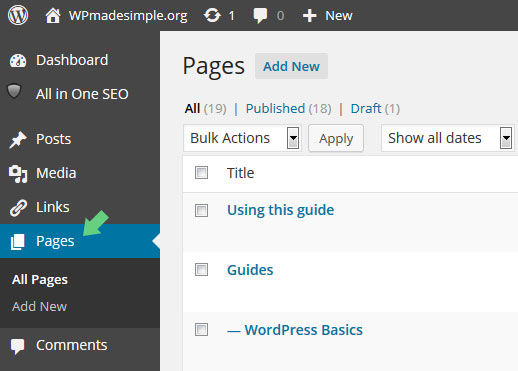 Kredit: www.wpmadesimple.org
Kredit: www.wpmadesimple.orgUntuk mengedit halaman di WordPress, Anda harus terlebih dahulu masuk ke akun WordPress Anda. Setelah Anda masuk, Anda akan dibawa ke Dashboard WordPress Anda. Dari Dasbor Anda, Anda perlu mengeklik tautan “Halaman” di bilah sisi kiri. Ini akan membawa Anda ke bagian "Semua Halaman" di situs WordPress Anda. Dari sini, Anda dapat mengklik tautan "Edit" untuk halaman yang ingin Anda edit. Setelah Anda berada di Editor WordPress untuk halaman yang Anda pilih, Anda dapat membuat perubahan apa pun yang Anda inginkan pada konten halaman. Pastikan untuk mengklik tombol “Perbarui” ketika Anda selesai membuat perubahan, untuk menyimpan perubahan Anda ke halaman.
Beranda WordPress Anda adalah 'halaman depan' situs web Anda. Saat pengguna mengunjungi nama domain Anda, itu adalah halaman pertama yang mereka lihat. Anda dapat mengubah tampilan posting blog di profil Anda dengan mengeditnya secara manual. Di beranda situs web Anda, misalnya, laman landas yang menyoroti produk dan layanan Anda akan terlihat bagus. Dengan beranda bawaan di tema Anda, Anda dapat dengan mudah membuatnya. Cukup klik ikon pensil biru di sebelah bagian mana pun dari beranda yang ingin Anda ubah. Setelah Anda selesai mendesain ulang beranda Anda, klik tombol 'Terbitkan' untuk memulai proses membuatnya aktif.
Dengan mengklik simbol, kita dapat menambahkan gambar ke halaman, diikuti dengan memilih blok Gambar. Untuk mengubah warna teks atau latar belakang, gunakan opsi 'Warna'. Kami juga telah menambahkan blok 'Postingan Terbaru', yang menyertakan gambar unggulan serta kutipan kiriman. Anda dapat dengan cepat dan mudah membuat tema WordPress menggunakan SeedProd. Dengan menggunakan SeedProd, Anda akan dapat menghasilkan beranda statis dan halaman indeks untuk blog Anda. Dengan pembuat halaman seret dan lepas, salah satu templat ini dapat dengan mudah diedit. Sangat mudah untuk menambahkan lebih banyak informasi ke beranda Anda dengan mengedit teks.
Kami akan mengubah teks menjadi 'Semua Tentang WordPress' atau 'Lihat kursus.' Dengan cara yang sama, Anda dapat menggunakan alat SeedProd untuk menyesuaikan tampilan template indeks blog Anda. Divi adalah plugin pembuat halaman WordPress populer yang mendukung lusinan template yang menakjubkan. Divi Themes tersedia untuk diunduh, dipasang, dan diaktifkan dari Elegant Themes. Untuk menggunakan Divi, masukkan nama pengguna dan kunci API Anda. Tema dapat diperbarui menggunakan menu Opsi Tema. Di tengah layar, klik tombol 'Edit Dengan Divi Builder'.
Untuk memulai, navigasikan ke bagian bawah halaman dan klik tombol 'Mulai Membangun'. Selanjutnya, Anda dapat memilih sejumlah opsi untuk membuat halaman Anda. Sebaiknya gunakan desain yang sudah jadi sebagai dasar untuk beranda Anda. Jika Anda memilih tata letak dari Divi, itu akan secara otomatis mengimpornya ke komputer Anda. Anda harus dapat melihat posting blog Anda di beranda WordPress Anda. Untuk menampilkan halaman yang dikunjungi pengunjung domain Anda, Anda harus menentukan bahwa situs WordPress Anda harus menampilkannya. Artikel ini akan memandu Anda melalui proses mengonfigurasi beranda dan halaman blog terpisah di WordPress.
Cara Mengatur Halaman Blog Anda Sebagai Halaman Posting Default Anda
Gulir ke bawah ke bagian bawah halaman blog untuk memilih halaman Postingan default Anda, lalu klik link 'halaman posting default'.
Cara Mengedit Halaman Beranda WordPress
Untuk mengedit halaman beranda WordPress, Anda harus mengakses Dasbor WordPress. Di bilah sisi kiri, Anda akan melihat item menu berlabel "Penampilan". Klik ini. Di bawah judul "Penampilan", klik tautan "Editor". Ini akan membawa Anda ke Editor Tema WordPress . Di kolom sebelah kanan, Anda akan melihat daftar file yang membentuk tema Anda. Temukan file "home.php" dan klik di atasnya. Ini akan membuka kode untuk beranda Anda di jendela pengeditan utama. Buat perubahan yang Anda inginkan, lalu klik tombol "Perbarui File" untuk menyimpan perubahan Anda.
Ketika pengguna mengunjungi situs web, hal pertama yang mereka lihat adalah beranda. Karena pengguna sekarang memiliki rentang perhatian rata-rata 8,25 detik, Anda harus memastikan bahwa beranda Anda menarik perhatian mereka sehingga akan bertahan. Dalam tutorial ini, kita akan membahas cara mengubah beranda WordPress. Jika Anda seorang pemula, Anda dapat menemukan beberapa tip tentang cara mengedit dan menyesuaikan beranda Anda di bagian Mengedit Beranda Anda untuk Pemula. File index.php yang sedang kita edit dapat ditemukan di instalasi WordPress di bawah WP_content/themes/your_theme/index.php. Ubah konten halaman serta edit kontennya menggunakan Halaman. Ada banyak opsi pengeditan untuk halaman Anda di WordPress, termasuk ikon biru di kiri atas.

Anda dapat menambahkan lebih banyak blok ke halaman Anda dengan mengklik ikon +, mengeditnya, dan menghapusnya jika Anda tidak menyukai hasilnya. Berbagai tema WordPress dapat disesuaikan dengan berbagai cara. Elementor adalah plugin untuk WordPress yang menyertakan alat tambahan. Tema tidak dapat diedit di Elementor; melainkan harus siap untuk diedit di Elementor. Anda akan memiliki akses ke berbagai opsi pengeditan di editor Elementor karena memungkinkan Anda untuk menarik dan melepas item ke suatu tempat. Template ini akan muncul sebagai standar, dan file edit akan menjadi singular.php di folder root tema (seperti yang kita lakukan sebelumnya). Anda juga dapat mengubah template yang digunakan di beranda sesuai dengan kebutuhan Anda. Jika Anda menggunakan Atribut Halaman, Anda dapat menambahkan template dengan membuka Template.
Klik Tombol Publikasikan Untuk Melihat Perubahan Anda!
Klik tombol terbitkan di bagian bawah halaman untuk memublikasikan perubahan Anda.
Backend WordPress
Backend WordPress mengacu pada antarmuka administratif situs WordPress di mana pengguna dapat mengelola konten situs, menambah dan menghapus pengguna, mengelola plugin dan tema, dan banyak lagi. Backend juga merupakan tempat pengembang WordPress dapat membuat tema dan plugin khusus.
Konteks konfigurasi aplikasi disebut sebagai back end-nya. Bagian belakang WordPress berfungsi sebagai dasar untuk administrasi situs web. Seperti yang Anda lihat di sini, Anda dapat menginstal plugin, membuat konten, dan mengelola pengaturan desain. Backend WordPress, serta area administrasi WordPress, termasuk dalam kerangka WordPress. Ini gratis untuk menggunakan WordPress, dan salinan perangkat lunak gratis dapat diunduh. Ketika Anda menerima pembelian Anda, itu menjadi tersedia untuk Anda gunakan kapan pun Anda mau. Ini adalah bagian dari situs web Anda yang tidak Anda sadari, sedangkan ujung depan adalah apa yang dilihat pengguna.
Tanggung jawab pengembang back-end adalah menciptakan dan memelihara teknologi yang mendukung back-end situs web. Pengembang back-end membuat dan memelihara teknologi seperti server, aplikasi, dan database.
Pengembang back-end bertanggung jawab untuk mengembangkan dan memelihara teknologi yang mendukung back-end situs web. Pengembang back-end bertanggung jawab atas teknologi yang mendukung back-end situs web.
Apa Perbedaan Antara Frontend dan Backend WordPress?
Jika Anda belum tahu apa itu WordPress dan apa itu tema WordPress, Anda mungkin bertanya-tanya apa perbedaan antara frontend dan backend tema WordPress. Frontend situs WordPress Anda adalah situs web tempat Anda akan menemukan konten Anda, sedangkan backend adalah tempat Anda akan menemukan pengaturan Anda. Karena WordPress tidak menyertakan fungsionalitas tema back end, kita harus mengandalkan plugin untuk mencapai tujuan kita. Tiga plugin berkualitas tinggi yang kami pilih akan dibongkar dan ditunjukkan kepada Anda cara menggunakannya; dua lainnya akan ditunjukkan nanti. Plugin pertama yang harus dilihat adalah W3 Total Cache. Anda dapat mengoptimalkan situs web Anda dengan menyimpan halaman dan posting Anda menggunakan plugin ini. Selain itu, paket ini menyertakan plugin caching WordPress, yang berarti Anda tidak perlu mengubah apa pun di file tema untuk mempercepat situs web Anda. Kami kemudian akan melihat Jetpack saat kami melanjutkan ulasan kami. Plugin ini mencakup sejumlah fitur lain selain statistik dan keamanan situs. Anda akan dapat menambahkan menu dan widget khusus ke situs web Anda dengan plugin yang disertakan untuk tema WordPress Anda. Plugin berikut adalah yang terakhir untuk ditinjau. Ada banyak plugin yang tersedia di pasaran yang dapat digunakan untuk menganalisis pencarian kata kunci, menganalisis konten situs web, dan melakukan fungsi lainnya, tetapi yang satu ini adalah salah satu yang paling populer. Selain itu, ini termasuk plugin untuk tema WordPress Anda yang memungkinkan Anda menambahkan data meta khusus ke posting dan halaman Anda. Keuntungan dan kerugian plugin adalah miliknya sendiri. Ini adalah alat yang fantastis untuk mengoptimalkan situs web Anda, tetapi menyiapkan W3 Total Cache bisa menjadi proses yang memakan waktu. Karena besar dan sulit digunakan, ia memiliki beberapa keunggulan keamanan dan fitur dibandingkan platform lain. Ini adalah alat yang sangat baik untuk analisis kata kunci, tetapi bisa lebih memakan waktu daripada plugin lain. Terserah Anda apakah Anda memerlukan back end untuk situs web WordPress Anda atau tidak. Jika Anda baru memulai, Anda mungkin tidak membutuhkannya. Jika Anda ingin meningkatkan kinerja situs web Anda, Anda memerlukan back-end.
Cara Mengedit Website WordPress Di Cpanel
Dengan asumsi Anda memiliki situs web WordPress dan ingin mengeditnya melalui cPanel:
1) Masuk ke akun cPanel Anda dan gulir ke bawah ke bagian "File".
2) Klik ikon "Manajer File".
3) Jendela pop-up baru akan muncul. Di kotak "Pemilihan Direktori", pilih opsi "Document Root for" dan kemudian pilih nama domain yang ingin Anda edit dari menu drop-down.
4) Klik tombol "Pergi".
5) Anda sekarang dapat melihat semua file yang terkait dengan situs WordPress Anda. Untuk mengedit file, cukup klik file tersebut dan lakukan perubahan yang diperlukan.
6) Setelah Anda selesai membuat perubahan, klik tombol "Simpan Perubahan".
Untuk Mengedit Website WordPress Di cPanel: Cara Mudah, Kunjungi WP Website Tools . Saya bukan orang baik dan akan membuat pengungkapan jujur di sini. Postingan ini berisi link afiliasi. Penulis dapat menerima kompensasi sebagai akibat dari mengklik link produk di posting ini. plugin, tema, dan pengaturan semuanya dapat dikelola di WordPress dengan bantuan CMS seperti cPanel. Akibatnya, biasanya digunakan oleh web host untuk menyediakan pelanggan dengan panel kontrol untuk situs web mereka. Terlepas dari kenyataan bahwa cPanel tidak diperlukan untuk hosting situs web, itu masih dianggap sebagai alat penting untuk host web.
Meskipun tugas mengedit situs web WordPress di cPanel bisa jadi sulit, ada beberapa petunjuk utama yang dapat mempermudah prosesnya. Buat perubahan apa pun pada database Anda setelah mencadangkan sistem Anda jika terjadi kesalahan. Ketika Anda memiliki sedikit pengetahuan tentang WordPress, mengedit situs web WordPress di cPanel bisa menjadi sedikit rumit, tetapi sepenuhnya bisa dilakukan. Di /public_html/wordpress/, direktori root instalasi WordPress berada, dan file WP-config.php berisi semua informasi tentang instalasi WordPress Anda, termasuk kata sandi untuk akun administrator.
Dasar-dasar Pengeditan WordPress
Dasar-dasar pengeditan WordPress meliputi: -Kemampuan untuk menambahkan dan memformat teks -Kemampuan untuk menambahkan gambar -Kemampuan untuk menambahkan tautan -Kemampuan untuk menambahkan dan memformat judul -Kemampuan untuk menambahkan dan memformat daftar -Kemampuan untuk menambahkan dan memformat kutipan -Kemampuan untuk menambah dan memformat blok kode
Untuk mulai menggunakan WordPress, gunakan instalasi sekali klik dari host web Anda atau unduh dan instal dalam 5 menit yang ditentukan. Saat Anda masuk ke situs WordPress Anda, Anda akan melihat dasbor sebagai halaman pertama Anda. Anda dapat melacak aktivitas terbaru di situs web Anda dengan mencari aktivitas terbaru, dan itu juga memberi Anda daftar informasi baru dan menarik. Seseorang harus memperhatikan tata letak dan apa yang berbeda tentang elemen desain dalam satu posting. Menu navigasi utama di sisi kiri layar Admin menampilkan semua fungsi administratif Anda. Saat Anda menggerakkan mouse ke bawah daftar, sub-menu akan muncul, dan mouse Anda akan diarahkan ke lokasi tertentu. Anda dapat mengubah tampilan situs Anda menggunakan salah satu Tema yang tersedia di Layar Tampilan.
Anda dapat melihat posting Anda dengan mengklik nama situs Anda di toolbar di bagian atas layar. Isi detail kategori Anda di bagian Tambahkan Kategori Baru pada tab Postingan. Sangat penting untuk memikirkan lebih dari sekadar memiliki komentar di situs web Anda. Saat Anda memasukkan posting ke dalam kategori, Anda akan menerima nomor ID. Jika Anda kehilangan kategori, biasanya berarti tidak ada posting di dalamnya. Faktanya tetap bahwa WordPress memiliki fungsi default ini. Ketika Anda mengklik sebuah kategori, itu akan membawa Anda ke halaman dengan semua konten kategori itu.
Banyak tema, yang pada dasarnya sama tetapi secara grafis menampilkan informasi dalam berbagai cara, ada. Halaman ini akan membawa Anda ke seluruh situs, kategori dan arsip, dan masing-masing posting untuk melihat bagaimana Tema menangani masing-masing. Jika Anda tahu cara memprogram HTML, Anda dapat membuat plugin sendiri yang memungkinkan WordPress beradaptasi dengan kebutuhan spesifik Anda. WordPress telah terbukti menjadi alat yang efektif untuk blogging dan manajemen situs web. WordPress memungkinkan Anda membuat berbagai macam aplikasi, tetapi ada beberapa batasan.
Apa Dasar-dasar WordPress?
Sistem Manajemen Konten WordPress (CMS) adalah platform sumber terbuka yang memungkinkan pengguna membuat situs web dan blog dinamis. Kebanyakan orang menggunakan WordPress, platform blogging paling populer di Web, karena memungkinkan pembaruan situs web, penyesuaian, dan manajemen dari sistem dan komponen manajemen konten back-end.
