Cara Menyematkan Video Facebook di WordPress
Diterbitkan: 2023-02-03Apakah Anda ingin menyematkan video Facebook di WordPress?
Video yang Anda kirim ke Facebook juga menjadi konten yang bagus untuk situs web Anda. Dengan menyematkan umpan video Facebook, Anda dapat membuat situs Anda tetap segar dan menarik sekaligus mengembangkan pengikut Facebook Anda.
Pada artikel ini, kami akan menunjukkan cara mudah untuk menyematkan video Facebook di WordPress.
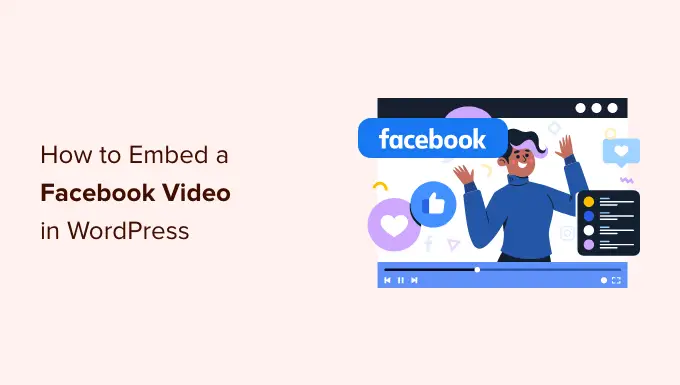
Mengapa Menambahkan Video Facebook di WordPress?
Video adalah cara yang bagus untuk terhubung dengan pemirsa Anda dan membuat mereka tetap terlibat. Ini benar tidak peduli apakah Anda menjalankan blog pribadi atau situs web bisnis.
Namun, video sangat ampuh jika Anda ingin menghasilkan uang dari blog online dengan WordPress. Faktanya, 88% orang telah membeli produk atau layanan setelah menonton video menurut statistik blog terbaru.
Membuat video yang menarik dan menghibur membutuhkan waktu dan usaha, jadi jika Anda memposting video ke Facebook, masuk akal untuk menggunakannya kembali di situs web WordPress Anda.
Dengan menautkan situs web Anda ke akun Facebook Anda, setiap video baru yang Anda posting ke Facebook akan muncul di situs web Anda secara otomatis. Dengan cara ini, Anda dapat menjaga situs web Anda tetap segar dengan sedikit usaha sehari-hari.
Video tersemat bahkan dapat membantu mengembangkan halaman Facebook Anda. Jika pengunjung situs web melihat banyak video dan daftar putar yang menarik, mereka pasti ingin mengikuti Anda di Facebook. Ini bisa memberi Anda beberapa pengikut tambahan dan lebih banyak keterlibatan.
Karena itu, mari kita lihat bagaimana Anda dapat dengan mudah menyematkan video Facebook di WordPress.
Menginstal Plugin Video Facebook di WordPress
Cara termudah untuk menyematkan video Facebook di WordPress adalah dengan menggunakan plugin Custom Facebook Feed Pro.
Ini adalah plugin umpan media sosial terbaik dan memungkinkan Anda dengan mudah menyematkan album Facebook, komentar, ulasan, pos komunitas, video, dan lainnya di situs web WordPress Anda.
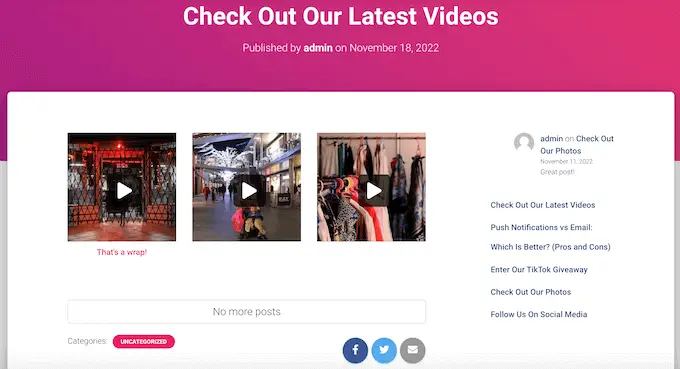
Dalam panduan ini, kami akan menggunakan Smash Balloon versi pro karena memungkinkan Anda menyematkan video di WordPress termasuk video HD, 360 o , dan Facebook Live.
Smash Balloon Pro juga memungkinkan Anda menampilkan foto di umpan Facebook khusus, dan menampilkan jumlah total suka, bagikan, komentar, dan reaksi di bawah setiap kiriman. Namun, jika Anda baru memulai dan memiliki anggaran terbatas, ada juga versi gratis yang dapat Anda gunakan.
Pertama, instal dan aktifkan plugin Custom Facebook Feed Pro. Untuk detail lebih lanjut, lihat panduan langkah demi langkah kami tentang cara memasang plugin WordPress.
Setelah aktivasi, buka Umpan Facebook »Pengaturan dan masukkan kunci lisensi Anda ke bidang 'Kunci Lisensi'.
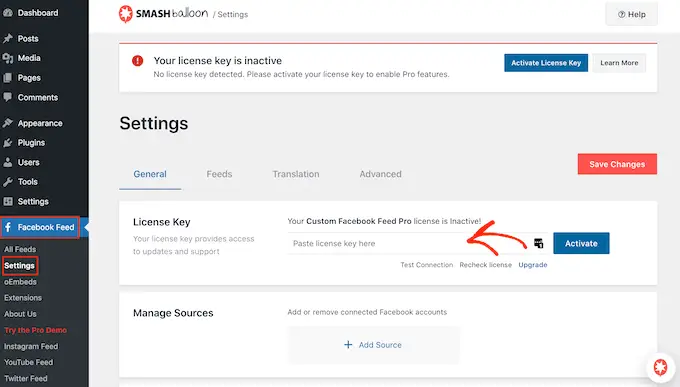
Anda akan menemukan informasi ini di bawah akun Anda di situs web Smash Balloon.
Setelah memasukkan kunci, klik tombol 'Aktifkan'.
Hubungkan Halaman atau Grup Facebook Anda ke WordPress
Smash Balloon Custom Facebook Feed memungkinkan Anda menyematkan video dari halaman dan grup Facebook. Anda bahkan dapat menampilkan video dalam sembulan lightbox sehingga orang dapat menonton video lengkapnya langsung di situs web WordPress Anda.
Langkah pertama adalah menghubungkan halaman atau grup Facebook Anda ke WordPress, jadi buka Umpan Facebook »Semua Umpan , lalu klik 'Tambah Baru.'
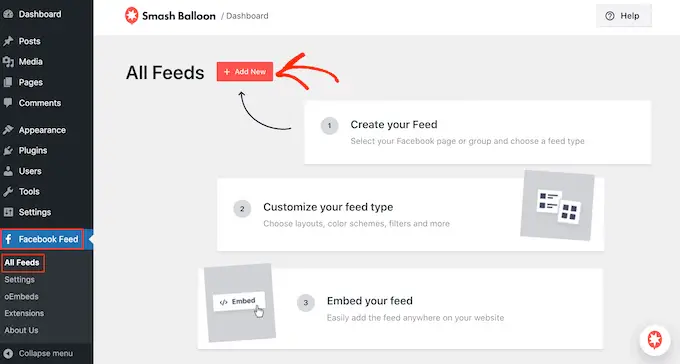
Smash Balloon memungkinkan Anda menampilkan kiriman dari timeline Facebook, album foto, status Facebook, acara, dan lainnya.
Karena kami ingin menyematkan video Facebook di WordPress, Anda harus memilih 'Video', lalu klik 'Berikutnya'.
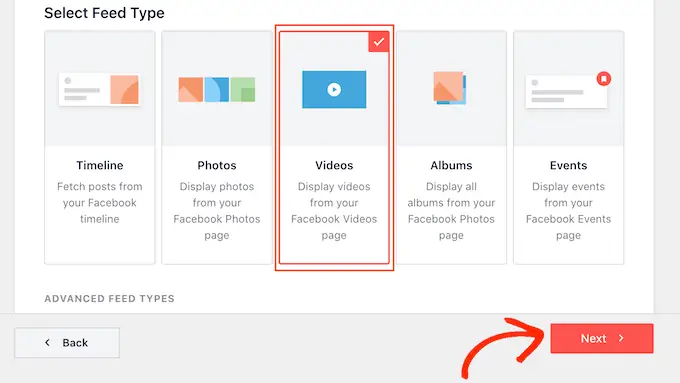
Sekarang, Anda perlu memilih halaman atau grup Facebook tempat Anda akan mendapatkan video.
Untuk melakukannya, klik 'Tambah Baru'.
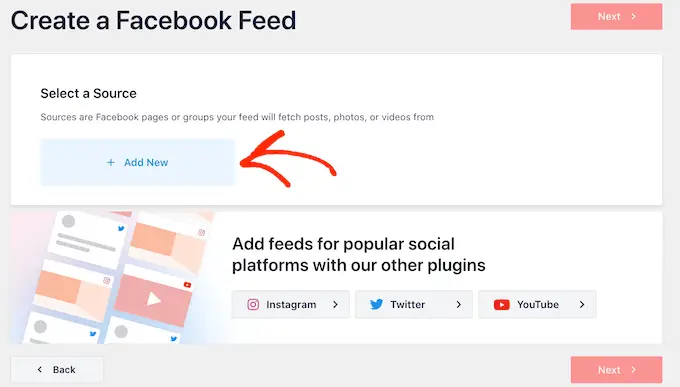
Selanjutnya, pilih apakah Anda ingin menampilkan video dari halaman atau grup Facebook.
Setelah Anda selesai melakukannya, klik 'Hubungkan ke Facebook.'
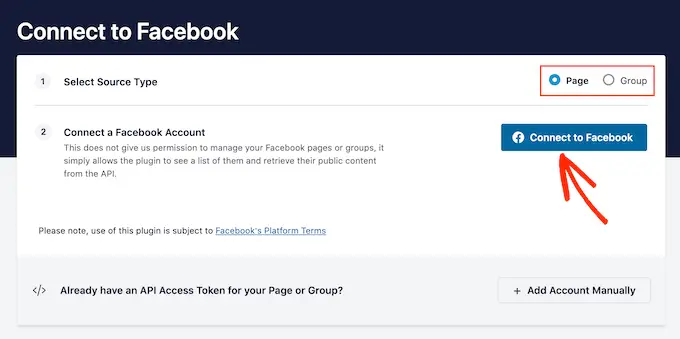
Ini membuka sembulan di mana Anda dapat masuk ke akun Facebook Anda dan memilih halaman atau grup yang ingin Anda gunakan dengan Smash Balloon.
Setelah itu, klik 'Berikutnya.'
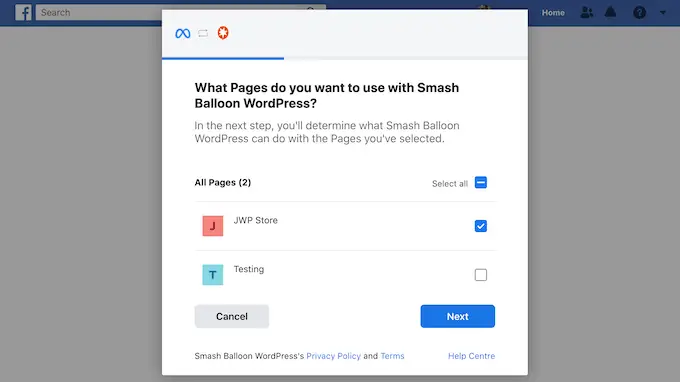
Sekarang, Facebook akan menampilkan semua informasi yang dapat diakses oleh Smash Balloon, dan tindakan yang dapat dilakukannya.
Untuk membatasi akses Smash Balloon ke akun Facebook Anda, cukup klik untuk menonaktifkan salah satu sakelar.
Perlu diketahui bahwa ini dapat memengaruhi video yang dapat Anda sematkan di blog atau situs web WordPress Anda, jadi sebaiknya biarkan semua sakelar diaktifkan.
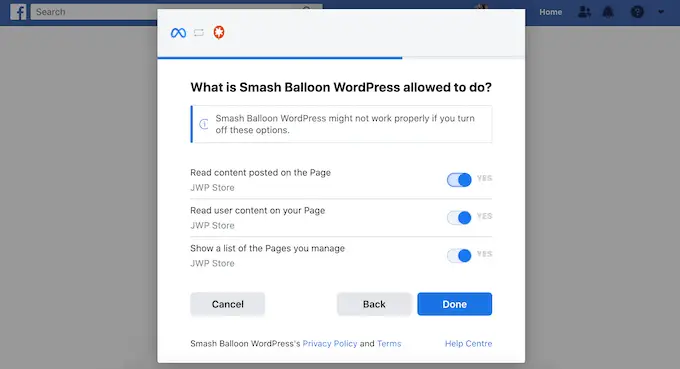
Bila Anda puas dengan pengaturan izin, klik 'Selesai'.
Setelah beberapa saat, Anda akan melihat pesan yang mengonfirmasi bahwa Anda telah menghubungkan situs web WordPress Anda ke Facebook.
Setelah selesai, Anda siap mengklik 'OK.'
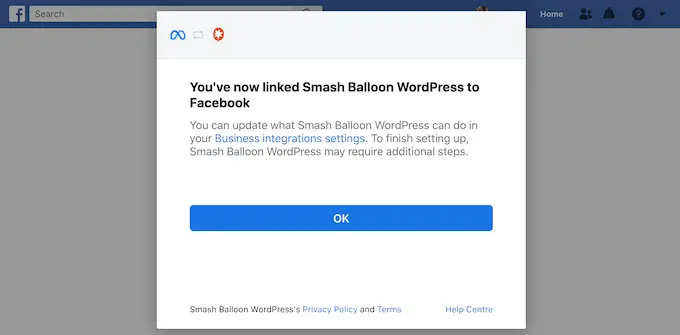
Smash Balloon sekarang akan mengembalikan Anda ke dasbor WordPress secara otomatis.
Cara Menyematkan Video Facebook di WordPress
Pada titik ini, Anda akan melihat munculan dengan grup atau halaman Facebook yang baru saja Anda tautkan ke situs web Anda. Cukup pilih tombol radio di samping halaman atau grup yang ingin Anda gunakan, lalu klik tombol 'Tambah'.
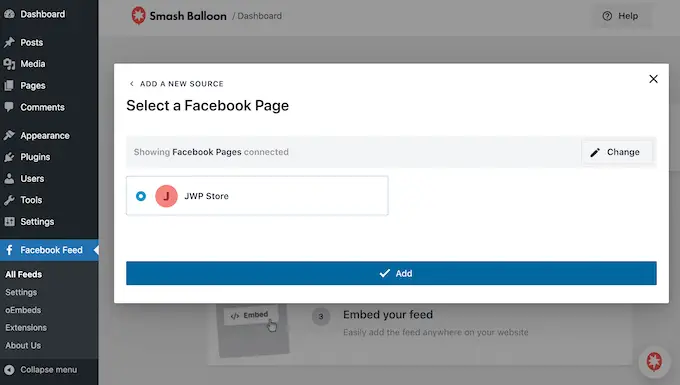
Jika Anda tidak sengaja menutup popup, jangan khawatir. Anda cukup me-refresh halaman untuk membuka kembali popup.
Setelah Anda selesai melakukannya, WordPress akan membawa Anda kembali ke halaman Umpan Facebook »Semua Umpan secara otomatis. Sama seperti sebelumnya, klik 'Tambah Baru', pilih 'Video', lalu klik tombol 'Berikutnya'.
Sekarang, pilih halaman atau grup Facebook Anda, dan klik 'Berikutnya.'
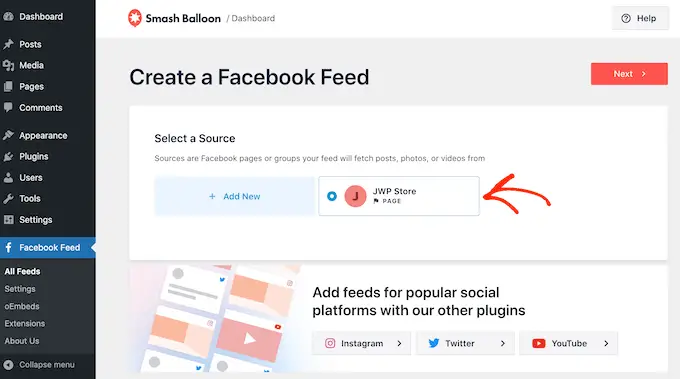
Di layar ini, Anda dapat memilih template yang ingin digunakan untuk umpan video.
Semua templat ini sepenuhnya dapat disesuaikan sehingga Anda dapat menyempurnakan desain tergantung pada bagaimana Anda ingin menampilkan video Facebook di situs web Anda.
Kami menggunakan template 'Default', tetapi Anda dapat memilih template apa pun yang Anda inginkan. Setelah membuat pilihan Anda, klik 'Berikutnya.'
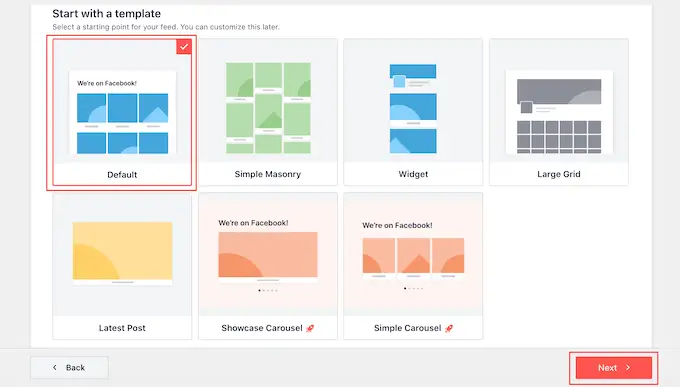
Setelah itu, Anda dapat memilih apakah akan menampilkan semua video dari halaman atau grup Facebook Anda atau hanya video dari daftar putar tertentu.
Jika Anda memilih 'Tampilkan dari daftar putar tertentu', Anda harus memasukkan URL daftar putar tersebut.
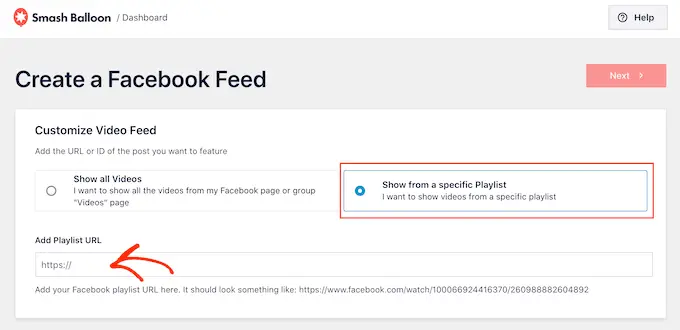
Setelah Anda membuat keputusan, lanjutkan dan klik tombol 'Berikutnya'.
Smash Balloon sekarang akan membuat feed berdasarkan sumber Anda dan template yang Anda pilih. Ini adalah awal yang baik, tetapi Anda mungkin ingin menyempurnakan tampilan video di situs Anda.
Cara Menyesuaikan Video Facebook Tersemat Anda
Plugin Smash Balloon Custom Facebook Feed memberi Anda banyak cara untuk menyesuaikan tampilan video di situs web Anda. Karena itu, ada baiknya melihat pengaturan ini.
Di dasbor WordPress, buka Umpan Facebook »Semua Umpan . Di sini, temukan feed video yang baru saja Anda buat dan klik tombol 'Edit' di sebelahnya, yang terlihat seperti pensil kecil.
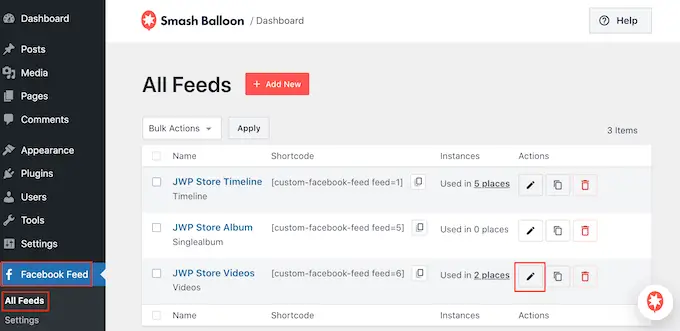
Ini akan membuka editor umpan Smash Balloon, yang menampilkan pratinjau umpan video Facebook Anda di sebelah kanan.
Di sisi kiri, Anda akan melihat semua pengaturan berbeda yang dapat Anda gunakan untuk menyesuaikan tampilan video ini di situs web WordPress Anda. Sebagian besar pengaturan ini sudah cukup jelas, tetapi kami akan segera membahas area utama.
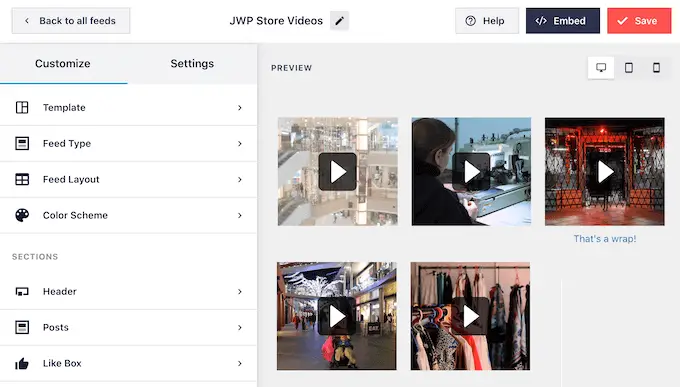
Jika Anda ingin mengubah template, klik 'Template.'
Kemudian, pilih tombol 'Ubah'.
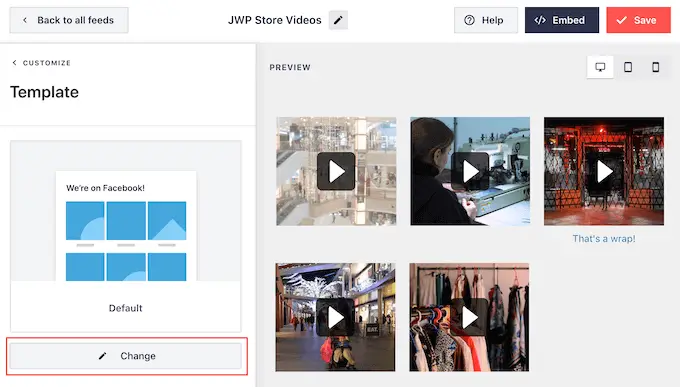
Ini membuka sembulan yang menampilkan semua templat berbeda yang dapat Anda gunakan untuk umpan video Anda.
Cukup pilih desain yang ingin Anda gunakan, lalu klik 'Perbarui'.
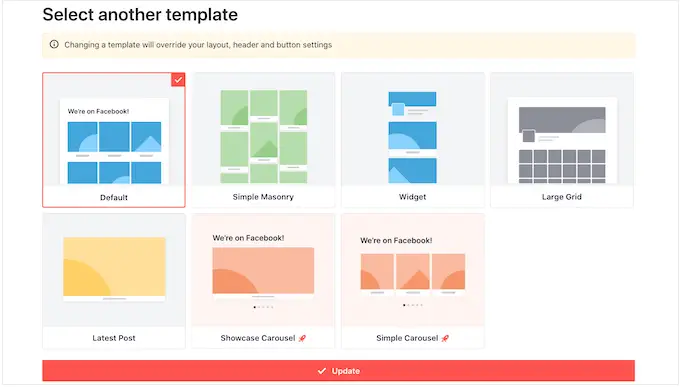
Setelan berikutnya adalah 'Jenis Umpan', yang memungkinkan Anda menampilkan konten yang berbeda di umpan Anda. Misalnya, Anda mungkin memutuskan untuk menampilkan foto, album, atau acara, bukan video.
Karena kami ingin menyematkan video Facebook, biasanya Anda ingin mengabaikan area ini.
Selanjutnya, klik 'Tata Letak Umpan'.
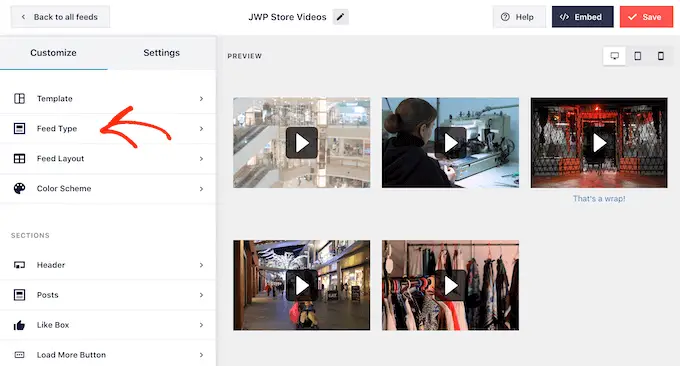
Di sini, Anda dapat memilih di antara tata letak yang berbeda, seperti pasangan bata dan kisi, dan mengubah tinggi umpan.
Saat Anda melakukan perubahan, pratinjau akan diperbarui secara otomatis sehingga Anda dapat mencoba setelan yang berbeda untuk melihat mana yang terlihat terbaik.
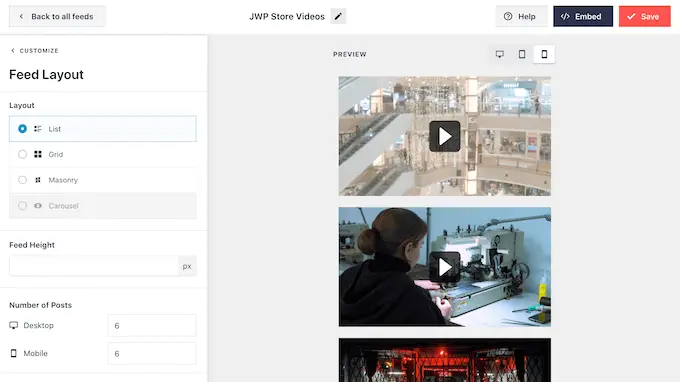
Secara default, Smash Balloon akan menampilkan jumlah video yang sama di komputer desktop dan perangkat seluler seperti smartphone.
Anda dapat mempratinjau tampilan video Anda di komputer desktop, tablet, dan ponsel cerdas menggunakan deretan tombol di pojok kanan atas.
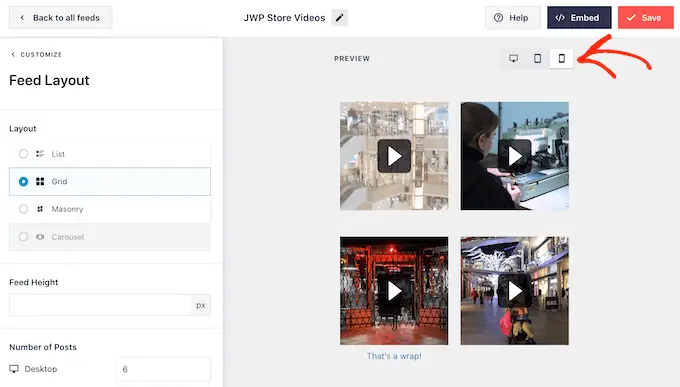
Perangkat seluler biasanya memiliki layar yang lebih kecil dan mungkin kesulitan memproses banyak video beresolusi tinggi yang besar. Pengunjung juga dapat menggunakan data seluler mereka daripada Wi-Fi gratis.
Karena itu, Anda mungkin ingin menampilkan lebih sedikit video di ponsel cerdas dan tablet. Untuk melakukannya, cukup ketikkan nomor yang berbeda ke dalam bidang 'Seluler' di bawah 'Jumlah Posting'.
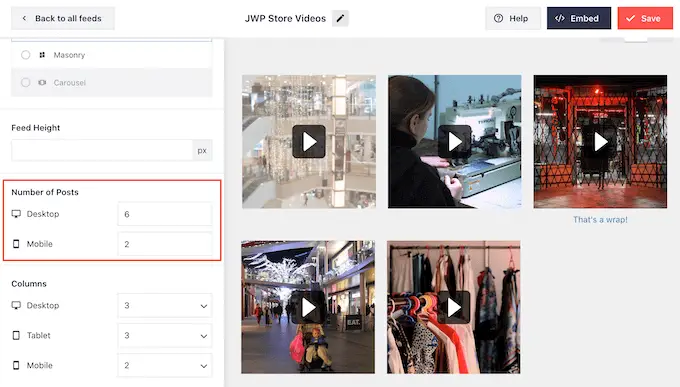
Secara default, umpan Facebook menampilkan lebih sedikit kolom di ponsel cerdas dan tablet, dibandingkan dengan komputer desktop. Ini membantu semua video Anda pas dengan nyaman di layar yang lebih kecil.
Namun, setelah menguji versi seluler situs web WordPress Anda, Anda mungkin tidak puas dengan tampilan kolom di tablet dan ponsel cerdas.
Anda dapat mengubah jumlah kolom yang digunakan Smash Balloon di tablet, ponsel, dan komputer desktop menggunakan pengaturan 'Kolom'.
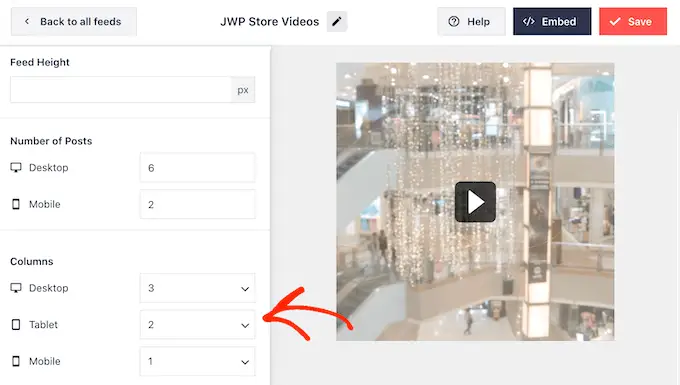
Halaman pengaturan selanjutnya adalah 'Skema Warna.'
Smash Balloon menggunakan warna yang diwarisi dari tema WordPress Anda secara default, tetapi di layar ini, Anda dapat beralih ke skema warna 'Terang' atau 'Gelap'.

Pilihan lainnya adalah membuat skema warna Anda sendiri dengan memilih 'Kustom' lalu menggunakan kontrol untuk mengubah warna latar belakang, mengubah warna teks di WordPress, dan banyak lagi.
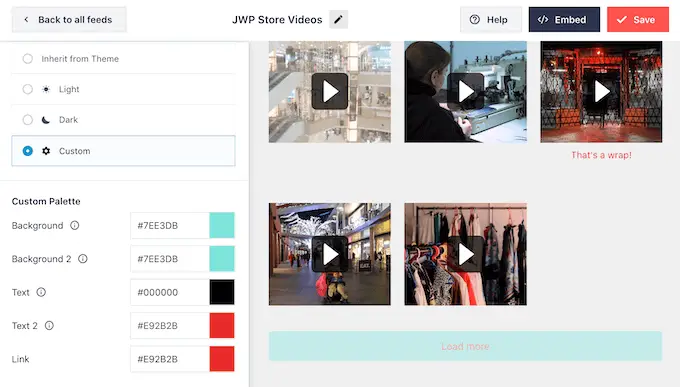
Smash Balloon dapat menambahkan tajuk ke umpan Anda, yang merupakan gambar profil Facebook Anda dan nama halaman atau grup. Ini memberi tahu pengunjung dari mana asal video tersemat, dan di mana mereka dapat menemukan konten ini di Facebook.
Untuk menambahkan bagian ini, klik 'Header' di menu sebelah kiri.
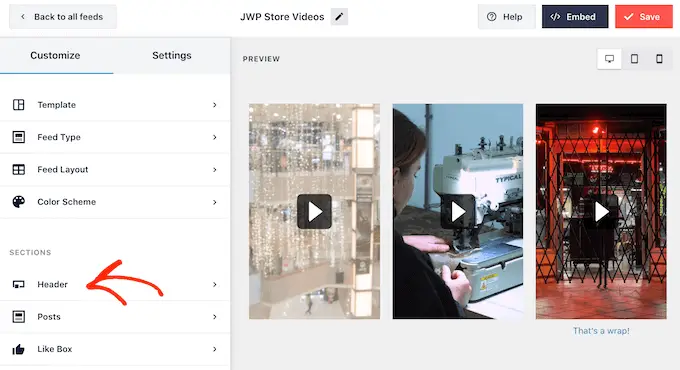
Anda kemudian dapat mengklik sakelar 'Aktifkan'.
Setelah menambahkan header, Anda dapat mengubah tampilan area ini, termasuk menyembunyikan atau menambahkan gambar profil Facebook Anda, mengubah ukuran teks bio, dan lainnya.
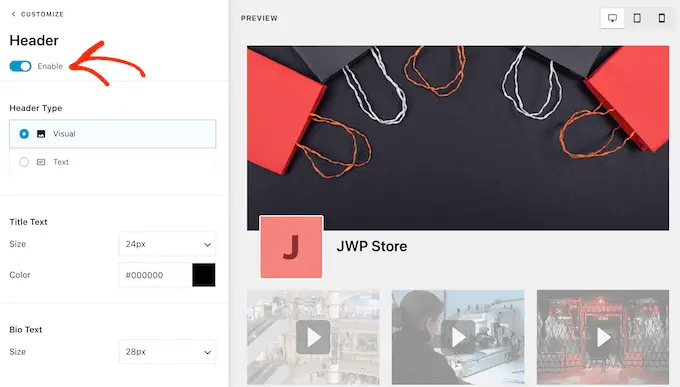
Jika Anda ingin menghapus tajuk sepenuhnya, klik untuk mematikan sakelar 'Aktifkan'.
Secara default, Smash Balloon menampilkan judul setiap video. Jika Anda ingin menyembunyikan judul, pilih 'Posting' dari menu utama editor Smash Balloon.
Kemudian, lanjutkan dan klik 'Post Style.'
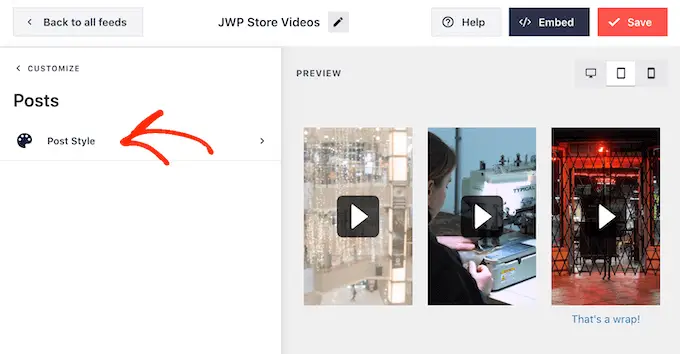
Di layar ini, Anda dapat menyembunyikan judul video dengan mengeklik penggeser 'Tampilkan Judul Video'.
Ini berguna jika Anda belum menambahkan judul ke semua video Anda, atau judul Anda tidak masuk akal di luar Facebook.
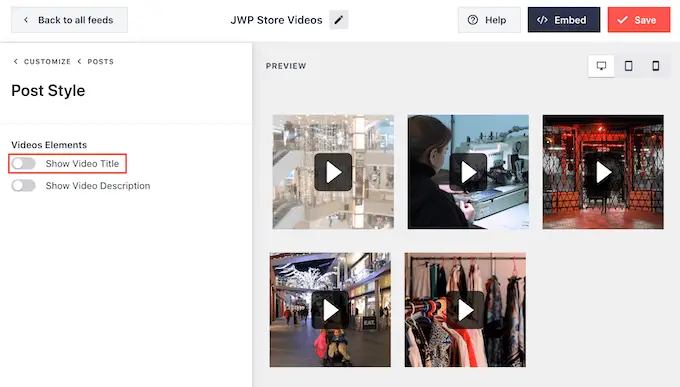
Di layar ini, Anda juga dapat menyembunyikan atau menampilkan deskripsi video. Misalnya, Anda dapat menggunakan deskripsi ini untuk memberikan informasi tambahan tentang video tersebut.
Untuk menambahkan deskripsi, cukup klik untuk mengaktifkan sakelar 'Tampilkan Deskripsi Video'.
Secara default, Smash Balloon tidak menambahkan tombol 'suka' Facebook ke umpan video Anda. Jika pengunjung menyukai video tersemat Anda, maka mereka mungkin ingin mengikuti Anda di Facebook.
Karena itu, Anda mungkin ingin menambahkan tombol 'suka' ke umpan, dengan memilih 'Kotak Suka' dari menu sebelah kiri editor.
Setelah itu, cukup klik tombol 'Aktifkan' sehingga berubah menjadi biru.
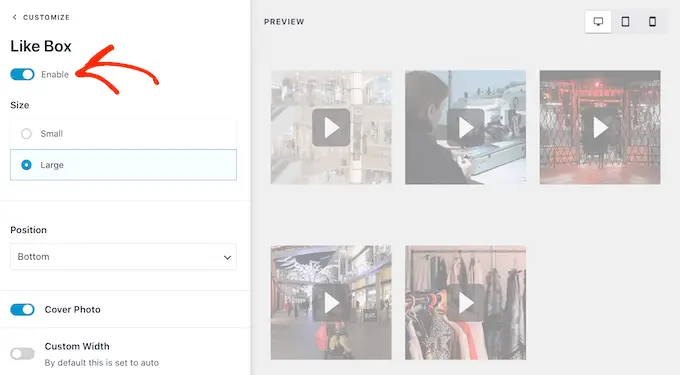
Smash Balloon menambahkan tombol ini di bawah umpan video Anda, tetapi Anda dapat mengubahnya dengan membuka tarik-turun 'Posisi' dan memilih 'Atas'.
Di layar ini, Anda juga dapat mengubah tampilan bagian 'suka' termasuk mengubah lebarnya, menunjukkan berapa banyak orang yang mengikuti Anda di Facebook, menambahkan ajakan bertindak khusus, dan banyak lagi.
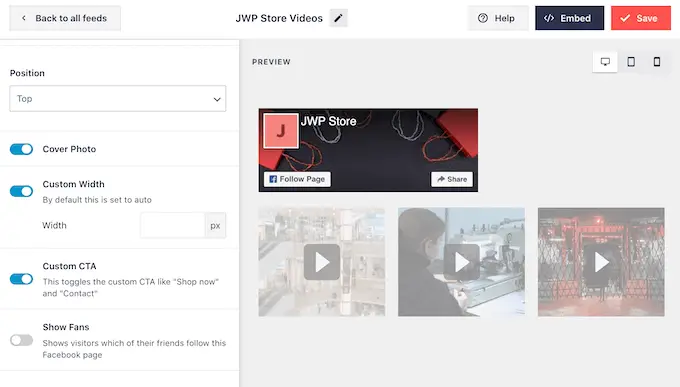
Bila Anda puas dengan tampilan tombolnya, Anda dapat melanjutkan ke halaman pengaturan berikutnya dengan memilih 'Muat Tombol Lainnya'.
Tombol Muat Lebih Banyak mendorong pengunjung untuk menelusuri lebih banyak umpan video Anda, jadi Smash Balloon menambahkannya ke umpan Facebook tersemat Anda secara default.
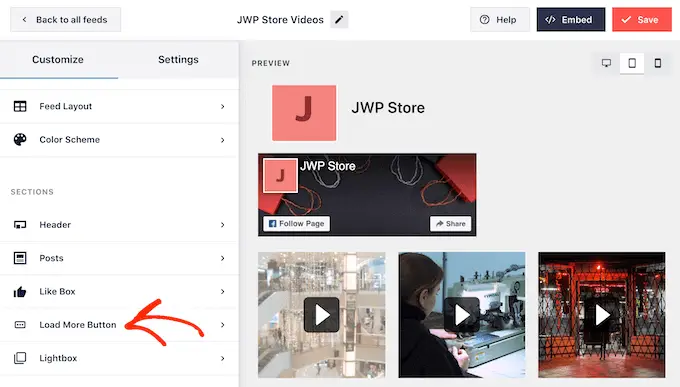
Karena ini adalah tombol yang sangat penting, Anda mungkin ingin menyesuaikan tombol ini dengan mengubah warna latar belakang, status kursor, label, dan lainnya.
Opsi lainnya adalah menghapus tombol sepenuhnya, dengan mengklik tombol 'Aktifkan'. Misalnya, Anda dapat menghapus tombol ini dan kemudian mendorong pengunjung untuk melihat halaman Facebook Anda untuk melihat lebih banyak video Anda.
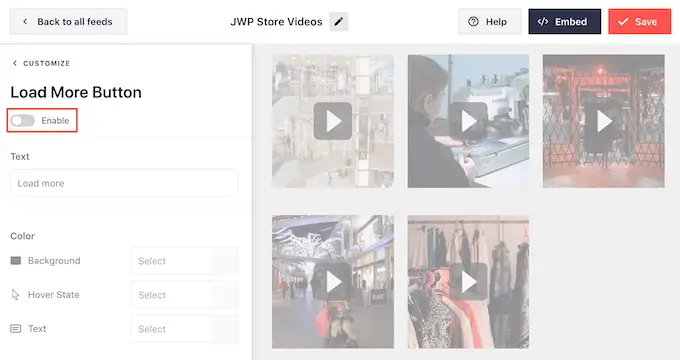
Secara default, Smash Balloon memungkinkan pengunjung untuk menonton video Facebook Anda tanpa meninggalkan situs web WordPress Anda.
Mereka cukup mengeklik thumbnail video apa saja untuk membukanya di lightbox, seperti yang Anda lihat pada gambar berikut
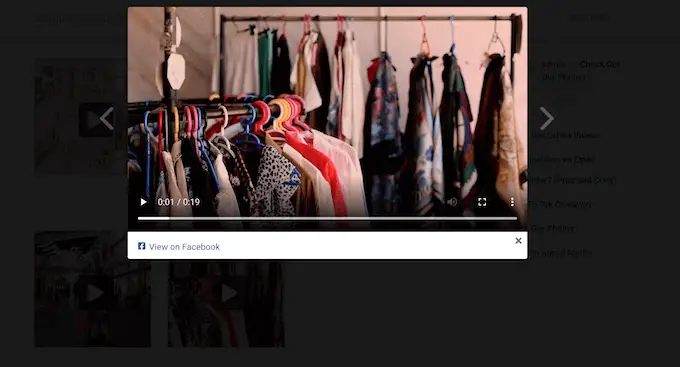
Pengunjung dapat menelusuri video di umpan Anda menggunakan panah.
Jika mereka ingin menyukai foto, meninggalkan komentar, atau membagikan video ke halaman mereka, mereka dapat mengklik tautan 'Lihat di Facebook'.
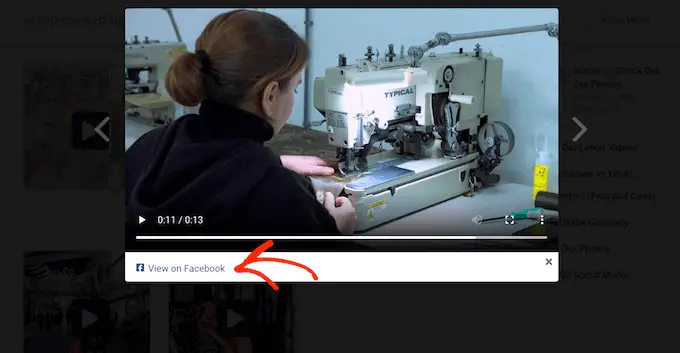
Ada beberapa cara berbeda untuk menyesuaikan lightbox default Smash Balloon.
Untuk melihat opsi Anda, klik 'Lightbox' di menu sebelah kiri.
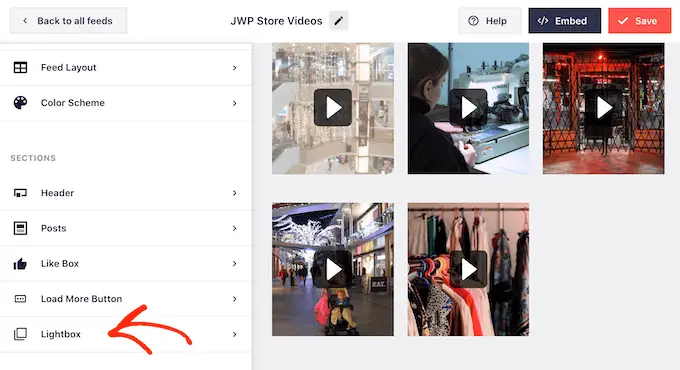
Di sini, Anda dapat mengubah warna teks, tautan, dan warna latar lightbox.
Fitur lightbox memungkinkan pengunjung untuk menonton video Anda dalam sembulan. Jika mau, Anda dapat menonaktifkan lightbox sehingga semua video Anda diputar sebagai thumbnail kecil, yang disematkan di dalam konten halaman.
Dengan cara ini, Anda dapat mendorong orang untuk mengunjungi halaman Facebook Anda, untuk melihat video ukuran penuh. Untuk menonaktifkan lightbox, cukup klik tombol 'Aktifkan' untuk mengubahnya dari biru menjadi abu-abu.
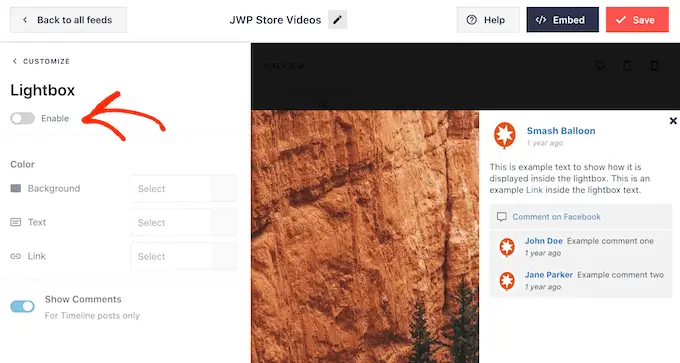
Bila Anda puas dengan tampilan umpan video, jangan lupa mengeklik 'Simpan'.
Anda sekarang siap menyematkan umpan Smash Balloon di situs web Anda.
Cara Menambahkan Video Facebook ke WordPress
Dengan Smash Balloon, Anda dapat menambahkan umpan video ke situs web WordPress Anda menggunakan blok, widget, atau kode pendek.
Jika Anda telah membuat lebih dari satu feed menggunakan Smash Balloon, maka Anda harus mengetahui kode feed tersebut jika Anda akan menggunakan widget atau blok.
Untuk mendapatkan kode ini, buka Facebook Feed » All Feeds lalu lihat bagian feed="" dari shortcode. Anda harus menambahkan kode ini ke blok atau widget, jadi catatlah.
Pada gambar berikut, kita perlu menggunakan feed="6"
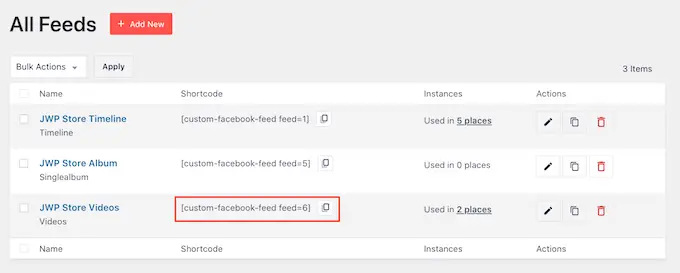
Jika Anda ingin menyematkan feed Facebook Anda di halaman atau postingan, kami sarankan untuk menggunakan blok Feed Facebook Khusus.
Buka saja halaman atau posting tempat Anda ingin menyematkan video Facebook Anda. Kemudian, klik ikon '+' untuk menambahkan blok baru dan mulai mengetik 'Umpan Facebook Kustom.'
Ketika blok kanan muncul, klik untuk menambahkannya ke halaman atau posting.
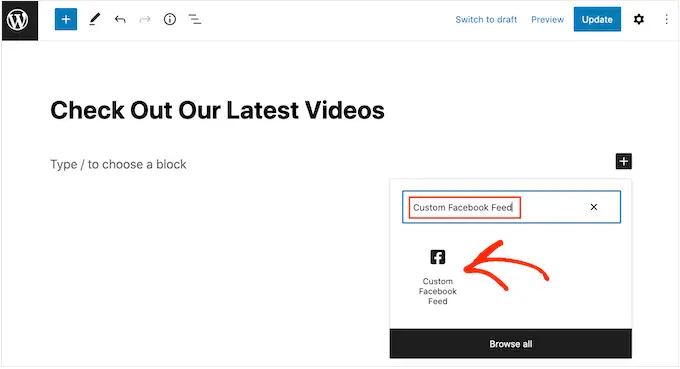
Blok tersebut akan menampilkan salah satu feed Smash Balloon Anda secara default. Jika Anda ingin menggunakan umpan video yang berbeda, temukan 'Pengaturan Kode Pendek' di menu sebelah kanan.
Di sini, cukup tambahkan kode feed="" lalu klik 'Terapkan Perubahan.'
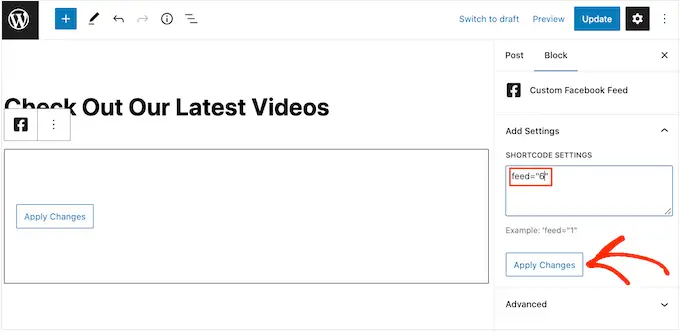
Blok sekarang akan menampilkan video dari halaman atau grup Facebook Anda. Cukup publikasikan atau perbarui halaman untuk menayangkan umpan video di situs web Anda.
Opsi lainnya adalah menambahkan feed ke area siap widget, seperti sidebar atau bagian serupa. Ini memungkinkan pengunjung untuk menonton video Facebook Anda dari halaman mana pun di situs Anda.
Cukup buka Penampilan »Widget lalu klik tombol '+' biru.
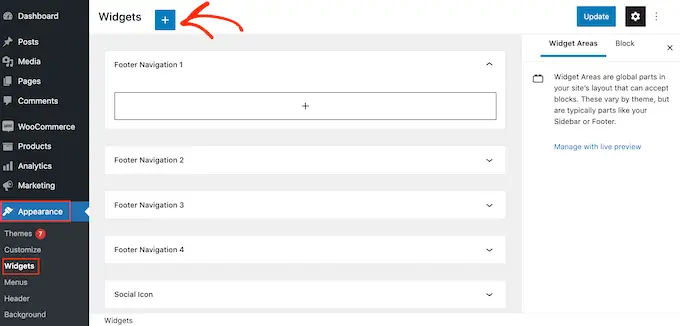
Setelah itu, cari widget 'Custom Facebook Feed'.
Kemudian, seret saja ke area tempat Anda ingin menampilkan umpan video.
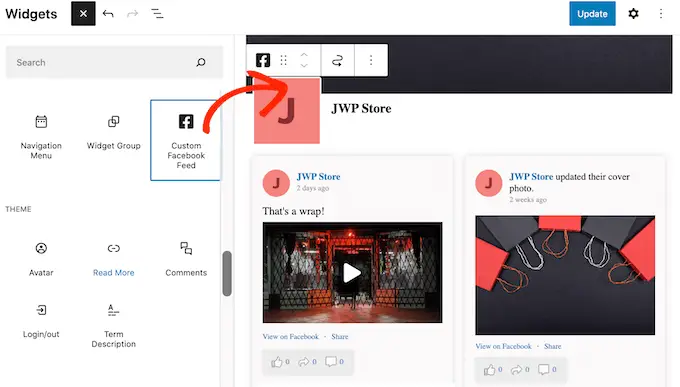
Widget akan menampilkan salah satu umpan Smash Balloon Anda secara otomatis.
Untuk menampilkan feed yang berbeda, ketik atau tempelkan kode feed ke dalam kotak 'Setelan Kode Pendek', lalu klik 'Terapkan Perubahan'.
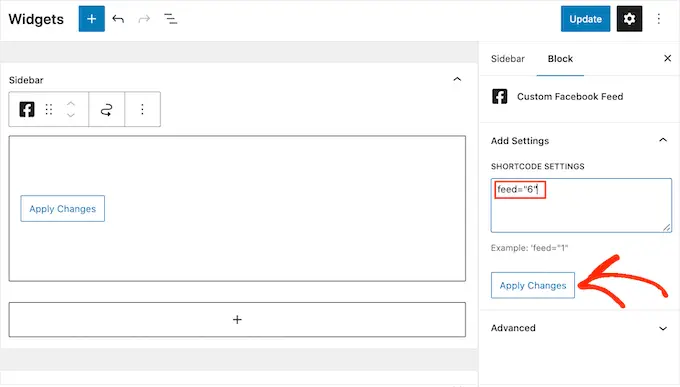
Anda sekarang dapat menghidupkan widget dengan mengeklik tombol 'Perbarui'. Untuk informasi lebih lanjut, silakan lihat panduan langkah demi langkah kami tentang cara menambahkan dan menggunakan widget di WordPress.
Terakhir, Anda dapat menyematkan video di halaman, pos, atau area apa pun yang mendukung widget menggunakan kode pendek.
Cukup buka Facebook Feed » All Feeds dan salin kode di kolom 'Shortcode'. Anda sekarang dapat menambahkan kode ini ke blok Shortcode apa pun.
Untuk bantuan menempatkan shortcode, silakan lihat panduan kami tentang cara menambahkan shortcode.
Tambahkan Video Facebook Tertentu di WordPress
Terkadang Anda mungkin ingin menyematkan video Facebook tertentu di halaman atau postingan. Misalnya, Anda mungkin memiliki video Facebook yang membicarakan topik yang sama dengan blog terbaru Anda, atau video promosi yang menampilkan produk yang baru saja Anda luncurkan di toko online Anda.
Untuk menyematkan video tertentu, Anda harus membeli dan menginstal ekstensi Posting Unggulan karena ekstensi ini memungkinkan Anda untuk menampilkan posting atau acara tertentu menggunakan ID-nya.
Untuk memulai, buka Umpan Facebook »Ekstensi .
Di sini, temukan ekstensi 'Featured Posts' dan klik tombol 'Add'.
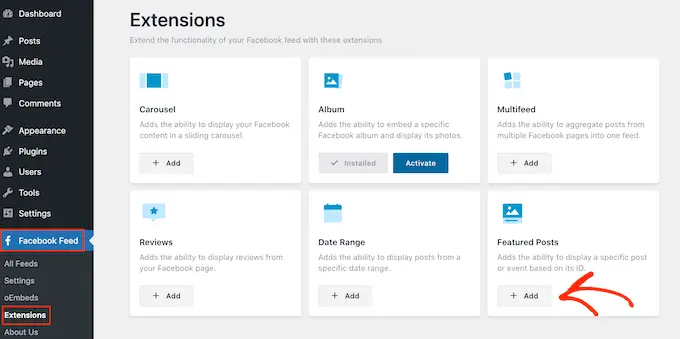
Ini akan membuka situs web Smash Balloon di tab baru, dengan petunjuk tentang cara membeli ekstensi.
Setelah Anda memiliki ekstensi, Anda dapat menginstalnya dengan cara yang persis sama seperti menginstal plugin. Jika Anda memerlukan bantuan, silakan lihat panduan kami tentang cara memasang plugin WordPress.
Setelah mengaktifkan plugin, buka Umpan Facebook »Semua Umpan dan klik 'Tambah Baru.'
Di bawah 'Jenis Umpan Lanjutan', pilih 'Pos Unggulan Tunggal', lalu klik 'Selanjutnya'.
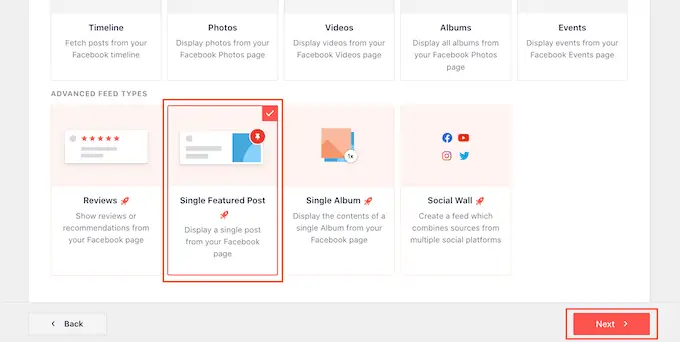
Anda sekarang dapat memilih halaman atau grup yang ingin Anda gunakan sebagai sumber Anda dengan mengikuti proses yang sama seperti yang dijelaskan di atas.
Di halaman berikutnya, Anda harus memasukkan ID video yang ingin disematkan.
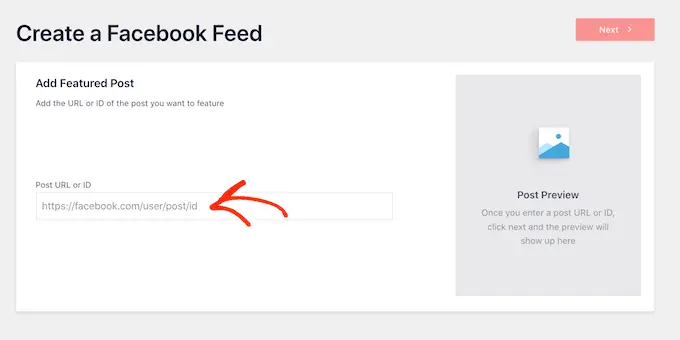
Untuk mendapatkan ID ini, kunjungi Facebook di tab baru lalu buka video yang ingin disematkan.
Anda sekarang dapat melanjutkan dan menyalin URL.
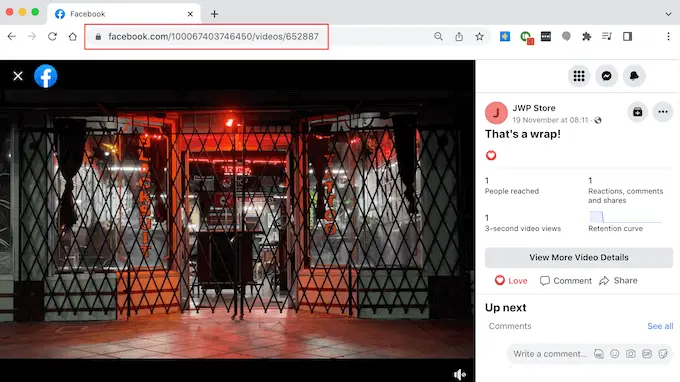
Setelah itu, cukup kirimkan URL ke dasbor WordPress Anda dan klik 'Berikutnya.'
Setelah Anda selesai melakukannya, Anda dapat mengatur gaya video dan kemudian menambahkannya ke situs Anda mengikuti proses yang sama seperti yang dijelaskan di atas.
Kami harap artikel ini menunjukkan kepada Anda cara menyematkan video Facebook di WordPress. Anda mungkin ingin melihat panduan kami tentang cara membuat buletin email dan ahli kami memilih plugin galeri video YouTube terbaik.
Jika Anda menyukai artikel ini, silakan berlangganan tutorial video Saluran YouTube kami untuk WordPress. Anda juga dapat menemukan kami di Twitter dan Facebook.
