Cara Memberdayakan Writer Monitoring di WordPress
Diterbitkan: 2022-10-21Apakah Anda ingin memberdayakan pelacakan penulis di situs WordPress Anda?
Jika Anda menjalankan situs web WordPress multi-penulis, Anda mungkin bertanya-tanya penulis mana yang menulis posting paling terkenal. Informasi dan fakta ini dapat membantu Anda meningkatkan pengunjung dan memperluas situs Anda.
Dalam posting ini, kami akan membagikan cara mengizinkan pelacakan penulis di WordPress.
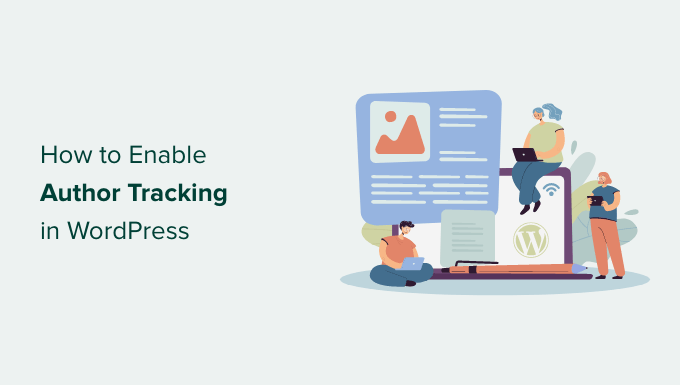
Mengapa Memberdayakan Writer Monitoring di WordPress?
Jika Anda mengoperasikan situs multi-penulis, maka Anda perlu mengaktifkan pemantauan penulis di WordPress. Itu memungkinkan Anda untuk mendapatkan informasi tentang kinerja setiap posting penulis di situs web WordPress Anda.
Anda kemudian dapat mengiklankan penulis berkinerja tinggi dan memberikan bantuan tambahan kepada orang-orang yang mengalami kesulitan.
Ini juga merupakan cara yang bagus untuk mengetahui posting mana yang menghasilkan pengunjung terbanyak dan posting mana yang menarik perhatian pengunjung.
Misalnya, Anda mungkin memiliki seorang penulis yang hebat dalam membuat posting yang mendapatkan banyak lalu lintas. Di sisi lain, pembaca tersebut mungkin tidak mengikuti situs web Anda. Ini mungkin menghasilkan tingkat pantulan yang signifikan, lebih sedikit tampilan halaman, dan lebih sedikit waktu yang digunakan di situs web.
Setelah mengumpulkan informasi ini, Anda dapat membuat kesimpulan berdasarkan informasi dengan memperbaiki alur kerja editorial Anda dan menambahkan lebih banyak strategi dan membantu penulis kesulitan. Anda mungkin menemukan cara untuk mengarahkan pelanggan dari posting penulis pertama ke penulis yang Anda butuhkan untuk mendapatkan lebih banyak perhatian.
Yang dilaporkan, mari kita lihat bagaimana Anda dapat mengaktifkan pemantauan penulis di halaman web Anda.
Menyiapkan Pelacakan Kreator di WordPress
Cara termudah untuk melacak penulis paling populer di WordPress adalah dengan menggunakan MonsterInsights. Ini adalah plugin Analytics terbaik untuk WordPress dan membantu Anda mengatur Google Analytics tanpa kode pengeditan.
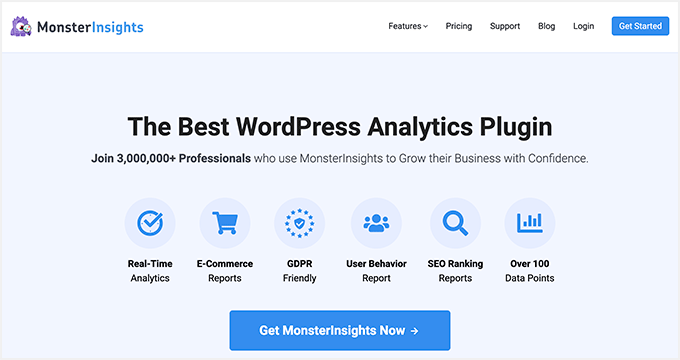
MonsterInsights menyediakan addon Dimensi yang memungkinkan Anda mengatur proporsi khusus di Google Analytics.
Ini dapat membantu Anda melacak informasi tambahan di Google Analytics yang tidak ditawarkan secara default. Ini termasuk pelacakan penulis, jenis posting paling umum, kelas, tag, dan banyak lagi.
Perhatikan bahwa Anda harus memiliki setidaknya persiapan MonsterInsights Professional karena menggabungkan fungsi proporsi yang dibuat khusus. Ada juga versi MonsterInsights Lite yang bisa Anda gunakan secara gratis.
Pertama, Anda perlu menginstal dan mengaktifkan plugin MonsterInsights. Untuk informasi lebih lanjut, lihat panduan tindakan demi langkah kami tentang cara memasang plugin WordPress.
Saat aktivasi, Anda akan melihat monitor selamat datang. Lanjutkan dan klik tombol 'Luncurkan Wizard'.
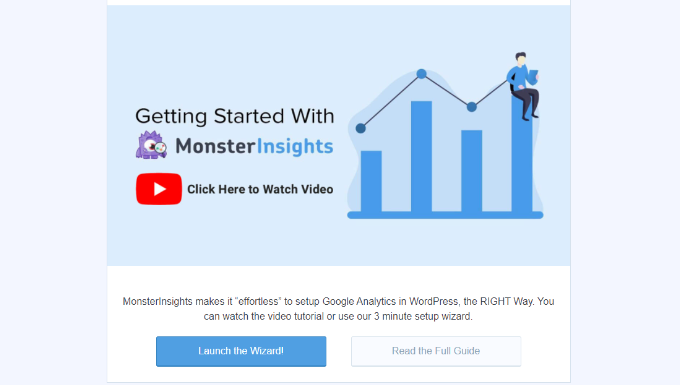
Di masa mendatang, Anda dapat mengikuti petunjuk di wisaya penyiapan untuk menghubungkan Google Analytics dengan halaman web Anda. Untuk lebih jelasnya, Anda harus melihat buku panduan kami tentang cara menginstal Google Analytics di WordPress.
Saat ditautkan, Google Analytics akan mulai melacak semua pengunjung situs internet Anda.
Dengan MonsterInsights, Anda dapat dengan mudah menyiapkan pemantauan ganda dan mulai mengumpulkan pengetahuan dalam aset Google Analytics 4 (GA4). GA4 adalah model analitik terbaru, dan akan mengubah Common Analytics pada 1 Juli 2023.
Segera setelah tanggal ini, Anda tidak akan siap untuk melacak lalu lintas situs web di beranda Common Analytics Anda. Itulah mengapa ini adalah waktu terbaik untuk beralih ke Google Analytics 4.
Menempatkan Proporsi Kustom Penulis untuk Pelacakan yang Tepat
Sekarang semuanya sudah aktif dan berjalan, izinkan kami memberi tahu Google Analytics untuk mulai melacak penulis dengan menambahkan dimensi yang dibuat khusus.
Anda harus mulai dengan menjelajahi halaman situs web Wawasan »Addons . Dari sini, Anda harus pergi ke addon 'Dimensi' dan klik tombol 'Instal'.
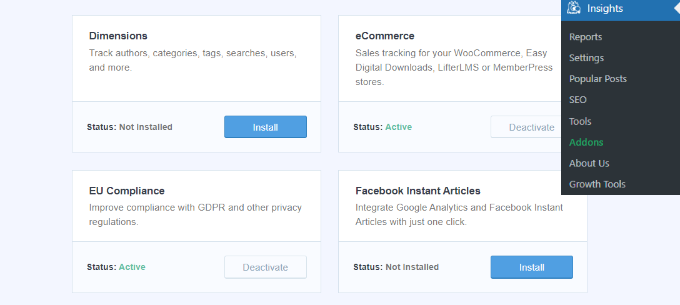
Addon sekarang akan dengan cepat diatur dan diaktifkan.
Mengikuti, Anda dapat pergi ke situs web Wawasan »Opsi dan beralih ke tab 'Konversi'.
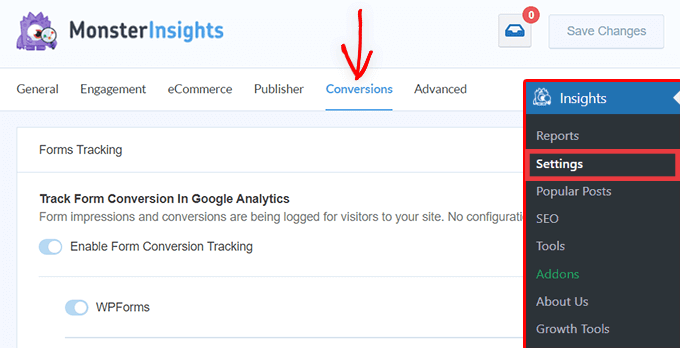
Dari sini, cukup gulir ke bawah sedikit, dan Anda akan melihat kotak 'Dimensi Khusus'.
Ini adalah tempat Anda dapat menambahkan dimensi kustom baru. Lanjutkan dan klik tombol 'Tambahkan Dimensi Baru yang Disesuaikan'.
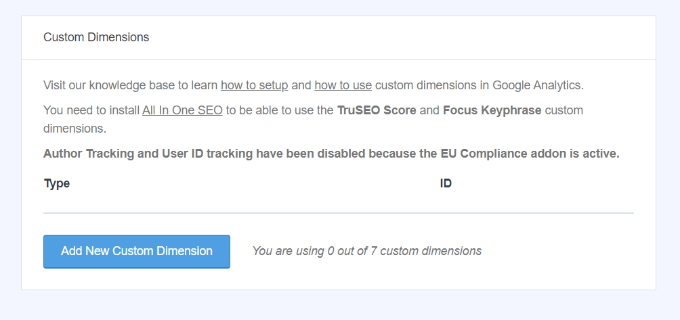
Di masa mendatang, Anda harus memilih dimensi 'Penulis' dari menu tarik-turun.
Selain itu, Anda juga harus memasukkan ID yang akan dijejalkan untuk Anda.
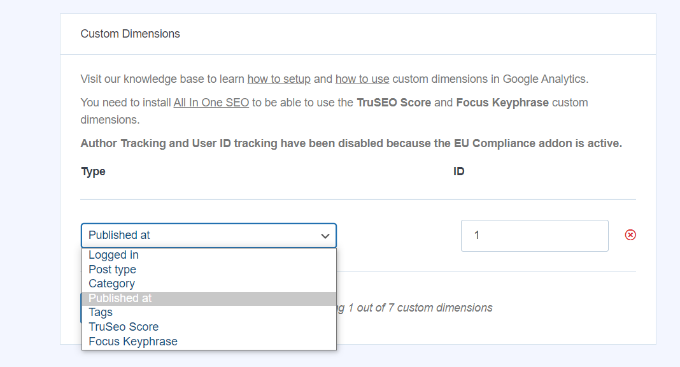
Jangan lalai untuk mengklik untuk menyimpan konfigurasi Anda.

Sekarang Anda telah menyiapkan proporsi khusus di MonsterInsights, langkah selanjutnya adalah melakukan hal yang tepat di Google Analytics.
Kami akan membahas tindakan untuk Common Analytics dan Google Analytics 4.
Sertakan Dimensi yang Dipersonalisasi di Common Analytics
Pertama, Anda dapat mengunjungi situs web Google Analytics dan membuka beranda situs web Anda. Pastikan bahwa ID untuk properti ini dimulai dengan 'UA.'
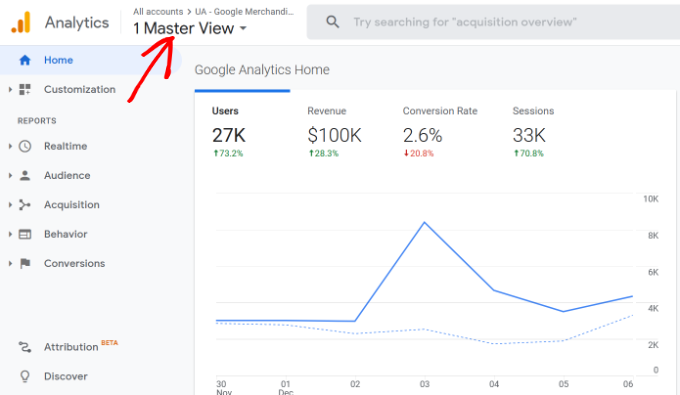
Dari sini, Anda perlu mengklik tombol 'Admin' di pojok kiri bawah layar.
Kemudian Anda dapat memilih Personalized Definitions » Custom Dimensions di bawah kolom Residence.
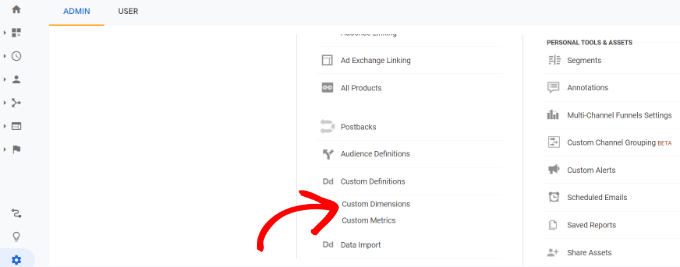
Selanjutnya, Anda perlu memasukkan dimensi baru.
Cukup klik tombol '+ New Personalized Dimension'.
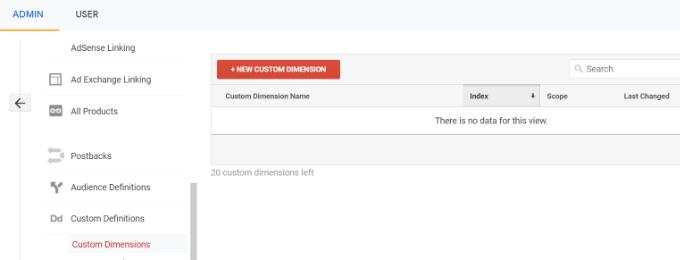
Pada layar berikutnya, ketik 'Author' untuk nama dan biarkan detail lainnya tidak berubah.
Tepat setelah itu, klik tombol 'Buat', dan Google Analytics akan membantu menyimpannya.
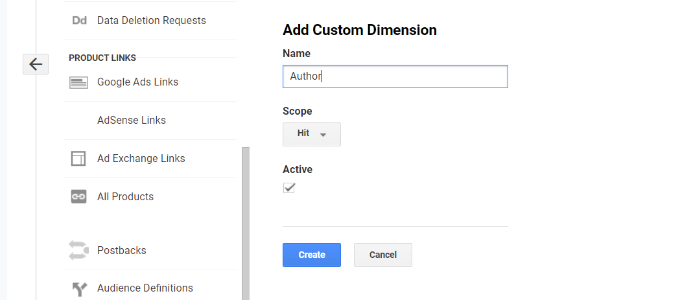
Mengikuti, Anda akan melihat beberapa kode di layar mendatang.
Anda tidak pernah ingin melakukan apa pun, karena MonsterInsights menangani apa pun untuk Anda. Cukup klik 'Selesai' untuk melanjutkan.
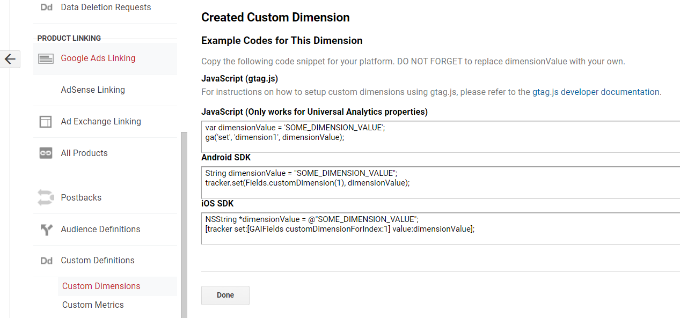
Selanjutnya, Anda akan melihat dimensi khusus 'Penulis' Anda tertera di meja dengan kolom 'Indeks'.
Pastikan bahwa nilai di kolom 'Indeks' sama dengan ID yang diberikan ke dimensi khusus pembuat di MonsterInsights.
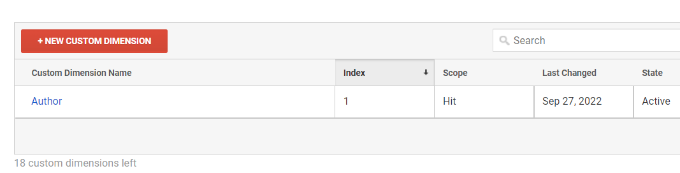
Jika tidak, jangan khawatir karena Anda dapat mengedit dimensi khusus di MonsterInsights.
Sekarang, mari kita lihat bagaimana Anda dapat mengatur proporsi yang dibuat khusus di GA4.
Masukkan Dimensi yang dibuat khusus di Google Analytics 4
Untuk memulainya, Anda harus membuka aset Google Analytics 4 Anda.
Saat masuk, buka tab 'Konfigurasi' di sebelah kiri.
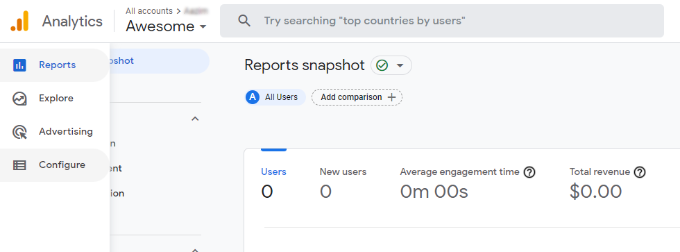
Selanjutnya, Anda dapat mengklik pilihan 'Definisi khusus' dari menu yang muncul.
Setelah itu, lanjutkan dan klik tombol 'Buat dimensi yang dibuat khusus'.
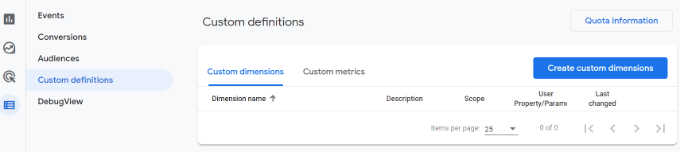
Sebuah jendela akan meluncur masuk dari kanan, di mana Anda harus memasukkan fakta dari proporsi yang Anda sesuaikan.
Untuk memulai, masukkan nama untuk dimensi Anda. Ada juga opsi untuk menyertakan deskripsi.
Dari bawah, Anda dapat tetap menetapkan Cakupan ke 'Acara', lalu memasukkan parameter fungsi seperti 'author_monitoring'. Parameter Fungsi adalah apa yang akan digunakan Google Analytics 4 untuk menampilkan dimensi Anda dalam pengalaman.
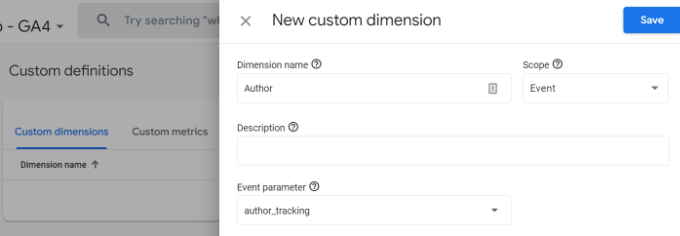
Setelah masuk ke aspek ini, jangan lupa untuk mengklik tombol 'Simpan'.
Anda telah mengatur pemantauan penulis secara efisien di halaman web WordPress Anda. Sekarang, mari kita masuk ke bagian hiburan untuk melihat laporan dan mencari tahu bagaimana kinerja penulis Anda.
Melihat Studi Pelacakan Penulis Anda
Setelah situs web Anda mengumpulkan data lalu lintas, Anda dapat melihat penulis teratas Anda di dasbor WordPress.
Cukup buka Wawasan »Pengalaman halaman web dan beralih ke tab Proporsi.
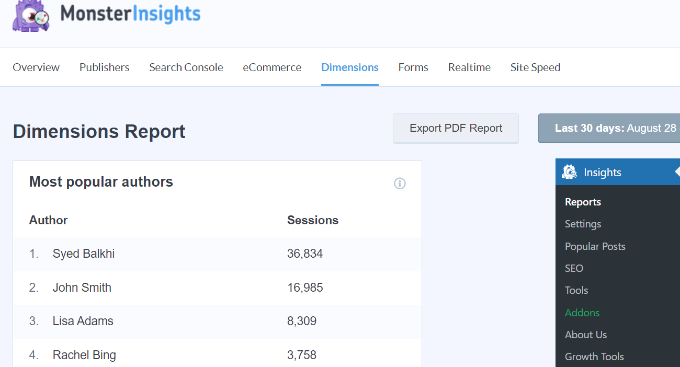
Dari daftar di sini, Anda dapat melihat penulis terbaik yang menghasilkan pengunjung terbanyak di situs Anda.
Anda sekarang dapat menggunakan fakta ini untuk meningkatkan alur kerja editorial Anda dan mendorong konten tertulis dari penulis yang berprestasi signifikan. Misalnya, Anda dapat menampilkan konten mereka sebagai postingan umum dan mendapatkan lebih banyak tampilan halaman.
Selain itu, data akan membantu Anda melihat penulis mana yang mengalami kesulitan, sehingga Anda dapat bekerja dengan mereka dan memaksimalkan lalu lintas yang ditargetkan ke posting mereka.
Kami harap artikel ini membantu Anda mempelajari cara mengaktifkan pelacakan penulis di WordPress. Anda mungkin juga ingin melihat buku panduan kami tentang cara memulai toko online dan plugin WordPress yang harus dimiliki.
Jika Anda menghargai artikel singkat ini, maka Anda harus berlangganan ke Saluran YouTube kami untuk tutorial video online WordPress. Anda juga dapat menemukan kami di Twitter dan Facebook.
