Cara Mengaktifkan Pelacakan Pelanggan di WooCommerce dengan Google Analytics
Diterbitkan: 2023-02-21Apakah Anda ingin mengaktifkan pelacakan pelanggan di WooCommerce?
Pelacakan pelanggan memungkinkan Anda menawarkan pengalaman belanja yang dipersonalisasi berdasarkan perilaku pelanggan di toko eCommerce Anda.
Pada artikel ini, kami akan menunjukkan kepada Anda cara mudah mengaktifkan pelacakan pelanggan di WooCommerce dengan Google Analytics.
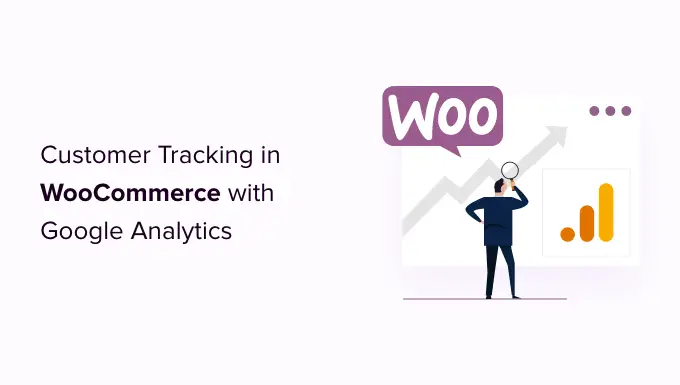
Mengapa Mengaktifkan Pelacakan Pelanggan di WooCommerce dengan Google Analytics?
Google Analytics memungkinkan Anda melihat dari mana pengunjung Anda berasal dan apa yang mereka lakukan di situs web Anda. Dengan kata lain, ini membantu Anda melacak sumber lalu lintas serta keterlibatan pengguna di situs web Anda.
Untuk platform eCommerce, Google Analytics menawarkan fitur pelacakan eCommerce yang disempurnakan. Hal ini memungkinkan Anda untuk lebih memahami perilaku belanja dan pembayaran pengguna. Plus, Anda dapat melihat produk mana yang berkinerja terbaik dan melacak kinerja penjualan toko WooCommerce Anda.
Secara default, toko WooCommerce memungkinkan pelanggan Anda membuat akun atau pembayaran sebagai pengguna tamu. Membuat akun membantu pengguna menyimpan informasi pengiriman dan penagihan mereka untuk checkout lebih cepat di lain waktu. Ini juga membantu Anda menawarkan pengalaman belanja yang dipersonalisasi kepada pelanggan berdasarkan riwayat penjelajahan dan belanja mereka.
Bukankah bagus jika Anda dapat melacak pengguna yang masuk dengan ID pengguna mereka di Google Analytics dan juga melihat jalur yang diambil pelanggan sebelum melakukan pembelian?
Ini akan memberi Anda akses ke harta karun informasi dan wawasan tentang perilaku pelanggan. Anda dapat menggunakannya untuk menawarkan pengalaman di tempat yang lebih baik dan meningkatkan penjualan Anda.
Mari kita lihat cara mudah mengaktifkan pelacakan pelanggan di WooCommerce. Berikut adalah tautan cepat yang dapat Anda gunakan untuk melompat ke bagian mana pun:
Siapkan Pelacakan E-niaga di WordPress dengan Google Analytics
Cara terbaik untuk mengatur pelacakan pelanggan WooCommerce di Google Analytics menggunakan Monsterinsights. Ini adalah solusi Analytics terbaik untuk WordPress dan membantu Anda menyiapkan pelacakan tanpa mengedit kode.
Plugin ini menawarkan addon eCommerce, yang secara otomatis mendeteksi WooCommerce dan mulai melacak perilaku pelanggan di Google Analytics. Itu juga dilengkapi dengan addon Perjalanan Pelanggan yang memungkinkan Anda melihat perilaku pengguna sebelum mereka melakukan pembelian.
Pertama, Anda perlu menginstal dan mengaktifkan plugin MonsterInsights. Untuk detail lebih lanjut, lihat panduan langkah demi langkah kami tentang cara memasang plugin WordPress.
Anda harus menggunakan paket 'Pro' untuk mengakses addon eCommerce dan Perjalanan Pengguna, yang akan kami gunakan untuk tutorial ini. Namun, ada juga versi MonsterInsights Lite yang bisa Anda gunakan secara gratis.
Setelah aktivasi, Anda akan melihat layar selamat datang dan wizard pengaturan. Cukup klik tombol 'Launch the Wizard' dan ikuti petunjuk di layar.
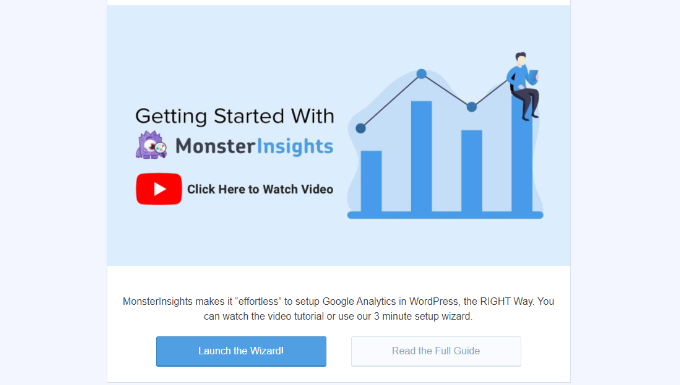
Untuk instruksi terperinci, lihat artikel kami tentang cara memasang Google Analytics di WordPress.
MonsterInsights juga membantu Anda menyiapkan properti Google Analytics 4 (GA4) melalui fitur Pelacakan Ganda. GA4 adalah versi Analytics terbaru, dan akan segera menggantikan Universal Analytics.
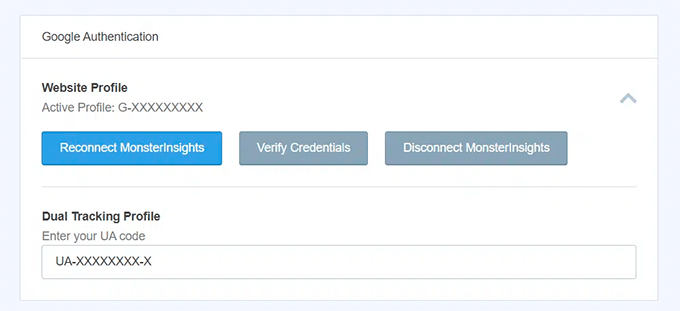
Jika Anda belum membuat properti Google Analytics 4, sekarang adalah waktu terbaik. Itu karena, setelah 1 Juli 2023, Universal Analytics akan dihentikan dan tidak akan melacak data situs Anda. Menyiapkan GA4 setelah tanggal penghentian berarti Anda harus memulai dari awal dan tidak akan memiliki data historis untuk perbandingan.
Untuk detail lebih lanjut, silakan lihat panduan kami tentang cara beralih ke Google Analytics 4 di WordPress.
Instal Addon eCommerce MonsterInsights
Setelah Anda mengonfigurasi Google Analytics di situs web Anda, langkah selanjutnya adalah menginstal addon eCommerce.
Anda perlu mengunjungi Wawasan »Addons halaman dari dasbor WordPress Anda dan arahkan ke addon 'eCommerce'. Cukup klik tombol 'Instal', dan addon akan aktif secara otomatis.
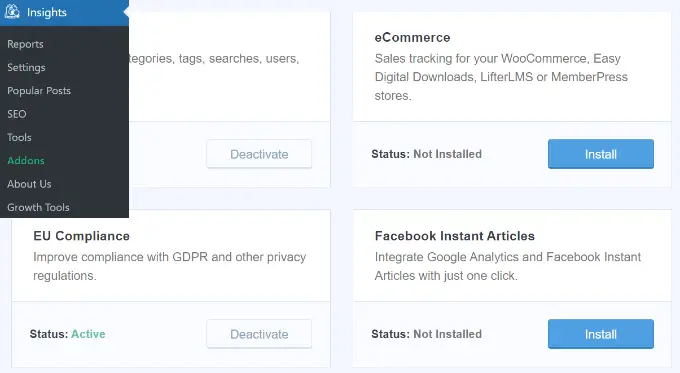
Aktifkan Pelacakan E-niaga yang Disempurnakan di Google Analytics
Langkah selanjutnya adalah mengaktifkan pelacakan eCommerce di Google Analytics. Pelacakan e-niaga tidak diaktifkan secara default di akun Google Analytics Anda, dan Anda harus mengaktifkannya secara manual.
Pertama, Anda harus menuju ke dasbor akun Google Analytics Anda dan mengklik opsi Admin .

Selanjutnya, Anda perlu mengklik opsi 'Pengaturan E-niaga'.
Itu terletak di bawah kolom Tampilan.
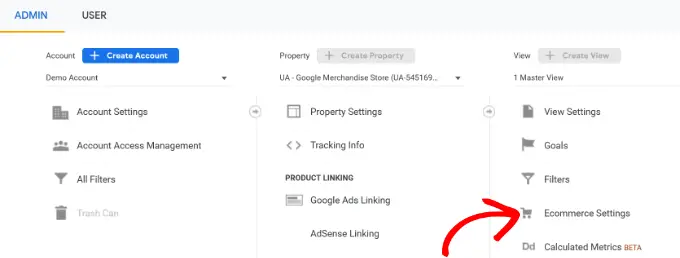
Di halaman pengaturan, klik penggeser di bawah Aktifkan E-niaga dan Aktifkan Pelaporan E-niaga yang Disempurnakan untuk mengaktifkannya.
Jangan lupa klik tombol 'Simpan' setelah selesai.
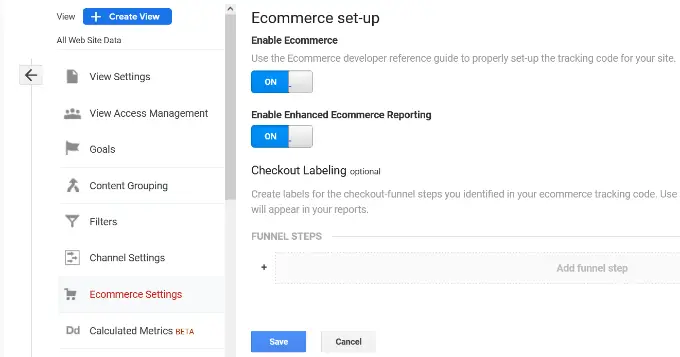
Sekarang, akun Google Analytics Anda akan mulai menampilkan laporan eCommerce yang disempurnakan untuk toko WooCommerce Anda.
Untuk detail selengkapnya, lihat panduan kami tentang cara menyiapkan pelacakan konversi WooCommerce.
Mengaktifkan Addon Perjalanan Pengguna di MonsterInsights
Sekarang setelah Anda menyiapkan pelacakan WooCommerce di Google Analytics, langkah selanjutnya adalah mengaktifkan addon Perjalanan Pelanggan MonsterInsights.
Addon akan memungkinkan Anda untuk melihat langkah-langkah yang dilakukan pelanggan sebelum melakukan pembelian di WooCommerce. Plus, itu juga menunjukkan waktu yang dibutuhkan di setiap langkah, halaman yang dikunjungi pengguna, dan banyak lagi.
Pertama, Anda harus pergi ke Wawasan »Addons dari panel admin WordPress Anda. Selanjutnya, navigasikan ke addon Perjalanan Pengguna dan klik tombol 'Instal'.
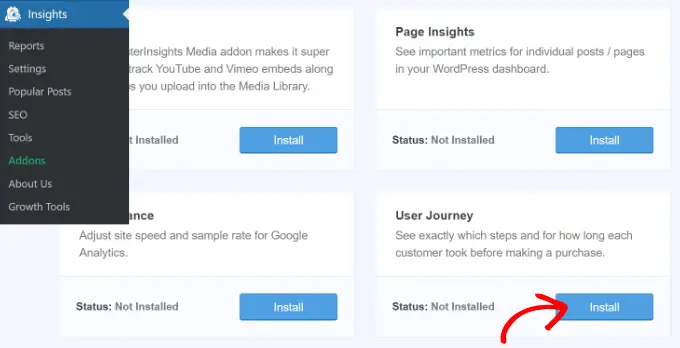
Addon akan otomatis aktif dan mulai melacak perjalanan pelanggan WooCommerce Anda.
Selanjutnya, Anda bisa pergi ke WooCommerce »Pesanan dari dasbor WordPress Anda untuk melihat jalur yang diambil pelanggan Anda saat membeli produk.
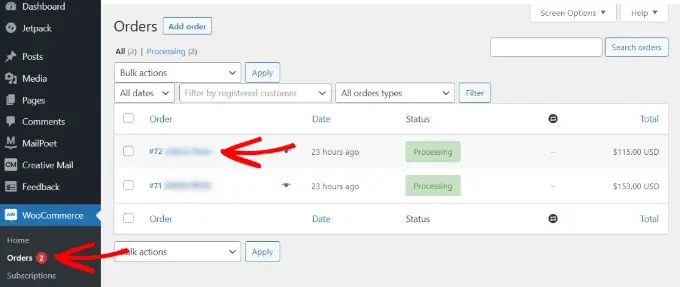
Setelah itu, klik pesanan yang ingin Anda lihat perjalanan penggunanya.
Di layar berikutnya, Anda akan melihat jalur yang diambil pelanggan sebelum membeli produk. Anda dapat melihat halaman yang mereka kunjungi, di mana mereka mengklik, dan berapa banyak waktu yang mereka habiskan di halaman.
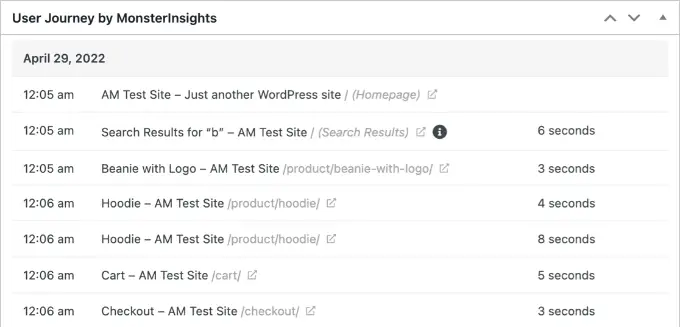
Ini adalah informasi yang sangat berguna untuk lebih memahami pelanggan Anda. Anda dapat melihat kategori produk mana yang berkinerja terbaik dan di mana pelanggan keluar dari toko Anda selama proses pembelian. Dengan menggunakan data tersebut, Anda kemudian dapat memperbaiki masalah ini dan mengoptimalkan situs Anda untuk lebih banyak konversi.
Mengaktifkan Pelacakan ID Pengguna di Google Analytics
Sementara MonsterInsights membuatnya sangat mudah untuk melacak pelanggan di toko WooCommerce Anda, itu juga melacak pelacakan ID WordPress di Google Analytics.
ID WordPress adalah ID unik untuk mengidentifikasi setiap pengguna di situs web Anda. ID pengguna disebut 'ID Klien' di Universal Analytics dan 'ID Instance Aplikasi' di Google Analytics.
Ingatlah bahwa pelacakan eCommerce yang disempurnakan akan mengaktifkan fitur pelaporan eCommerce untuk toko WooCommerce Anda. Namun, itu tidak mengaktifkan pelacakan pengguna secara default.
Mari kita lihat cara mengaktifkan pelacakan ID pengguna di Universal Analytics dan Google Analytics 4.
Mengaktifkan Pelacakan Pelanggan di Universal Analytics
Untuk mengaktifkan pelacakan pelanggan individual, Anda perlu mengunjungi dasbor akun Google Analytics dan membuka halaman Admin .

Sekarang, klik tautan 'Info pelacakan' di bawah kolom Properti untuk memperluas submenu.

Setelah itu, Anda dapat mengklik tautan User-ID yang muncul di bawah ini.
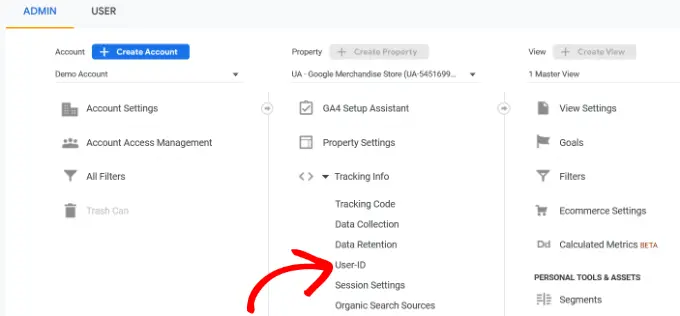
Di halaman berikutnya, Anda harus meninjau dan menyetujui kebijakan User-ID.
Cukup klik sakelar 'Saya setuju dengan Kebijakan User-ID' untuk mengaktifkannya.
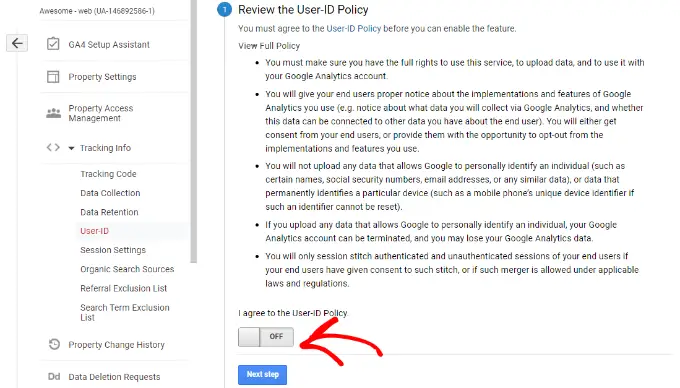
Dari sini, klik tombol 'Langkah selanjutnya' untuk melanjutkan.
Google Analytics sekarang akan menanyakan bagaimana Anda ingin mengonfigurasi pelacakan ID pengguna.
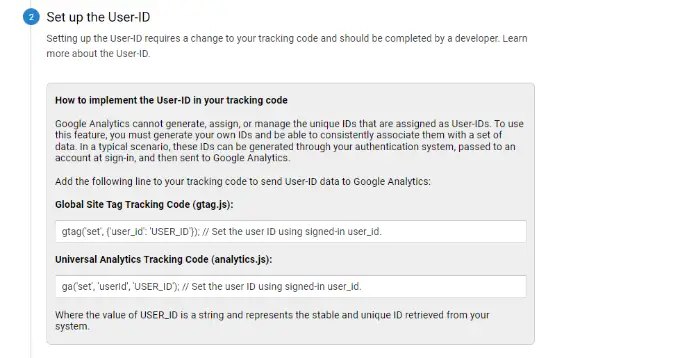
Karena Anda akan menggunakan MonsterInsights, Anda tidak perlu menyiapkan kode pelacakan ID pengguna. Plugin akan menangani ini untuk Anda.
Cukup gulir ke bawah dan klik tombol 'Langkah berikutnya' untuk melanjutkan.
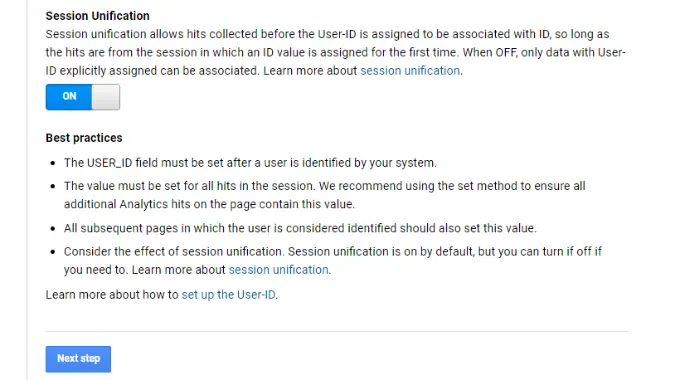
Selanjutnya, Anda akan melihat informasi tentang cara membuat tampilan User ID di Google Analytics.
Lanjutkan dan klik tombol 'Buat'.
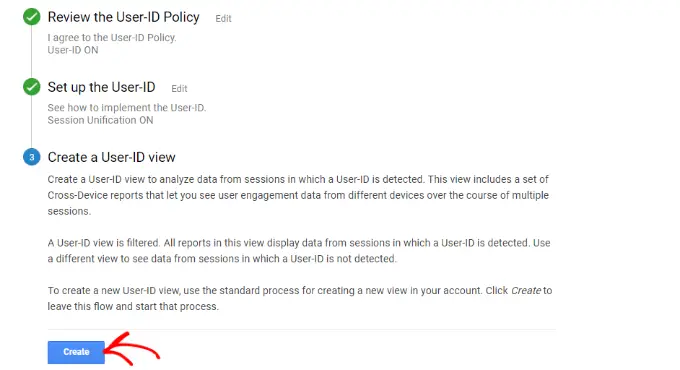
Setelah itu, Anda akan diminta memasukkan 'Reporting View Name', yang akan digunakan untuk menampilkan laporan User ID.
Sebaiknya sertakan UserID dalam nama, sehingga mudah mengingat tampilan mana yang pelacakan UserID-nya diaktifkan.
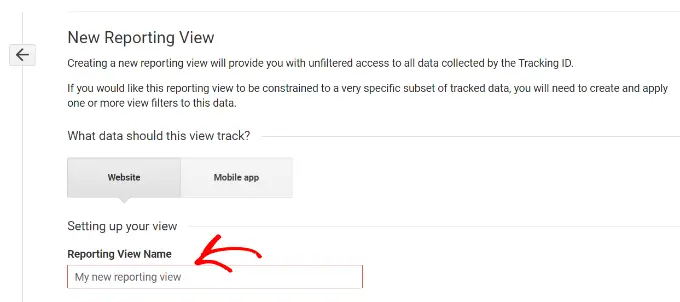
Ada juga opsi untuk memilih Zona Waktu Pelaporan.
Selanjutnya, Anda hanya perlu menggulir ke bawah dan klik tombol 'Buat tampilan' untuk menyimpannya.
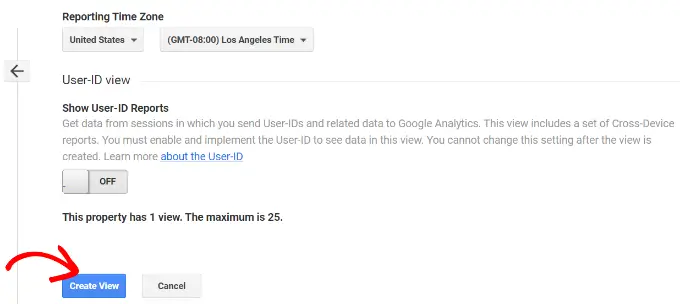
Mengaktifkan Pelacakan Pelanggan di Google Analytics 4
Untuk memulai, Anda harus membuka setelan Admin dari dasbor GA4 dan mengeklik opsi 'Melaporkan Identitas'.
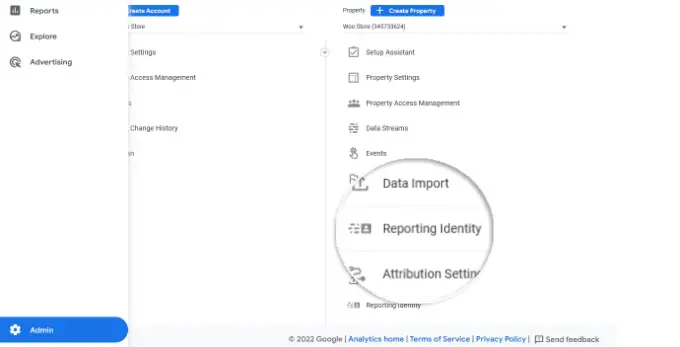
Di layar berikutnya, Anda harus memilih cara untuk mengidentifikasi pengguna di toko online Anda.
GA4 menggunakan berbagai cara untuk mengidentifikasi pelanggan. Ini termasuk ID pengguna, sinyal Google, ID perangkat, dan data sesuai model. Demi tutorial ini, kami akan memilih opsi 'Diamati' dan klik tombol 'Simpan'.
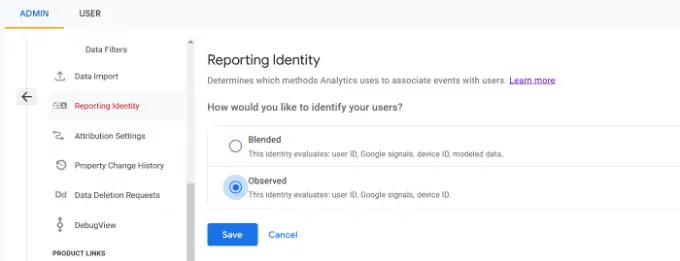
Melihat Laporan Pelacakan Pelanggan di Google Analytics
Setelah semuanya siap, Google Analytics sekarang akan melacak semua pelanggan situs web Anda. Itu juga akan dapat melacak pengguna yang masuk dengan ID pengguna WordPress unik mereka.
Lihat Data User ID di Universal Analytics
Untuk melihat semua aktivitas pelanggan individual Anda, Anda dapat membuka akun Universal Analytics dan mengklik menu Audiens » Penjelajah Pengguna .
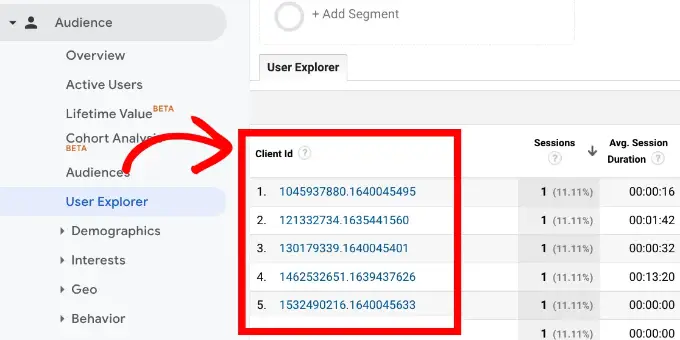
Anda akan melihat laporan pelanggan individual dengan ID unik yang ditetapkan untuk semua pengguna yang tidak masuk.
Untuk melihat laporan pelacakan pelanggan untuk pengguna yang masuk di WooCommerce, Anda perlu mengklik logo Google Analytics di sudut kiri atas layar.
Ini akan menampilkan semua profil Google Analytics Anda. Anda akan melihat profil situs web Anda dan di bawah 'Semua data situs web' Anda akan melihat tampilan pelaporan UserID yang Anda buat sebelumnya.
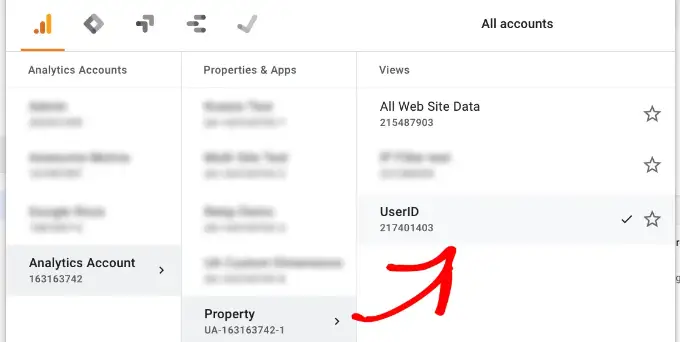
Lanjutkan dan klik tampilan pelaporan UserID untuk memuatnya.
Setelah dimuat, Anda perlu mengklik menu Audience »User Explorer . Dengan cara ini, Anda akan melihat laporan pelacakan pelanggan yang masuk di mana setiap pengguna diwakili oleh ID pengguna WordPress mereka di situs web Anda.
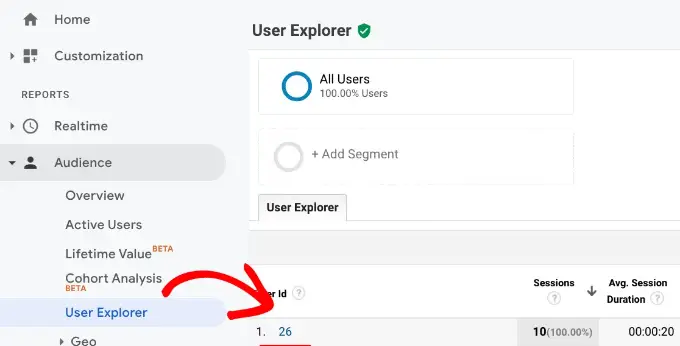
Anda dapat mengeklik ID pengguna untuk melihat data pelacakan individual pelanggan.
Misalnya, kategori perangkat yang mereka gunakan, tanggal akuisisi, saluran yang mereka gunakan untuk tiba di toko online, dan lainnya.
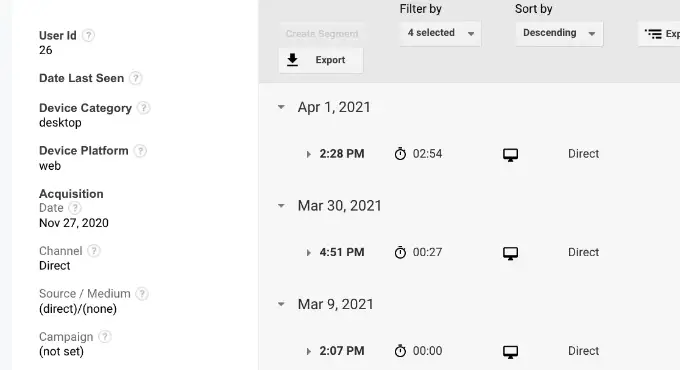
Lihat Data User ID di Google Analytics 4
Di Google Analytics 4, Anda harus membuka tab 'Jelajahi' dari menu di sebelah kiri.
Di bawah Eksplorasi, Anda akan melihat template laporan yang berbeda. Cukup klik laporan 'User explorer' yang ada.
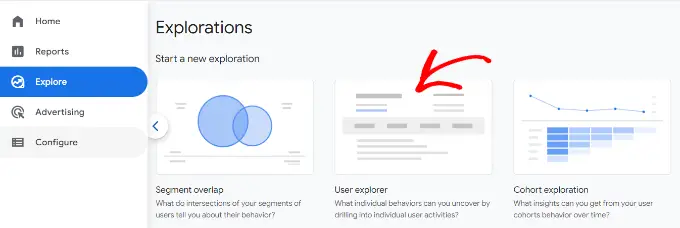
Selanjutnya, Anda akan melihat laporan Penjelajah pengguna di Google Analytics 4.
Satu hal yang dapat Anda perhatikan adalah ID Klien akan diganti dengan ID instance Aplikasi.
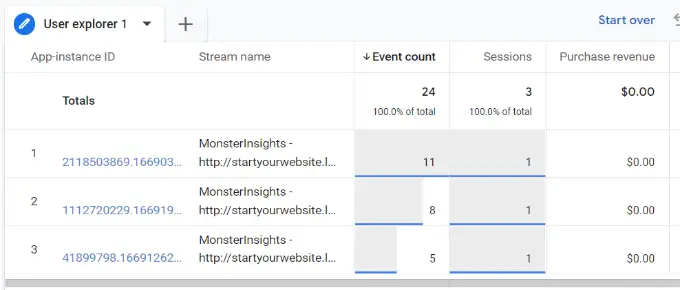
Anda dapat mengeklik salah satu ID instance aplikasi untuk melihat detail selengkapnya.
Misalnya, laporan menampilkan total peristiwa yang dipicu, lokasi pengguna, stempel waktu untuk setiap peristiwa, dan lainnya.
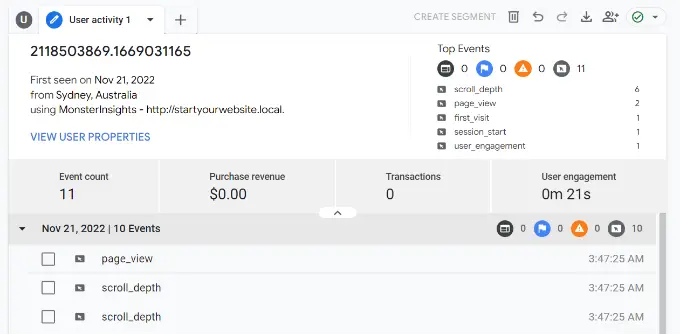
Mencocokkan Pelacakan Pelanggan dengan Akun WordPress Mereka
Sekarang setelah Anda mengidentifikasi pengguna di Google Analytics, Anda dapat mencocokkannya dengan akun WordPress. Ini akan membantu Anda mengetahui siapa pelanggan ini, dan bagaimana Anda dapat membuat penawaran, email, atau pengalaman berbelanja yang dipersonalisasi untuk mereka.
Pertama, Anda perlu mencatat ID pelanggan yang Anda lihat di tampilan pelaporan User-ID Google Analytics.
Setelah itu, buka area admin situs web WordPress Anda dan klik menu 'Users'. Ini akan menampilkan daftar semua pengguna di situs WordPress Anda.
Selanjutnya, Anda dapat mengeklik tautan 'Edit' di bawah setiap nama pengguna dalam daftar.
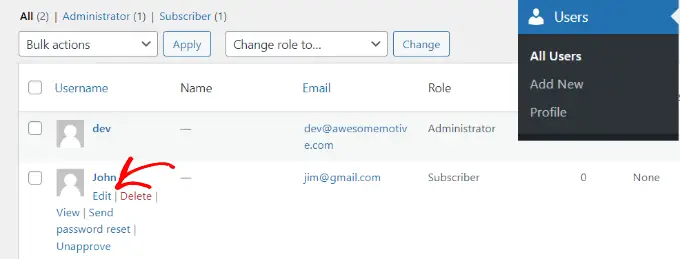
WordPress sekarang akan membuka profil pengguna untuk Anda.
Jika Anda melihat di bilah alamat browser, Anda akan melihat parameter 'user_id' di URL.
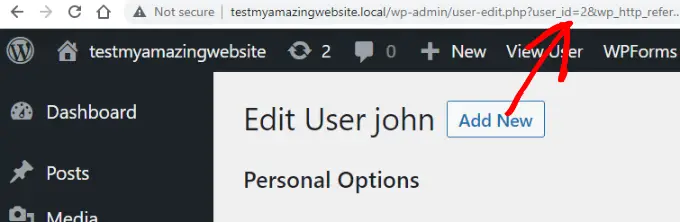
Selanjutnya, Anda perlu mengganti nilai di sebelah user_id dengan yang Anda salin dari laporan Google Analytics Anda dan tekan tombol enter di keyboard Anda.
WordPress sekarang akan memuat profil pengguna yang terkait dengan User ID tersebut. Anda sekarang memiliki nama pelanggan, nama pengguna, alamat email, dan informasi media sosial. Anda juga dapat melacak pesanan mereka, tampilan produk, aktivitas keranjang, dan lainnya.
Kami harap artikel ini membantu Anda mempelajari cara mengaktifkan pelacakan pelanggan di WooCommerce dengan Google Analytics. Anda mungkin juga ingin melihat ahli kami memilih plugin WooCommerce gratis terbaik untuk toko online Anda dan cara mendapatkan domain email gratis.
Jika Anda menyukai artikel ini, silakan berlangganan tutorial video Saluran YouTube kami untuk WordPress. Anda juga dapat menemukan kami di Twitter dan Facebook.
