Bagaimana cara Mengekspor Kategori Produk di WooCommerce (Lanjutan)?
Diterbitkan: 2023-02-01File yang diekspor menyimpan data Anda sebagai cadangan dan Anda dapat menganalisisnya kapan pun diperlukan.
WooCommerce default hanya mengizinkan ekspor produk terbatas.
Jadi bagaimana cara mengekspor kategori produk di WooCommerce dengan filter? Bagaimana cara melakukan ekspor produk WooCommerce tingkat lanjut untuk kategori, atribut, tag, dan info produk lainnya?
Dalam postingan ini, kita akan melihat cara mengekspor data produk menggunakan WooCommerce default dan dengan plugin Smart Manager.
Bagaimana cara mengekspor kategori produk menggunakan WooCommerce default?
WooCommerce default memiliki fitur ekspor impor produk bawaan. Anda dapat menggunakannya untuk mengekspor kategori produk ke file CSV.
Buka WooCommerce > Products > Export .
Cari dan masukkan kolom data, jenis produk, kategori produk yang akan diekspor. Anda juga dapat mengaktifkan opsi meta khusus untuk mengekspor.
Klik tombol Generate CSV untuk mendapatkan data yang Anda inginkan dalam file CSV.
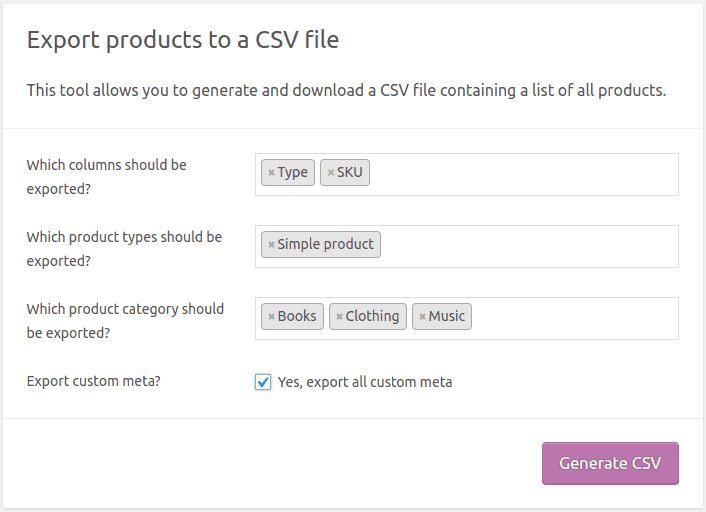
Namun, ekspor WooCommerce default ini sangat mendasar. Anda tidak dapat :
- Ekspor produk berdasarkan filter tanggal
- Terapkan filter pencarian dan ekspor
- Sortir data sebelum diekspor
- Ekspor bidang plugin yang kompatibel
Menangani file ekspor besar menjadi rumit tanpa filter.
Anda pasti membutuhkan plugin ekspor yang melakukan banyak hal di luar ekspor tradisional. Itulah yang mampu dilakukan oleh plugin Smart Manager.
Bagaimana cara mengekspor kategori produk di WooCommerce menggunakan Smart Manager?
Smart Manager memungkinkan Anda mengelola dan mengedit massal produk WooCommerce, pesanan, kupon, pengguna, semua jenis posting WordPress, dan taksonomi menggunakan editor lembar seperti Excel.
Spreadsheet ini memberi Anda berbagai opsi seperti Duplikat, Hapus, Ekspor, Edit Massal, dan lainnya untuk melakukannya pada catatan.
Instal dan aktifkan plugin Smart Manager. Lalu buka WordPress Admin panel > Smart Manager .
Dasbor Products akan dimuat secara default. Jika tidak, pilih Produk dari drop down.
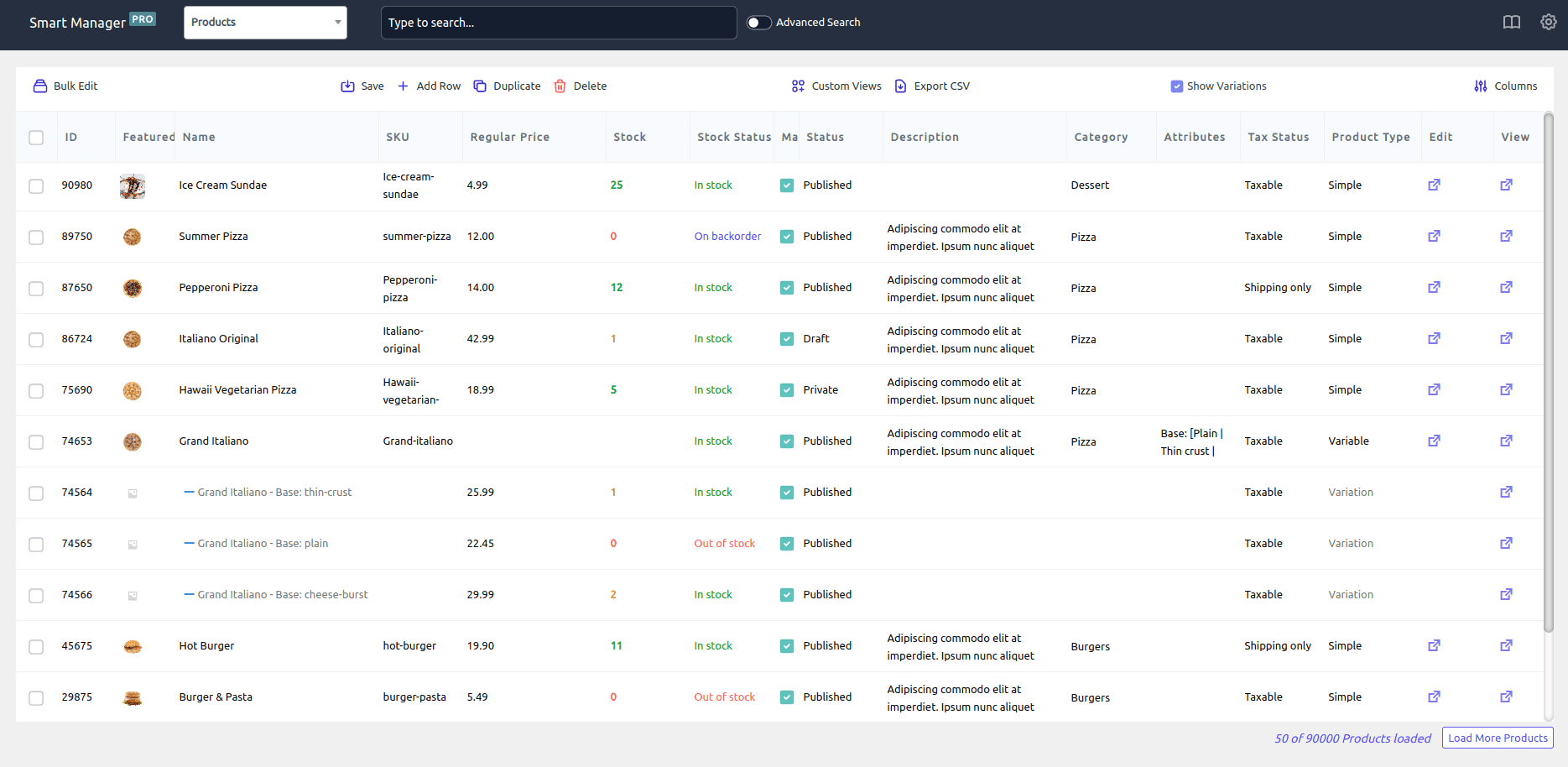
Sekarang, mari kita lihat cara mengekspor rekaman data produk yang berbeda:

Ekspor semua kategori produk
Pastikan Anda dapat melihat kolom Kategori di dasbor.
Jika tidak, klik tombol Kolom. Di bawah opsi 'Nonaktif', cari Kategori, seret ke bawah opsi 'Diaktifkan' dan klik Perbarui.
Sekarang klik tombol Export CSV . Semua data produk toko Anda dengan kategori akan diekspor sebagai CSV.
Ekspor kolom dan kategori data produk tertentu
Anda dapat mengekspor kategori produk dengan kolom data tertentu. Misalnya, Anda ingin mengekspor data kategori produk, jenis produk, SKU, harga jual, dan harga reguler.
Seperti disebutkan di atas, gunakan tombol Kolom untuk mengaktifkan / menonaktifkan kolom yang diperlukan untuk ekspor. Setelah selesai, klik tombol Ekspor CSV.
Ekspor atribut produk dan tag produk dengan kategori
Sekali lagi, gunakan tombol Kolom untuk mengaktifkan / menonaktifkan kolom yang diperlukan dan dapatkan data atribut dan tag Anda dengan kategori secara instan.
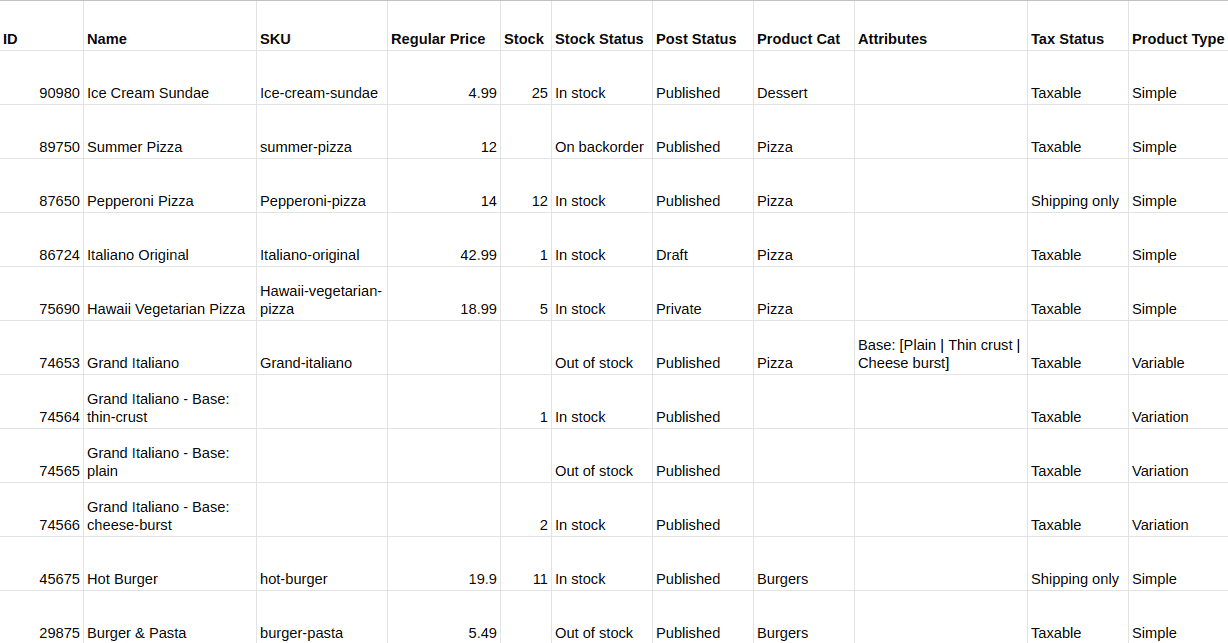
Ekspor kategori produk berdasarkan filter pencarian dan tanggal
Katakanlah Anda ingin mengekspor hanya produk yang termasuk dalam dua kategori – Pizza dan Burger, jenis produknya adalah variasi dan untuk tahun sebelumnya.
Gunakan opsi Pencarian Lanjutan Smart Manager untuk memasukkan kondisi seperti yang ditunjukkan:
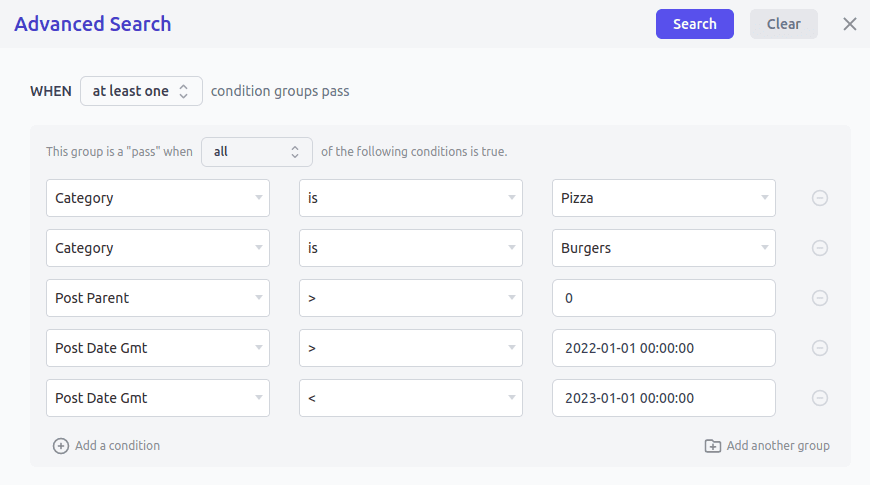
Klik Cari dan kemudian tombol Ekspor CSV. Itu dia.
Ekspor hanya kolom data tertentu sepanjang waktu
Smart Manager juga memberi Anda Kumpulan Kolom / Tampilan Kustom di mana Anda dapat membuat dasbor yang disesuaikan dan hanya mengekspor catatan data tersebut sepanjang waktu.
Misalnya, Anda dapat membuat dasbor yang hanya berisi kolom ini untuk produk – nama, SKU, gambar fitur, harga jual, harga reguler, deskripsi, kategori, tag, atribut, jenis, jumlah, kelola stok.
Jadi Anda dapat mengakses dasbor ini kapan saja, mengubah data, menerapkan filter, dan mengekspor data Anda ke CSV.
Ekspor produk WooCommerce dengan gambar
Dengan Smart Manager, saat Anda mengekspor data produk, Anda akan mendapatkan URL untuk setiap gambar unggulan di bawah kolom ID Thumbnail di lembar CSV Anda.
Coba demo langsung
Bagaimana cara mengekspor kategori di WordPress?
Smart Manager juga memungkinkan Anda untuk mengekspor posting, halaman, media, pesanan, kupon, pengguna, data jenis posting WordPress apa pun ke CSV.
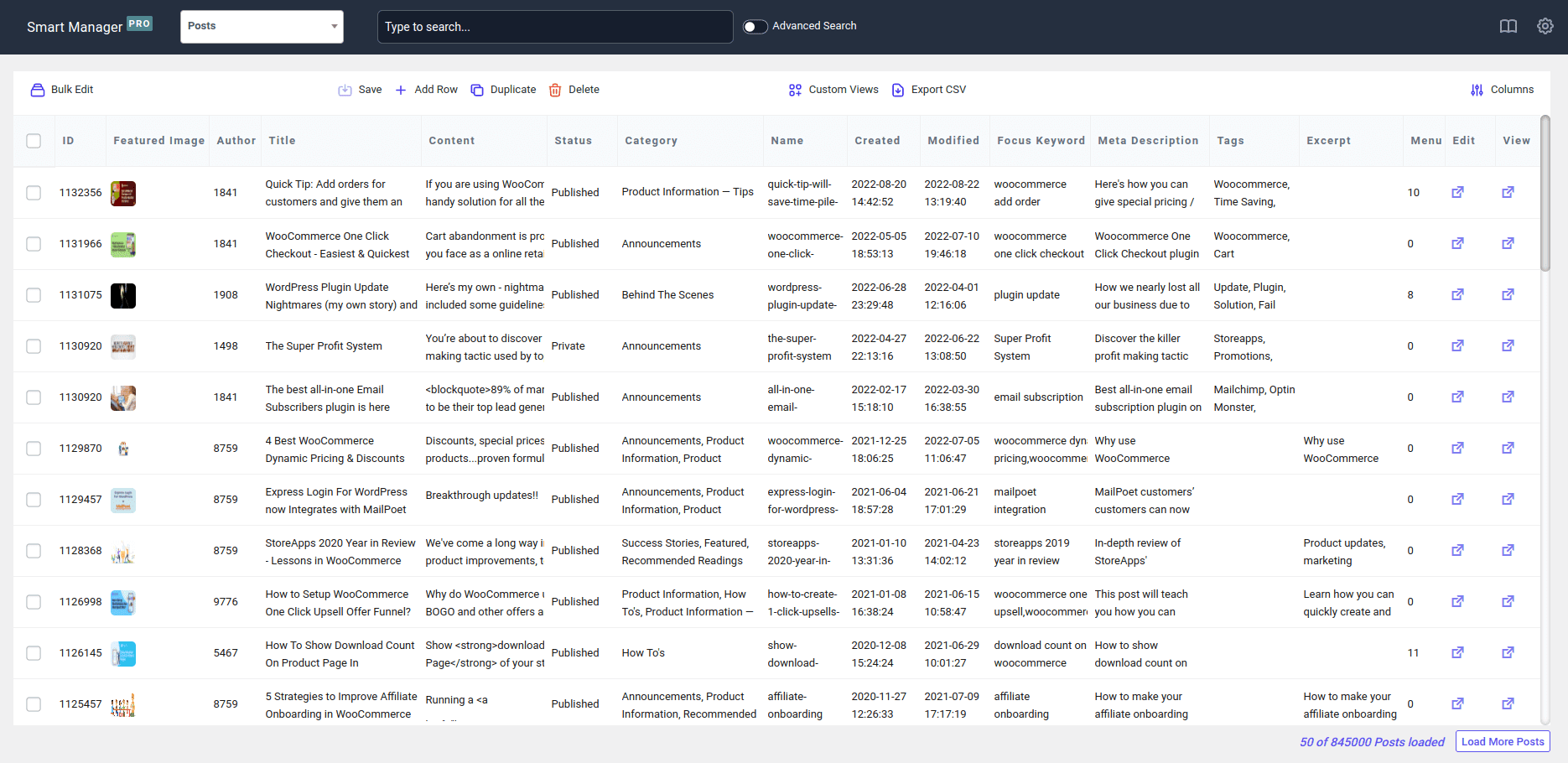
Buka Smart Manager, pilih Posts dashboard dari dropdown, aktifkan kolom Kategori untuk posting, lalu klik tombol Export CSV. Ini akan mengekspor semua data posting Anda ke CSV bersama dengan data kategori.
Anda juga dapat menerapkan filter lalu mengekspor kategori dan data postingan blog lainnya ke CSV.
Bagaimana cara mengekspor kategori produk tanpa plugin?
Anda perlu menulis kueri menggunakan tiga tabel database:
- wp_term_taxonomy
- wp_term_relationships
- wp_terms
Atau Anda dapat membuat cadangan tabel ini, karena informasi yang berkaitan dengan kategori produk disimpan dalam tabel ini.
Kami tidak menyarankan ini kecuali Anda mengambil bantuan dari pengembang.
Jika Anda ingin mendapatkan kode untuk ini, hubungi kami.
Membungkusnya
Mengekspor kategori produk serta data produk dan jenis postingan lainnya cukup sederhana dan canggih dengan Smart Manager.
Kami juga menyarankan untuk melakukan ekspor rutin untuk memastikan data Anda dicadangkan kapan pun diperlukan.
Setiap pertanyaan atau saran, beri tahu kami di kotak komentar.
