Cara Memperbaiki 500 Kesalahan Server Internal
Diterbitkan: 2021-01-02Cara Memperbaiki 500 Kesalahan Server Internal
- Cadangkan situs Anda.
- Aktifkan debugging di wp-config.php.
- Setel ulang file .htaccess.
- Meningkatkan batas PHP.
- Kembali ke tema default.
- Periksa plugin Anda.
- Tanyakan penyedia hosting Anda.
Apa itu 500 Internal Server Error
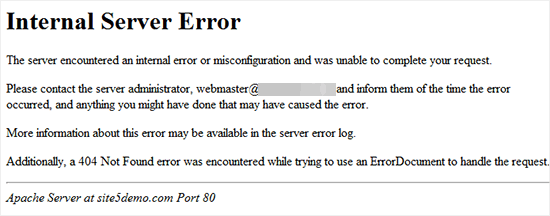
Kita semua pernah di beberapa titik dalam karir situs WordPress kita telah melihat “500 Internal Server Error” yang ditakuti. Ini adalah salah satu kesalahan paling umum yang dapat terjadi saat menjalankan situs WordPress dan bisa sangat menakutkan bagi banyak pemula WordPress yang tidak tahu cara memperbaikinya.
Kesalahan 500 Server Internal datang dalam berbagai bentuk dan terjadi pada semua situs web, tetapi semuanya memiliki tujuan dasar yang sama. Mereka memberi tahu Anda bahwa ada sesuatu yang menyebabkan kesalahan ketika server Anda mencoba mengeksekusi kode. Artinya ada sesuatu di server yang rusak dan menyebabkannya gagal menjalankan situs Anda.
Dokumentasi HTTP untuk kesalahan ini hanya mengatakan "Server mengalami kondisi tak terduga yang mencegahnya memenuhi permintaan." Alasan kesalahan ini bisa menyakitkan adalah, seperti yang dinyatakan oleh dokumentasi, tidak ada alasan khusus yang menyebabkan kesalahan. Ini berarti akan sangat sulit untuk mengidentifikasi penyebab pasti dari kesalahan tersebut.
Karena sifat umum dari kesalahan ini, mungkin sulit untuk mengidentifikasi alasan spesifik mengapa situs Anda tidak aktif. Padahal, kami telah merangkum empat alasan utama yang dapat menyebabkannya di situs WordPress. Ini bisa menjadi mimpi buruk untuk memecahkan masalah tetapi jika Anda mengikuti langkah-langkah ini maka Anda dapat dengan cepat memperbaikinya tanpa terlalu banyak mengutak-atik situs Anda.
Penyebab Kesalahan ini
Selama bertahun-tahun WordPress telah ada, ada banyak hal yang telah menyebabkan 500 kesalahan server internal untuk orang-orang yang dapat berkisar dari plugin sederhana hingga file .htaccess yang rusak . Untungnya, bagi pengguna WordPress, alasan kesalahan mematikan ini telah diringkas menjadi empat alasan utama .
WordPress sudah memiliki langkah-langkah untuk mencegah penyebab lain untuk kesalahan ini, jadi hanya ada empat hal yang dapat menyebabkan kesalahan ini untuk rata-rata pengguna WordPress. Keempat hal tersebut adalah plugin, tema, batas memori PHP, dan file .htaccess yang korup.
Plugin yang rusak adalah salah satu alasan yang paling mungkin untuk terjadinya kesalahan ini. Jika itu adalah plugin, maka ada beberapa kode di plugin yang menyebabkan WordPress Anda gagal saat memulai. Tema juga dapat menjadi penyebab penting untuk kesalahan server internal 500, meskipun tidak seperti plugin, mereka jauh lebih mudah untuk diperbaiki.
Batas memori PHP adalah berapa banyak memori yang dapat digunakan situs Anda untuk skrip PHP. Batas ini biasanya diatur ke 64 megabyte tetapi dapat diubah dengan mudah melalui beberapa pengeditan dasar. Alasan terakhir adalah file .htaccess yang rusak, yang dapat mematikan karena .htaccess menyimpan beberapa kode paling penting untuk situs Anda.
Persiapan
Sebagian besar alasan yang menyebabkan 500 Internal Server Error dapat ditelusuri kembali ke beberapa kode yang rusak. Jadi ketika Anda akan mengedit kode untuk memperbaiki masalah ini, Anda harus tahu bagaimana melakukan dua hal : membuat cadangan situs WordPress Anda dan menggunakan klien FTP atau cPanel untuk mengakses file server WordPress.
Anda dapat menggunakan plugin atau situs platform hosting Anda untuk mencadangkan situs WordPress Anda. Ini penting karena jika Anda mengacaukan sesuatu atau membuat lebih banyak masalah maka Anda menggunakan cadangan. Anda dapat menggunakan klien FTP seperti FileZilla yang terhubung ke server WordPress Anda untuk mengedit dan mengubah file di sana.
Selanjutnya, hal terakhir yang kami sarankan jika tidak ada solusi yang berhasil adalah menghubungi penyedia hosting Anda untuk mendapatkan dukungan. Mereka sudah ahli dalam topik tersebut dan memiliki alat untuk memperbaiki masalah apa pun, jadi sangat penting untuk meminta bantuan mereka jika tidak ada yang berhasil di sini.
Sebelum Anda dapat mulai memperbaiki masalah ini, lanjutkan dan pastikan untuk mengikuti langkah terakhir dan mengatur klien FTP Anda jika Anda tidak memiliki cPanel. Kemudian kita dapat melanjutkan ke langkah selanjutnya dari proses yang memungkinkan debugging di situs Anda. Ini akan penting dalam mengidentifikasi akar spesifik dari masalah.
Mengaktifkan Debug
Langkah pertama dan terpenting untuk mulai memperbaiki masalah Anda adalah mengaktifkan debugging . Ini penting karena jika Anda mengaktifkan debugging maka WordPress mungkin menampilkan kode kesalahan yang lebih spesifik dan memberi tahu Anda apa yang menyebabkan masalah.
Untuk mengaktifkan debugging, Anda harus mengedit kode pada file kode inti situs Anda. Ini mungkin tampak berbahaya, tetapi jika Anda mengikuti langkah-langkah ini dengan benar, tidak akan ada masalah. Untuk memulai, buka klien FTP atau cPanel Anda dan navigasikan ke file inti situs strongb> Anda.
Mulailah dengan mencari file bernama file wp-config.php .
Buka file dan kemudian temukan bagian dengan WP_DEBUG .
Tetapkan nilai di sebelah kata itu menjadi true .
Jika Anda tidak dapat menemukannya maka Anda harus membuatnya sendiri.
Temukan ruang di atas garis:
/* Itu saja, berhenti mengedit! Selamat ngeblog. */
Kemudian di atas baris itu letakkan kode berikut:
define("WP_DEBUG", benar);
Simpan dan keluar dari file Anda.
Setelah Anda menyelesaikan langkah-langkah ini, debugging seharusnya diaktifkan. Ini berarti bahwa sekarang jika Anda memuat ulang situs Anda, itu mungkin menampilkan pesan kesalahan yang lebih spesifik. Sekali, Anda memuat ulang situs Anda untuk memeriksa kesalahan apa yang ditampilkan . Jika ini adalah kesalahan lain alih-alih kesalahan server internal 500 maka Anda dapat mencarinya dan menyelesaikannya.
Jika kesalahan yang ditampilkan mengatakan bahwa plugin tertentu yang menyebabkan masalah, maka Anda dapat menonaktifkan plugin tersebut dan menyelesaikan masalah tersebut. Jika ada masalah dengan tema situs, maka Anda bisa kembali ke tema default atau mengubahnya ke tema lain.
Debugging dapat menjadi alat yang hebat untuk pemecahan masalah karena dapat memberi tahu Anda apa sebenarnya yang paling sering menyebabkan masalah. Jika bahkan setelah mengaktifkan debugging, kesalahan muncul dengan kesalahan server internal 500, maka lanjutkan ke beberapa bagian berikutnya.
Setelah Anda selesai mencoba semuanya di sini atau telah memperbaiki masalah Anda, pastikan untuk mematikan debugging setelah . Untuk melakukan ini, cukup kembali ke file dan ubah nilai di sebelah WP_DEBUG kembali ke false .
Memperbaiki File .htaccess
Bagi mereka yang tidak tahu, file .htaccess adalah salah satu file paling penting untuk situs WordPress Anda dan ditemukan dengan sisa file inti di file server WordPress Anda. Itu, seperti file inti lainnya, menggunakan kode untuk mengisi beberapa peran yang sangat penting untuk situs web Anda.
Secara default, file ini terutama membantu mengubah fungsi URL dan tautan permanen di situs Anda. Meskipun ketika diedit, itu terbukti bermanfaat dalam banyak hal. Ini dapat membantu Anda mengarahkan ulang antar situs dan meningkatkan enkripsi dan keamanan situs Anda.
Fungsi-fungsi ini membuat file .htaccess penting untuk situs WordPress Anda. Jika .htaccess Anda rusak, maka banyak fungsi situs Anda akan hilang atau rusak . Ini adalah komponen penting dari situs Anda yang tidak boleh dirusak.
Kemungkinan besar penyebab kerusakan file .htaccess biasanya dari plugin atau pengeditan kode langsung. Masalah ini dapat dengan mudah diperbaiki, yang perlu kita lakukan hanyalah mencadangkan file, mengatur ulang, dan memeriksa masalah lebih lanjut.
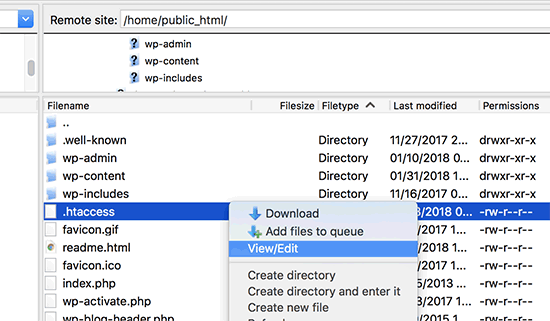
Pertama, gunakan FTP atau cPanel Anda untuk menemukan file .htaccess .
Kemudian buat salinan file dengan mengunduhnya.
Hapus file di server WordPress.
Muat ulang situs Anda dan periksa apakah ada masalah.
Sekarang setelah Anda membuat cadangan file .htaccess, Anda dapat memeriksa status situs Anda. Jika Anda tidak memiliki aturan atau kode khusus untuk file .htaccess tersebut, Anda dapat membuat file .htaccess baru. Ikuti langkah-langkah di bawah ini:
Buka Pengaturan di dasbor Anda.
Lalu pergi ke Permalinks .
Di bagian bawah, jangan ubah apa pun dan klik Simpan .
Jika Anda memiliki aturan khusus maka Anda dapat membuka cadangan dan memeriksa setiap baris dengan menambahkannya ke file baru Anda. Ini adalah proses yang sangat tepat waktu tetapi diperlukan untuk menyelesaikan masalah apa pun di file .htaccess Anda. Setelah Anda memeriksa semua aturan khusus dan mengetahui bahwa aturan tersebut berfungsi, Anda dapat menyimpan file dan keluar.
Meningkatkan Batas Memori PHP
Batas memori PHP bertindak sebagai semacam RAM untuk beberapa bagian situs Anda. Memori PHP membawa kode untuk plugin, tema, kode, dan apa pun yang digunakan situs Anda untuk beroperasi. Batas memori adalah seberapa banyak memori yang dapat digunakan situs Anda.
Memori PHP adalah yang memungkinkan situs Anda menangani banyak tugas dan fungsi secara bersamaan. Karena dalam kesalahan ini, terlalu banyak memori Anda yang habis , Anda harus menggunakan lebih banyak memori, jadi kami harus menaikkan batas untuk memungkinkan situs Anda berfungsi dengan benar. Ini bisa menjadi salah satu penyebab paling menonjol dari 500 kesalahan server internal.

Batas memori terkait dengan berapa banyak memori yang terpisah dari paket hosting Anda. Jadi, Anda harus berhati-hati tentang seberapa banyak Anda mengubahnya. Secara default, penggunaan WordPress yang paling banyak adalah 64MB , meskipun sebagian besar waktu itu tidak cukup . Untuk meningkatkan batas memori Anda, ikuti langkah-langkah di bawah ini:
Akses file WordPress Anda melalui cPanel atau FTP .
Temukan file wp-config.php di sana.
Buka file dan pergi ke bagian yang mengatakan:
'Itu saja, berhenti mengedit! Selamat ngeblog.'
Sesampai di sana, letakkan kode ini di atas teks itu:
define( 'WP_MEMORY_LIMIT', '256M' );
Simpan file dan keluar.
Setelah selesai, batas memori Anda seharusnya ditingkatkan menjadi 256MB . Ini akan memungkinkan sebagian besar situs orang berfungsi dengan baik dan menangani semua plugin dan fitur kompleks. Muat ulang situs Anda dan periksa apakah Anda masih memiliki kesalahan server internal 500. Jika Anda melakukannya, lanjutkan ke bagian berikutnya.
Memperbaiki Plugin & Tema
Plugin dapat mengubah hampir semua hal tentang situs Anda, sehingga mereka memiliki kekuatan untuk mengubah kode . Plugin dapat menambahkan banyak fungsi dan fitur berguna ke situs Anda, meskipun mereka juga dapat menyebabkan banyak masalah . Banyak plugin akan mengubah kode di situs WordPress Anda, yang dapat merusaknya.
Meskipun sebagian besar plugin saat ini sebagian besar tahan kesalahan dan diprogram dengan sangat baik, mereka dapat merusak fungsionalitas situs Anda dan menyebabkan beberapa masalah besar jika rusak, tidak kompatibel, atau usang . Ini dapat menjadi penyebab utama kesalahan server internal 500.
Selain itu, tema dapat menyebabkan masalah serupa karena juga dapat mengubah banyak kode inti situs Anda. Mereka dapat mengubah beberapa bagian penting dari situs Anda yang menyebabkan masalah jika mereka bermasalah , rusak, atau ketinggalan zaman . Namun, tidak seperti plugin, tema lebih mudah digunakan karena Anda hanya dapat memiliki satu file .
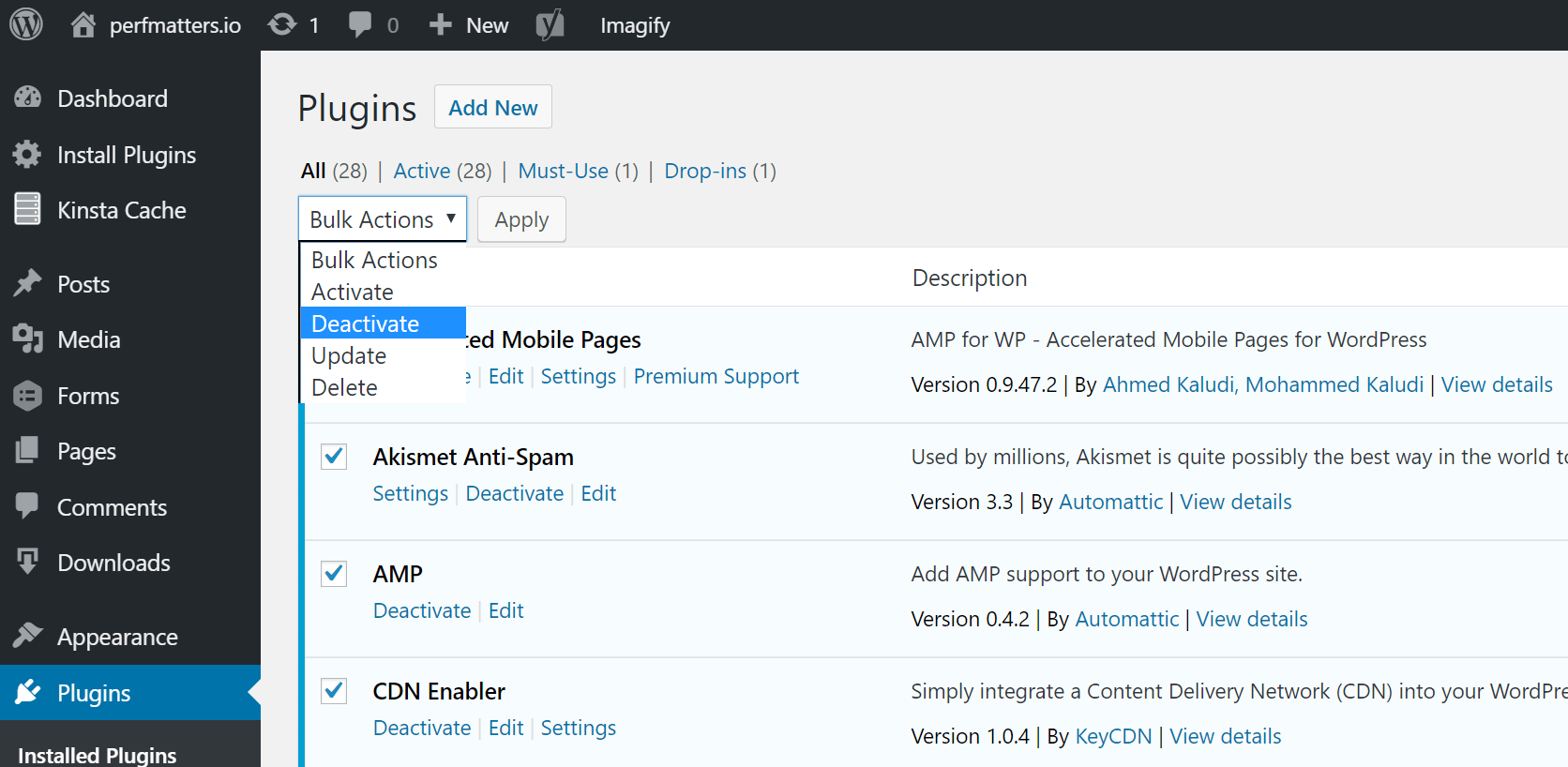
Untuk memperbaiki masalah plugin Anda, buka dasbor WordPress Anda. Setelah itu, buka bagian plugin Anda dan nonaktifkan semuanya . Aktifkan setiap plugin satu per satu sampai Anda mengetahui mana yang merusak situs Anda. Jika plugin Anda tidak menyebabkan masalah, periksa tema Anda .
Untuk tema, yang harus Anda lakukan hanyalah beralih ke tema lain atau tema default . Jika situs Anda berfungsi maka itu adalah tema yang menyebabkan masalah. Jika tidak, maka lanjutkan ke bagian berikutnya.
Tanyakan Tuan Rumah Anda
Hal terbaik yang harus dilakukan jika Anda masih mendapatkan kesalahan 500 server internal, hal terbaik berikutnya adalah meminta dukungan penyedia hosting Anda . Sebagian besar penyedia host menawarkan dukungan hebat bersama dengan paket Anda. Karena merekalah yang menghosting situs Anda, mereka juga dapat membantu Anda memperbaikinya .
Mereka sudah ahli dalam apa yang mereka lakukan dan tahu cara memecahkan masalah kesalahan, jadi tidak ada salahnya untuk bertanya kepada penyedia hosting Anda . Mereka akan membantu Anda membuat situs Anda aktif dan berjalan kembali sesegera mungkin.
Tanyakan pada Ahlinya
Jika Anda tidak punya waktu untuk men-debug masalah seperti itu, sebaiknya Anda menyewa pengembang ahli untuk memecahkan masalah Anda.
Perusahaan kami menawarkan layanan dukungan teknis WordPress terbaik yang mencakup semua bug teknis dan masalah basis data yang mungkin dihadapi situs web Anda.
Kami juga menawarkan layanan pemeliharaan WordPress lengkap all-in-one yang menempatkan seluruh situs web Anda secara otomatis. Pada dasarnya, perusahaan kami akan mengurus situs web Anda setiap hari.
Solusi Sempurna Anda
Harus berurusan dengan hal-hal dengan masalah teknis dan kesalahan dapat membuat penggunaan WordPress menjadi menyakitkan. Meskipun kami memiliki solusi sempurna untuk Anda!
Solusi WordPress terbaik kami telah membantu Anda untuk segala hal mulai dari tema dan plugin hingga dukungan langsung. Dengan kami di sisi Anda, Anda akan memiliki situs yang bersih, dioptimalkan, dan dipoles dalam beberapa hari!
Lihat kami di sini!
Panduan WordPress
Koleksi Terbaik Panduan & Daftar Periksa WordPress
Koleksi panduan dan sumber daya WordPress kami yang lengkap dan terbaru yang mencakup semua yang Anda butuhkan untuk mendapatkan hasil maksimal dari situs web WordPress Anda.
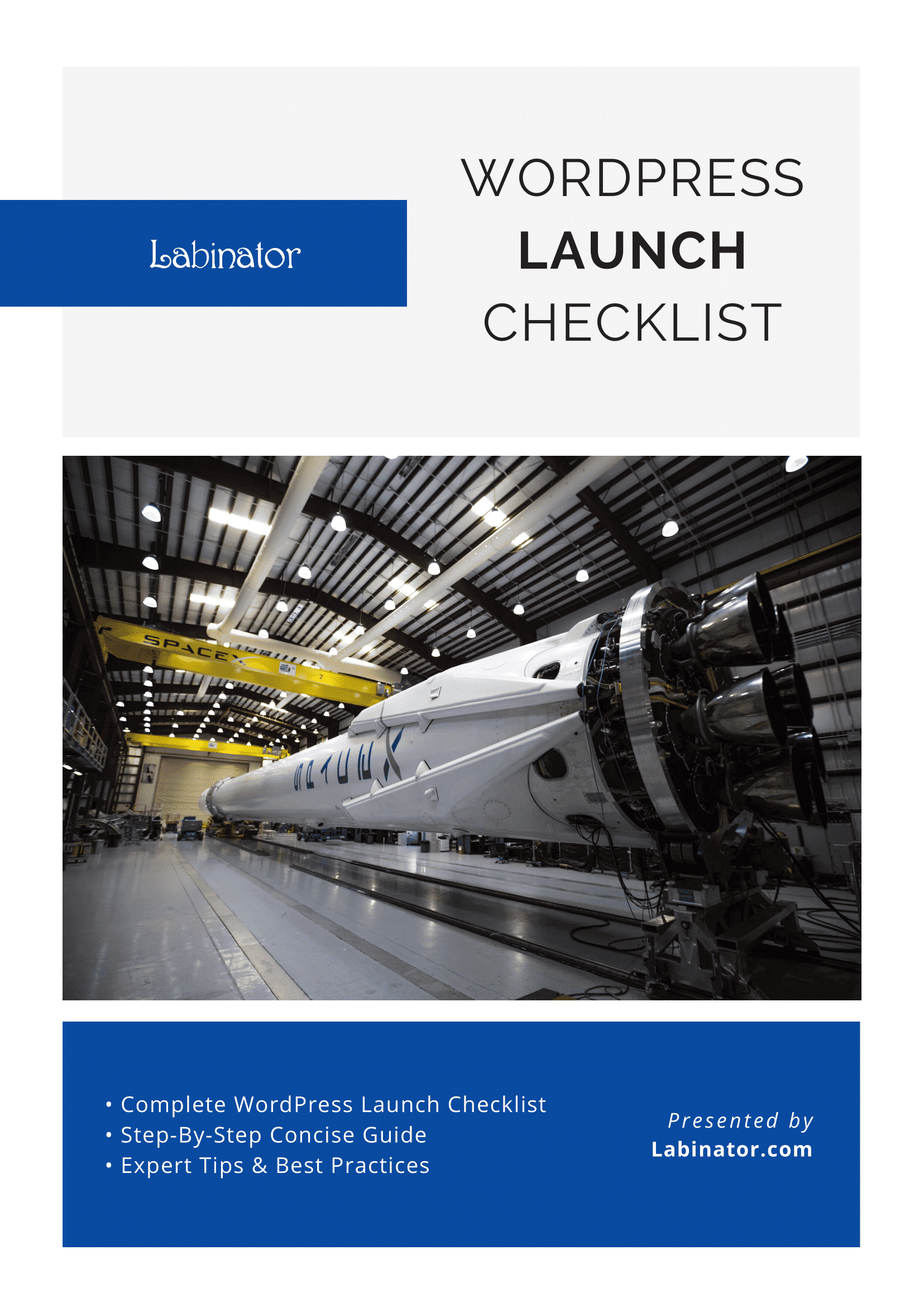
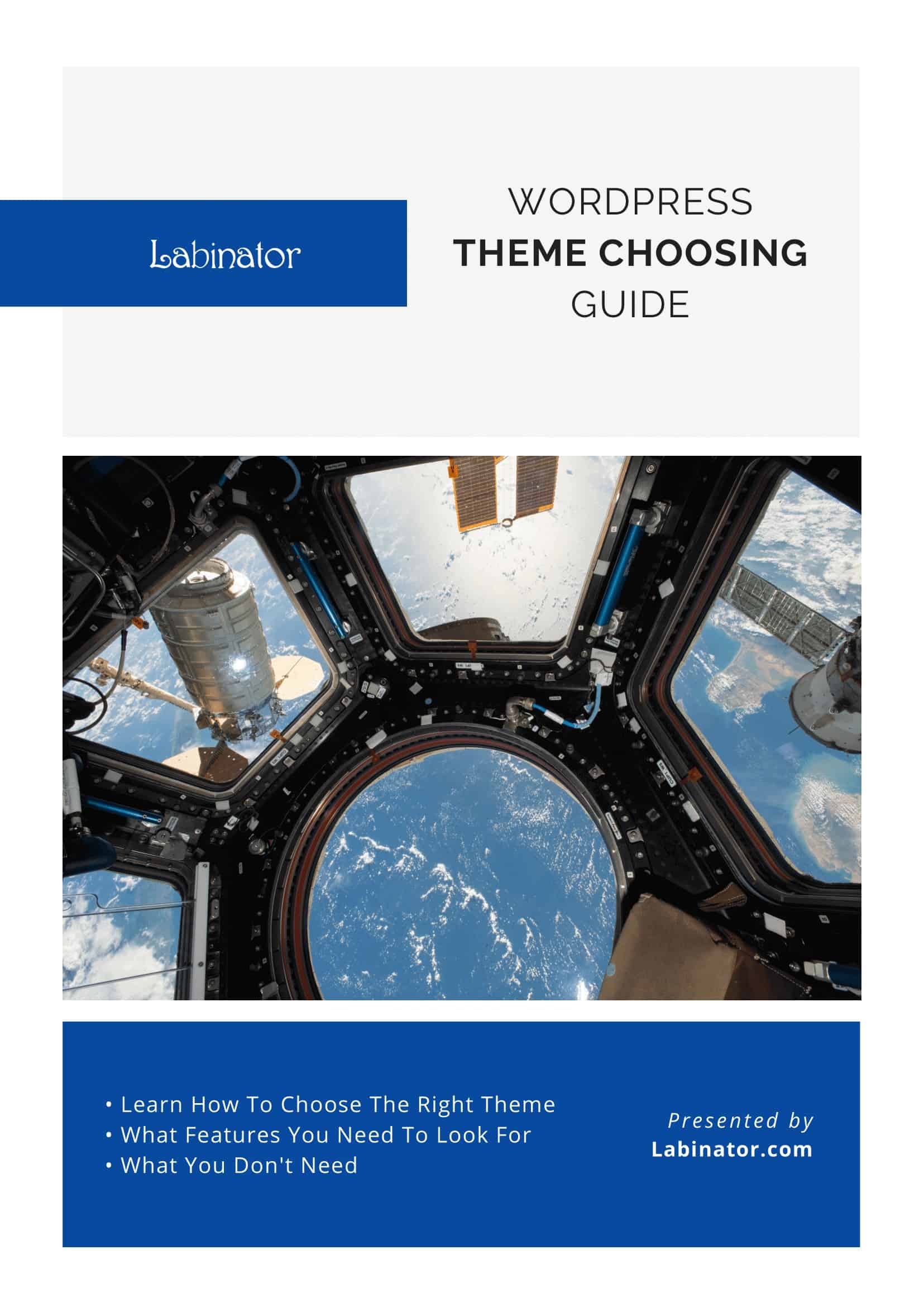
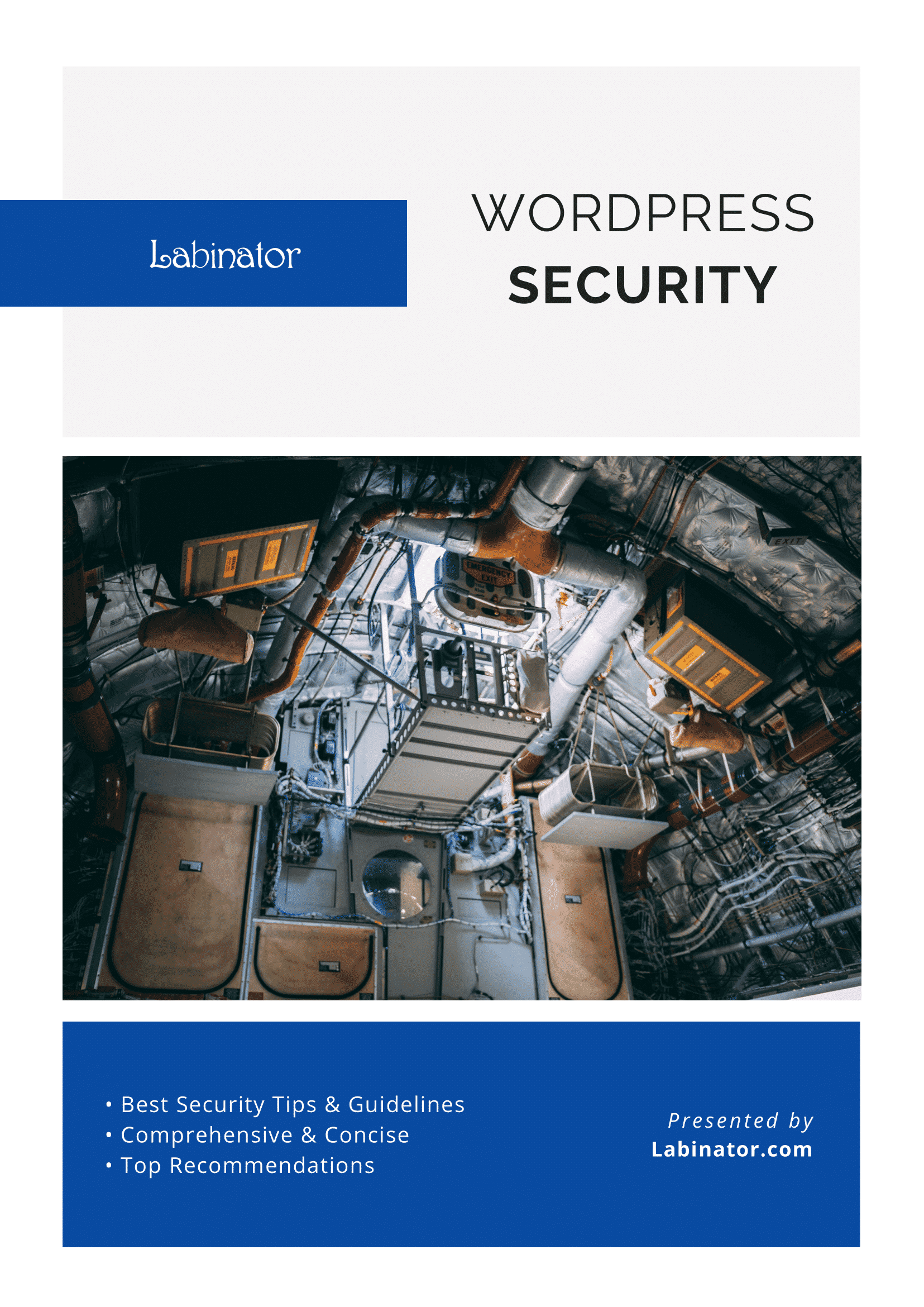
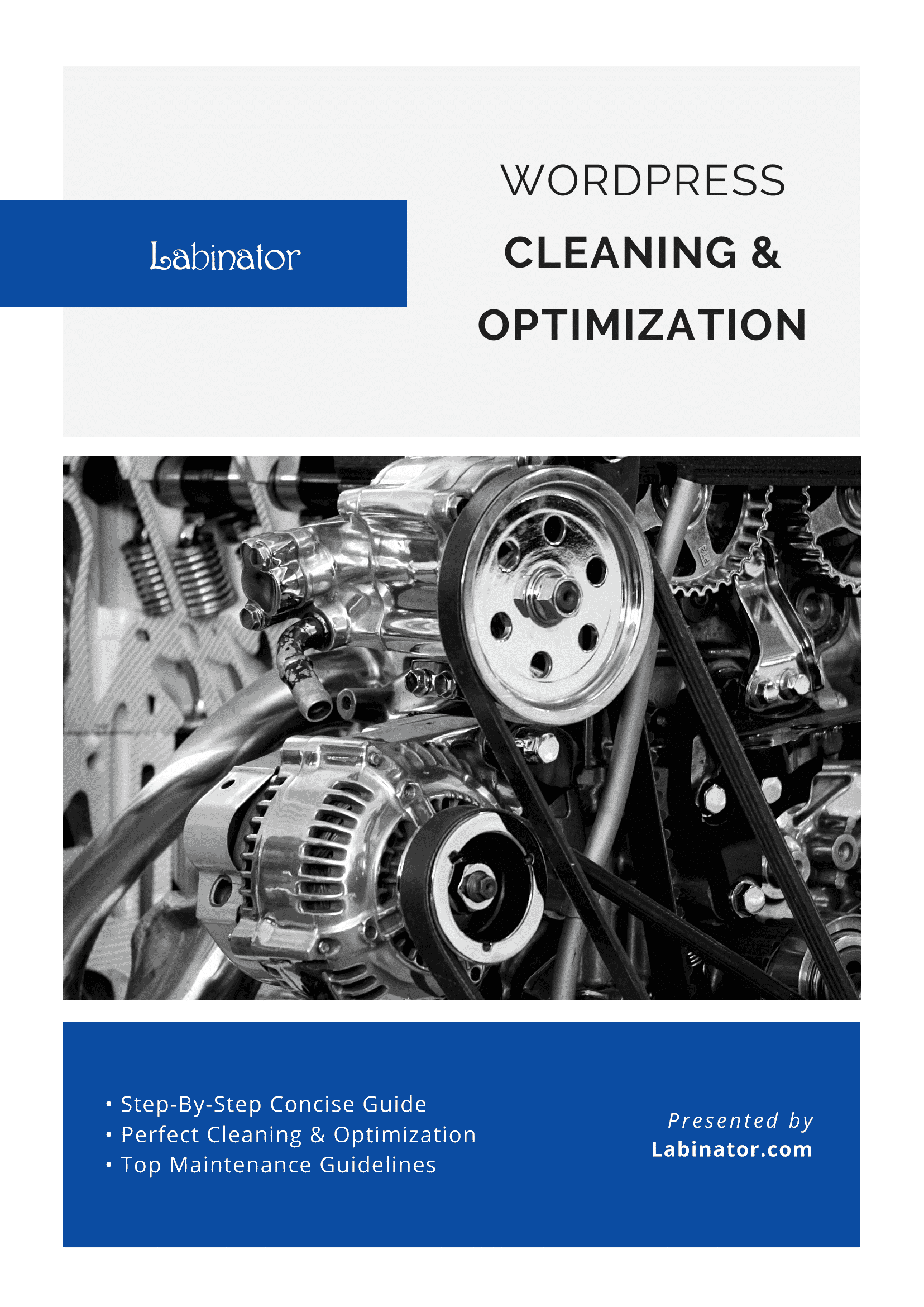
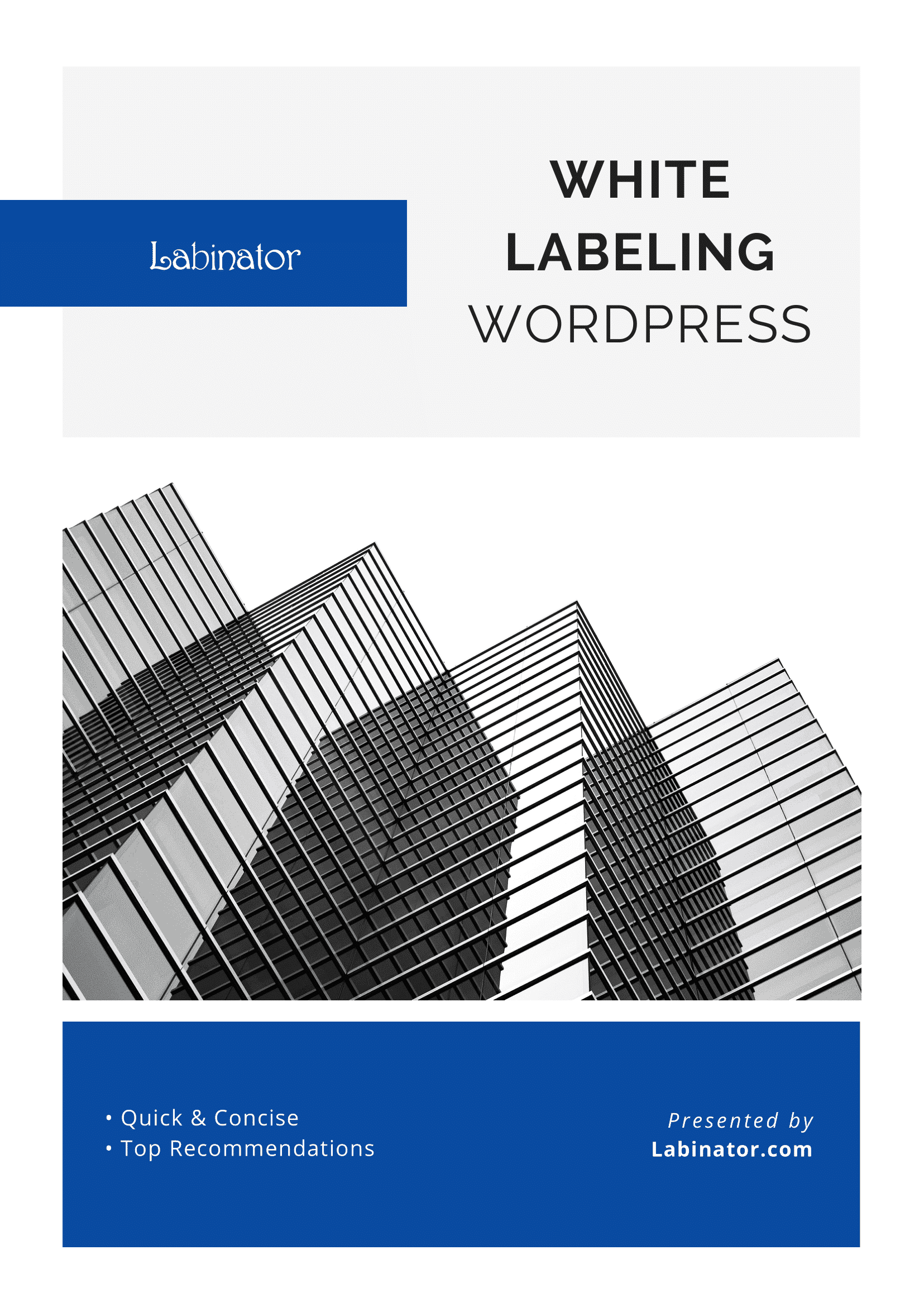
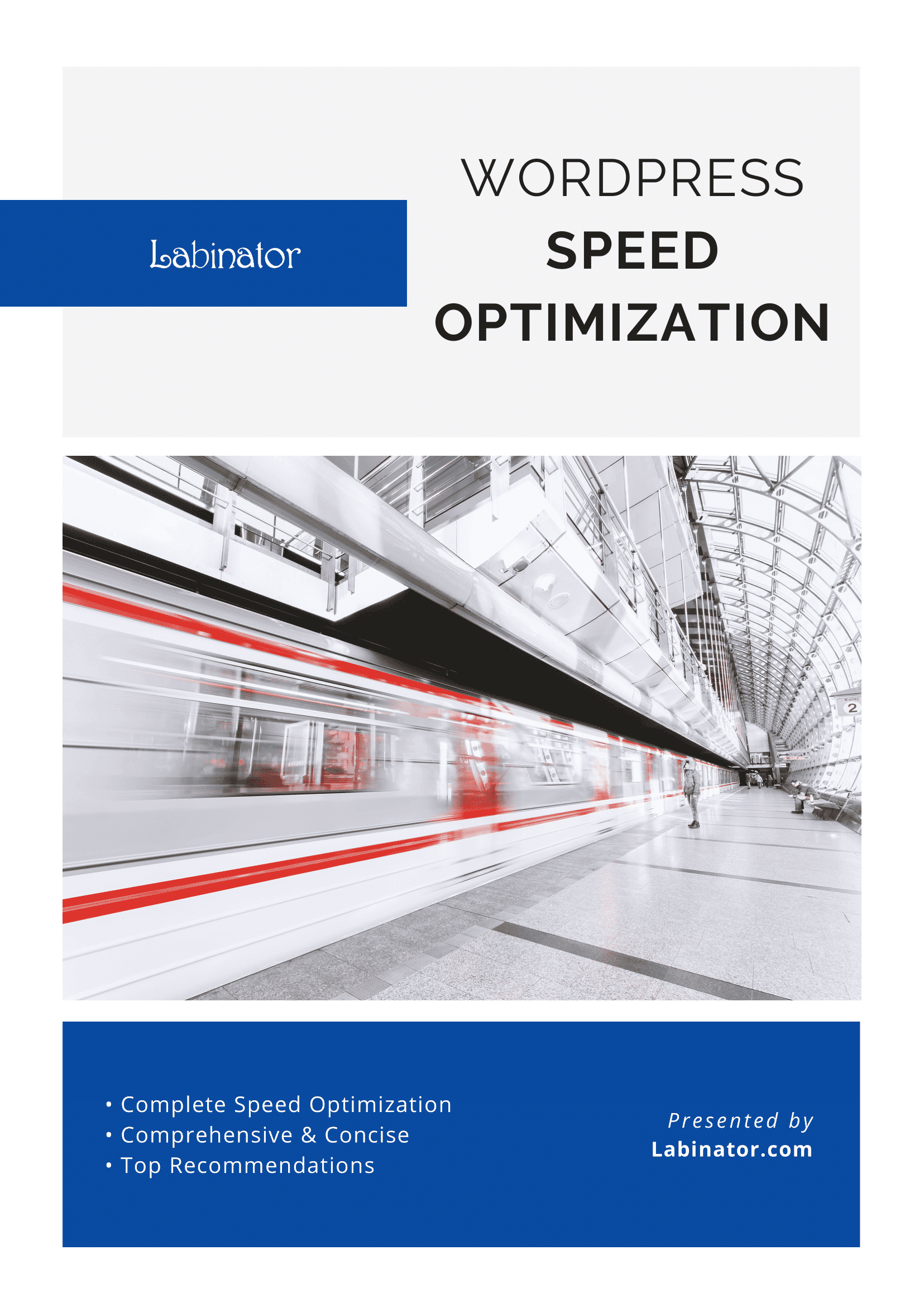
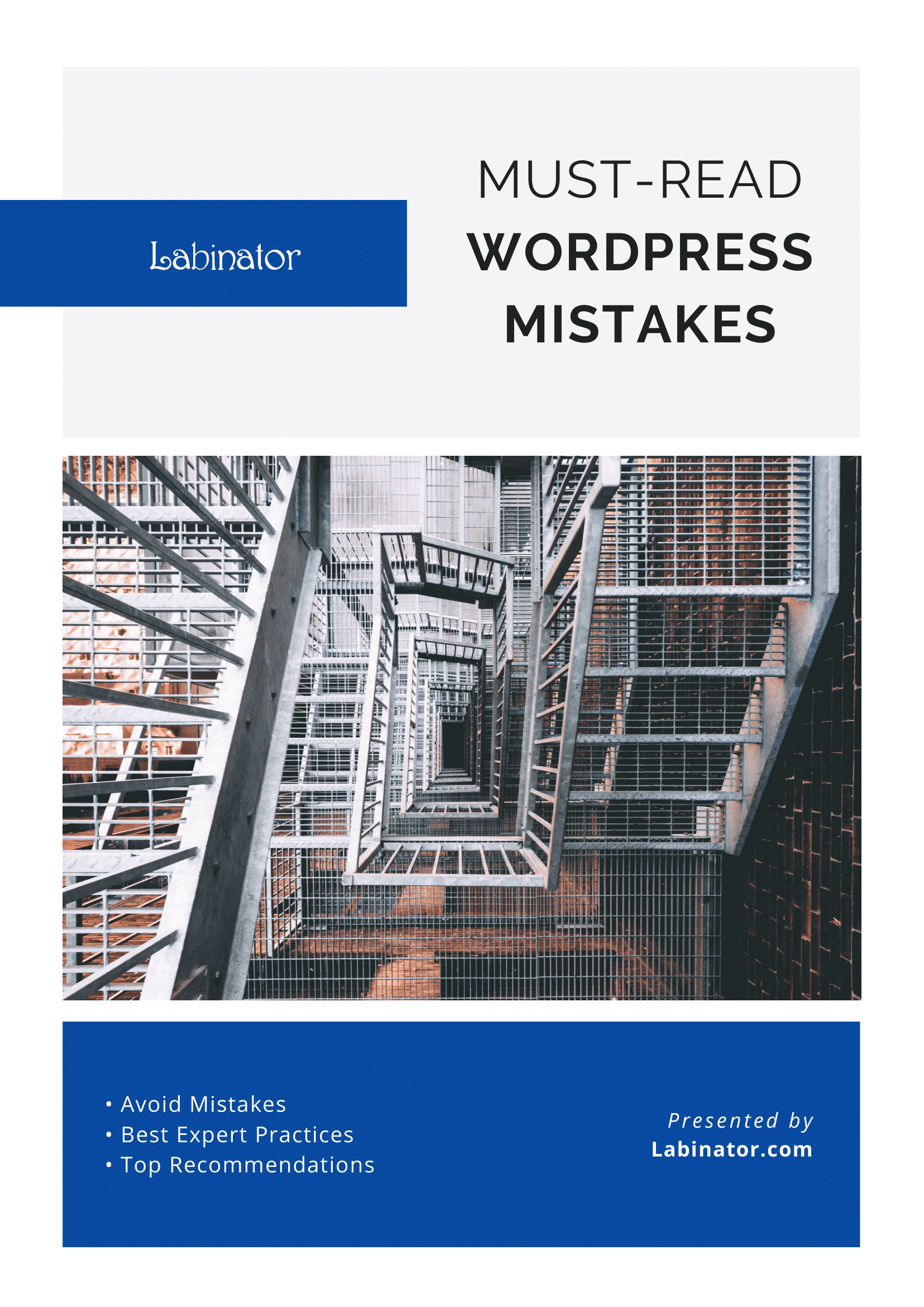
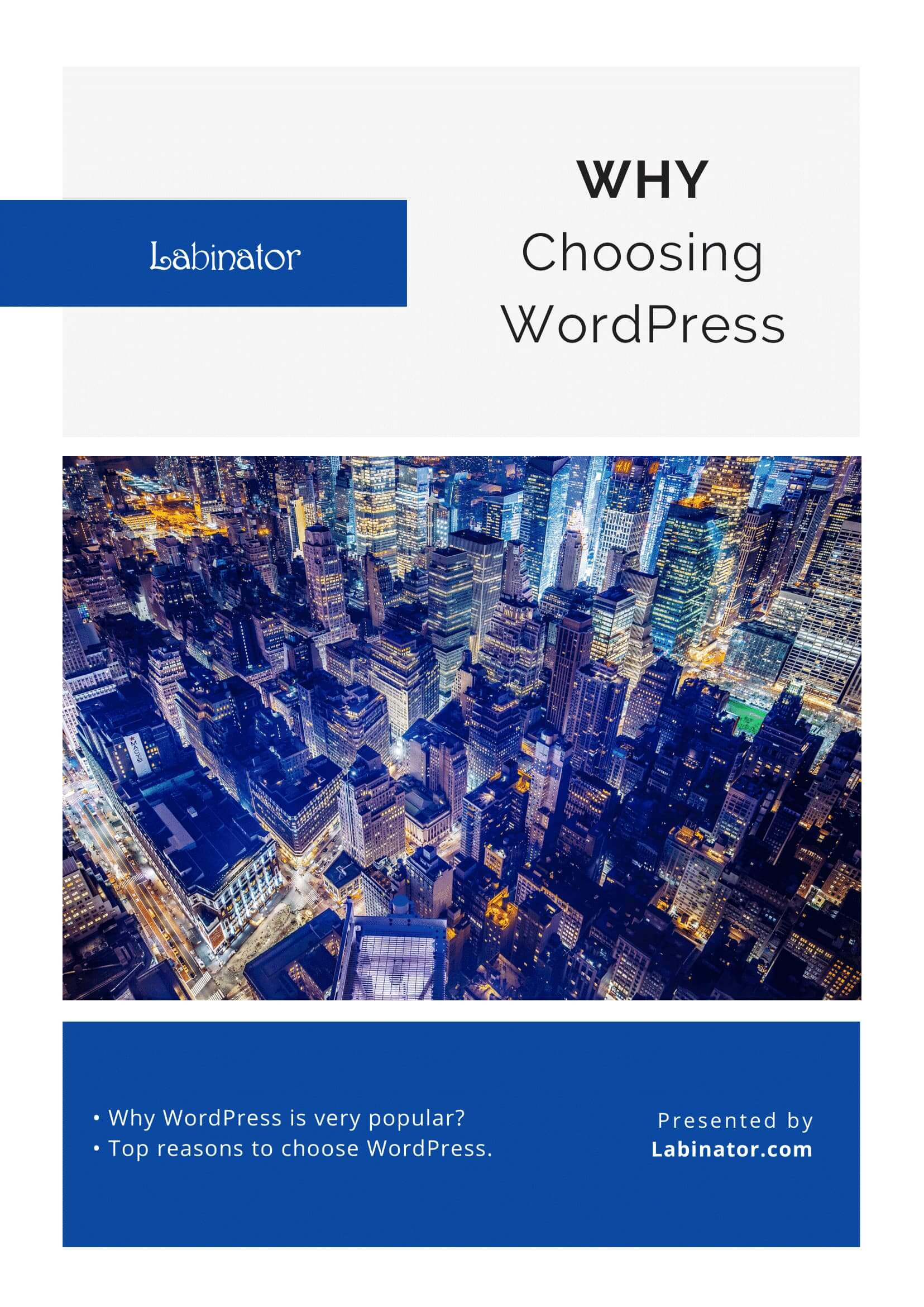
Unduh Mereka Semua!
Semua panduan kami akan dikirim ke kotak masuk Anda
