Cara Memperbaiki 'Browser Dikelola oleh Organisasi Anda' di Google Chrome: Windows & Mac
Diterbitkan: 2020-06-11Apakah Anda ingin mempelajari cara memperbaiki pemberitahuan browser Chrome 'Browser Dikelola oleh Organisasi Anda' di Windows dan Mac? Maka tut berikut akan membantu Anda!
Terkadang saat Anda menginstal beberapa aplikasi di Windows atau Mac Anda atau saat Anda mengunduh dan menginstal ekstensi apa pun di browser Chrome Anda, mereka dapat membawa perubahan pada browser Anda (ganti halaman awal, setel kebijakan, dll.).
Menurut catatan rilis Chrome Enterprise, mulai dari Chrome 73, jika kebijakan baru disetel di browser Chrome, pengguna akan melihat pemberitahuan bahwa browser mereka dikelola. Dalam hal ini, jika Anda membuka browser dan mengklik menu hamburger 'Sesuaikan dan kontrol Google Chrome', Anda akan melihat pemberitahuan 'Browser Anda dikelola oleh organisasi Anda'.
Notifikasi ini juga dapat muncul ketika Anda adalah anggota dari grup kerja atau jaringan tertentu dan Anda memiliki administrator yang mengelola grup komputer di jaringan tersebut. Organisasi dan perusahaan menggunakan fitur pengelolaan kebijakan Chrome ini untuk menyetel alamat beranda, mencegah pengguna (staf perusahaan) mengakses situs web tertentu, memblokir mereka agar tidak memasang ekstensi apa pun, dll.
Namun, jika Anda melihat pemberitahuan yang disebutkan di atas pada komputer pribadi Anda di rumah, dan Anda yakin bahwa pemberitahuan itu muncul setelah penginstalan aplikasi tertentu, Anda mungkin ingin menghapusnya selamanya.
Dalam posting ini saya akan menunjukkan kepada Anda cara menghapus pemberitahuan 'Browser dikelola oleh organisasi Anda' baik di Windows dan Mac. Jadi ayo mulai!
Langkah pertama yang harus dilakukan ketika browser Anda dikelola
Saat Anda mengeklik pemberitahuan 'Peramban Anda dikelola…' di menu tarik-turun 'Lainnya',
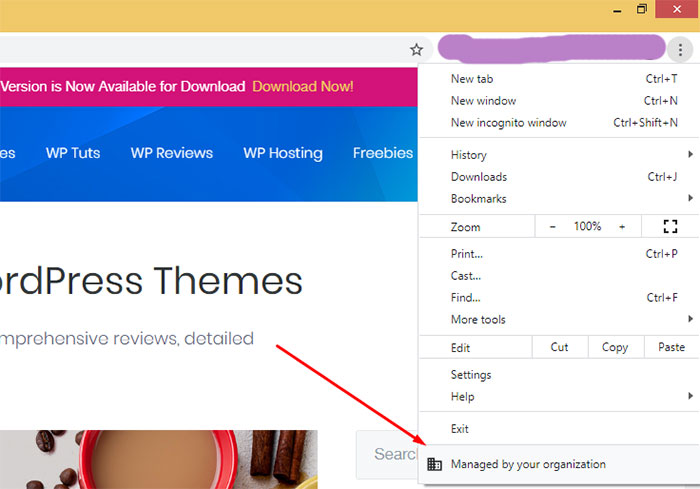
Anda diarahkan ke halaman dengan tautan 'Pelajari Lebih Lanjut'
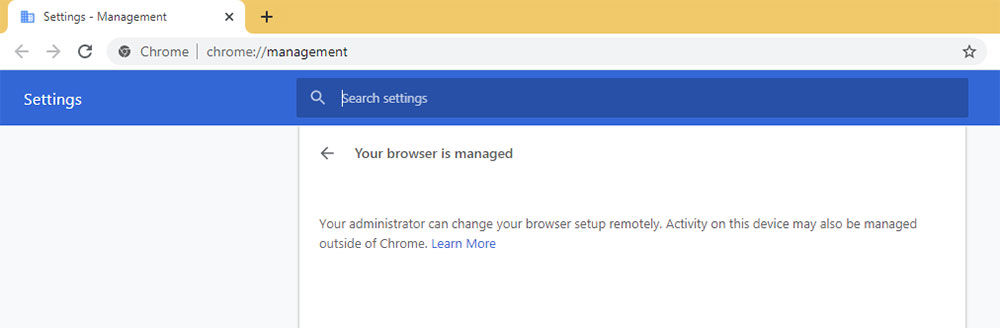
untuk membuka artikel Bantuan Google Chrome. Di sini Anda akan menemukan petunjuk tentang apa yang harus dilakukan untuk memeriksa apakah browser Anda dikelola.
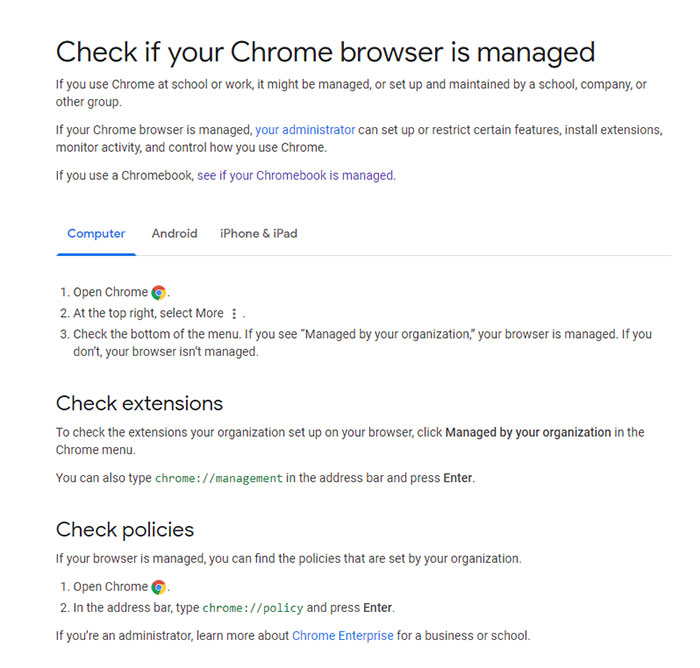
Di artikel yang sama, Anda akan menemukan tautan yang akan membantu Anda mempelajari siapa yang berpotensi menjadi administrator Anda
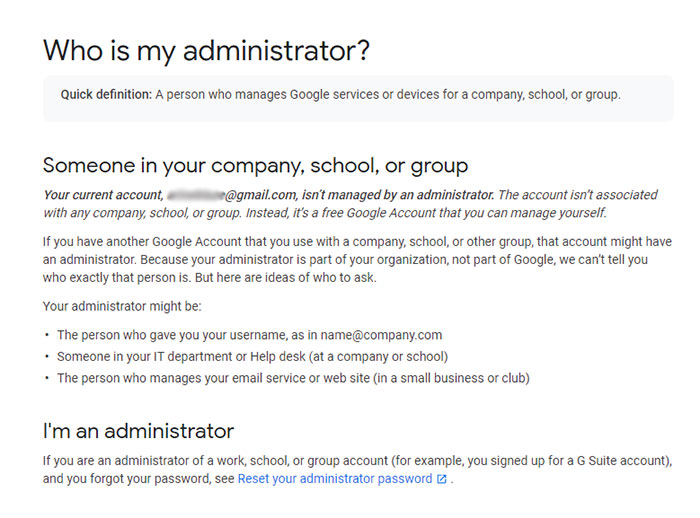
dan lihat apakah Chromebook Anda dikelola.
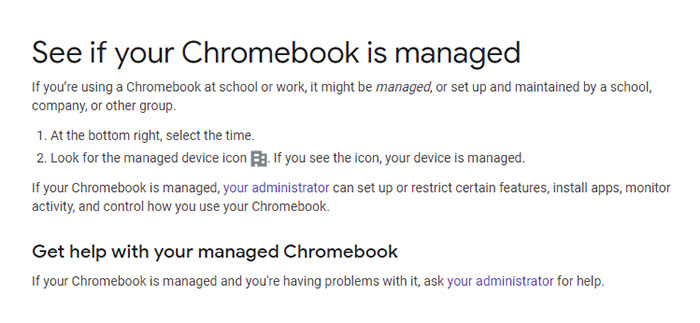
Anda ditawari keduanya untuk memeriksa ekstensi browser Anda untuk mengetahui apakah ada sesuatu yang mencurigakan yang harus dihapus dan memeriksa kebijakan browser Chrome Anda untuk melihat apakah beberapa yang baru telah disetel.
Untuk memantau daftar ekstensi Anda, Anda harus mengetik chrome://management di bilah alamat dan tekan Enter. Untuk memeriksa kebijakan, ketik chrome://policies di bilah alamat, dan tekan Enter.
Apa sumber kebijakan yang mungkin?
Saat membuka chrome://policies, Anda akan melihat daftar kebijakan yang diterapkan untuk browser Anda serta sumber yang sesuai untuk setiap kebijakan.
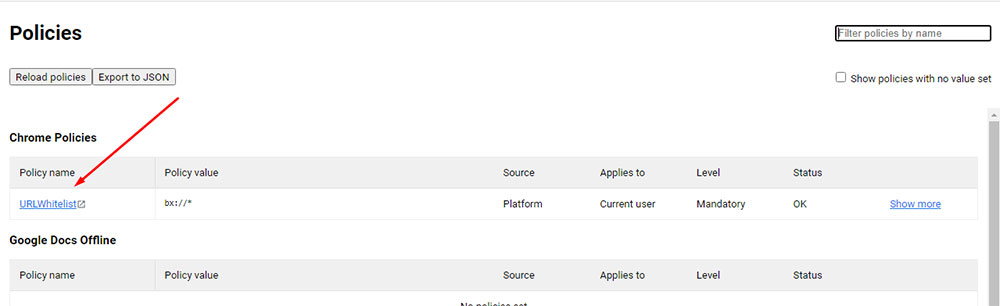
Sumber untuk kebijakan dapat sebagai berikut:
- Yang platform. Kebijakan tersebut didorong ke pengguna dengan sistem manajemen out-band untuk Windows, Mac, atau Linux. Kebijakan ini muncul dalam daftar meskipun pengguna tidak masuk ke akun Google terkelola.
- yang awan. Kebijakan ini disetel melalui konsol Admin dan hanya diterapkan pada pengguna yang masuk ke akun terkelola.
- Yang default perusahaan. Kebijakan tersebut ditetapkan oleh pengembang browser Chrome untuk pelanggan perusahaan. Nilai default mereka berbeda dari nilai default pelanggan non-perusahaan.
Administrator dapat mengganti nilai default dengan menyetel kebijakan cloud di konsol mereka.
3 Metode untuk memperbaiki 'Browser Dikelola oleh Organisasi Anda' di Windows
Salah satu cara paling efektif dan cepat untuk menghapus pemberitahuan yang disebutkan di atas adalah menghapus kebijakan yang diterapkan pada browser Chrome Anda.
1. Buka folder Windows di Disk Lokal Anda (C :) dan temukan editor registri regedit.exe (Ctrl + F).
Anda cukup mengklik 'tombol Windows + R' untuk meluncurkan kotak dialog run dan ketik 'regedit' di bidang 'Buka', lalu tekan tombol Ok untuk meluncurkan editor registri.

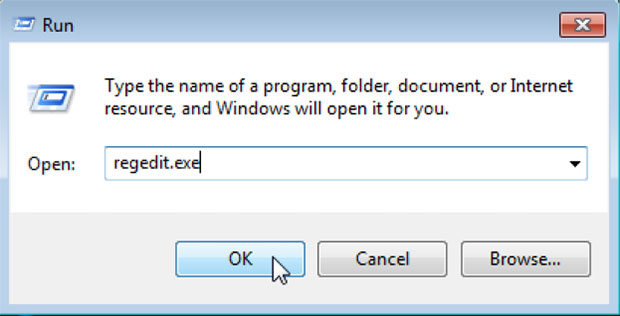
Jika Anda menemukan editor registri di folder Windows secara manual, klik dua kali untuk membukanya dan temukan jalur HKEY_CURRENT_USER\SOFTWARE\Policies\Google\Chrome. Di sini Anda akan melihat kebijakan saat ini disetel ke browser Anda, jadi klik kanan kebijakan dan pilih opsi 'Hapus' di bilah menu pintasan.
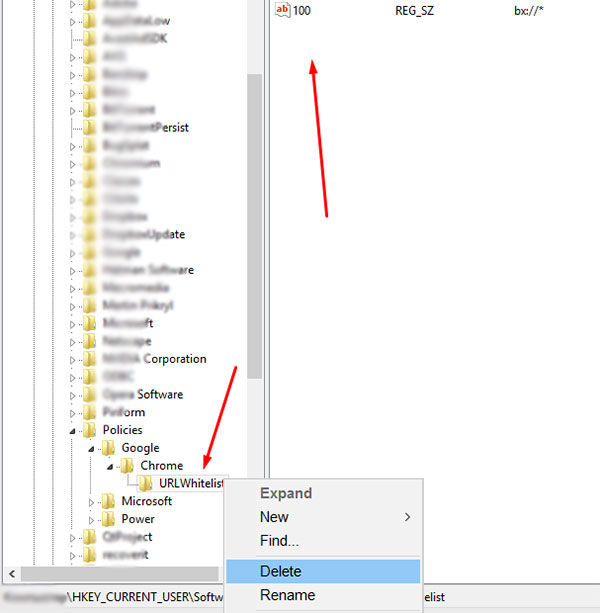
Sekarang restart browser Chrome Anda untuk melihat apakah ini berhasil. Seseorang juga menyarankan untuk menghapus kebijakan di folder HKEY_LOCAL_MACHINE\SOFTWARE\Policies\Google\Chrome tetapi sebagian besar waktu, penghapusan kebijakan untuk pengguna saat ini sudah cukup.
2. Cara efisien lain untuk menghapus pemberitahuan 'browser dikelola' adalah dengan menyetel ulang setelan Chrome ke default.
Buka Pengaturan -> Atur ulang dan bersihkan -> dan klik opsi 'Pulihkan pengaturan ke default aslinya'.
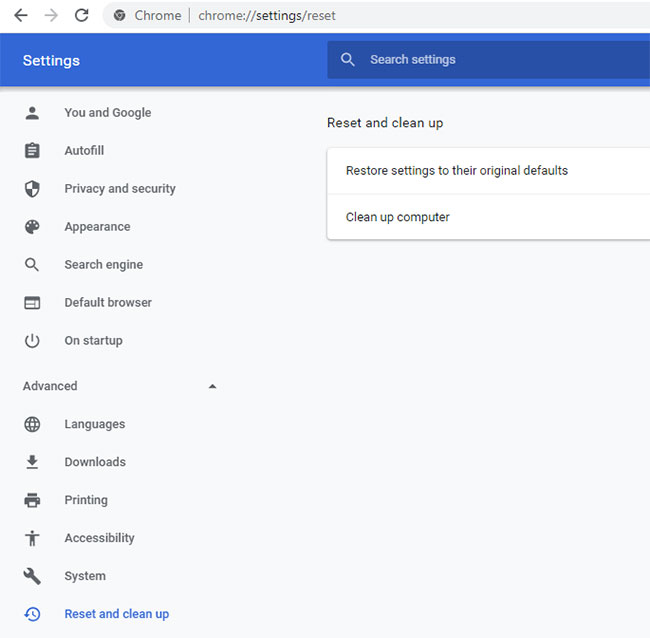
Di jendela pop-up klik tombol 'Reset settings' dan proses reset akan dimulai.
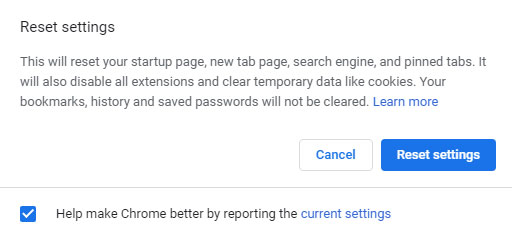
Setelah selesai, restart browser Anda dan periksa hasilnya.
3. Beberapa ahli juga menyarankan untuk menggunakan aplikasi tambahan untuk tujuan yang pasti ini jika 2 metode sebelumnya tidak berhasil.
Aplikasi yang disarankan seperti AdwCleaner, HitmanPro, MalwareBytes, atau bahkan Penghapus Kebijakan Chrome yang dikembangkan secara khusus. Silakan lihat artikel ini untuk mempelajari lebih lanjut.
Secara pribadi saya tidak pernah menggunakan aplikasi tambahan, metode pertama membantu saya sekaligus.
3 Metode untuk memperbaiki 'Browser Dikelola oleh Organisasi Anda' di Mac
Kebijakan dapat diatur ke browser Anda tidak hanya oleh administrator tetapi juga oleh program jahat. Saat malware tersebut mulai mengelola kebijakan browser Anda, mereka dapat mengubah alamat mesin telusur default Anda, alamat tab baru, dan alamat halaman awal.
Akibatnya, Anda mungkin melihat popup dan iklan yang tidak diinginkan muncul di browser Anda, Mac Anda bekerja lebih lambat, dan terkadang Anda dialihkan ke situs web yang tidak diinginkan.
Berikut adalah beberapa metode yang akan membantu Anda menghapus entri yang tidak diinginkan dari Mac Anda:
1. Hapus semua profil yang mencurigakan dari sistem termasuk yang terkait dengan browser Chrome dan yang tidak. Untuk ini, buka System Preferences dengan mengklik ikon Preferences yang sesuai di bilah menu dan temukan ikon Profiles.
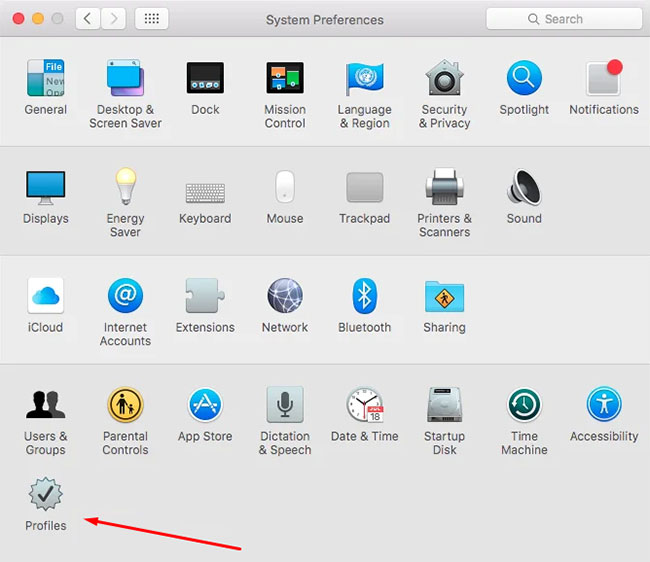
Di daftar profil, pilih profil 'Pengaturan Chrome' dan hapus bersama dengan profil lain yang ada saat ini dari daftar.
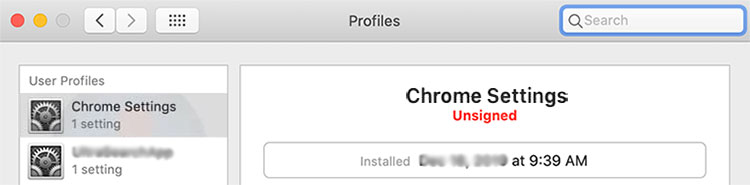
Mulai ulang browser Anda untuk melihat apakah metode ini berhasil.
2. Cara kedua di sini sama dengan cara ke-2 untuk Windows, lihat poin 2 di bagian sebelumnya dari tut ini. Metode ini mengandaikan bahwa Anda mengatur ulang semua pengaturan browser Chrome ke default aslinya.
3. Dan cara terakhir adalah sebagai berikut: Buka jendela 'Go to Directory' dengan cara klik Command + Shift + G dan masukkan '/Library/Preferences'.
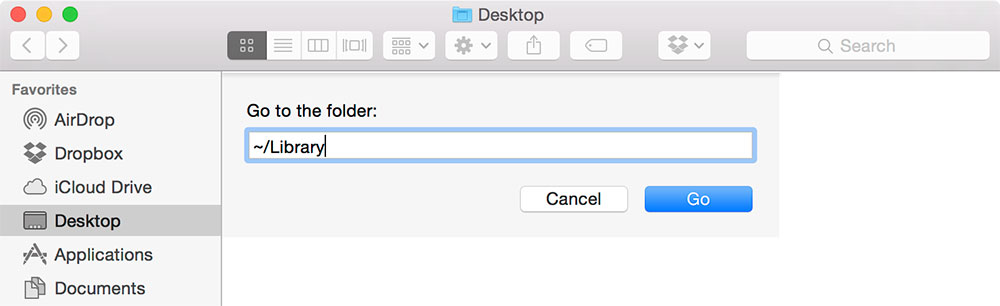
Cari dan hapus file 'com.google.Chrome.plist' dari daftar, dan mulai ulang browser Anda.
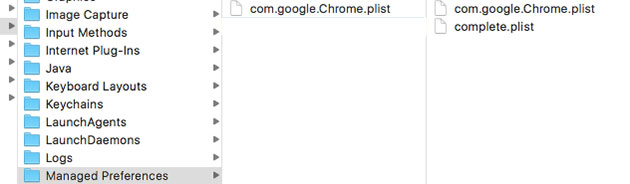
Anda juga dapat mencari beberapa perangkat lunak untuk penghapusan malware Mac otomatis. Namun, saya tidak pernah menggunakannya karena metode yang disebutkan di atas sangat membantu. Para ahli menyarankan untuk mencoba Malwarebytes untuk Mac juga.
Jadi saya harap tut ini bermanfaat bagi Anda dan saya akan senang melihat kekhawatiran Anda di komentar.
Melani H.
