Cara Memperbaiki Kesalahan ERR_CONNECTION_RESET di WordPress
Diterbitkan: 2022-11-17Apakah Anda melihat pesan kesalahan ERR_CONNECTION_RESET saat mencoba mengakses situs WordPress Anda atau situs orang lain?
Pesan kesalahan ini muncul di Chrome saat browser Anda tidak dapat tersambung ke situs web yang Anda minta. Browser lain menggunakan pesan berbeda untuk menampilkan kesalahan ini.
Pada artikel ini, kami akan menunjukkan cara memperbaiki kesalahan ERR_CONNECTION_RESET di WordPress.
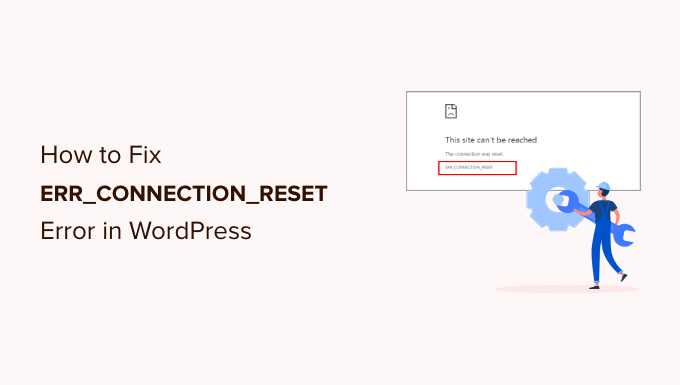
Apa Perbaiki Kesalahan ERR_CONNECTION_RESET di WordPress?
Kesalahan ERR_CONNECTION_RESET adalah pesan kesalahan Google Chrome.
Ditampilkan ketika browser web Anda dapat menghubungi situs web tetapi tidak dapat mengatur koneksi dengan benar untuk menerima data dari situs tersebut. Akibatnya, browser Anda secara otomatis menyetel ulang koneksi, tetapi ini menghentikan server mengirim data ke browser.
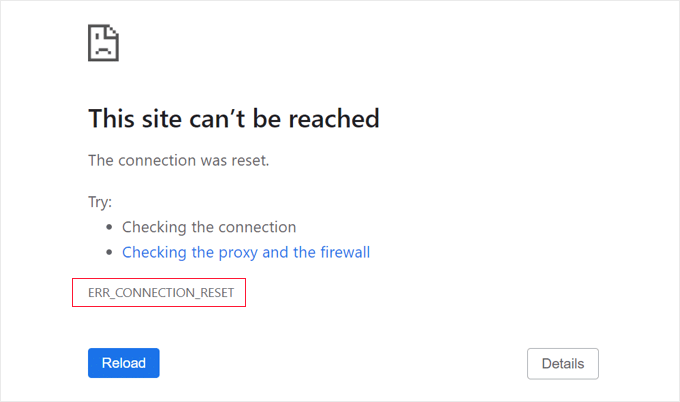
Peramban web lain menggunakan susunan kata yang berbeda saat menampilkan pesan ini, seperti “Sambungan telah disetel ulang”.
Ada banyak kesalahan umum WordPress, tetapi pesan ini tidak jelas dan tidak memberi tahu Anda apa yang harus dilakukan selanjutnya. Kesalahan bahkan dapat menghentikan Anda mengunjungi situs web Anda sendiri dan masuk ke area admin WordPress.
Biasanya, kesalahan ini berarti situs web WordPress berfungsi, tetapi ada sesuatu yang menghentikan browser untuk mengaksesnya. Dalam kebanyakan kasus, Anda hanya perlu memperbaiki masalah dengan browser atau koneksi internet Anda sendiri.
Karena itu, mari kita lihat cara memecahkan masalah dan memperbaiki kesalahan ERR_CONNECTION_RESET di WordPress. Anda dapat mengikuti langkah pemecahan masalah ini secara berurutan atau menggunakan tautan cepat di bawah ini.
Pastikan Situs Web Berfungsi
Saat Anda melihat pesan ERR_CONNECTION_RESET, masalahnya biasanya ada pada komputer Anda. Namun, dalam kasus yang jarang terjadi, ini dapat disebabkan oleh masalah dengan situs web, jadi Anda harus memeriksa apakah situs web tersebut benar-benar berfungsi menggunakan alat pemeriksa uptime gratis IsItWP.
Cukup kunjungi situs web Pemeriksa Status Uptime Situs Web, lalu masukkan URL situs Anda sendiri.
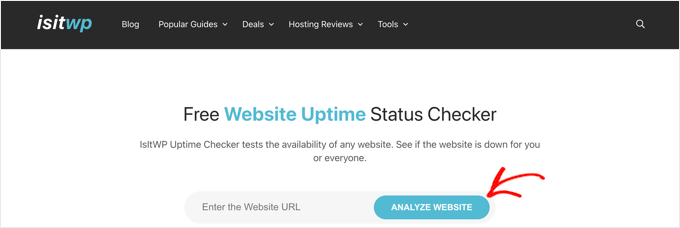
Alat Pemeriksa Status Uptime Uptime akan dengan cepat memeriksa situs web Anda.
Anda akan mendapatkan pesan yang memberi tahu Anda apakah itu naik atau turun.
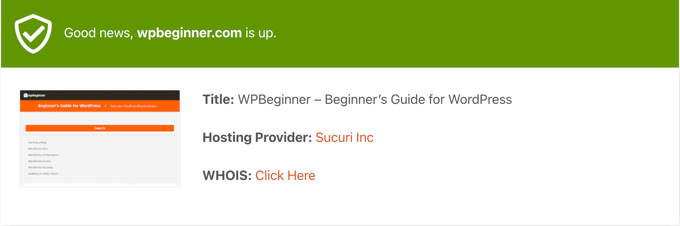
Jika situs benar-benar down, maka Anda harus menunggu sampai kembali untuk mengatasi masalah tersebut.
Jika itu adalah situs Anda sendiri, maka Anda harus menghubungi penyedia hosting WordPress Anda untuk memberi tahu mereka bahwa situs web Anda sedang down.
Untuk petunjuk lebih rinci dan untuk mempelajari cara mendapatkan lansiran otomatis saat situs web Anda mati, lihat panduan kami tentang cara memantau waktu aktif server situs web WordPress Anda.
Namun, jika situs web aktif dan berfungsi, maka masalahnya ada pada komputer atau jaringan Anda sendiri, dan Anda harus mengikuti langkah pemecahan masalah di bawah ini.
Mulai Ulang Koneksi Internet Anda
Cara paling sederhana untuk memulai pemecahan masalah adalah memulai kembali koneksi internet Anda.
Anda harus mematikan komputer Anda dan mematikan modem internet dan router Anda. Setelah itu, Anda harus menunggu setidaknya satu menit sebelum menyalakan kembali semuanya.
Anda kemudian dapat mencoba mengunjungi situs web lagi untuk melihat apakah ini telah memperbaiki kesalahan.
Bersihkan Cache Peramban Anda
Peramban web Anda menyimpan file dan data dari situs web yang Anda kunjungi, sehingga tidak perlu mengunduhnya lagi. Namun, hal ini dapat menimbulkan masalah jika file yang di-cache menjadi usang atau rusak.
Untungnya, sangat mudah untuk menghapus cache browser Anda agar data diunduh lagi.
Pertama, Anda dapat mencoba memuat ulang halaman dan melewati cache browser. Jika Anda menggunakan Windows, Anda dapat melakukannya dengan menekan tombol CTRL, SHIFT, dan R secara bersamaan. Di Mac, itu akan menjadi CMD, SHIFT, dan R.
Jika itu tidak berhasil, maka Anda perlu menghapus cache sepenuhnya.
Untuk melakukan ini dengan Google Chrome, cukup klik ikon tiga titik di sudut kanan atas dan pilih 'Alat Lainnya' lalu 'Hapus Data Perambanan….'
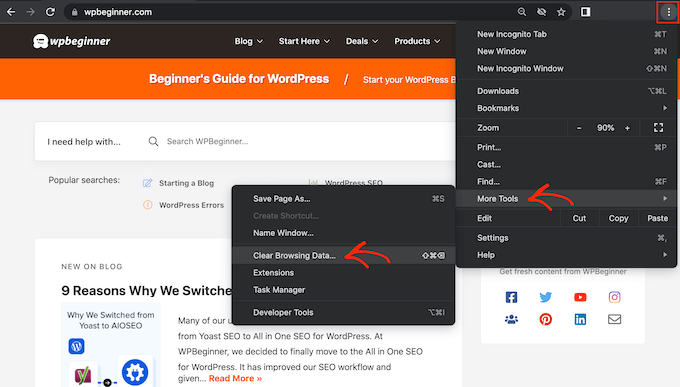
Munculan akan muncul. Anda harus mencentang kotak di sebelah 'Cache gambar dan file.'
Google Chrome akan menghapus seluruh cache secara default. Opsi lainnya adalah membuka dropdown 'Rentang Waktu' dan memberi tahu Chrome untuk hanya menghapus konten yang di-cache selama periode waktu tertentu.
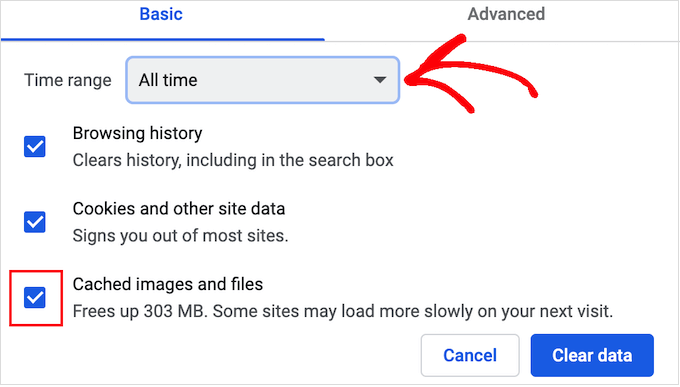
Selanjutnya, Anda dapat mencentang atau menghapus centang opsi lainnya.
Misalnya, jika Anda hanya ingin menghapus file yang di-cache, Anda dapat menghapus centang pada kotak 'Browsing history' dan 'Cookies and other site data'.
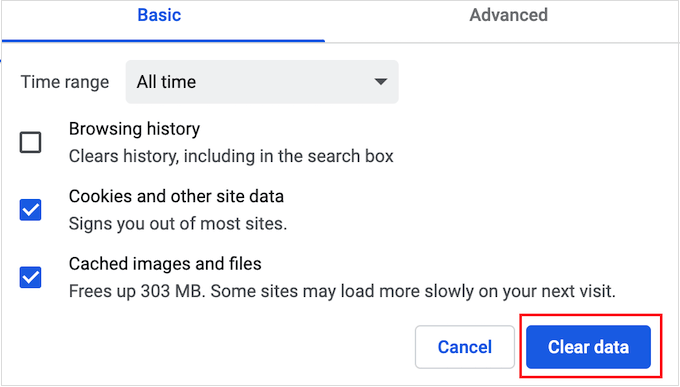
Saat Anda siap, klik tombol 'Hapus data' dan Chrome akan mengosongkan cache browser. Setelah selesai, coba kunjungi kembali situs web untuk memeriksa apakah Anda masih mendapatkan kesalahan.
Jika Anda menggunakan browser yang berbeda, Anda dapat melihat panduan pemula kami tentang cara menghapus cache browser di browser apa pun.
Nonaktifkan Fitur Chrome Eksperimental
Jika Anda telah mengaktifkan salah satu fitur eksperimental Chrome, kemungkinan salah satunya menyebabkan kesalahan.
Untuk mematikannya, navigasikan ke chrome://flags/ di Chrome. Setelah itu, klik tombol 'Reset semua' di bagian atas halaman.
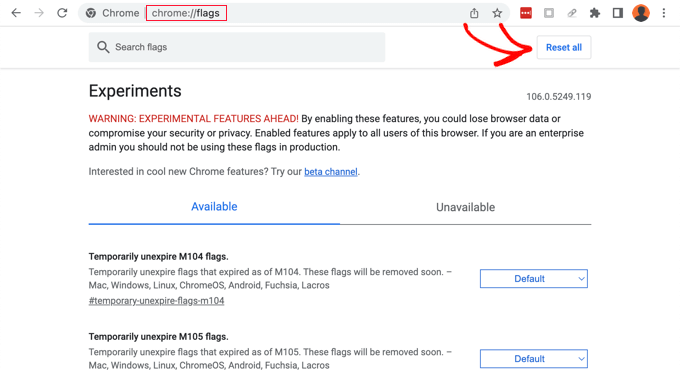
Sekarang coba kunjungi websitenya. Jika Anda masih melihat pesan kesalahan, Anda harus beralih ke solusi berikutnya.
Nonaktifkan Firewall dan Antivirus Komputer Anda
Menginstal perangkat lunak antivirus dan firewall di komputer Anda dapat membuat Anda tetap aman dengan memblokir malware, tetapi terkadang mereka juga dapat memblokir situs web tepercaya.
Untuk menguji apakah program firewall atau antivirus Anda memblokir koneksi, cukup nonaktifkan perangkat lunak tersebut untuk sementara. Kemudian, coba kunjungi situs web yang menunjukkan kesalahan tersebut.
Jika situs memuat tanpa masalah, Anda akan tahu bahwa program antivirus atau firewall yang harus disalahkan. Jika demikian, kami tidak menyarankan untuk menonaktifkannya secara permanen.

Sebagai gantinya, Anda harus memeriksa pengaturan perangkat lunak untuk melihat apakah Anda dapat memasukkan situs web khusus ini ke daftar putih. Dengan cara ini, Anda dapat mengakses situs sambil tetap melindungi diri dari peretas, virus, dan ancaman digital lainnya.
Jika Anda tidak yakin di mana menemukan pengaturan ini, coba periksa dokumentasi resmi perangkat lunak, forum, atau halaman media sosial untuk informasi lebih lanjut. Tergantung pada lisensi perangkat lunak Anda, Anda juga dapat menghubungi dukungan pelanggan atau pengembang untuk mendapatkan bantuan.
Untuk tips lebih lanjut tentang melindungi diri Anda dari peretas tanpa memicu kesalahan koneksi, silakan lihat panduan keamanan WordPress utama kami.
Atur Ulang Perangkat Lunak VPN Anda
Anda mungkin telah menginstal perangkat lunak Virtual Private Network (VPN) di komputer Anda untuk melindungi privasi Anda, mengamankan informasi Anda, dan mengunjungi situs yang diblokir di lokasi Anda.
Namun, terkadang Anda mungkin mengalami masalah dengan koneksi VPN, atau VPN mungkin tidak mengenali alamat IP situs web. Beberapa VPN akan terhubung kembali secara otomatis jika mengalami masalah, tetapi Anda mungkin harus menghubungkan kembali VPN Anda secara manual.
Kami sarankan untuk memeriksa situs web atau dokumentasi penyedia Anda untuk mendapatkan petunjuk tentang cara menyetel ulang VPN Anda.
Nonaktifkan Server Proksi Anda
Anda juga mungkin mengalami kesalahan koneksi saat menggunakan server proxy sebagai lapisan keamanan tambahan atau untuk menyimpan data. Anda harus menonaktifkan server proxy.
Untuk melakukannya di Mac, Anda dapat mulai dengan mengeklik ikon 'Apple' di bilah alat, lalu memilih 'Pengaturan Sistem…'
Selanjutnya, Anda harus mengetik 'proxies' ke dalam kotak pencarian di sebelah kiri dan klik item menu 'Proxies'.
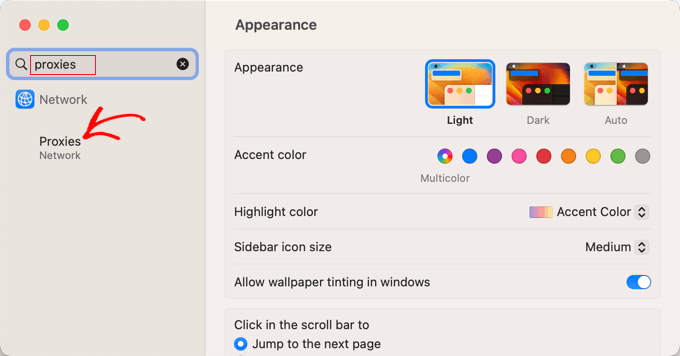
Sekarang Anda perlu memastikan bahwa semua pengaturan proxy dialihkan ke posisi Mati.
Setelah itu, Anda harus mengklik tombol 'OK' untuk menyimpan perubahan Anda.
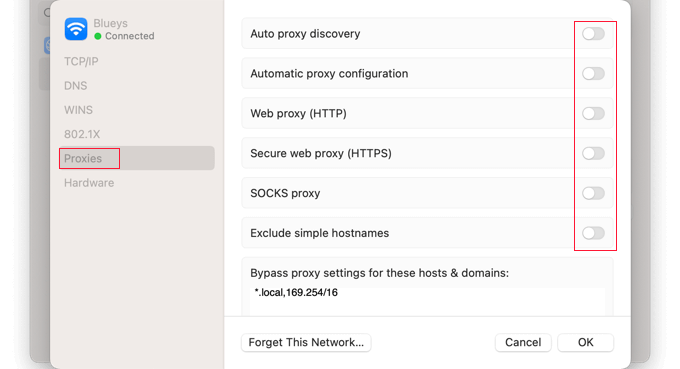
Anda sekarang dapat mencoba mengunjungi situs web untuk melihat apakah Anda dapat mengaksesnya tanpa masalah.
Bersihkan Cache DNS Anda
Komputer Anda menyimpan alamat IP dari semua situs web yang Anda kunjungi sehingga browser tidak perlu mencari alamat IP yang sama berkali-kali. Ini disebut cache DNS.
Ini membantu situs web memuat lebih cepat, tetapi informasi DNS yang di-cache bisa menjadi usang. Hal ini dapat mengakibatkan pesan kesalahan, terutama jika situs tersebut telah dipindahkan ke nama domain baru atau Anda telah memindahkan WordPress ke host baru.
Dengan mengosongkan cache DNS Anda, Anda akan mendapatkan informasi terbaru tentang situs web, termasuk nama atau alamat domain barunya.
Untuk membantu Anda, kami telah membuat panduan lengkap tentang cara menghapus cache DNS Anda untuk Mac, Windows, dan Google Chrome.
Ubah Server DNS Anda
Server DNS seperti buku telepon internet. Ini memungkinkan browser Anda mengetahui alamat IP mana yang perlu dikunjungi saat Anda mengetikkan nama domain situs web.
Penyedia layanan internet Anda memberi Anda server DNS secara otomatis. Namun, terkadang server ini mungkin tidak tersedia, atau mungkin memiliki informasi yang salah. Ketika itu terjadi, Anda akan mengalami masalah koneksi.
Anda dapat mengatasi masalah ini dengan beralih ke server DNS publik yang berbeda, seperti Google Public DNS. Anda dapat menggunakan server publik apa pun yang Anda inginkan, tetapi ketahuilah bahwa penyedia DNS akan dapat melihat semua situs web yang Anda kunjungi.
Pada Mac, Anda harus mulai dengan mengeklik ikon Apple di kiri atas layar dan memilih 'Pengaturan Sistem...' dari menu. Selanjutnya, Anda harus memasukkan 'dns' di kotak pencarian di kiri atas layar dan kemudian klik entri 'server DNS'.
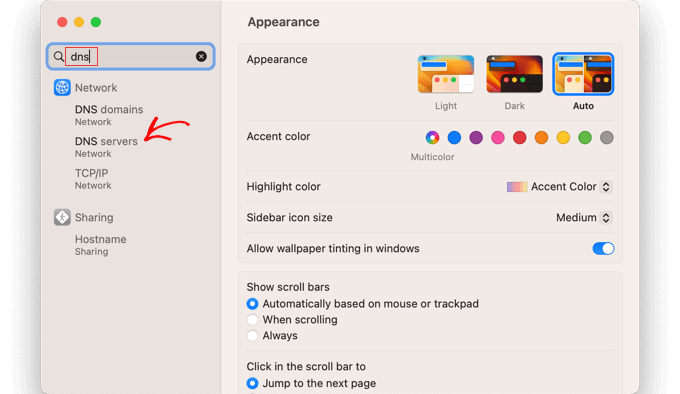
Anda sekarang akan melihat alamat server DNS Anda saat ini.
Menggunakan tombol '+' di bagian bawah, Anda dapat menambahkan dua alamat untuk server DNS Google. Ini adalah 8.8.8.8 dan 8.8.8.4.
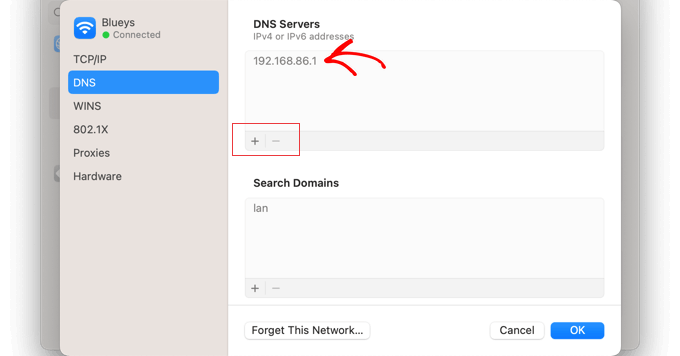
Setelah itu, Anda dapat mengklik alamat server DNS yang lama.
Kemudian, gunakan tombol '-' di bagian bawah untuk menghapusnya.
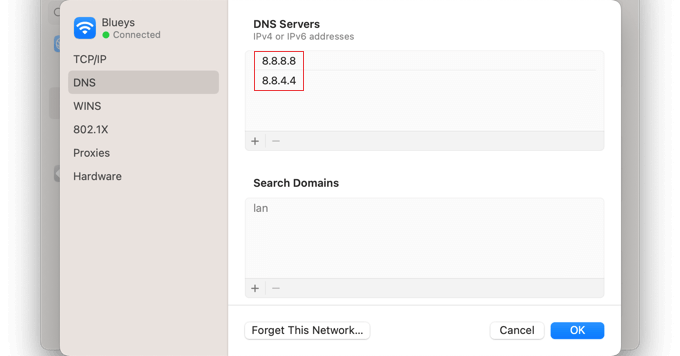
Setelah selesai, cukup klik tombol 'OK' untuk menyimpan perubahan Anda.
Jika Anda tidak menggunakan Mac, maka Google menawarkan instruksi mendetail untuk sebagian besar sistem operasi dalam dokumentasinya tentang cara memulai Google Public DNS.
Anda sekarang siap mengunjungi situs web untuk melihat apakah ini telah menghapus pesan kesalahan.
Atur Ulang Pengaturan TCP/IP Anda
TCP/IP adalah seperangkat protokol yang mengontrol bagaimana data dikirim dan diterima melalui internet.
Jika ada masalah dengan konfigurasi koneksi internet Anda, maka memperbarui protokol TCP dan IP Anda akan mengembalikan koneksi ke pengaturan default, yang dapat menyelesaikan masalah.
Di Mac, Anda perlu membuka aplikasi Pengaturan Sistem, mencari TCP/IP, lalu mengeklik entri TCP/IP di menu.
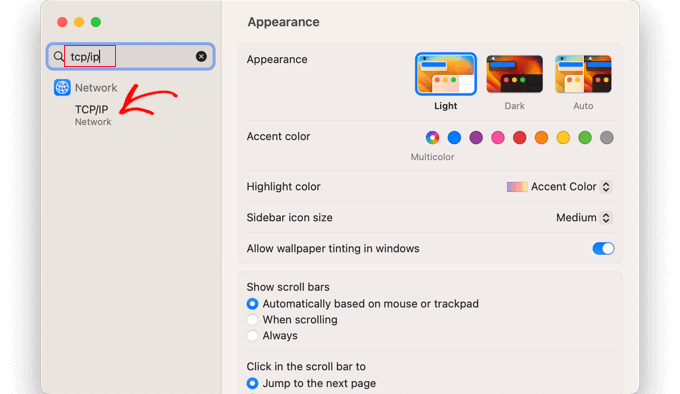
Pada layar ini, lanjutkan dan klik tombol 'Renew DHCP Lease'.
Anda mungkin perlu mengonfirmasi pilihan Anda dengan mengeklik tombol 'Terapkan' pada sembulan.
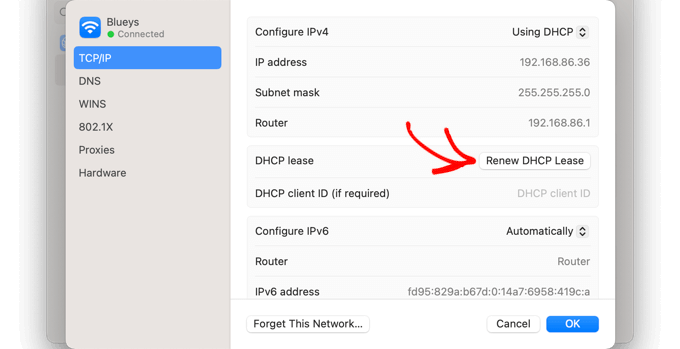
Di Windows, Anda perlu membuka Command Prompt dan membuka serangkaian perintah. Anda harus mengetik setiap perintah secara terpisah dan tekan tombol Enter setelah masing-masing.
Anda sekarang dapat mencoba mengunjungi situs web untuk memeriksa apakah kesalahan telah diperbaiki.
Kami harap tutorial ini membantu Anda mempelajari cara memperbaiki kesalahan ERR_CONNECTION_RESET. Anda mungkin juga ingin mempelajari mengapa WordPress gratis, atau lihat daftar alasan mengapa Anda harus menggunakan WordPress untuk situs web Anda.
Jika Anda menyukai artikel ini, silakan berlangganan tutorial video Saluran YouTube kami untuk WordPress. Anda juga dapat menemukan kami di Twitter dan Facebook.
