Cara Memperbaiki Kesalahan Membuat Koneksi Basis Data di WordPress
Diterbitkan: 2019-10-17Kesalahan membuat koneksi database adalah hal yang umum di WordPress. Anda hanya melihat layar putih dengan tulisan yang menyatakan bahwa kesalahan ini telah terjadi dan ini sedikit membuat frustrasi, bukan? Mari kita tinjau alasan munculnya kesalahan ini dan ungkapkan beberapa cara umum untuk memperbaikinya.
Apa arti kesalahan saat membuat koneksi basis data?
Seperti yang mungkin Anda ketahui, semua file inti WordPress ditulis dengan bahasa pemrograman PHP dan semua konten situs web WordPress disimpan dalam database MySQL.
WordPress menggunakan perintah PHP untuk terhubung ke database dan kemudian menampilkan informasi yang diambil kepada pengguna. Jika WordPress tidak dapat mengakses informasi dalam database dan tidak dapat menampilkannya di layar, maka terjadi kesalahan saat membuat koneksi database.
Mengapa informasi database terkadang tidak dapat diakses?
Ada beberapa alasan mengapa WordPress terkadang tidak dapat terhubung ke database:
- login dan kata sandi yang salah untuk mengakses database;
- file WordPress yang rusak karena pembaruan yang gagal;
- serangan peretas, plugin atau tema yang tidak kompatibel serta situasi terkait lainnya yang menyebabkan kerusakan basis data;
- server yang "jatuh". Jika server yang berisi file situs web Anda berjalan secara terpisah dari database (pada PC yang berbeda), maka server database terkadang tidak aktif karena alasan yang tidak diketahui.;
- lalu lintas yang padat (juga dapat menyebabkan kesalahan saat membuat koneksi database).
Bagaimana cara memperbaiki kesalahan saat membuat koneksi database di WordPress?
1. Hubungi penyedia hosting Anda dan minta bantuan
Jika situs Anda selalu bekerja dengan baik dan tiba-tiba itu menunjukkan kesalahan yang sedang kita bicarakan, maka masalahnya mungkin ada di pihak host Anda. Cukup hubungi penyedia hosting Anda melalui obrolan langsung atau melalui email dan jelaskan masalah Anda.
Ajukan dua pertanyaan kepada tuan rumah Anda:
- Apakah server database Anda bekerja dengan baik dan tidak sedang down sekarang?
- Apakah ada masalah dengan aktivitas lalu lintas di server Anda?
Jika tidak ada masalah dengan server dan lalu lintas Anda, tanyakan kepada mereka apa alasan lain untuk kesalahan saat membuat koneksi basis data yang Anda alami di situs web Anda. Mereka akan menemukan masalah nyata dengan situs web Anda dan bahkan mungkin memperbaikinya untuk Anda.
2. Periksa plugin dan tema Anda
Jika masalah terjadi dengan tema atau plugin Anda, Anda dapat melakukan langkah yang sama seperti yang ditunjukkan dalam posting ini. Di sini Anda akan menemukan cara memperbaiki kesalahan umum lainnya di WordPress yang disebut 'layar putih kematian'.
Anda juga dapat terhubung ke situs web Anda melalui FTP dan mencoba mengganti nama folder 'plugin' dan kemudian kembali ke situs web Anda untuk memeriksa apakah itu berfungsi. Jika kesalahan masih terjadi setelah penggantian nama, maka masalahnya ada pada hal lain dan Anda dapat mengganti nama folder kembali ke 'plugin'.
Lakukan hal yang sama dengan folder 'tema' dan periksa apakah itu berfungsi atau tidak.
3. Buka URL wp-admin situs web Anda untuk melihat saran
Untuk memastikan database Anda tidak rusak, pertama, buka 'yoursite.com/wp-admin' dan lihat apa yang ditampilkan halaman tersebut. Jika Anda melihat kesalahan yang sama ditampilkan, lewati langkah ini.
Jika Anda pergi ke 'yoursite.com/wp-admin' dan melihat teks lain yang ditampilkan di halaman, lihat apa yang disarankan di sana. Terkadang Anda dapat menemukan solusi untuk masalah Anda dan beberapa pertanyaan spesifik yang akan membantu Anda mempelajari kemungkinan alasan yang mungkin menyebabkan kesalahan dalam membuat koneksi database terjadi.
Lihat cuplikannya:

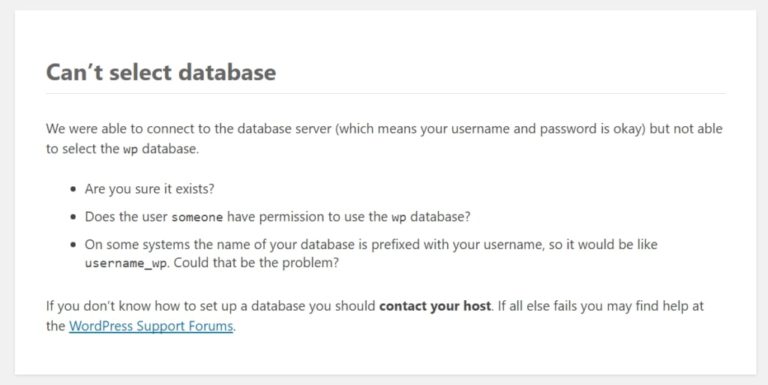
4. Lakukan perubahan pada file wp-config.php
Kadang-kadang ketika Anda pergi ke 'yoursite.com/wp-admin' Anda mungkin melihat pesan yang menyatakan 'Satu atau lebih tabel database tidak tersedia [...]'.
Dalam hal ini, Anda harus membuat beberapa perubahan pada file wp-config.php Anda.
Hubungkan ke situs web Anda melalui FTP dan unduh file wp-config.php. Setelah itu, masukkan baris berikut ke dalam file tepat sebelum frasa "Itu saja, berhenti mengedit":
define('WP_ALLOW_REPAIR', benar);
Sekarang unggah file kembali ke situs web Anda melalui FTP.
Sekarang buka yoursite.com/wp-admin/maint/repair.php
Dan Anda akan melihat pesan berikut:
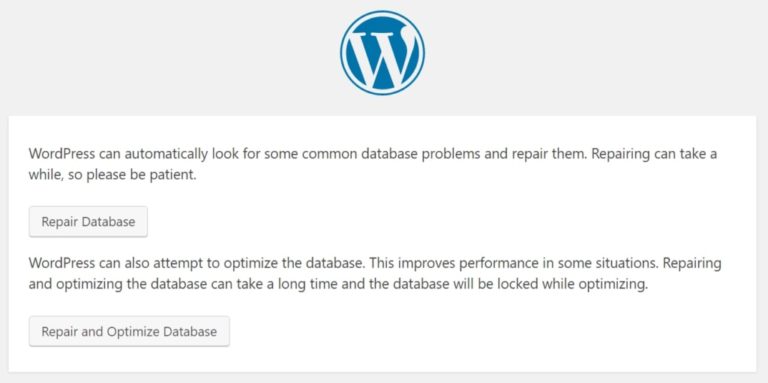
Pilih solusi dan klik tombol yang Anda inginkan. Sekarang perbaikan database otomatis harus dimulai. Setelah selesai, buka situs Anda untuk memeriksa apakah kesalahan masih terjadi.
Bahkan jika masalah telah terpecahkan, buka file wp-config.php dan hapus baris yang baru saja Anda tambahkan. Simpan perubahan dan buka situs Anda untuk melihat apakah itu berfungsi sekarang. Jika masih error, coba langkah selanjutnya.
5. Periksa kredensial koneksi database (login dan kata sandi)
Biasanya, login dan kata sandi untuk database tidak berubah dengan sendirinya, tetapi terkadang jika Anda memperbarui situs web, bermigrasi ke host lain, atau membuat perubahan lain, Anda dapat menghadapi beberapa skenario yang tidak biasa. Dalam hal ini, login dan kata sandi basis data Anda dapat diubah, sehingga Anda akan melihat kesalahan saat membuat koneksi basis data yang harus diperbaiki.
Unduh file wp-config.php Anda seperti yang telah saya jelaskan di bagian sebelumnya dan tambahkan kredensial yang benar ke dalamnya.
define('DB_NAME', 'db_anda');
define('DB_USER', 'nama_pengguna');
define('DB_PASSWORD', 'pass_anda');
define('DB_HOST', 'localhost');
Jika Anda ragu dengan kredensial, salin dari file wp-config.php Anda dan kirimkan ke host Anda melalui obrolan atau email dan tanyakan apakah kredensial Anda benar. Jika tidak, minta mereka untuk memberi Anda kredensial yang benar dan masukkan ke dalam file wp-config.php Anda. Simpan perubahan Anda dan unggah file kembali ke server Anda.
6. Kembalikan file default WordPress
Jika tidak ada yang membantu, unggah versi baru WordPress dan hapus folder 'wp-content' dari arsip yang baru diunduh untuk tidak mengganti konten Anda saat ini dengan yang default dan tidak kehilangan semua data Anda.
Setelah itu, instal WordPress baru ke host Anda alih-alih yang lama melalui FTP. Buka root WordPress utama dan unggah file baru Anda untuk menimpa semua yang sebelumnya.
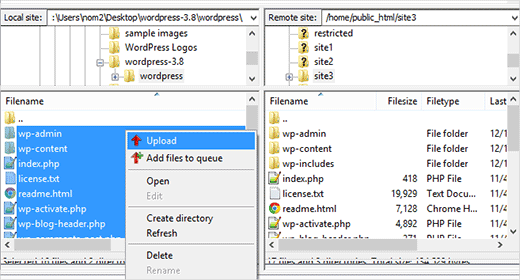
Silakan lihat posting ini untuk mempelajari cara menginstal WordPress secara manual jika diperlukan.
Apa yang harus dilakukan selanjutnya?
Jika Anda ingin menjaga situs web Anda tetap aman dan ingin yakin akan keamanan situs web Anda, gunakan plugin cadangan untuk membuat pencadangan otomatis dan selalu dapat mengembalikan tampilan awal situs web Anda jika terjadi masalah.
Tentu saja, Anda juga harus menggunakan hosting berkualitas untuk situs web Anda. Silakan lihat daftar penyedia hosting yang kami tawarkan ini.
Semoga panduan kecil ini bermanfaat dan semoga Anda terhindar dari masalah dengan situs web Anda di masa mendatang.
