Bagaimana Cara Memperbaiki Kesalahan Kritis di WordPress (Langkah demi Langkah)?
Diterbitkan: 2024-07-16Sebagai pengguna WordPress, terkadang Anda mungkin mengalami kesalahan kritis yang dapat membuat situs web Anda terhenti. Kesalahan ini sering ditandai dengan layar putih atau pesan kesalahan yang bertuliskan “Kesalahan Membuat Koneksi Basis Data” atau “Kesalahan Server Internal.” Meskipun kesalahan ini mungkin mengkhawatirkan, ada beberapa langkah yang dapat Anda ambil untuk mengidentifikasi dan mengatasi masalah tersebut.
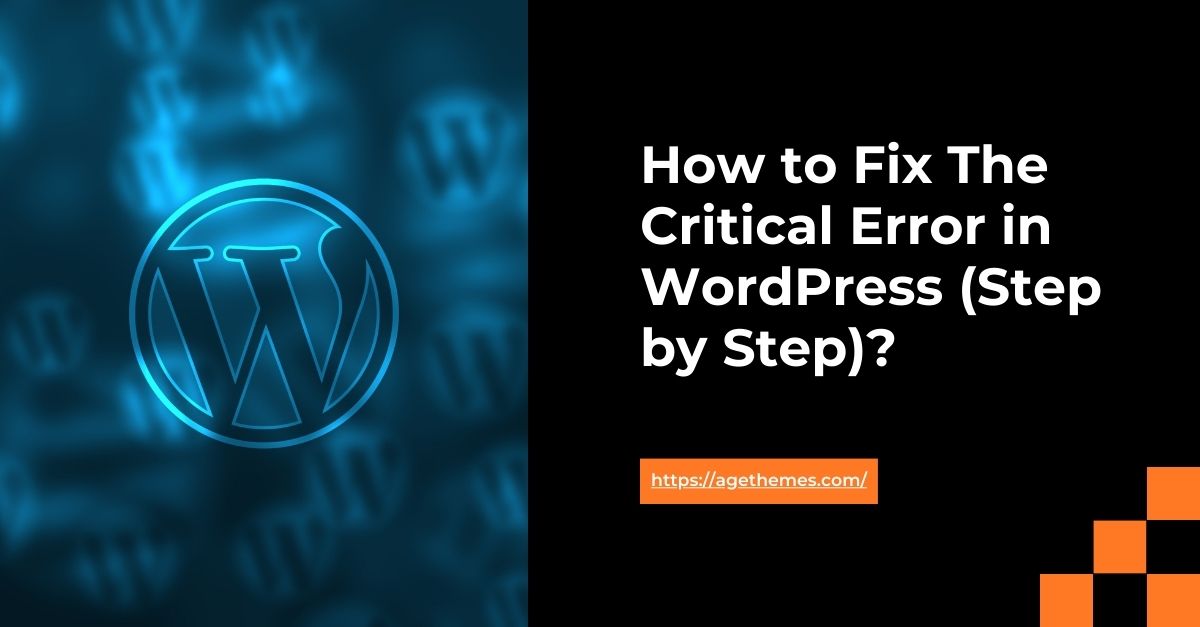
Dalam panduan ini, kami akan memandu Anda melalui proses langkah demi langkah untuk membantu Anda memperbaiki kesalahan kritis di situs WordPress Anda.
Langkah 1: Periksa Kredensial Database WordPress Anda
Salah satu penyebab paling umum dari kesalahan kritis di WordPress adalah masalah koneksi database. Hal ini dapat terjadi jika kredensial database Anda (nama pengguna, kata sandi, nama database, atau host) salah atau telah berubah.
Untuk memeriksa kredensial database Anda:
- Masuk ke dasbor admin WordPress Anda.
- Navigasikan ke halaman “Pengaturan” > “Database”.
- Pastikan nama database, nama pengguna, kata sandi, dan host sudah benar.
- Jika ada kredensial yang salah, perbarui dan simpan perubahannya.
Jika kredensial database sudah benar, lanjutkan ke langkah berikutnya.
Langkah 2: Selidiki Log Kesalahan
WordPress menyimpan log kesalahan yang dapat memberikan wawasan berharga tentang penyebab kesalahan kritis. Untuk mengakses log kesalahan:
- Hubungkan ke server web Anda menggunakan klien FTP atau panel kontrol hosting Anda.
- Arahkan ke file
wp-content/debug.log(jika tidak ada, buatlah). - Buka file dan cari pesan kesalahan atau petunjuk apa pun yang mungkin membantu Anda mengidentifikasi akar penyebab masalahnya.
Pesan kesalahan umum yang mungkin Anda temukan di log meliputi:
- "Kesalahan membangun koneksi database"
- “Kesalahan penguraian”
- "Kesalahan fatal"
- "Peringatan"
Catat pesan kesalahan apa pun yang relevan, karena pesan tersebut akan berguna pada langkah berikutnya.
Langkah 3: Pecahkan Masalah
Berdasarkan informasi yang dikumpulkan pada langkah sebelumnya, kini Anda dapat mulai memecahkan masalah kesalahan kritis. Berikut beberapa solusi umum untuk dicoba:
1. Hapus Cache Peramban Anda
Terkadang, versi situs web Anda yang di-cache dapat menyebabkan masalah. Hapus cache browser Anda dan coba akses situs web Anda lagi.
2. Nonaktifkan dan Aktifkan Kembali Plugin
Jika kesalahan kritis terkait dengan konflik plugin, coba nonaktifkan semua plugin Anda lalu aktifkan kembali satu per satu untuk mengidentifikasi plugin yang bermasalah.
Jika Anda mengalami kesalahan kritis di situs WordPress Anda, salah satu langkah pemecahan masalah yang dapat Anda lakukan adalah menonaktifkan dan mengaktifkan kembali plugin Anda. Proses ini dapat membantu Anda mengidentifikasi apakah masalah tersebut disebabkan oleh konflik plugin tertentu.
Berikut cara menonaktifkan dan mengaktifkan kembali plugin di WordPress:
Nonaktifkan Plugin
- Masuk ke dasbor admin WordPress Anda.
- Di menu sebelah kiri, klik “Plugin”.
- Di halaman Plugin, Anda akan melihat daftar semua plugin yang terpasang di situs web Anda.
- Temukan plugin yang ingin Anda nonaktifkan dan klik tautan “Nonaktifkan” di bawahnya.
- Ulangi proses ini untuk semua plugin yang ingin Anda nonaktifkan.
Aktifkan kembali Plugin
- Setelah menonaktifkan semua plugin, kembali ke halaman Plugins di dashboard admin WordPress Anda.
- Temukan plugin yang ingin Anda aktifkan kembali dan klik tautan “Aktifkan” di bawahnya.
- Ulangi proses ini untuk setiap plugin yang ingin Anda aktifkan kembali.
Aktifkan kembali Plugin Satu per Satu
Jika kesalahan kritis terkait dengan konflik plugin, sebaiknya aktifkan kembali plugin satu per satu untuk mengidentifikasi plugin yang bermasalah. Begini caranya:
- Nonaktifkan semua plugin seperti dijelaskan di atas.
- Aktifkan kembali plugin satu per satu dan uji situs web Anda untuk melihat apakah kesalahan kritis masih berlanjut.
- Jika kesalahan muncul setelah mengaktifkan kembali plugin tertentu, kemungkinan besar plugin tersebut adalah penyebab masalahnya.
- Nonaktifkan plugin yang bermasalah dan lanjutkan dengan mengaktifkan kembali plugin berikutnya.
- Ulangi proses ini hingga Anda mengaktifkan kembali semua plugin dan mengidentifikasi pelakunya.
Setelah Anda mengidentifikasi plugin yang bermasalah, Anda memiliki beberapa opsi:

- Perbarui Plugin : Periksa apakah ada versi plugin terbaru yang tersedia dan perbarui.
- Ganti Plugin : Jika plugin menyebabkan kesalahan kritis, pertimbangkan untuk menggantinya dengan plugin alternatif yang menyediakan fungsi serupa.
- Nonaktifkan Plugin : Jika plugin tidak penting untuk fungsionalitas situs web Anda, Anda dapat memilih untuk tetap menonaktifkannya.
Ingat, merupakan praktik yang baik untuk selalu membuat cadangan situs WordPress Anda sebelum melakukan perubahan signifikan, termasuk menonaktifkan dan mengaktifkan kembali plugin.
3. Beralih ke Tema Default
Jika Anda mengalami kesalahan kritis di situs WordPress Anda, salah satu langkah pemecahan masalah yang dapat Anda lakukan adalah beralih ke tema default. Ini dapat membantu Anda menentukan apakah masalah tersebut disebabkan oleh masalah terkait tema.
Tema default di WordPress adalah:
- Dua Puluh Dua Puluh Tiga
- Dua Puluh Dua Puluh Dua
- Dua Puluh Dua Puluh Satu
- Dua Puluh Dua Puluh
- Dua Puluh Sembilan Belas
- Dua Puluh Delapan Belas
Berikut cara beralih ke tema default di WordPress:
- Masuk ke dasbor admin WordPress Anda.
- Di menu sebelah kiri, klik “Tampilan” dan kemudian “Tema”.
- Di halaman Tema, Anda akan melihat daftar semua tema yang terpasang di situs web Anda.
- Temukan tema default yang ingin Anda gunakan (misalnya, Dua Puluh Dua Puluh Tiga) dan klik tombol “Aktifkan” di bawahnya.
Alternatifnya, Anda dapat beralih ke tema default langsung dari dasbor admin WordPress:
- Masuk ke dasbor admin WordPress Anda.
- Di menu sebelah kiri, klik “Tampilan” dan kemudian “Sesuaikan”.
- Di Penyesuai, klik opsi “Tema” di menu sebelah kiri.
- Anda akan melihat daftar tema yang tersedia, termasuk tema default. Arahkan kursor ke tema yang ingin Anda gunakan dan klik tombol “Aktifkan”.
Setelah mengaktifkan tema default, situs WordPress Anda akan dimuat tanpa kesalahan kritis. Ini mengonfirmasi bahwa masalah tersebut terkait dengan tema Anda sebelumnya.
Jika kesalahan kritis masih terjadi, kemungkinan masalahnya tidak terkait dengan tema, dan Anda mungkin perlu mencoba langkah pemecahan masalah lainnya, seperti:
- Menonaktifkan dan mengaktifkan kembali plugin
- Memeriksa konflik dengan plugin lain atau inti WordPress
- Memperbarui WordPress, plugin, dan tema Anda ke versi terbaru
- Menghubungi host web Anda untuk bantuan lebih lanjut
4. Perbarui WordPress, Plugin, dan Tema
Pastikan instalasi, plugin, dan tema WordPress Anda mutakhir. Perangkat lunak yang ketinggalan jaman terkadang dapat menyebabkan kesalahan kritis.
5. Meningkatkan Batas Memori PHP
Jika kesalahan kritis disebabkan oleh masalah batas memori, Anda dapat mencoba meningkatkan batas memori PHP dengan menambahkan baris berikut ke file wp-config.php Anda:
define('WP_MEMORY_LIMIT', '256M');- Perbaiki Database WordPress : Dalam beberapa kasus, database yang rusak dapat menyebabkan kesalahan kritis. Anda dapat mencoba memperbaiki database dengan membuka halaman “Tools” > “Database Repair” di dashboard admin WordPress Anda.
- Instal ulang WordPress : Jika langkah-langkah di atas tidak berhasil, Anda mungkin perlu menginstal ulang WordPress. Ini hanya merupakan pilihan terakhir, karena Anda harus memulihkan konten, pengaturan, dan penyesuaian situs web Anda.
Kesimpulan
Mengatasi kesalahan kritis di WordPress bisa menjadi pengalaman yang membuat frustrasi, namun dengan mengikuti langkah-langkah yang diuraikan dalam panduan ini, Anda akan dapat mengidentifikasi dan menyelesaikan masalah tersebut. Ingatlah untuk selalu memperbarui instalasi, plugin, dan tema WordPress Anda, dan secara teratur memantau log kesalahan situs web Anda untuk menghindari potensi masalah.
Jika Anda masih tidak dapat memperbaiki kesalahan kritis ini, jangan ragu untuk menghubungi penyedia hosting Anda atau komunitas dukungan WordPress untuk bantuan lebih lanjut.
