Cara Memperbaiki "Kesalahan Membuat Koneksi Database" di WordPress
Diterbitkan: 2022-02-07Apakah Anda baru saja mencoba mengakses situs WordPress Anda hanya untuk bertemu dengan pesan menakutkan yang mengatakan Kesalahan membangun koneksi database alih-alih situs WordPress Anda?
Kesalahan membuat koneksi database Kesalahan WordPress adalah kesalahan yang agak umum yang secara rutin muncul setelah mengubah host atau memigrasi situs WordPress, meskipun Anda mungkin melihatnya dalam situasi lain juga.
Ini bisa menakutkan karena sepertinya situs Anda benar-benar hilang dan semua data Anda hilang.
Pertama – jangan khawatir . Meskipun keadaan terlihat buruk sekarang, semua data situs Anda harus aman dan terlindungi di database. Kami akan membicarakan ini lebih lanjut dalam satu detik, tetapi masalahnya di sini adalah bahwa situs WordPress Anda tidak dapat mengakses data Anda, bukan karena datanya tidak ada.
Kedua, ada beberapa langkah pemecahan masalah yang dapat Anda ambil untuk memperbaiki masalah dengan cepat dan membuat situs Anda berfungsi kembali. Jadi, Anda harus dapat memperbaiki masalah dengan sedikit usaha.
Dalam posting ini, kita akan melakukan dua hal:
Pertama, kami akan menjelaskan lebih banyak tentang apa yang dimaksud dengan Error membangun koneksi database kesalahan WordPress dan mengapa Anda mungkin melihatnya.
Kedua, kami akan menunjukkan cara memperbaiki Kesalahan WordPress dalam membuat pesan koneksi database untuk selamanya. Langkah pemecahan masalah yang tepat yang harus Anda ambil sering kali bergantung pada saat Anda menerima pesan, jadi kami akan membagikan langkah pemecahan masalah yang berbeda untuk dua skenario:
- Melihat kesalahan ini di situs yang baru dibuat atau tepat setelah memigrasi situs.
- Melihat kesalahan ini di situs yang ada di mana Anda tidak mengubah apa pun.
Pada akhirnya, Anda harus memiliki situs WordPress yang berfungsi penuh lagi!
Apa yang dimaksud dengan "Kesalahan Saat Membuat Koneksi Basis Data"?
Pesan kesalahan membuat kesalahan koneksi database akan terlihat seperti ini di situs WordPress Anda:
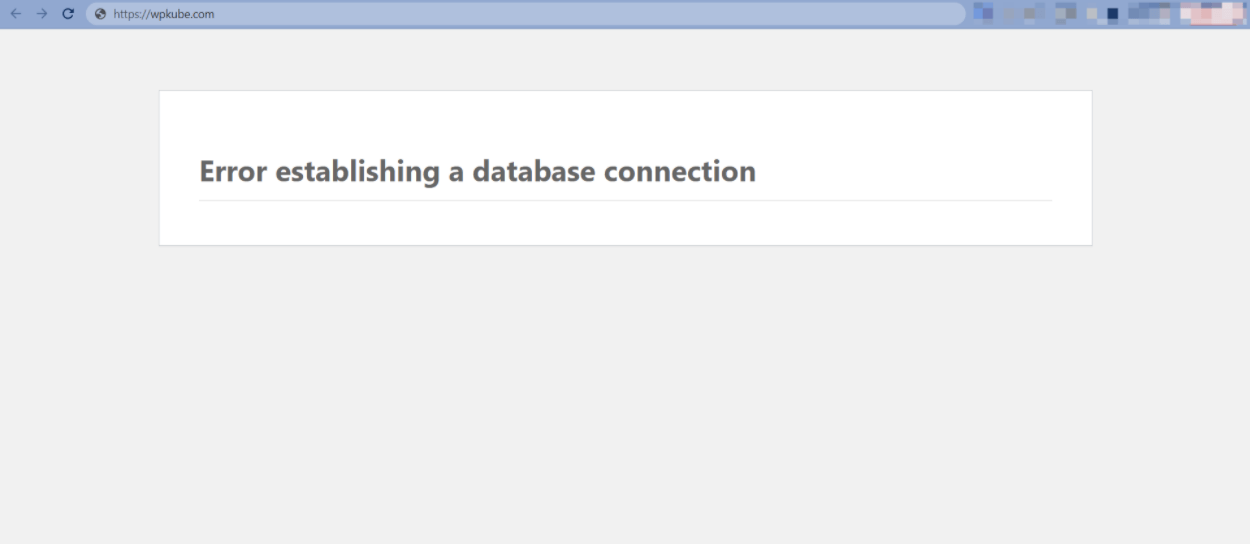
Untuk membantu Anda memahami apa arti pesan kesalahan ini, pertama-tama kita perlu memecah WordPress menjadi dua komponen fundamentalnya.
Ada kira-kira dua bagian ke situs WordPress Anda:
- File Anda – ini adalah file PHP dan HTML situs Anda, stylesheet CSS Anda, skrip JavaScript Anda, dan seterusnya.
- Data Anda – ini konten posting blog Anda, pengaturan situs Anda, pengguna Anda, komentar Anda, dan sebagainya.
Semua file situs Anda berada di server Anda, tetapi semua data situs Anda ada di database (karena itu namanya).
Jika file situs Anda tidak dapat "berbicara" dengan database, situs Anda tidak memiliki cara untuk mengakses semua konten, setelan, dan sebagainya sehingga situs Anda perlu dirender kepada pengunjung.
Karena tidak mungkin menampilkan situs Anda tanpa mengakses database, Anda Situs WordPress akan menampilkan pesan Kesalahan membangun koneksi database sebagai gantinya.
Apa yang dapat menyebabkan situs Anda mengalami masalah dengan koneksi ke database? Baiklah, kita akan membahasnya secara mendetail dalam langkah pemecahan masalah di bagian berikutnya, tetapi beberapa masalah yang paling umum adalah sebagai berikut:
- Kredensial basis data salah – sama seperti Anda memerlukan nama pengguna/kata sandi untuk masuk ke dasbor WordPress, situs Anda memerlukan nama pengguna/kata sandi untuk terhubung ke basis data. Jika kredensial ini salah ( atau jika nama database salah ), itu akan memicu kesalahan. Masalah ini sering terjadi saat Anda memigrasikan situs ke host baru.
- Server basis data tidak responsif – Server tempat basis data Anda berada dapat down, yang merupakan masalah dengan hosting Anda daripada situs WordPress Anda.
- Basis data yang rusak – Plugin, add-on, tema, dan gangguan transfer data yang buruk dapat membuat basis data Anda kekurangan tabel atau benar-benar rusak. Untungnya, WordPress menyertakan alat perbaikan basis datanya sendiri.
- File WordPress yang rusak – masalah dengan file WordPress inti juga dapat menyebabkan kesalahan ini dalam situasi pinggiran. Cara mengatasinya adalah dengan mengunggah ulang salinan bersih dari perangkat lunak inti WordPress.
Di bagian berikutnya, kami akan menguraikan solusi paling umum yang diketahui berhasil.
Cara Memperbaiki Kesalahan Membuat Koneksi Database di WordPress
Ada dua situasi tingkat tinggi ketika Anda mungkin melihat Pesan kesalahan membuat koneksi database di WordPress:
- Setelah memigrasikan situs ke host/server baru atau mencoba membuat instalasi WordPress baru.
- Di situs yang sudah ada di mana Anda belum membuat perubahan terbaru.
Situasi ini biasanya memiliki perbaikan yang berbeda, jadi kami akan membaginya menjadi beberapa bagian yang berbeda. Anda dapat mengklik tautan di atas untuk langsung menuju ke bagian tertentu dengan skenario Anda.
Dengan itu dikatakan, ini bisa menjadi kesalahan yang rumit. Jadi jika tips di satu bagian tidak berhasil, sebaiknya coba juga tips di bagian lain. Pada dasarnya, kami hanya mencoba mengarahkan Anda ke langkah pemecahan masalah yang paling mungkin untuk memperbaiki situasi spesifik Anda sehingga Anda tidak membuang waktu.
1. Pesan Kesalahan Setelah Memigrasi Situs atau Membuat Situs Baru
Jika Anda melihat pesan Kesalahan membuat koneksi basis data setelah memigrasikan situs WordPress Anda ke host baru atau membuat situs WordPress baru, masalahnya hampir selalu adalah kredensial basis data yang salah.
Agar situs WordPress Anda terhubung ke database, perlu mengetahui informasi berikut tentang database:
- Nama basis data
- Nama pengguna pengguna basis data
- Kata sandi pengguna basis data
- Lokasi basis data
Saat Anda memigrasikan situs, terkadang kredensial database di host baru bisa berbeda dengan di host lama, yang akan memicu kesalahan.
Inilah cara Anda dapat memperbaikinya.
Periksa Kredensial Masuk Basis Data Anda
Untuk memulai, Anda perlu mencari tahu kredensial WordPress mana yang dikonfigurasi untuk digunakan oleh situs WordPress Anda.
Untuk melakukan ini, Anda harus mengakses wp-config.php situs Anda, yang dapat Anda lakukan dengan menghubungkan ke server Anda melalui FTP atau menggunakan sesuatu seperti cPanel File Manager atau alat pengelola file host Anda.
File wp-config.php harus berada di folder root situs Anda. Buka file dan cari baris kode berikut:
// ** MySQL settings - You can get this info from your web host ** // /** The name of the database for WordPress */ define('DB_NAME', 'database_name'); /** MySQL database username */ define('DB_USER', 'database_user'); /** MySQL database password */ define('DB_PASSWORD', 'database_password'); /** MySQL hostname */ define('DB_HOST', 'localhost');Detail dalam pasangan tanda kurung kedua, di mana kita memiliki 'database_name', 'database_user' dll, tidak akan muncul seperti yang ditunjukkan pada kode di atas. Detail ini khusus untuk situs web dan host Anda.
Empat baris hanya berarti:
-
'database_name'– Nama database Anda ada di sini misalnya 'wordpress_vista' -
'database_user'– Nama pengguna database Anda ada di sini, misalnya 'wordpress_new' -
'database_password'– Di sinilah Anda meletakkan kata sandi untuk pengguna database Anda, misalnya '[email protected]#[email protected]#' -
'localhost'– Di sinilah Anda memasukkan host database Anda. Standarnya adalah 'localhost' untuk sebagian besar web host.
Jika salah satu dari empat kredensial ini salah, Anda akan mendapatkan pesan Kesalahan membangun koneksi database .
Pada saat ini, yang perlu Anda lakukan adalah memeriksa ulang kredensial ini terhadap kredensial yang disimpan di database Anda.
Periksa Nama Basis Data
Pertama, mari kita periksa apakah Anda memiliki nama database yang benar di wp-config.php Anda. Selesaikan langkah-langkah berikut:
Untuk memulai, buka phpMyAdmin. Di sebagian besar akun hosting seperti HostGator, GoDaddy, dan Bluehost, phpMyAdmin biasanya terletak di bawah tab Databases atau Database Tools di cPanel atau yang serupa:
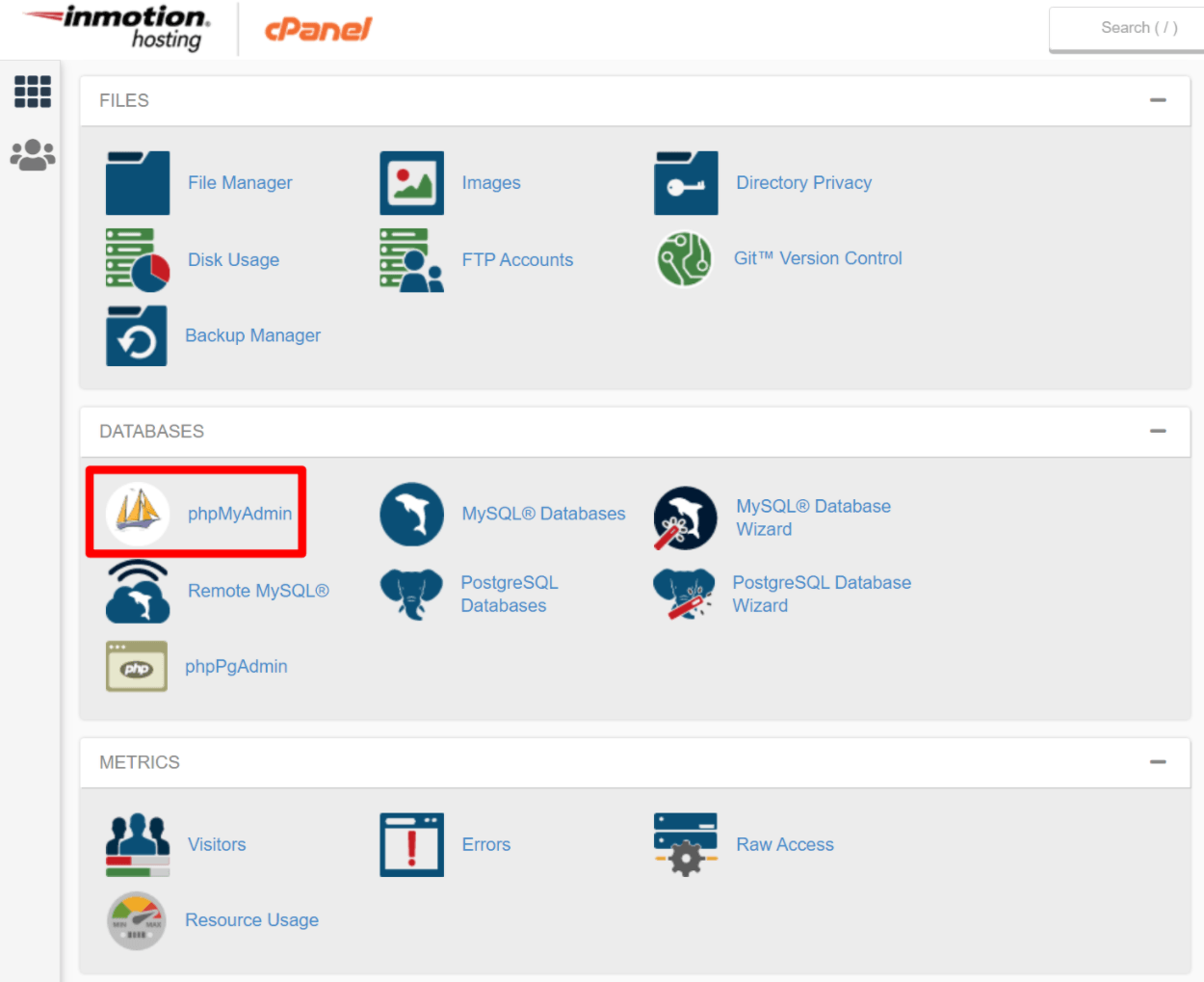
Host Anda akan secara otomatis memasukkan Anda ke phpMyAdmin. Atau, Anda mungkin diminta untuk layar masuk dalam kasus yang jarang terjadi.
Setelah Anda masuk ke phpMyAdmin, klik pada tab Databases untuk menanyakan daftar database Anda. Dari daftar database, dapatkah Anda melihat database yang muncul setelah DB_NAME di wp-config.php Anda?
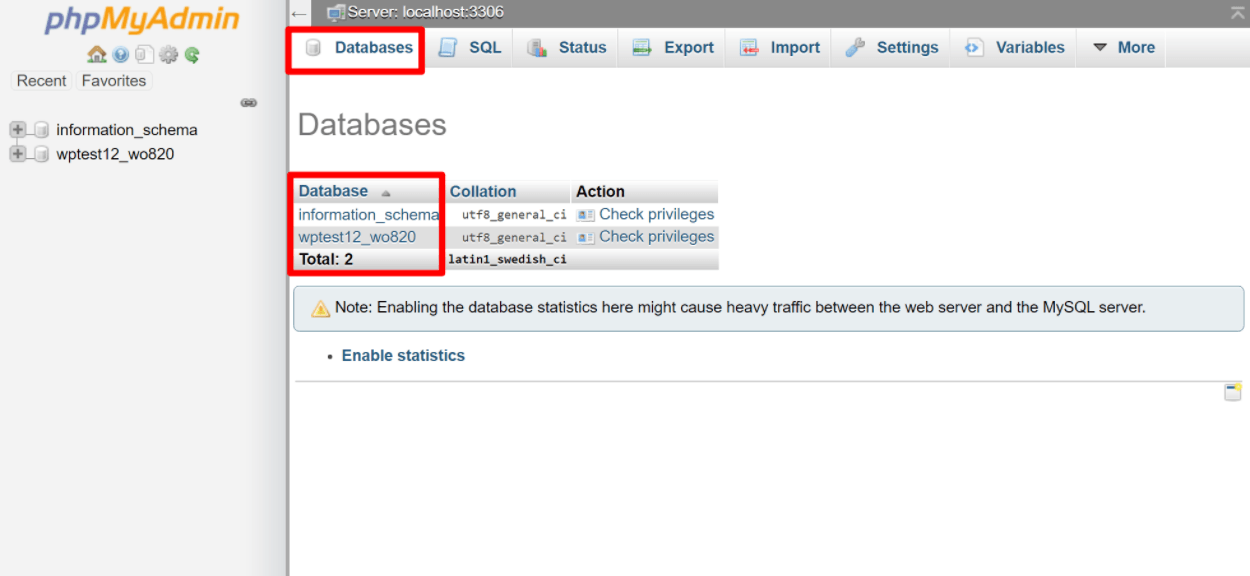
Jika Anda dapat melihatnya, Anda emas – masalahnya tidak terletak pada nama database. Jika Anda tidak dapat melihat database di phpMyAdmin, Anda perlu menghubungi penyedia hosting WordPress Anda, karena masalahnya mungkin adalah server mereka.
Jika database tidak ada, Anda perlu memulihkan satu dari cadangan (jika Anda memiliki cadangan) atau membuat yang baru. Lihat mengapa sangat penting untuk mencadangkan situs WordPress Anda?
Mari kita asumsikan Anda telah menemukan database Anda dan Anda memiliki nama yang benar di wp-config.php. Sekarang, mari kita periksa apakah nama pengguna, kata sandi, dan host database Anda sudah benar.
Periksa Nama Pengguna dan Kata Sandi Basis Data Anda
Memeriksa nama pengguna dan kata sandi Anda memerlukan sedikit pekerjaan. Anda perlu membuat file .php dan menyimpannya di folder root WordPress Anda. Ini adalah folder yang sama tempat Anda menemukan wp-config.php . Buat file .php baru, dan beri nama check.php atau apa pun yang Anda inginkan.
Anda dapat membuat file menggunakan FTP atau melalui sesuatu seperti cPanel File Manager:
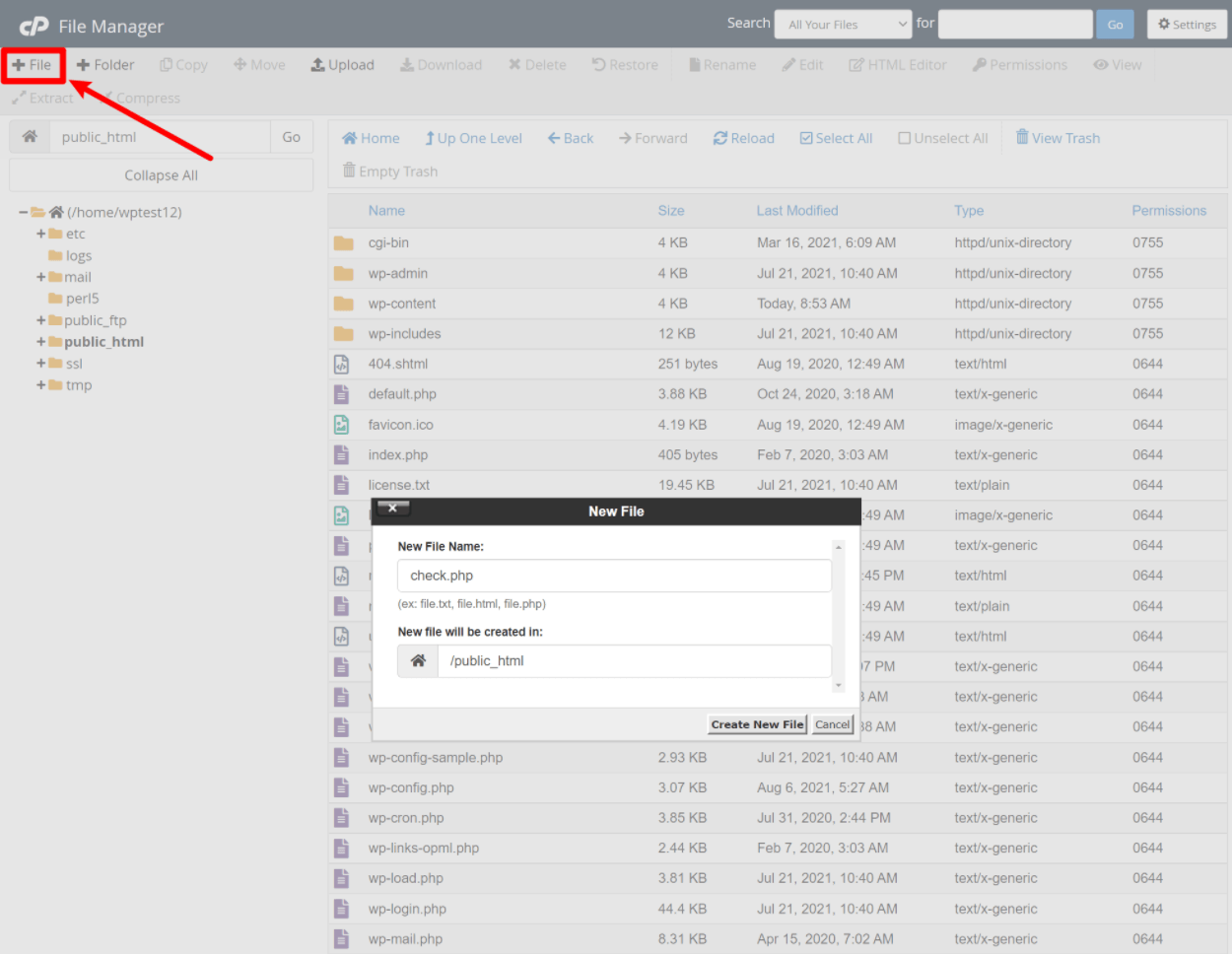
Setelah Anda membuat file, file itu akan segera muncul di folder root Anda. Klik kanan padanya dan pilih Code Edit , atau pilih dan klik Code Editor pada menu. Ini akan membawa Anda ke halaman kosong. Tambahkan kode berikut:
<?php $link = mysql_connect('localhost', 'root', 'password'); if (!$link) die('Could not connect: ' . mysql_error()); echo 'Connected successfully'; mysql_close($link); ?> Pastikan untuk mengganti 'localhost' – 'root' – dan 'password' dengan database host ( ini hampir selalu menjadi default, localhost ), username, dan password di wp-config.php masing-masing. Simpan perubahan dan buka URL berikut di browser web Anda – yoursite.com/check.php .
Pastikan untuk mengganti yoursite.com dengan nama domain Anda yang sebenarnya.
Jika Anda melihat pesan “Tersambung berhasil”, detail login Anda sudah benar.
Jika Anda melihat "Tidak dapat terhubung: Akses ditolak untuk pengguna 'namapenggunaAnda'@'hosting lokal' (menggunakan kata sandi: kata sandi Anda)" atau kesalahan lain, host basis data, nama pengguna, atau kata sandi Anda adalah penyebabnya di sini.
Jika detail login Anda tidak berfungsi, Anda perlu membuat yang baru dan kemudian memperbarui wp-config.php Anda dengan detail baru.

Seringkali, opsi termudah di sini adalah:
- Buat pengguna basis data baru.
- Tetapkan pengguna itu ke database situs WordPress Anda.
- Perbarui
wp-config.phpAnda untuk menggunakan pengguna database baru itu.
Selain: Masalah Anda mungkin disebabkan oleh kredensial terakhir, DB_HOST. Secara default, sebagian besar host web menggunakan 'localhost', tetapi Anda dapat mencoba mengubahnya ke alamat IP atau URL sesuai host web Anda. Anda bisa mendapatkan daftar host dan nilai DB_HOST mereka di Codex WordPress. Jika tuan rumah Anda tidak ada dalam daftar, hubungi mereka untuk informasi ini.
Pindah, mari buat pengguna baru.
Buat Pengguna dan Kata Sandi Basis Data Baru
Kembali ke cPanel Anda dan akses Database MySQL. Itu juga terletak di bawah alat basis data , tab yang sama dengan yang Anda temukan di phpMyAdmin:
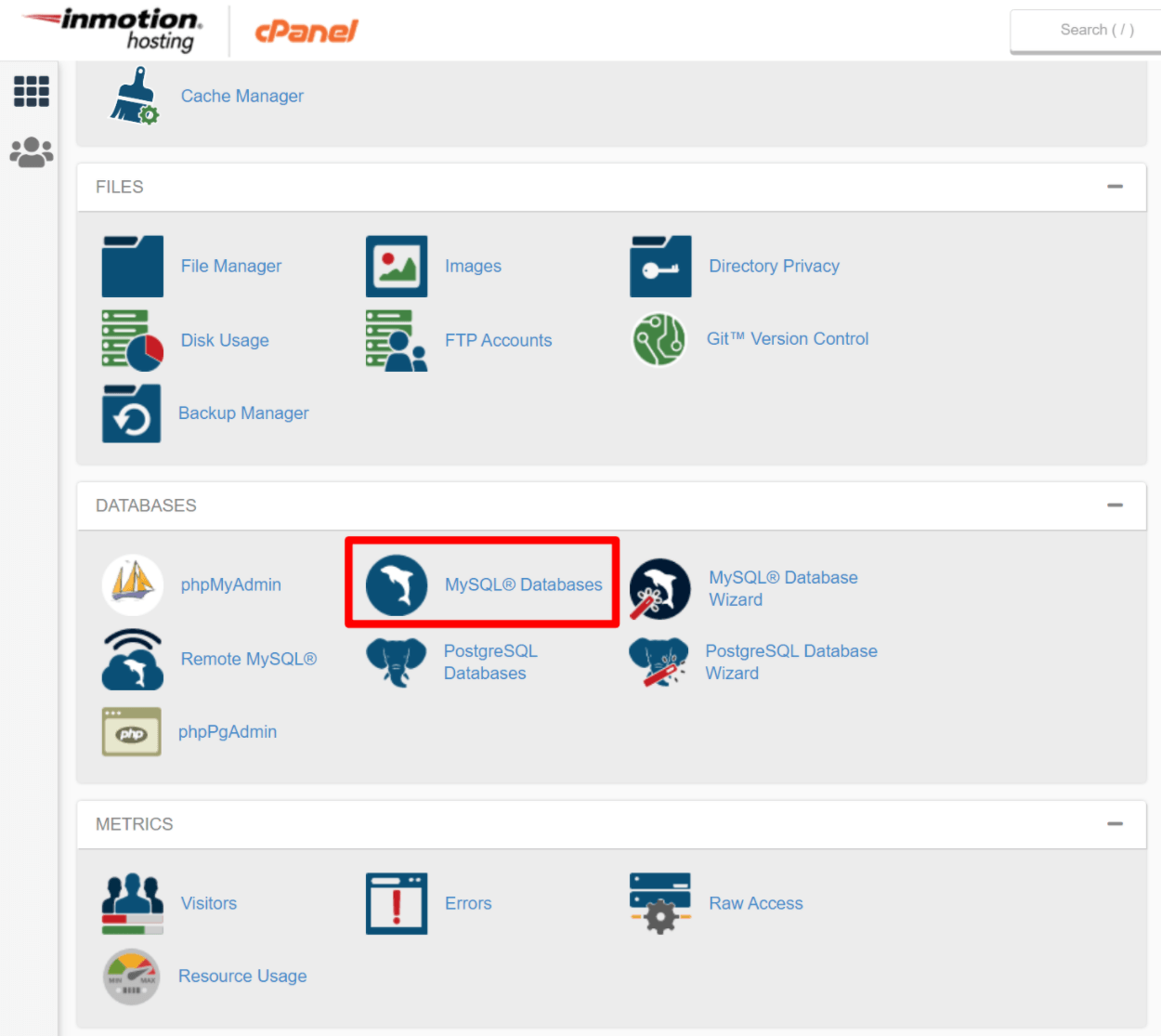
Mengklik Database MySQL akan membuka sesuatu seperti ini:
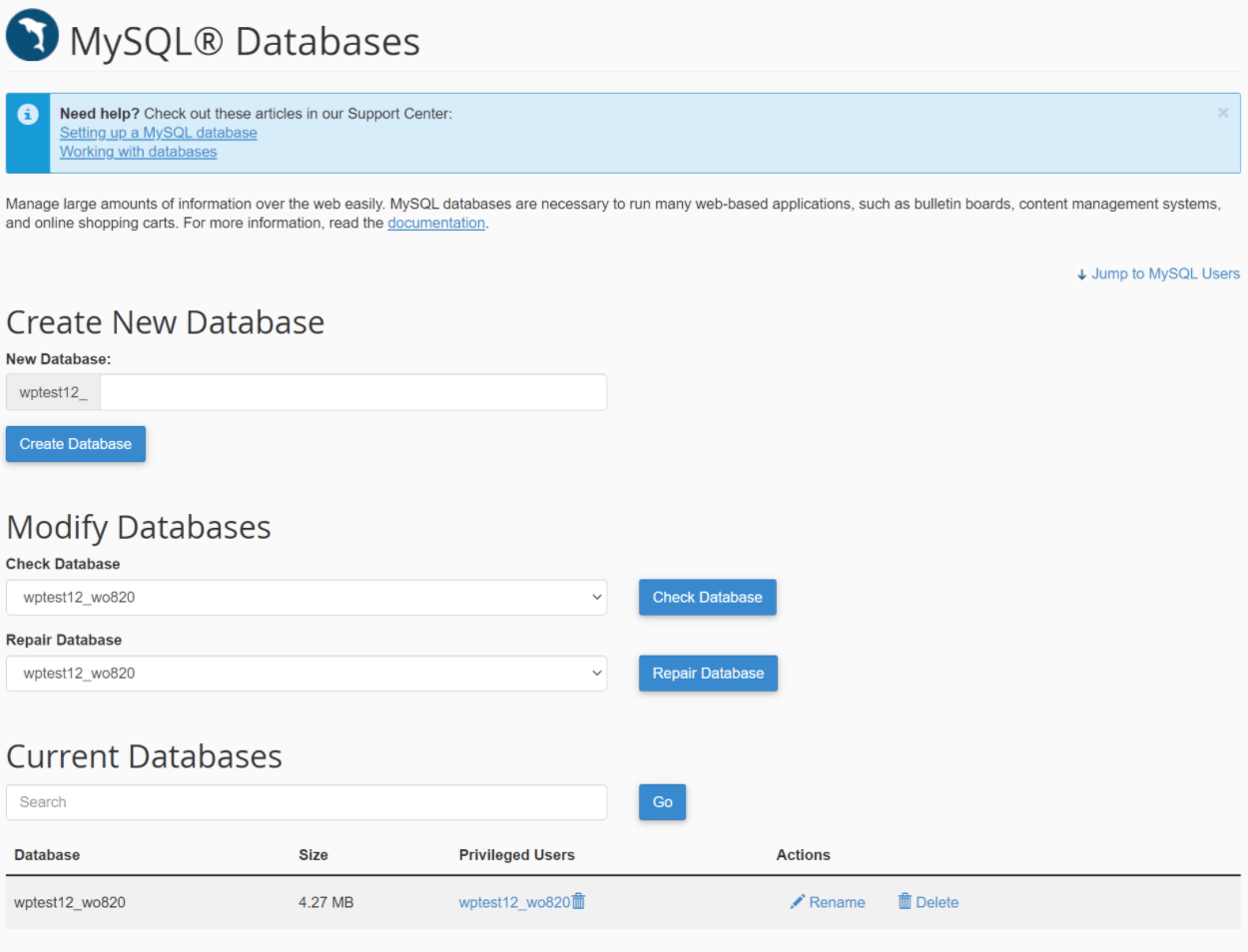
Setelah layar MySQL Databases dimuat, navigasikan ke tempat Anda memiliki MySQL Users . Di bawah ini, Anda akan melihat Tambahkan Pengguna Baru:
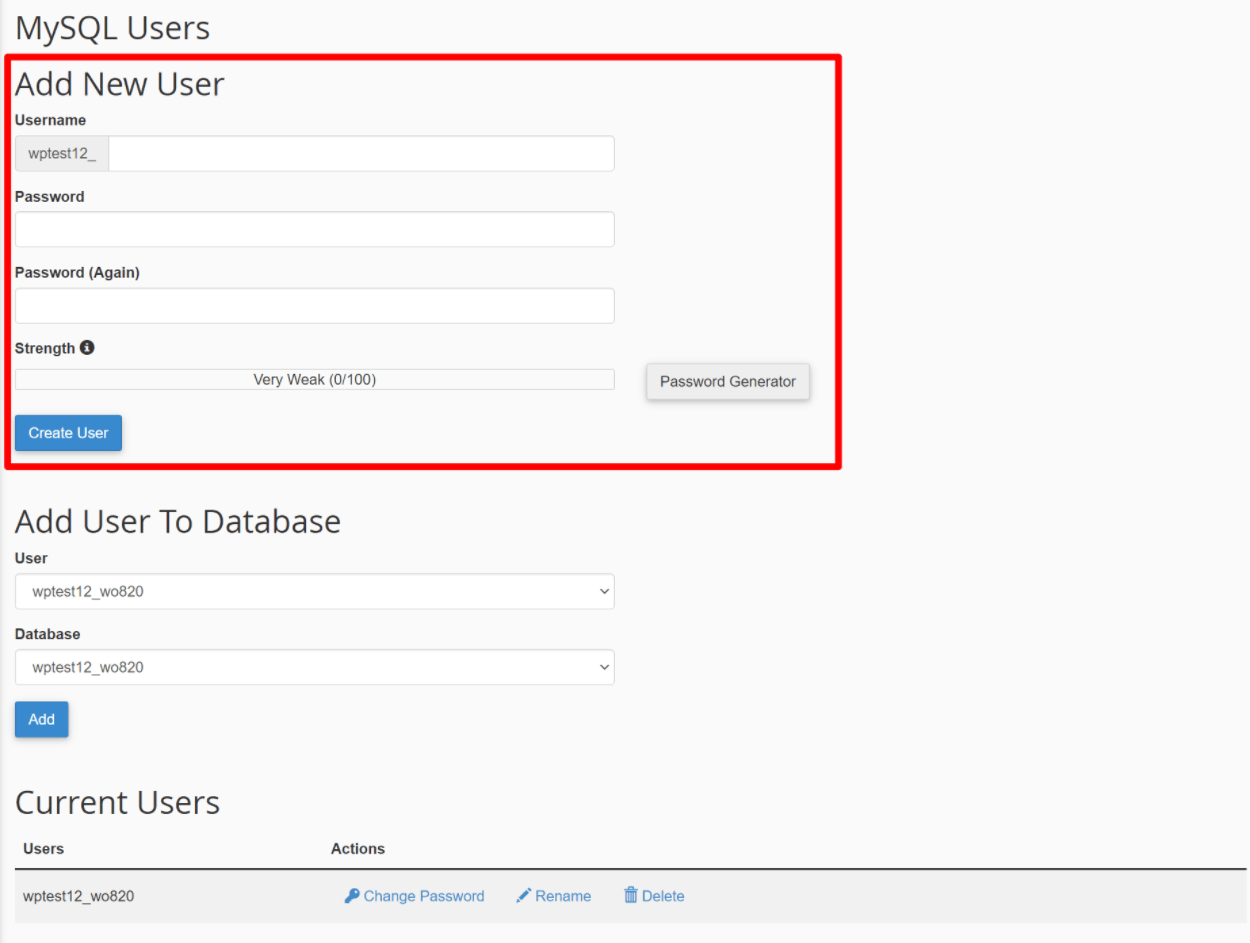
Masukkan nama pengguna dan kata sandi baru, lalu klik Buat Pengguna . Catat detail ini untuk wp-config.php Anda.
Catatan: Pengaturan Anda mungkin berbeda, tetapi prosedurnya hampir sama.
Setelah Anda membuat pengguna baru, Anda perlu menetapkan pengguna ke database WordPress Anda. Ini adalah database yang ditampilkan setelah DB_NAME di wp-config.php Anda.
Untuk menetapkan pengguna ke database Anda, buka layar Database MySQL sekali lagi, dan gulir ke bawah ke tempat Anda akan melihat Add User to Database:
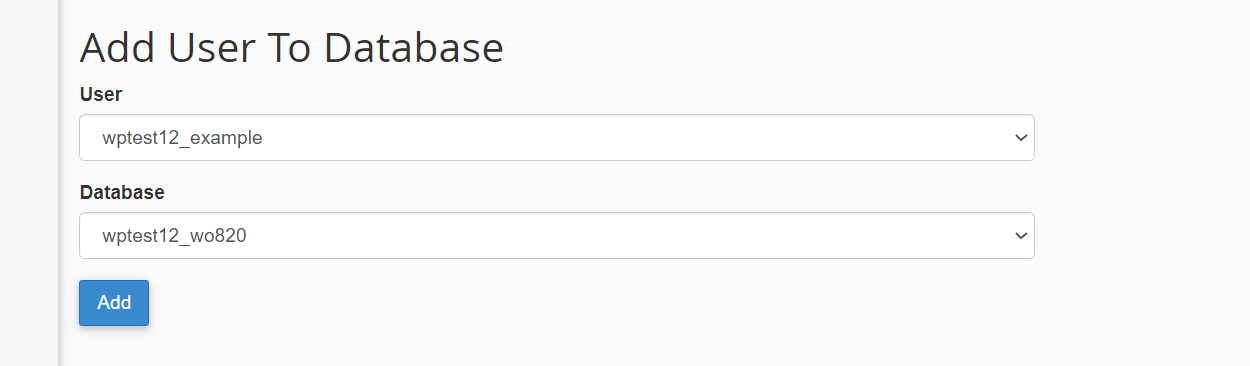
Pilih pengguna yang baru saja Anda buat dan database Anda, lalu klik Tambah . Pada layar berikutnya, pastikan untuk memberikan semua hak istimewa kepada pengguna database dan menyimpan perubahan tersebut:
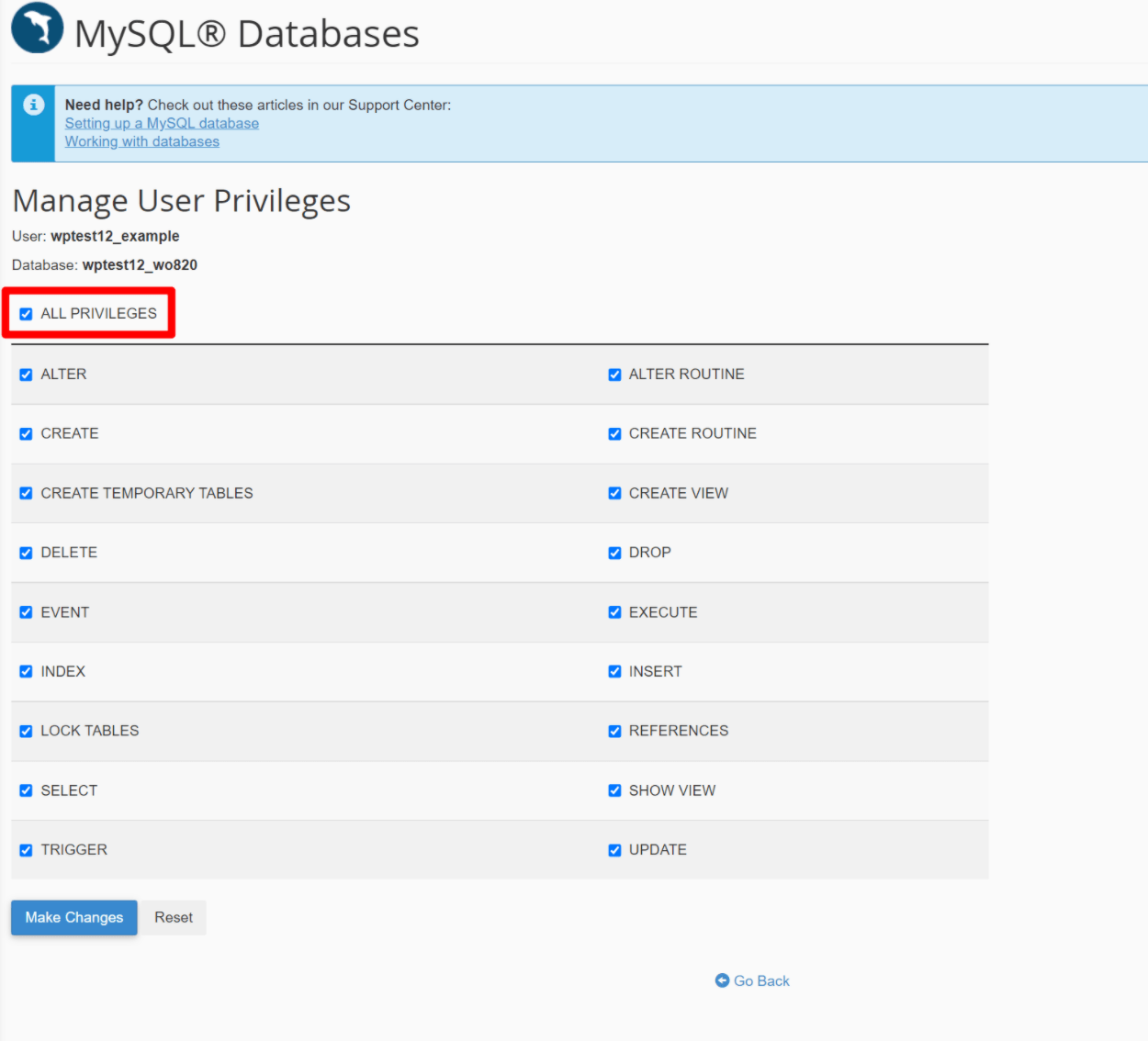
Sekarang, kembali ke wp-config.php dan perbarui file dengan informasi nama pengguna dan kata sandi baru.
Pastikan tidak ada spasi di antara tanda kutip. Misalnya, ' your-username ' buruk, tetapi 'your-username' bagus. Juga, gunakan tanda kutip tunggal sebagai lawan tanda kutip ganda. Simpan semua perubahan yang Anda buat pada wp-config.php Anda.
Sekarang, coba akses situs web Anda. Jika semuanya berjalan dengan baik, itu harus bekerja lagi.
Apakah Anda masih mendapatkan kesalahan? Jika ya, Anda juga dapat mencoba perbaikan lainnya.
2. Pesan Kesalahan Pada Situs Yang Sudah Ada Yang Belum Anda Migrasi
Jika Anda melihat pesan Kesalahan membangun koneksi database di situs yang ada di mana Anda belum membuat perubahan besar baru-baru ini (seperti migrasi ke host baru), mungkin akan sedikit lebih sulit untuk memecahkan masalah. Namun, masih ada beberapa langkah yang bisa Anda lakukan.
Pastikan Tuan Rumah Anda Tidak Mengalami Masalah Apa Pun
Sebelum Anda menggali terlalu dalam untuk memecahkan masalah situs Anda, pertama-tama Anda harus memastikan bahwa masalahnya tidak disebabkan oleh host web Anda.
Beberapa host web mengonfigurasi lingkungannya sedemikian rupa sehingga server database situs Anda terpisah dari server file. Dalam konfigurasi ini, mungkin saja server database sedang down tetapi server file tetap berfungsi. Ketika itu terjadi, Anda akan melihat pesan Kesalahan membangun koneksi database .
Tuan rumah yang baik harus memantau ini dan dengan cepat memperbaiki masalah. Namun, ada baiknya mengirim pesan singkat untuk mendukung atau memeriksa status uptime host Anda hanya untuk mengesampingkan masalah apa pun di pihak mereka.
Periksa Database yang Rusak (dan Perbaiki Jika Diperlukan)
Masalah lain yang tiba-tiba dapat memengaruhi situs WordPress adalah database yang rusak. Untungnya, cukup mudah untuk menguji apakah ini masalahnya.
Untuk menguji, coba buka dasbor admin backend situs Anda.
Jika dasbor backend Anda dimuat dengan baik tetapi frontend situs Anda menunjukkan pesan Kesalahan membuat koneksi database , Anda mungkin memiliki database yang rusak.
Atau, Anda juga mungkin melihat pesan yang berbeda seperti "Satu atau beberapa tabel database tidak tersedia" di backend, yang merupakan tanda lain dari database yang rusak.
Di sisi lain, jika Anda melihat kesalahan yang sama persis saat membuat pesan koneksi database di backend dan frontend, ini bukan masalah dan tidak ada gunanya melanjutkan langkah ini. Sebaliknya, lewati saja ke langkah berikutnya.
Jadi – bagaimana Anda bisa memperbaiki database WordPress yang rusak?
Untungnya, WordPress menyertakan alatnya sendiri untuk melakukan ini – yang perlu Anda lakukan hanyalah mengaktifkannya. Inilah versi cepat untuk mengaktifkan alat perbaikan database WordPress – kami akan menunjukkan kepada Anda petunjuk lebih rinci di bawah ini:
- Akses file server Anda dengan menghubungkan melalui FTP atau menggunakan cPanel File Manager (atau alat pengelola file kustom host Anda jika berlaku).
- Edit
wp-config.php. - Tambahkan potongan kode berikut –
define ( 'WP_ALLOW_REPAIR' , true); - Kunjungi
yoursite.com/wp-admin/maint/repair.phpdi browser Anda, pastikan untuk menggantiyoursite.comdengan nama domain Anda yang sebenarnya. - Jalankan alat perbaikan database dengan mengklik Perbaiki Database .
- Setelah alat perbaikan database selesai, hapus cuplikan kode yang Anda tambahkan ke
wp-config.php.
Inilah tampilannya untuk menambahkan potongan kode ke wp-config.php Anda – tambahkan di atas baris yang mengatakan “/* That's all, stop editing! Selamat menerbitkan. */”
define ( 'WP_ALLOW_REPAIR' , true); 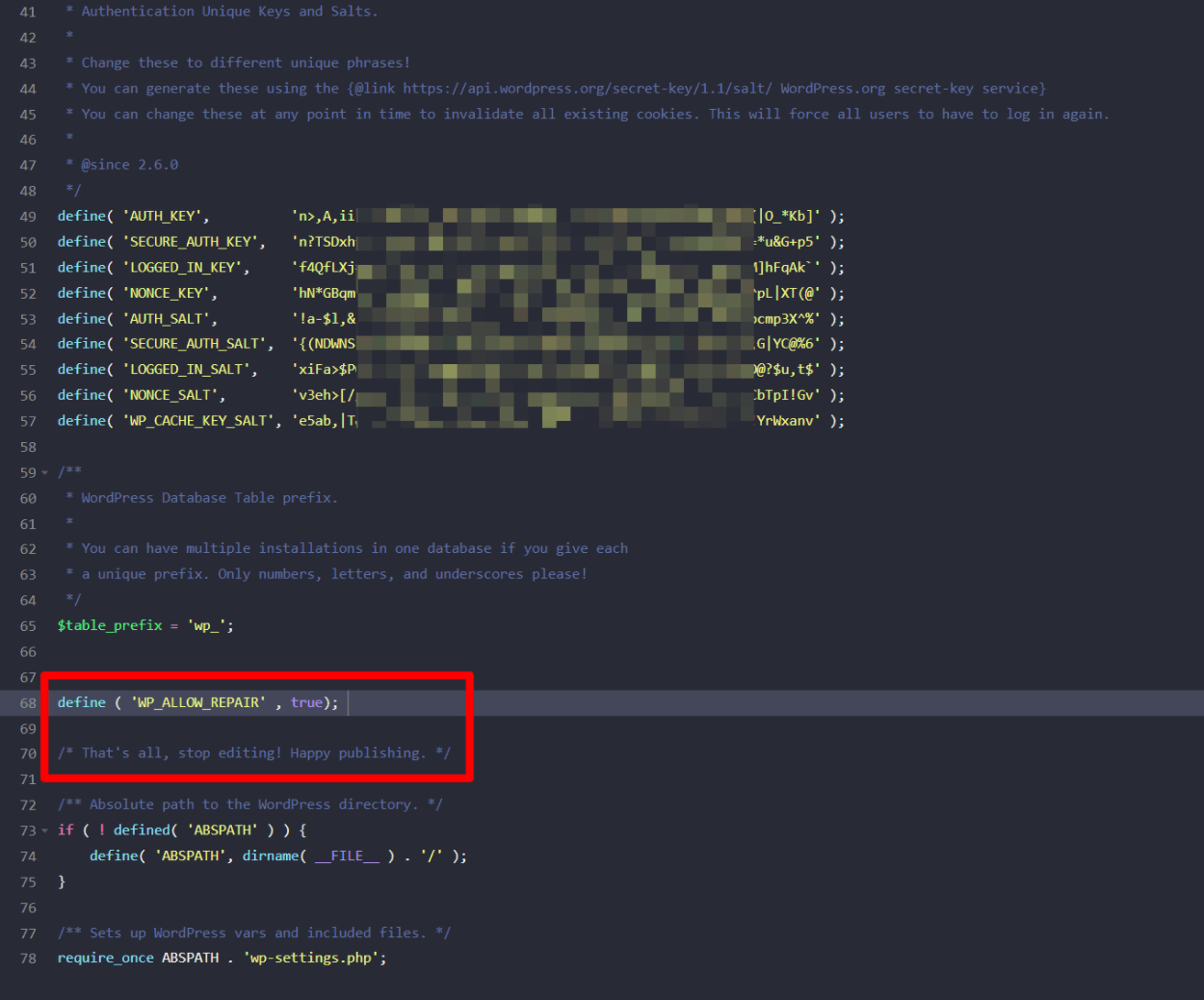
Setelah Anda selesai melakukannya, Anda dapat pergi ke yoursite.com/wp-admin/maint/repair.php untuk meluncurkan alat perbaikan database. Klik tombol Perbaiki Database untuk memulai proses dan WordPress akan menangani sisanya:
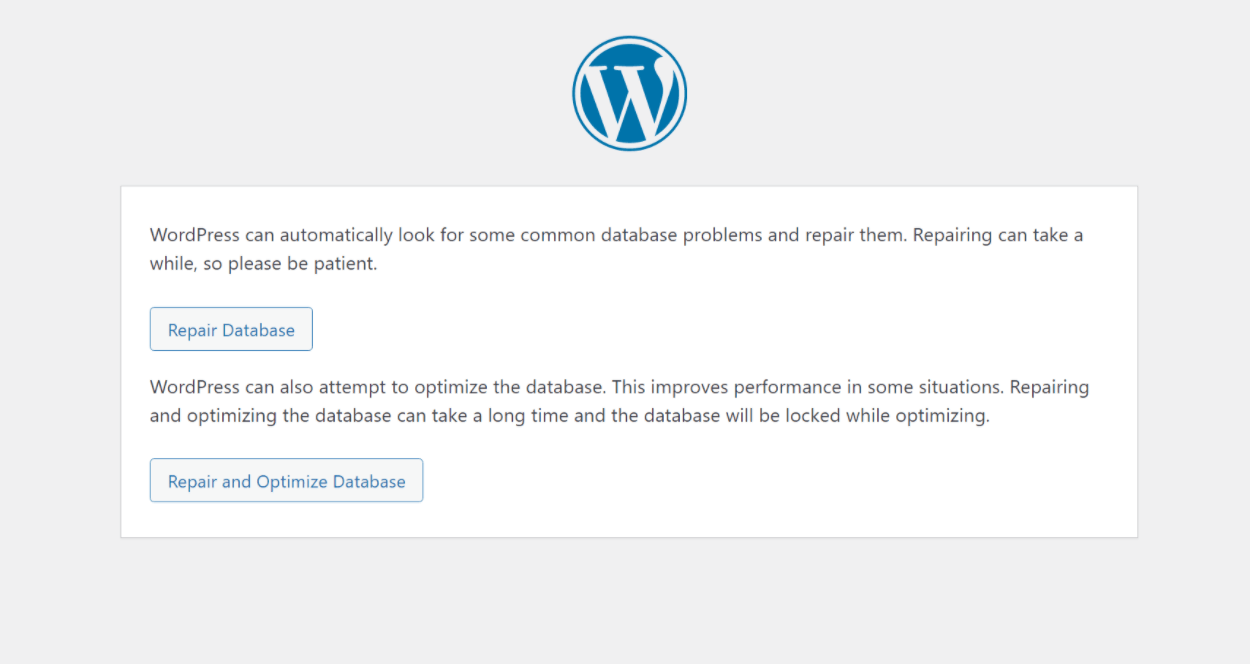
Setelah proses perbaikan basis data selesai, semoga situs Anda akan mulai berfungsi kembali.
Jika ya, pastikan untuk kembali ke wp-config.php Anda dan hapus potongan kode yang Anda tambahkan sebelumnya. Dengan menambahkan cuplikan kode ini, siapa pun dapat mengakses alat perbaikan basis data, meskipun mereka tidak masuk ke WordPress.
Anda tidak menginginkannya, itulah sebabnya dinonaktifkan secara default dan mengapa Anda harus memastikan untuk menonaktifkannya lagi setelah selesai.
Unggah Ulang Salinan Bersih WordPress untuk Memperbaiki File yang Rusak
Selain database yang rusak, penyebab umum lain dari Pesan kesalahan membuat koneksi database dapat rusak file inti WordPress.
Mendiagnosis masalah spesifik itu rumit, tetapi Anda akan menemukan banyak situasi di mana beberapa perubahan aneh dalam file tertentu menyebabkan masalah.
Untungnya, Anda tidak perlu menemukan kesalahan spesifik. Sebagai gantinya, Anda cukup mengunggah ulang salinan bersih dari perangkat lunak inti WordPress untuk memastikan bahwa semua file inti Anda persis seperti yang seharusnya.
Jangan khawatir – mengunggah ulang perangkat lunak inti WordPress tidak akan menimpa data Anda. Ini pada dasarnya hanya menginstal ulang perangkat lunak WordPress, yang merupakan proses yang sama yang dialami situs Anda setiap kali Anda memperbarui WordPress.
Namun, karena Anda mungkin tidak dapat mengakses dasbor WordPress, Anda harus melakukannya melalui FTP.
Untuk memulai, lakukan hal berikut:
- Buka halaman unduh WordPress di WordPress.org
- Unduh versi terbaru WordPress – itu harus berupa file zip tunggal yang berukuran sekitar 15 MB
- Setelah unduhan selesai, ekstrak file zip di komputer Anda
Sekarang, Anda harus memiliki folder yang berisi semua perangkat lunak inti WordPress.
Buka folder ini dan hapus file/folder berikut:
- folder
wp-content -
wp-config-sample.php -
wp-config.php– file ini seharusnya tidak ada di sana, tetapi jika Anda melihatnya karena suatu alasan, pastikan untuk menghapusnya.
Setelah Anda menyiapkan salinan bersih WordPress dengan menghapus file/folder tersebut, Anda siap untuk mengunggahnya ke situs Anda:
- Hubungkan ke server situs WordPress Anda menggunakan FTP
- Unggah semua file/folder WordPress yang tersisa ke folder root Anda. Anda ingin semuanya cocok sehingga file baru diunggah ke lokasi yang sama dengan file yang ada.
- Ketika program FTP Anda menanyakan apa yang harus dilakukan tentang file duplikat, beri tahu untuk menimpa semua file dengan versi baru. Jika Anda tidak melihat peringatan tentang file duplikat, pastikan Anda mengunggah file baru ke lokasi yang benar. Anda ingin menimpa semua file inti WordPress yang ada di server Anda.
Setelah pengunggahan selesai, Anda harus memiliki salinan bersih dari semua file inti WordPress Anda dan mudah-mudahan akan memperbaiki Pesan kesalahan membuat koneksi basis data .
Tidak Ada yang Bekerja? Coba Pulihkan Cadangan Terbaru
Jika tidak ada yang berhasil sejauh ini, taruhan terbaik Anda mungkin hanya mencoba memulihkan situs Anda dari cadangan terbaru Anda. Jika Anda atau host Anda membuat cadangan situs Anda secara teratur, Anda harus dapat memulihkan situs Anda ke kondisi kerja dengan sedikit atau tanpa kehilangan data.
Perbaiki Kesalahan WordPress Ini Hari Ini
Kesalahan WordPress membuat kesalahan koneksi database bisa membuat frustasi. Namun, di hampir semua situasi, data situs Anda tetap ada, Anda hanya perlu mencari cara untuk memperbaiki koneksi agar WordPress dapat mengakses database kembali.
Dalam posting ini, kami telah membagikan beberapa tip pemecahan masalah untuk membantu Anda memecahkan masalah.
Jika Anda baru saja memigrasikan situs Anda atau membuat instalasi WordPress baru, mungkin ada masalah dengan kredensial basis data situs Anda. Jika tidak, coba solusi lain untuk memperbaiki masalah.
Kami harap artikel ini membantu Anda mempelajari cara memperbaiki kesalahan "Kesalahan Membuat Koneksi Database" di WordPress. Untuk beberapa tips lain tentang pemecahan masalah WordPress, Anda mungkin juga ingin melihat artikel kami tentang bagaimana pemula WordPress dapat menghindari 7 kesalahan umum ini.
Kamu sekarang…
Pernahkah Anda mengalami dan menyelesaikan kesalahan ini sebelumnya? Apa penyebabnya, dan bagaimana Anda mengatasinya? Silakan bagikan tips dan solusi Anda dengan kami, dan buat posting ini lebih banyak akal. Terima kasih sebelumnya!
