Cara Memperbaiki White Screen of Death WordPress (Langkah demi Langkah)
Diterbitkan: 2023-09-02Layar putih kematian WordPress adalah salah satu kesalahan WordPress yang paling umum. Ini juga merupakan kesalahan yang membuat frustrasi karena tidak ada pesan, dan Anda terkunci dari WordPress.
Masalah lain dengan kesalahan layar putih kematian adalah terkadang, ini hanya memengaruhi bagian tertentu dari situs web Anda. Misalnya, Anda mungkin hanya melihat layar putih kematian di dalam area admin WordPress, sementara semuanya berfungsi dengan baik. Dalam kasus lain, Anda mungkin hanya melihatnya di postingan tertentu.
Pada artikel ini, kami akan menunjukkan kepada Anda cara memperbaiki layar putih kematian WordPress dengan melihat berbagai solusi.
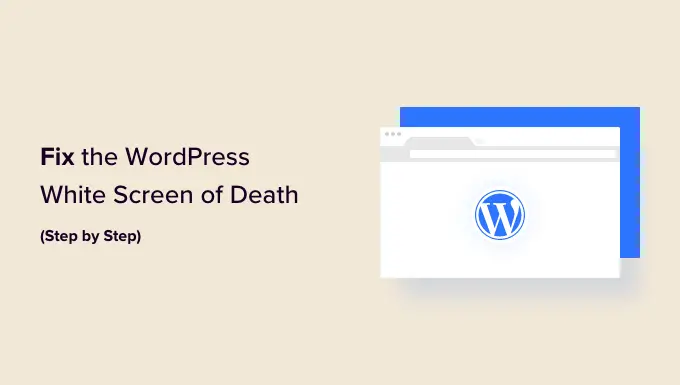
Mengapa Anda Melihat Layar Putih Kematian di WordPress?
Seringkali, ketika Anda melihat layar putih kematian saat mencoba mengunjungi situs WordPress Anda, itu berarti skrip di situs web Anda telah kehabisan batas memori.
Skrip yang tidak responsif akan dimatikan oleh server hosting WordPress Anda atau mati begitu saja. Inilah sebabnya mengapa tidak ada pesan kesalahan sebenarnya yang dihasilkan, dan Anda hanya melihat layar putih polos.
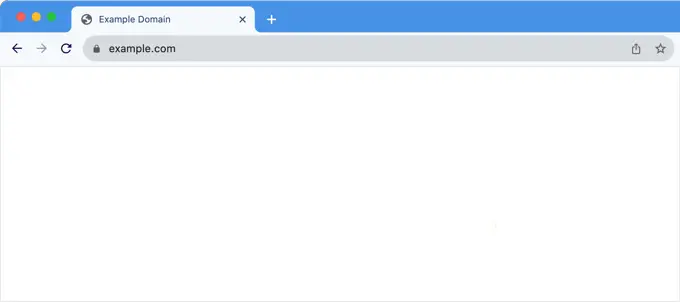
Namun, terkadang, Anda mungkin melihat pesan kesalahan.
Misalnya, Anda mungkin melihat pesan kesalahan kritis dan bukan layar putih biasa.
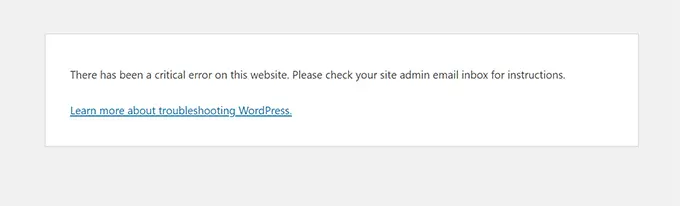
Apakah Anda melihat layar kosong atau pesan 'Ada kesalahan kritis di situs web Anda', itu adalah kesalahan yang sama.
Kesalahan ini juga dapat terjadi karena kode tema atau plugin yang dipasang di situs Anda buruk. Terkadang, hal ini bisa terjadi jika ada masalah dengan server web hosting Anda.
Karena kesalahan layar putih dapat disebabkan oleh banyak hal, maka diperlukan pemecahan masalah yang metodis untuk memperbaikinya. Berikut langkah-langkah yang patut Anda coba:
Video tutorial
Jika Anda lebih suka instruksi tertulis, teruslah membaca.
1. Periksa Apakah Masalah Terjadi di Situs Anda yang Lain
Jika Anda menginstal situs WordPress lain di akun hosting yang sama, Anda ingin memulai dengan memeriksa apakah masalahnya juga terjadi di situs lain.
Jika iya, maka itu merupakan indikator kuat bahwa ada sesuatu yang salah dengan layanan hosting WordPress Anda. Ini mungkin merupakan masalah sementara yang memengaruhi layanan mereka, dan Anda perlu menghubungi dukungan mereka untuk mendapatkan bantuan lebih lanjut.
Di sisi lain, jika masalahnya hanya terjadi pada satu situs web atau bagian tertentu dari situs tersebut, Anda tahu bahwa masalahnya ada pada situs web tersebut.
2. Perbaiki Kesalahan Layar Putih Dengan Mode Pemulihan WordPress
Jika kesalahan layar putih kematian disebabkan oleh plugin atau tema WordPress, maka WordPress mungkin dapat menangkapnya.
Fitur perlindungan kesalahan fatal baru yang diperkenalkan di WordPress 5.2 terkadang dapat menangkap kesalahan tersebut, sehingga Anda bahkan mungkin tidak melihat layar putih. Sebaliknya, Anda akan melihat pesan bahwa situs tersebut mengalami kesulitan teknis.

WordPress juga akan mengirimkan email tentang masalah tersebut ke alamat email admin Anda.
Email tersebut akan memiliki subjek 'Situs Anda Mengalami Masalah Teknis'.
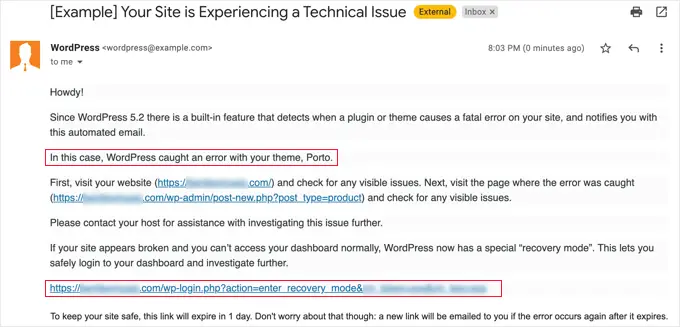
Pesan email ini akan menunjukkan plugin atau tema yang menyebabkan kesalahan, dan juga berisi tautan khusus.
Tautan ini memungkinkan Anda masuk ke mode pemulihan WordPress dan menonaktifkan plugin yang salah.
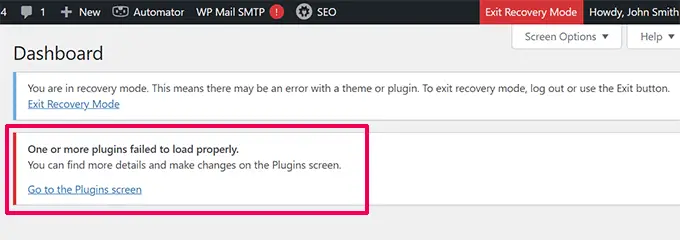
Namun, jika Anda melihat layar putih kematian tanpa opsi email atau mode pemulihan, maka Anda perlu memperbaiki kesalahan tersebut secara manual.
3. Tingkatkan Batas Memori
Biasanya, kesalahan ini terjadi karena skrip telah kehabisan memori server web Anda dan berhenti di tengah jalan.
Untuk mengatasinya, Anda perlu menambah memori PHP yang tersedia untuk WordPress. Ini akan memungkinkan skrip menggunakan lebih banyak memori untuk menyelesaikan pekerjaan yang seharusnya dilakukan.
Anda perlu mengedit file wp-config.php di situs WordPress Anda atau menggunakan plugin cuplikan kode seperti WPCode.
Anda dapat mengikuti instruksi dalam tutorial kami tentang cara menambah memori PHP di WordPress.

4. Perbaiki Kesalahan Layar Putih dengan Menonaktifkan Semua Plugin
Jika peningkatan batas memori tidak membantu, atau jika Anda memiliki batas memori yang tinggi, seperti 256M atau 512M, maka Anda perlu memulai pemecahan masalah.
Dalam pengalaman kami memecahkan masalah ini, kami selalu menemukan bahwa masalahnya ada pada plugin atau tema tertentu. Mari kita lanjutkan dan nonaktifkan semua plugin.
Jika Anda masih bisa mengakses admin area WordPress, maka Anda cukup masuk ke halaman Plugins » Installed Plugins . Pilih semua plugin yang terpasang lalu pilih 'Nonaktifkan' di bawah tarik-turun 'Tindakan massal'.
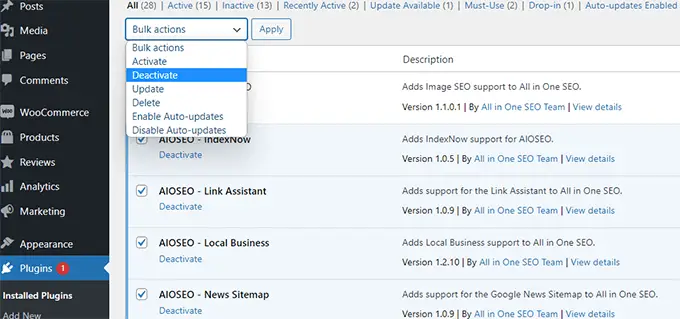
Namun, jika Anda tidak memiliki akses ke area admin WordPress, Anda harus menonaktifkan semua plugin melalui FTP.
Pertama, sambungkan ke situs WordPress Anda menggunakan klien FTP. Setelah terhubung, buka folder wp-content , di mana Anda akan melihat folder plugins .
Sekarang, Anda perlu klik kanan pada folder plugins dan kemudian pilih 'Ganti Nama'. Anda dapat mengganti nama folder plugin menjadi 'plugins-deactivated'.
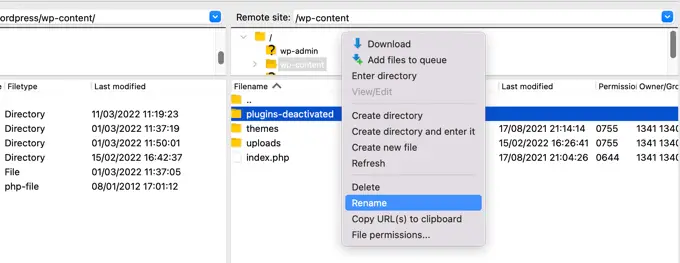
WordPress mencari folder bernama plugins untuk memuat semua plugin. Jika tidak dapat menemukan foldernya, cukup nonaktifkan semua plugin.
Jika ini memperbaiki masalah, aktifkan plugin satu per satu untuk menyelesaikan masalah. Setelah Anda menemukan plugin yang menyebabkan masalah, Anda dapat menggantinya dengan alternatif atau melaporkan masalah tersebut kepada pembuat plugin.
5. Aktifkan Tema Default
Jika pemecahan masalah plugin tidak menyelesaikan masalah, Anda harus mencoba mengganti tema Anda saat ini dengan tema default.
Pertama, sambungkan ke situs web Anda menggunakan klien FTP dan buka folder /wp-content/themes/ . Ini berisi semua tema yang diinstal di situs web Anda.
Klik kanan untuk memilih tema WordPress Anda saat ini dan unduh ke komputer Anda sebagai cadangan.
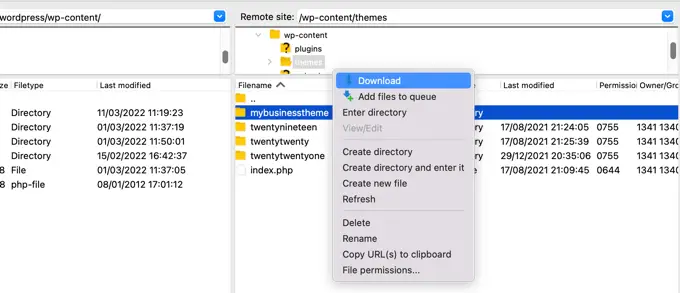
Selanjutnya, Anda perlu menghapus tema Anda saat ini dari situs web Anda.
Cukup klik kanan pada folder tema Anda dan pilih 'Hapus'. Klien FTP Anda sekarang akan menghapus tema dari situs web Anda.
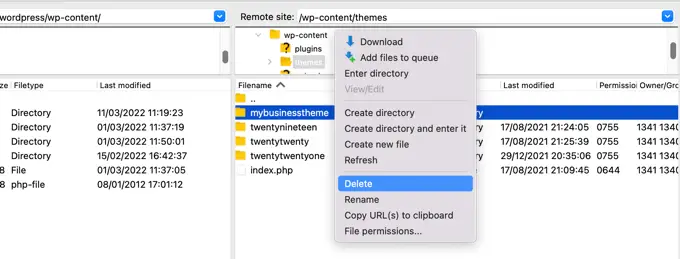
Sekarang, jika Anda memiliki tema WordPress default seperti (Dua Puluh Dua Puluh Dua atau Dua Puluh Dua Puluh Tiga) yang terinstal di situs web Anda, maka WordPress akan secara otomatis mulai menggunakannya sebagai tema default.
Namun, jika Anda belum menginstal tema default, maka Anda perlu menginstalnya secara manual menggunakan FTP.
Jika ini memperbaiki masalah, maka Anda harus melihat file functions.php tema Anda. Jika ada spasi ekstra di bagian bawah file, Anda perlu menghapusnya, dan terkadang hal itu dapat menyelesaikan masalah.
Jika Anda menggunakan fungsi berkode buruk di file functions.php tema Anda, hal ini juga dapat menyebabkan kesalahan layar putih kematian.
Pertimbangkan untuk mengunduh salinan baru tema Anda dari sumbernya dan kemudian menginstalnya secara manual menggunakan FTP.
6. Aktifkan Mode Debug untuk Menangkap Kesalahan di WordPress
Jika sejauh ini tidak ada yang membantu, maka langkah selanjutnya adalah mengaktifkan debugging di WordPress. Ini akan memungkinkan Anda melihat jenis kesalahan apa yang dihasilkan.
Cukup tambahkan kode berikut ke file wp-config.php Anda:
define( 'WP_DEBUG', true);
define( 'WP_DEBUG_LOG', true );
Setelah Anda menambahkan ini, layar kosong sekarang akan memiliki kesalahan, peringatan, dan pemberitahuan. Ini mungkin dapat membantu Anda menentukan penyebab utama.
Jika Anda tidak melihat kesalahan apa pun, Anda mungkin masih ingin memeriksa log debug.
Cukup kunjungi folder wp-content di situs web Anda menggunakan klien FTP. Di sana, Anda akan menemukan file debug.log baru yang berisi log semua kesalahan, pemberitahuan, dan peringatan.
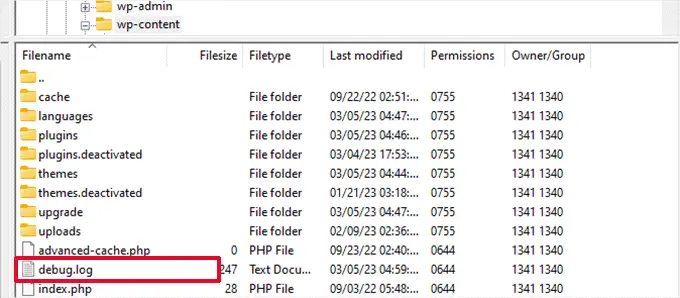
7. Hapus Cache WordPress
Terkadang, Anda mungkin memiliki akses ke bagian belakang, namun bagian depan situs memiliki layar putih kematian.
Hal ini dapat terjadi karena plugin caching. Dalam hal ini, Anda hanya perlu mengosongkan cache WordPress Anda.
Anda dapat melihat panduan kami tentang cara menghapus cache di WordPress untuk instruksi rinci.
8. Perbaiki Kesalahan Layar Putih untuk Artikel yang Lebih Panjang
Jika Anda memiliki layar putih kematian hanya pada postingan atau halaman yang sangat panjang, maka metode ini mungkin berhasil.
Trik ini pada dasarnya meningkatkan kemampuan pemrosesan teks PHP dengan meningkatkan batas rekursi dan backtrack. Anda dapat menempelkan kode berikut ke file wp-config.php Anda:
/** Trick for long posts */
ini_set('pcre.recursion_limit',20000000);
ini_set('pcre.backtrack_limit',10000000);
Kami memahami bahwa ini adalah kesalahan yang sangat membuat frustrasi, dan kami berharap salah satu trik di atas dapat memperbaiki masalah Anda.
Anda mungkin juga ingin melihat panduan pemecahan masalah WordPress kami, yang mengajarkan langkah-langkah yang harus Anda ambil untuk mengatasi sendiri dan memperbaiki masalah WordPress, atau pilihan ahli kami untuk penyedia hosting terkelola WordPress terbaik.
Jika Anda menyukai artikel ini, silakan berlangganan Saluran YouTube kami untuk tutorial video WordPress. Anda juga dapat menemukan kami di Twitter dan Facebook.
