Cara memperbaiki tidak dapat mengakses dasbor admin WordPress
Diterbitkan: 2021-10-22Dasbor admin WordPress adalah pusat kendali untuk situs web WordPress Anda. Semua yang Anda lakukan di tempat berjalan melalui ini. Dasbor admin dapat digunakan untuk mengakses dan membuat perubahan desain, menambahkan plugin, mengaktifkan fitur tambahan, membuat konten tertulis, menambah/menghapus pengguna, dan menetapkan peran serta mengubah fungsionalitas.
Dengan semua opsi ini tersedia, ada beberapa elemen berbeda dari situs WordPress yang terkadang dapat menyebabkan masalah akses admin, termasuk ke semua dasbor admin yang penting. Tidak dapat mengaksesnya bisa menjadi pengalaman yang menegangkan, terutama jika Anda baru mengenal WordPress dan perlu membuat pembaruan cepat ke situs Anda.
Ada beberapa langkah yang dapat Anda ambil sebelum Anda mungkin perlu mengeskalasi masalah ke dukungan WordPress. Apa langkah-langkah ini akan tergantung pada mengapa Anda terkunci dari dasbor admin Anda. Anda dapat mengetahui lebih lanjut di blog di bawah ini.
Mengapa Anda terkunci?
Beberapa alasan paling umum untuk terkunci dari dasbor admin WordPress mudah diselesaikan. Masalah ini dapat muncul karena kesalahan manusia atau melalui pembaruan otomatis WordPress . Ini dapat mencakup:
- Kata sandi yang hilang (dan pemulihan kata sandi tidak berfungsi).
- Terlalu banyak upaya login. Anda terlalu sering memasukkan sandi yang salah dan fitur keamanan Anda telah menonaktifkan login lebih lanjut.
- “Kesalahan saat membuat koneksi basis data” . WordPress menggunakan server database yang disebut MySQL. Jika Anda melihat pesan ini di seluruh halaman dasbor Anda, mungkin ada kesalahan dengan database dan koneksinya.
- Akses administrator hilang . Anda mungkin tidak terkunci dari dasbor admin, tetapi Anda tetap tidak dapat menggunakan fungsi yang memerlukan akses administrator.
- 'Layar Putih Kematian'. Layar kosong. Ini biasanya disebabkan oleh sesuatu yang memengaruhi penyimpanan dan memori situs Anda. Misalnya, plug-in mungkin menyebabkan masalah.
- "Ini telah dinonaktifkan" . Ini terjadi ketika Anda menggunakan alamat admin yang salah untuk dasbor Anda. Biasanya, Anda akan memiliki URL login khusus untuk membantu mencegah penipuan atau peretasan yang perlu Anda gunakan.
- Kesalahan numerik. Contoh umum termasuk '404 tidak ditemukan', '401 tidak diizinkan', dan '403 dilarang'. Ini biasanya berkaitan dengan izin dan otorisasi akses.
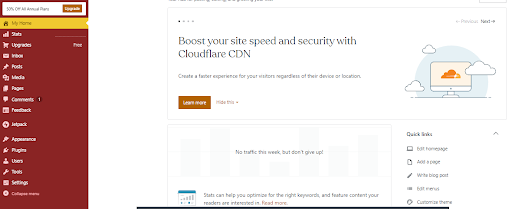
Tetap up to date dengan tim Anda untuk memastikan setiap orang memiliki izin file yang mereka butuhkan. Ada banyak cara untuk tetap berhubungan, misalnya, melalui konferensi web atau email gratis.
Bagaimana memecahkan masalah?
Sebagian besar masalah dasbor admin WordPress memiliki solusi sederhana. Luangkan waktu untuk bekerja secara metodis melalui masalah untuk mencapai hasil yang positif.
1. Kata sandi hilang
Cara termudah untuk mengatasi masalah ini adalah dengan mengatur ulang kata sandi Anda menggunakan email masuk Anda. Yang perlu Anda lakukan adalah klik 'reset password'.
Namun, ini mungkin tidak berfungsi jika email tidak masuk ke kotak masuk Anda atau Anda tidak lagi memiliki akses ke email login asli Anda. Jika ini terjadi, Anda harus menuju ke 'phpMyAdmin'. Untuk menemukannya, buka platform hosting Anda dan arahkan ke tempat pengelola situs berada.
Setelah Anda selesai melakukannya, klik database WordPress yang perlu Anda kelola. Cari tabel 'wp_users' Anda dan klik 'browse' sampai Anda menemukan nama pengguna admin Anda. Di bawah nama pengguna ini, temukan kunci 'user_pass'. Atur format 'user_pass' menjadi 'md5' dan 'ketikkan kata sandi baru Anda, ingat untuk menyimpannya.
2. Terlalu banyak upaya login
Untuk mendapatkan akses ke situs Anda setelah terlalu banyak mencoba login, Anda harus menonaktifkan plugin keamanan Anda. Untuk melakukannya, masuk ke server 'File Transfer Protocol' (FTP) Anda dan cari file situs Anda. Selanjutnya, temukan folder konten Anda dan kemudian file yang berisi plugin Anda.
Folder konten Anda kemungkinan besar disebut 'wp-content'. Untuk menonaktifkan plugin, Anda perlu mengganti namanya. Simpan perubahan ini dan keluar. Anda sekarang harus bisa masuk ke dasbor admin Anda lagi.
Jangan lupa untuk mengaktifkan plugin lagi setelah Anda masuk jika Anda ingin terus menggunakannya. Plugin keamanan berguna untuk melindungi situs Anda dari gangguan dan untuk melindungi data pelanggan .
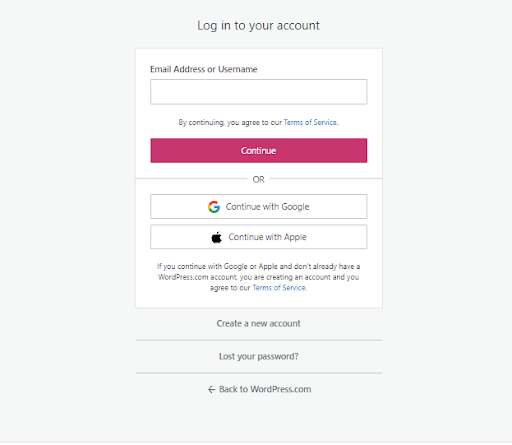
3. “Kesalahan saat membuat koneksi database”
Jenis kesalahan ini biasanya disebabkan oleh masalah server atau kredensial situs yang salah. Agar WordPress dapat terhubung ke database situs web Anda, WordPress perlu mengetahui nama pengguna, kata sandi, nama, dan server database Anda. Jika Anda baru saja memperbarui semua ini, WordPress mungkin mencoba mengakses database dengan kredensial yang salah.
Untuk memperbaikinya, gunakan klien FTP Anda untuk menemukan file konfigurasi Anda. Itu harus diberi label 'wp-config.php'. Anda dapat mengedit file ini dengan mengklik kanan di atasnya. Ini akan membawa Anda ke pengaturan MySQL, di mana Anda perlu memperbarui informasi Anda dan menyimpannya.
Ini akan memberi Anda akses ke dasbor Anda lagi. Jika gagal membantu, hubungi host Anda untuk melihat apakah database sedang down. Mungkin kesalahannya ada di pihak mereka, dalam hal ini Anda harus menunggu sampai diperbaiki.

4. Akses administrator hilang
Untuk memulihkan hak istimewa admin, Anda harus menambahkan pengguna baru dan menetapkan akses administrator. Anda akan menggunakan 'phpMyAdmin' lagi untuk ini. Pilih nama situs Anda dari database dan buka tabel 'wp_users' dan klik 'masukkan'. Anda kemudian akan diminta untuk mengisi formulir berikut:
- ID: Nomor unik yang belum ditetapkan ke pengguna situs lain. Anda dapat memilih ini.
- user_login: Nama pengguna baru Anda.
- user_pass: Kata sandi pengguna baru. (ingat untuk mengatur format untuk ini ke 'md5')
- user_nickname: Nama singkat yang diberikan sistem kepada Anda.
- user_email: Alamat email akun.
- user_url: URL Situs.
- user_registered: Tanggal saat ini.
- user_status: Masukkan '0'.
- display_name: Nama tampilan yang Anda pilih untuk situs ini.
Selanjutnya, buka tabel 'wp_usermeta' dan tekan 'insert'. Anda akan diminta untuk menyelesaikan hal berikut:
- unmeta_id: biarkan kosong.
- user_id: ID pengguna baru Anda dari formulir sebelumnya.
- meta_key: Masukkan "wp_capabilities".
- meta_value: Ketik “a:1:{s:13:”administrator”;b:1;}”.
Klik 'pergi' dan kemudian isi formulir ini.
- unmeta_id: Biarkan kosong.
- user_id: Nomor ID baru Anda dari formulir sebelumnya.
- meta_key: Ketik "wp_user_level".
- meta_value: Setel ke “10” Anda sekarang harus dapat mengakses situs sebagai administrator.
5. Layar kosong
Beberapa hal dapat menyebabkan masalah ini, tetapi plugin sering menjadi penyebabnya. Misalnya, jika Anda mencoba membuat perubahan pada situs pusat kontak yang dihosting untuk bisnis Anda, Anda mungkin menemukan plugin yang dirancang untuk memudahkan pelanggan menghubungi Anda dengan kode yang buruk.
Hal pertama yang harus Anda coba di sini adalah menonaktifkan plugin situs Anda untuk menemukan pelakunya. Untuk melakukan ini, masuk ke FTP Anda dan cari file plugin Anda. Panduan untuk menemukan ini diuraikan di bawah 'terlalu banyak upaya login'.
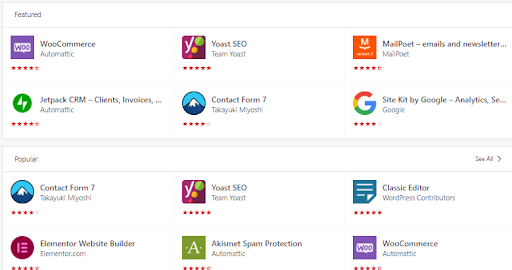
Alih-alih mengganti nama setiap plugin satu per satu, ganti nama seluruh folder sehingga WordPress tidak dapat mengenali kontennya. Anda kemudian dapat masuk ke akun Anda tanpa masalah.
Ingatlah untuk mengaktifkan kembali semua plugin yang diperlukan nanti.
6. “Ini Telah Dinonaktifkan”
Pesan kesalahan ini biasanya muncul karena upaya keamanan WordPress. Ada dua cara yang bisa Anda lakukan untuk memperbaiki masalah ini.
Pertama, coba nonaktifkan plugin keamanan Anda seperti yang dijelaskan sebelumnya. Ini dapat mencegah fitur keamanan Anda secara tidak sengaja mencegah login asli Anda.
Kedua, periksa URL login WordPress Anda. WordPress terkadang mengubah URL login generik menjadi URL kustom untuk setiap klien untuk mencegah penipuan atau peretasan. Periksa bahwa Anda tidak menggunakan URL umum saat URL khusus telah dibuat untuk Anda.
7. Kesalahan numerik
Bagaimana Anda mengatasi ini akan tergantung pada pesan kesalahan yang Anda dapatkan. Kesalahan yang mungkin Anda lihat (dan cara memperbaikinya) meliputi:
- 404 tidak ditemukan . Ini berarti Anda mungkin secara tidak sengaja membuat kesalahan saat mengubah alamat situs Anda. Untuk memperbaikinya, Anda harus menghubungkan akun WordPress Anda ke klien File Transfer Protocol (FTP) dan menuju ke folder 'tema Anda'. Anda akan menemukan folder functions.php, di mana Anda dapat mengedit kode sesuai kebutuhan.
- 403 dilarang . Kesalahan ini muncul karena konfigurasi keamanan yang salah, baik di server Anda atau dengan izin file. Untuk memperbaikinya, hubungi host situs Anda untuk memeriksa apakah Anda memiliki izin file yang benar untuk mengakses situs. Anda juga dapat mencoba menonaktifkan plugin untuk melihat apakah masalah tersebut disebabkan oleh kesalahan plugin keamanan.
- 401 tidak diizinkan. Seperti banyak kesalahan WordPress, yang satu ini dapat diselesaikan dengan menonaktifkan plugin keamanan. Jika Anda memiliki perlindungan kata sandi pada file WordPress Anda, ini juga dapat menyebabkan kesalahan. Coba gunakan server host Anda untuk menghapus perlindungan ini.
Pikiran terakhir
Pastikan Anda secara teratur mencadangkan data WordPress Anda menggunakan plugin WordPress paling populer dan berperingkat tinggi di dunia – UpdraftPlus .
Jika Anda tidak dapat mengakses dasbor admin Anda bahkan setelah mengikuti proses ini, hubungi departemen TI Anda atau bantuan WordPress untuk informasi dan dukungan lebih lanjut.
Posting Cara memperbaiki tidak dapat mengakses dashboard admin WordPress muncul pertama kali di UpdraftPlus. UpdraftPlus – Cadangkan, pulihkan, dan plugin migrasi untuk WordPress.
