Cara Menghosting Gambar WordPress Anda Secara Eksternal
Diterbitkan: 2023-03-20Banyak file media di situs web Anda dapat menghabiskan sumber daya server Anda dan menyebabkan waktu pemuatan yang lambat. Ini dapat mengakibatkan pengalaman pengguna (UX) yang buruk dan menjauhkan situs Anda dari hasil pencarian teratas. Untungnya, Anda dapat memperluas WordPress dan menghosting gambar secara eksternal untuk mencegah hal ini.
Saat Anda menyiapkan fungsionalitas WordPress untuk menghosting gambar secara eksternal di situs Anda, Anda bisa mendapatkan semua manfaat menggunakan media berkualitas sambil menghindari efek samping negatif. Berkat plugin seperti Optimole , Anda dapat dengan mudah memindahkan media ke penyimpanan cloud dengan mengklik tombol.
Mengapa cerdas untuk menghosting gambar Anda secara eksternal
Saat Anda menghosting gambar di WordPress, Anda harus menambahkannya ke Perpustakaan Media WordPress Anda. Ini bukan pilihan yang buruk untuk situs web dengan beberapa gambar dan sedikit lalu lintas.
Namun, jika Anda memiliki banyak gambar, Perpustakaan Media Anda dapat dengan cepat melampaui batas penyimpanan paket hosting Anda, yang berarti Anda perlu meningkatkan ke paket yang lebih mahal.
Hal ini dapat terjadi bahkan pada host penyimpanan tak terbatas, karena mereka biasanya memiliki kebijakan "penggunaan wajar" terkait penyimpanan .
Plus, menyajikan gambar-gambar itu menambah pekerjaan ekstra untuk server Anda, bersama dengan penggunaan bandwidth tambahan di samping penggunaan penyimpanan.
Anda akan menikmati sejumlah keuntungan jika Anda memutuskan untuk memperluas fungsionalitas WordPress dan menghosting gambar secara eksternal. Berikut adalah beberapa keuntungan yang mungkin:
- Pengurangan penyimpanan yang diperlukan pada paket hosting Anda
- Mengurangi biaya bandwidth
- Kecepatan situs web yang lebih baik jika Anda menggabungkan gambar yang dihosting secara eksternal ini dengan jaringan pengiriman konten (CDN)
Terlebih lagi, saat Anda memutuskan untuk memperluas WordPress dan menghosting gambar secara eksternal, Anda juga dapat memigrasikan situs Anda dengan lebih mudah di masa mendatang.
Alih-alih harus memindahkan semua gambar Anda ke host baru (yang dapat memakan banyak waktu untuk Media Library yang besar), yang perlu Anda lakukan hanyalah mengarahkan host Anda ke lokasi penyimpanan eksternal.
Cara menghosting gambar secara eksternal di situs WordPress Anda
Sekarang Anda tahu lebih banyak tentang mengapa Anda mungkin ingin memperluas WordPress dan menghosting gambar secara eksternal, mari kita lihat bagaimana Anda bisa melakukannya. Salah satu opsi termudah adalah menggunakan plugin seperti Optimole.
Plugin yang kuat ini dibuat untuk pengoptimalan gambar. Ini memungkinkan Anda untuk mengompresi, mengubah ukuran, membongkar, dan mengirim gambar melalui jaringan pengiriman konten gambar (CDN).
Pada dasarnya, ini dapat menangani setiap bagian dari manajemen dan pengoptimalan gambar di situs Anda, termasuk menghosting gambar tersebut secara eksternal.
Dengan menggunakan pendekatan gabungan ini, Anda mendapatkan keuntungan dari menghosting gambar WordPress secara eksternal sambil tetap memastikan kinerja yang cepat berkat CDN bawaan.
Langkah 1: Instal dan aktifkan plugin Optimole
Ada banyak manfaat menggunakan plugin Optimole gratis di situs Anda. Lebih baik lagi, Anda dapat memilih versi berbayar dari alat ini untuk fitur yang lebih canggih.
Selain memberi Anda kemampuan untuk memindahkan gambar Anda ke server eksternal, Optimole juga mengubah ukuran gambar Anda secara otomatis, tergantung pada browser dan viewport pengunjung Anda.
Terlebih lagi, ini memungkinkan Anda menayangkan gambar Anda dari CDN gambar milik Optimole. CDN tersedia di +200 lokasi, jadi di mana pun pengunjung Anda berada.
Untuk memulai, Anda dapat menginstalnya langsung dari dasbor WordPress Anda. Cukup arahkan ke Plugins → Add New . Kemudian, cari “Optimole” di bilah pencarian:
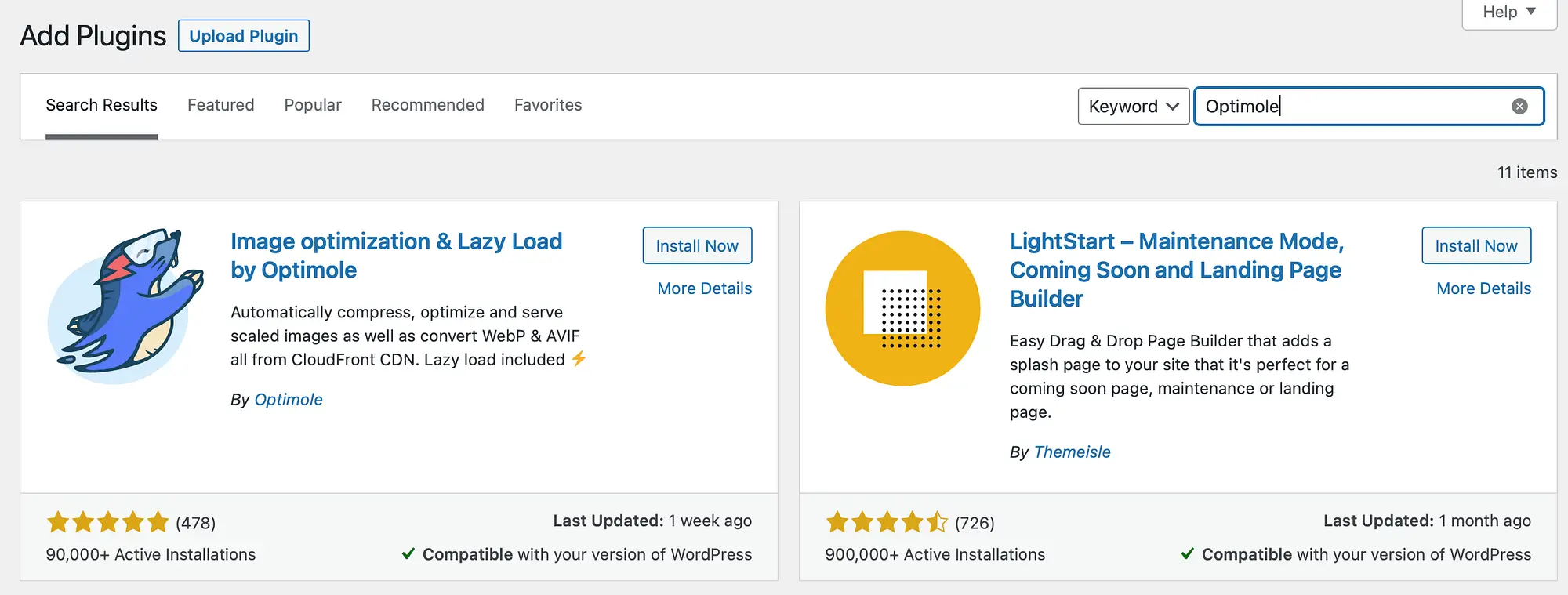
Klik Instal Sekarang diikuti oleh Aktifkan .
Setelah menginstal dan mengaktifkan Optimole, Anda akan diminta untuk mendaftar akun dan memasukkan kunci API pribadi Anda. Ini akan menghubungkan Anda ke layanan Optimole:
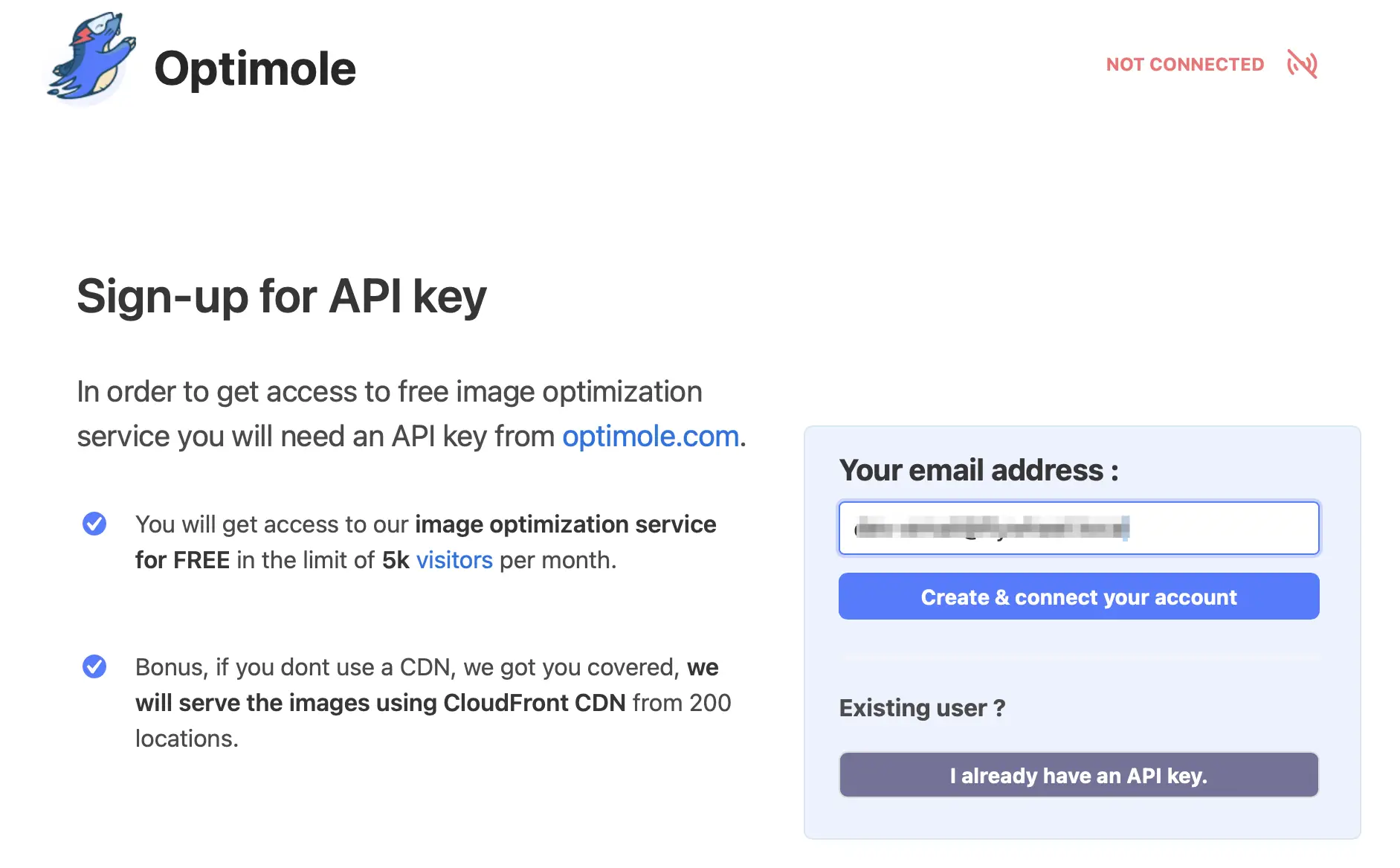
Pastikan alamat email Anda sudah benar. Kemudian, klik Buat & sambungkan akun Anda .
Segera setelah akun Anda disiapkan, Anda akan menerima kunci API melalui email. Setelah Anda menemukan emailnya, kembali ke WordPress dan arahkan ke Media → Optimole .
Di sini, klik Saya sudah memiliki kunci API . Ini akan membawa Anda ke halaman baru tempat Anda dapat memasukkan kunci Anda. Setelah itu pilih Connect to Optimole :
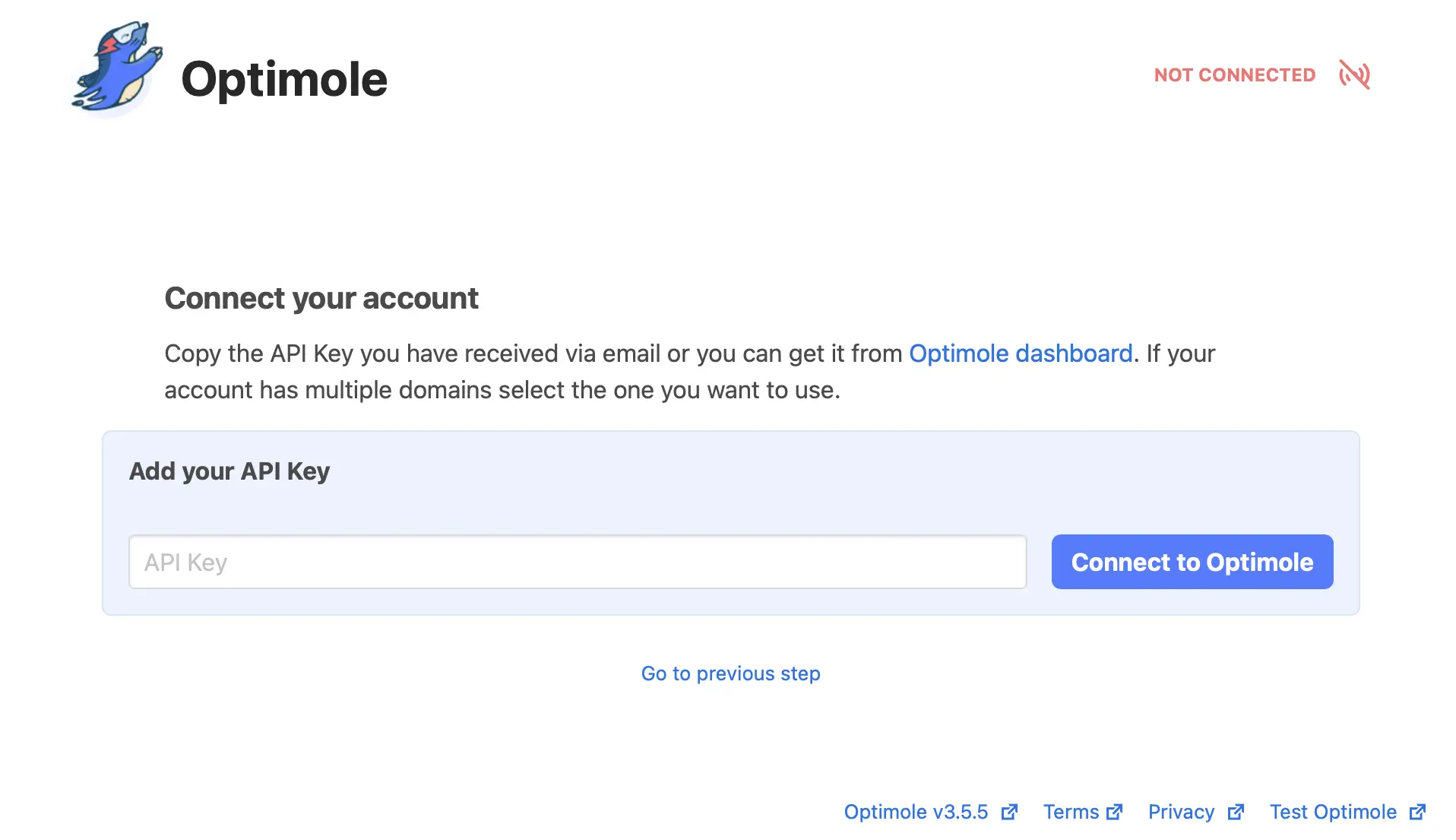
Setelah terhubung ke Optimole, Anda dapat mengakses dasbor Optimole Anda sendiri. Pengoptimalan gambar dimulai secara otomatis!
Langkah 2: Aktifkan pembongkaran gambar
Sekarang Anda dapat melihat dasbor Optimole Anda, Anda juga dapat menyesuaikan pengaturan plugin. Penting untuk diketahui bahwa beberapa fitur Optimole bekerja secara otomatis. Namun, untuk mulai menghosting gambar Anda secara eksternal, Anda harus memindahkan gambar Anda ke cloud Optimole.
Untuk mengakses dasbor Optimole Anda dari dalam WordPress, Anda dapat membuka Media → Optimole .
Di dasbor, Anda dapat melihat jumlah gambar yang dioptimalkan Optimole, tingkat kompresi rata-rata, dan melacak kunjungan bulanan Anda:
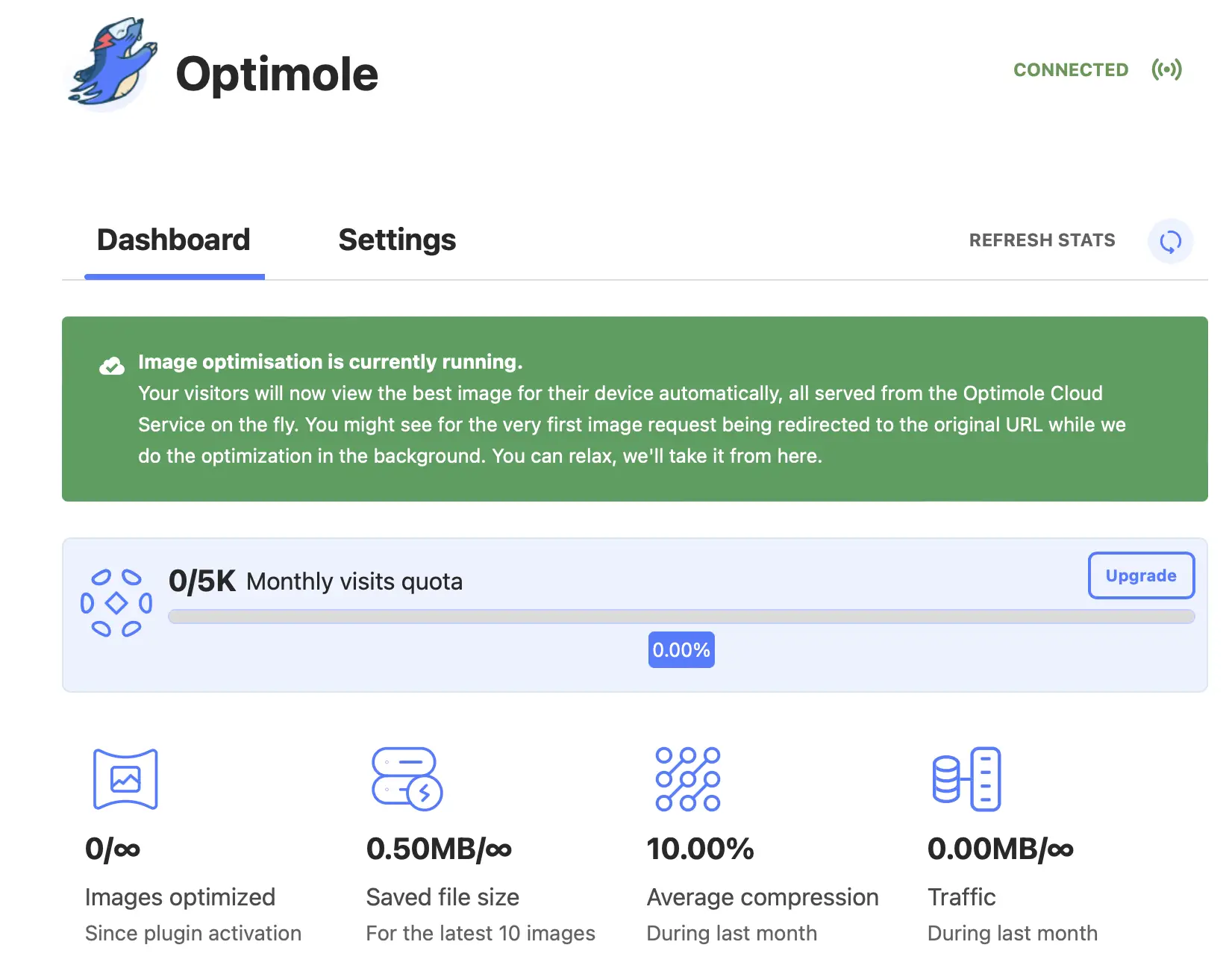
Setelah Anda berada di dasbor Optimole, berikut cara mengaktifkan fungsionalitas WordPress untuk menghosting gambar secara eksternal:
- Buka tab Pengaturan .
- Klik Cloud Integration di sidebar area pengaturan.
- Gunakan sakelar untuk Mengaktifkan pembongkaran gambar .
- Klik tombol Simpan perubahan .
Sekarang, Optimole akan mulai membongkar semua gambar baru yang Anda unggah ke situs Anda untuk menghostingnya secara eksternal. Namun, itu belum akan membongkar gambar yang ada di situs Anda, yang berarti gambar yang ada di situs Anda akan tetap dihosting di server Anda.

Untuk memindahkan semua gambar yang ada di server Anda, klik tombol Sinkronkan gambar di sebelah Keluarkan gambar yang ada . Catatan – tombol ini tidak akan muncul hingga Anda menyimpan perubahan setelah mengaktifkan pembongkaran gambar:
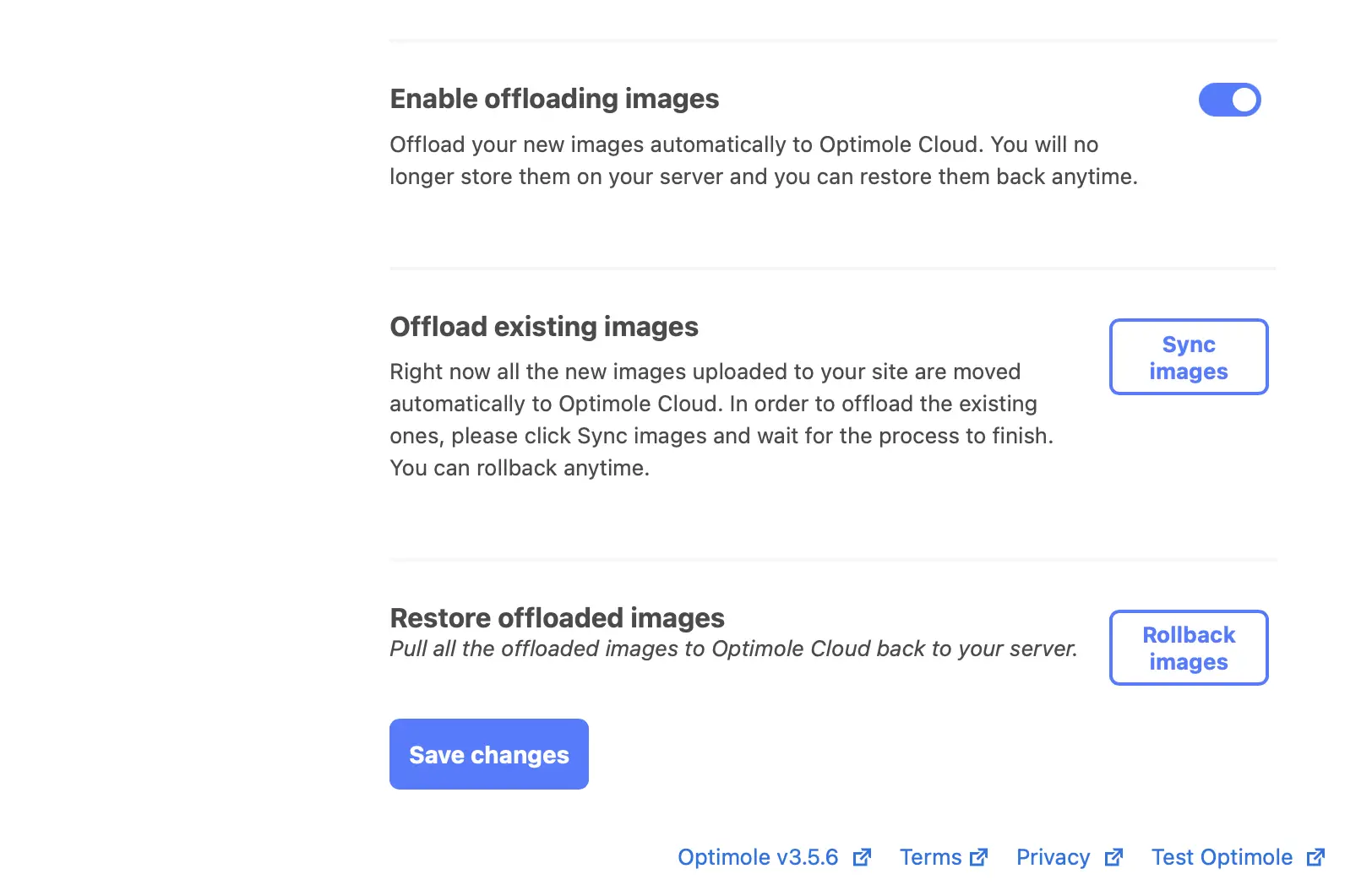
Sekarang, semua gambar WordPress Anda akan dihosting secara eksternal.
Jika, karena alasan apa pun, Anda berubah pikiran untuk menghosting gambar di cloud Optimole, pilih Kembalikan gambar . Ini akan menarik semua gambar Anda dari cloud dan memulihkannya kembali ke server Anda.
Langkah 3: Optimalkan gambar Anda untuk kinerja yang lebih baik
Pada titik ini, gambar WordPress Anda sudah dihosting secara eksternal. Namun, ada banyak fitur pengoptimalan gambar ekstra yang dapat Anda akses dengan Optimole.
Pengaturan Umum pertama yang dapat Anda ubah adalah Aktifkan penggantian gambar . Anda ingin tetap mengaktifkan ini agar Optimole dapat melanjutkan pengoptimalan gambar tingkat lanjut.
Di bawahnya, Anda akan menemukan pengaturan Scale images & Lazy load :
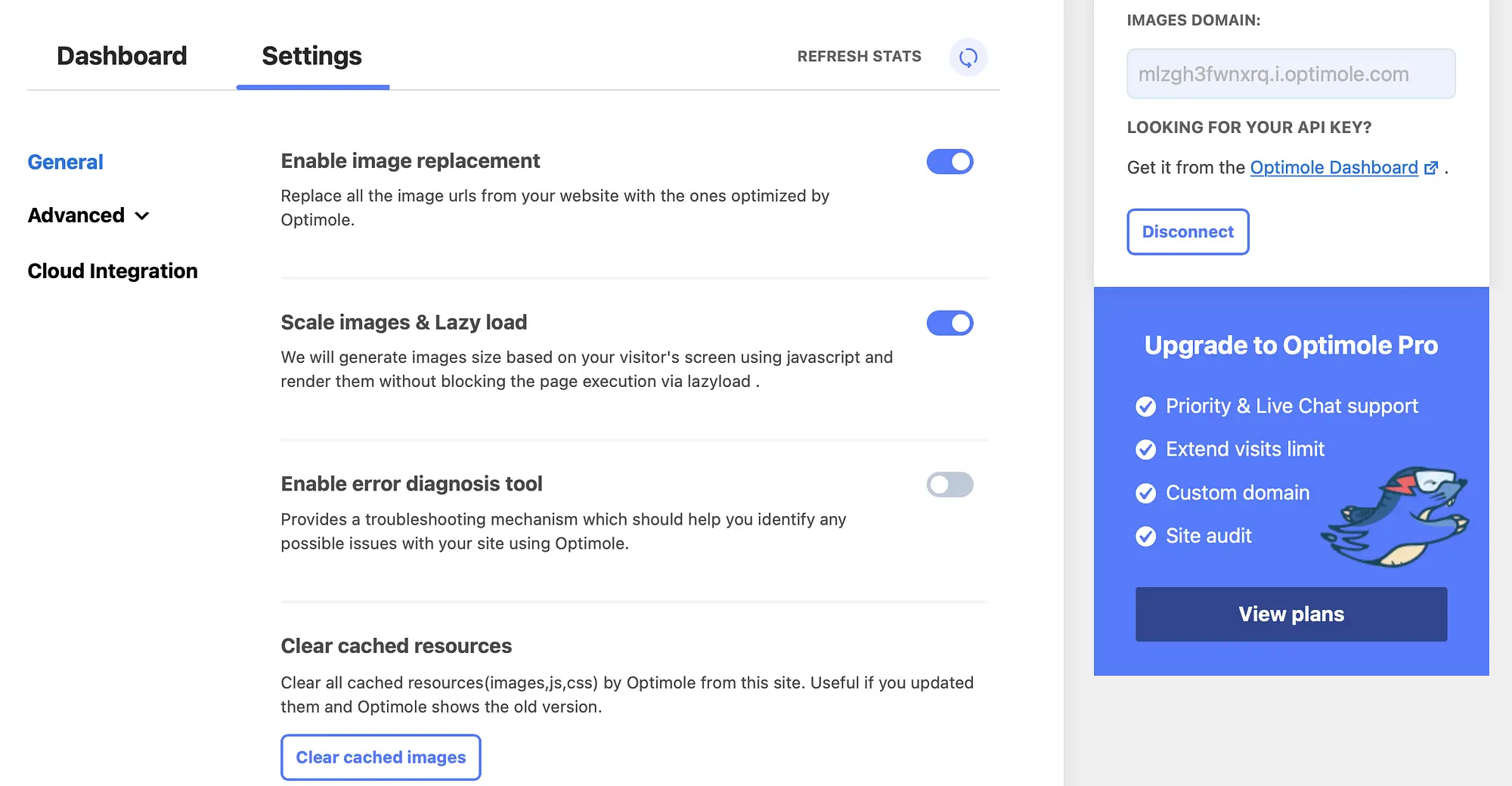
Setelah diaktifkan, ini memungkinkan Optimole menyajikan gambar kepada pengunjung Anda dengan ukuran yang tepat untuk perangkat dan browser yang mereka gunakan.
Selain itu, ini memungkinkan Anda memuat gambar dengan malas. Ini adalah cara hebat lainnya untuk mengurangi beban pada server Anda karena menunda pemuatan gambar sampai benar-benar dibutuhkan. Akibatnya, ini memungkinkan Anda untuk meningkatkan pengiriman konten.
Selanjutnya, buka pengaturan Lanjutan untuk mengganti kompresi otomatis yang disediakan oleh Optimole:
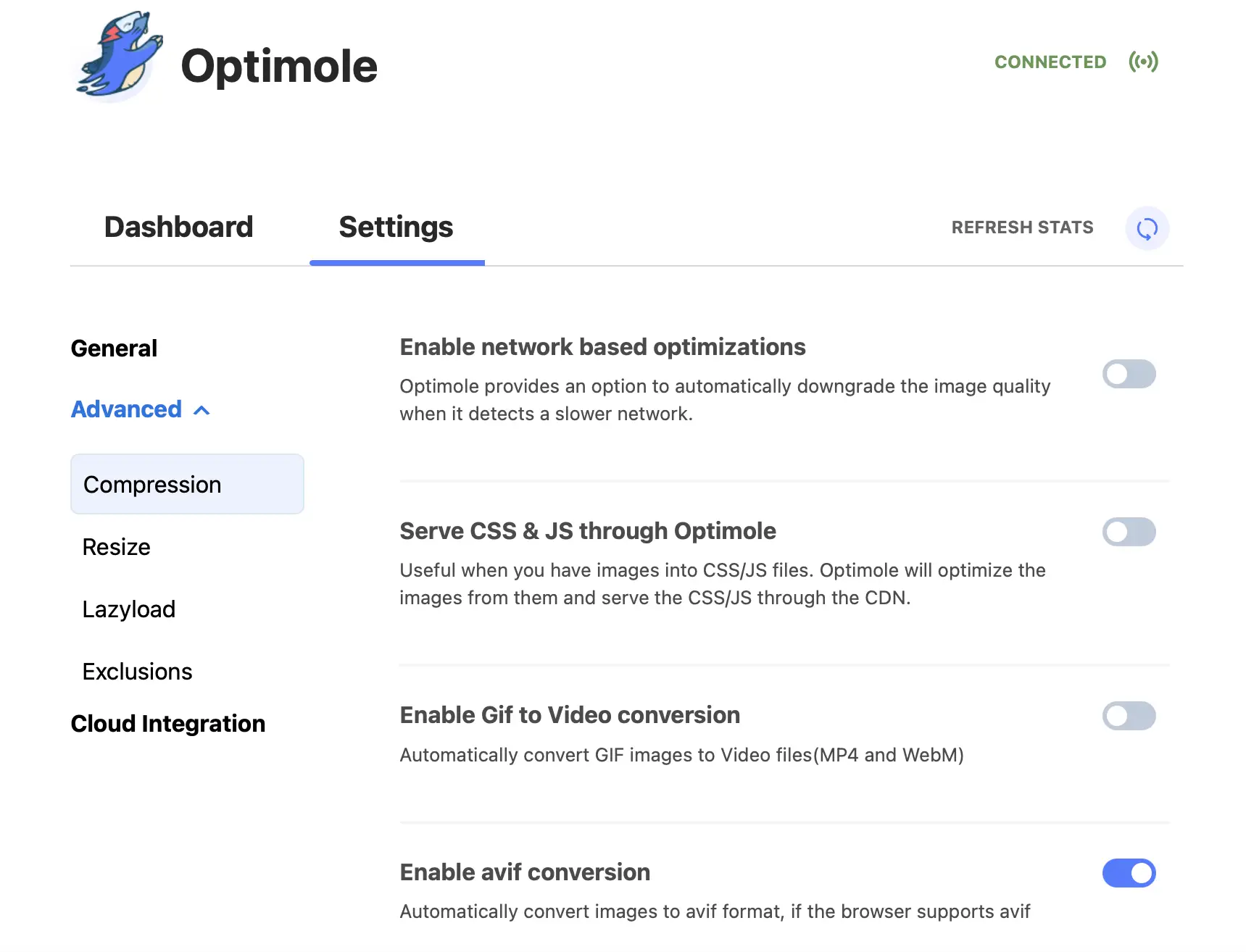
Anda mungkin lebih suka menurunkan kualitas gambar saat Optimole mendeteksi jaringan yang lambat. Untuk melakukannya, cukup aktifkan sakelar di samping Aktifkan pengoptimalan berbasis jaringan .
Terlebih lagi, Anda dapat menuju ke Resize untuk mengaktifkan pemotongan cerdas dan memberikan gambar yang siap untuk retina kepada pengunjung Anda. Anda juga dapat menentukan ukuran pemotongan gambar baru, dengan menentukan tinggi dan lebar yang tepat:
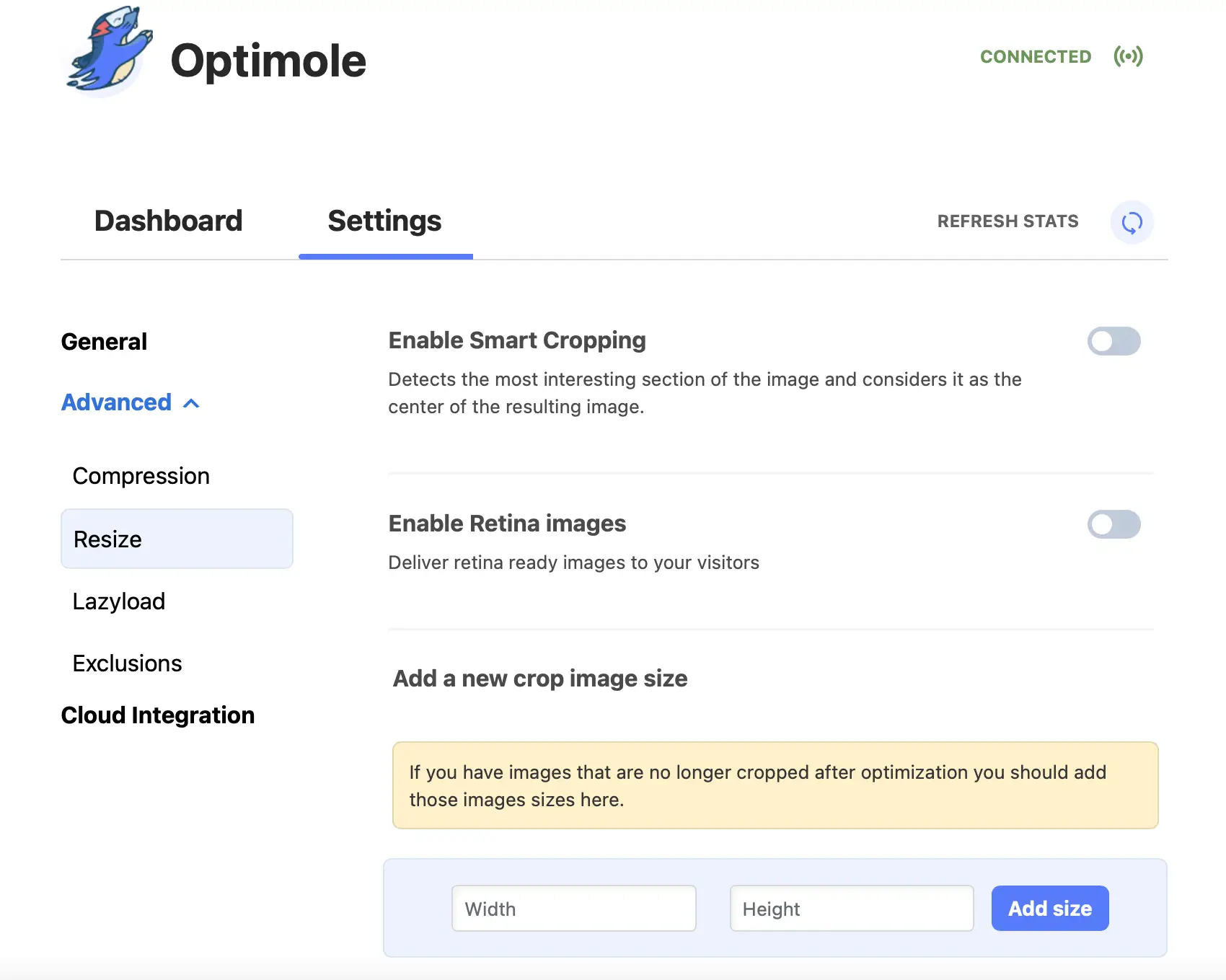
Terakhir, di bawah Pengecualian , Anda dapat memilih gambar atau jenis file gambar tertentu untuk dikecualikan dari pengoptimalan dan pemuatan lambat Optimole. Misalnya, Anda mungkin ingin mengecualikan semua gambar di beranda atau gambar dengan format file tertentu, seperti SVG atau PNG.
Itulah cara menghosting gambar WordPress secara eksternal
Gambar adalah cara yang bagus untuk membuat situs web Anda lebih menarik. Namun, mereka dapat menghabiskan banyak bandwidth dan membebani situs Anda. Untungnya, Anda dapat menghosting gambar WordPress Anda secara eksternal untuk mengurangi penggunaan server dan meningkatkan waktu pemuatan halaman Anda.
Untuk meringkas, inilah cara Anda memperluas WordPress dan menghosting gambar secara eksternal:
- Instal dan aktifkan plugin Optimole.
- Aktifkan pembongkaran gambar.
- Optimalkan gambar Anda untuk kinerja yang lebih baik.
Jika Anda ingin mengembalikan gambar Anda ke server, Optimole juga memungkinkan Anda melakukannya dengan satu klik.
Untuk beberapa cara lain untuk meningkatkan cara situs WordPress Anda menangani media, Anda mungkin ingin melihat koleksi 11+ plugin Perpustakaan Media WordPress terbaik kami.
Apakah Anda memiliki pertanyaan tentang cara menghosting gambar WordPress Anda secara eksternal? Beri tahu kami di bagian komentar di bawah!
