Cara Menyertakan Admin Person ke Database WordPress melalui MySQL
Diterbitkan: 2022-09-08Apakah Anda terkunci dari situs web WordPress Anda?
Terkadang peretas akan mengunci Anda dari situs web Anda sendiri dengan menghapus akun admin Anda dari basis data.
Dalam posting ini, kami akan dengan jelas menunjukkan kepada Anda cara menambahkan pengguna admin ke database WordPress melalui MySQL, sehingga Anda bisa mendapatkan entri Anda kembali.
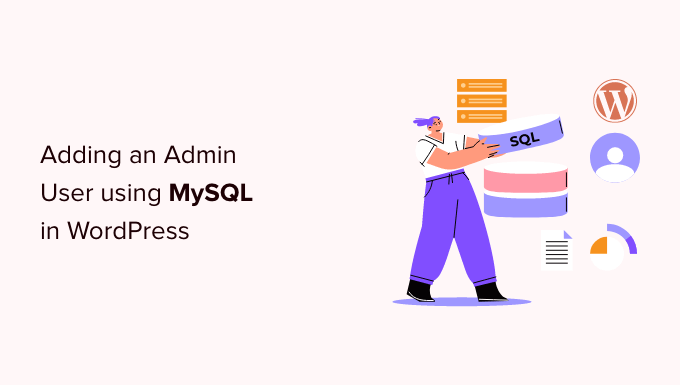
Mengapa Meningkatkan Konsumen Admin ke Database WordPress melalui MySQL?
Kami pada saat itu mengalami masalah di mana situs web pengguna diretas, dan akun admin mereka dihapus dari database. Ini mengunci mereka dari situs web WordPress mereka tanpa memiliki entri lain.
Kami dapat memungkinkan mereka mendapatkan akses ke situs mereka dengan membuat pengguna admin baru segera ke halaman web WordPress. Kami melakukannya dengan menggunakan phpMyAdmin, perangkat lunak berbasis web yang memungkinkan Anda untuk mengelola database MySQL menggunakan browser situs web Anda.
Jika Anda menemukan diri Anda terkunci dari wilayah admin WordPress Anda karena peretas, atau hanya karena Anda lupa kata sandi Anda, maka Anda dapat melakukan hal yang sama.
Namun, Anda harus selalu membuat cadangan database Anda sebelum melakukan pengeditan MySQL. Kemudian ketika Anda dapat masuk kembali ke situs Anda, Anda mungkin ingin mengikuti tutorial pemula kami untuk memperbaiki situs web WordPress Anda yang diretas.
Dengan itu menjadi diklaim, mari kita lihat bagaimana cara memasukkan orang admin ke database WordPress melalui MySQL.
Menambahkan Konsumen Admin ke Database WordPress Dengan phpMyAdmin
PhpMyAdmin telah diinstal sebelumnya dengan penyedia hosting internet WordPress peringkat teratas. Anda dapat menemukannya di bawah bagian Database dari dasbor cPanel akun hosting internet Anda.
Tercantum di sini adalah tangkapan layar dari panel pegangan Bluehost:
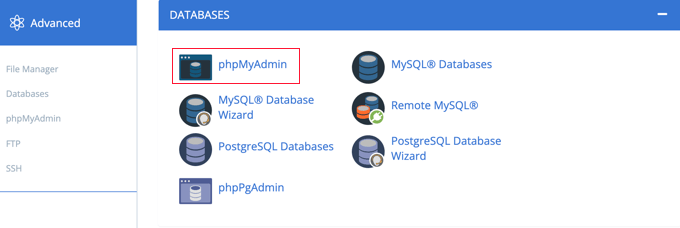
Mengklik ikon akan membuka antarmuka phpMyAdmin. Anda harus memilih database WordPress Anda dari kolom yang tersisa.
Setelah itu, phpMyAdmin akan menyaring semua tabel di database WordPress Anda. Anda akan mendapatkan variasi pada tabel wp_consumers dan wp_usermeta .
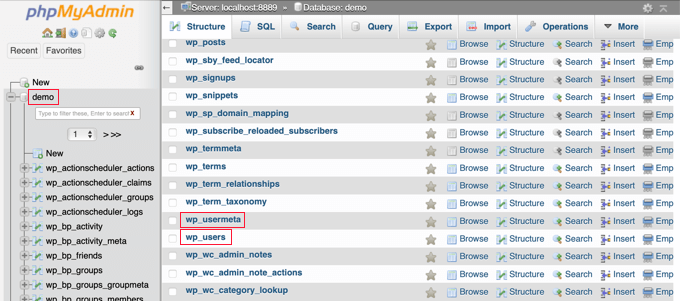
Memasukkan Pengguna ke Tabel wp_people
Pertama, Anda perlu menemukan meja wp_users dan cukup klik. Ini akan menampilkan orang-orang yang sekarang ditampilkan dalam tabel.
Ketahuilah pada gambar di bawah bahwa ada dua ID pengguna di meja situs web demo kami, 1 dan 2. Ketika kami membuat orang baru untuk situs web demo kami, kami akan memberikan ID 3.
Anda ingin mengklik tab ‘Sisipkan’ di bagian atas monitor sehingga Anda dapat memasukkan detail untuk pengguna admin baru.
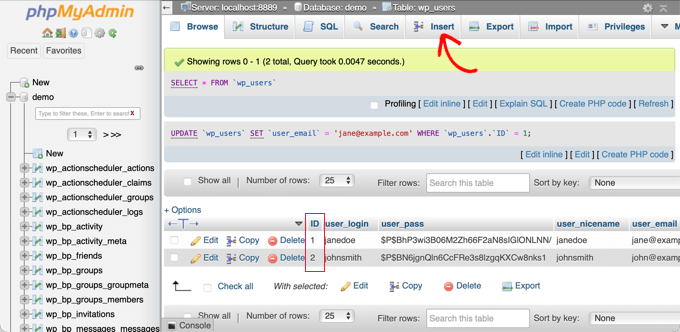
Tingkatkan informasi dan fakta berikut ke bidang pada jenis Sisipkan:
-
ID: tentukan pilihan yang berbeda (dalam ilustrasi kami, kami akan menggunakan 3) -
consumer_login: username yang akan digunakan saat login -
consumer_move: tambah kata sandi, dan pastikan untuk memilih MD5 di menu tujuan (lihat tangkapan layar di bawah) -
consumer_nicename: seluruh gelar atau nama panggilan konsumen -
consumer_e mail: gagang surat elektronik pengguna -
consumer_url: pegangan situs Anda -
person_registered: pilih tanggal dan waktu konsumen terdaftar menggunakan kalender -
consumer_activation_vital: biarkan kosong -
user_position: setel ini ke -
display_title: identitas lengkap seseorang atau identitas pameran
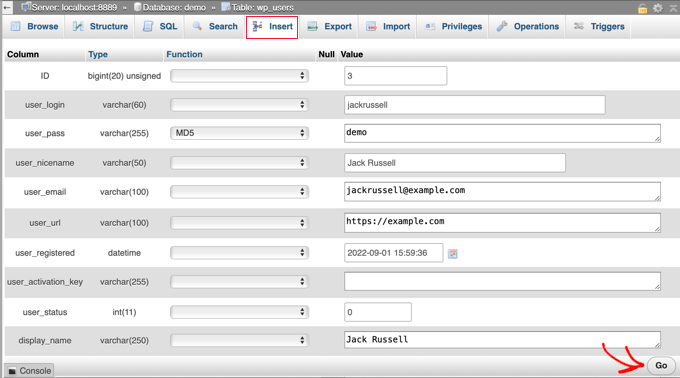
Setelah Anda selesai, pastikan Anda cukup mengklik tombol 'Go' untuk menyimpan konsumen baru.

Menggabungkan Konsumen ke Tabel wp_usermeta
Sekarang Anda ingin menemukan meja wp_usermeta dan klik di atasnya. Setelah itu, Anda harus mengklik tab 'Sisipkan' seperti yang Anda lakukan pada tindakan sebelumnya.
Selanjutnya, Anda harus meningkatkan fakta kepatuhan pada variasi Sisipan:
-
unmeta_id: biarkan kosong (ini akan dibuat secara otomatis) -
user_id: ID orang yang Anda gunakan di langkah sebelumnya -
meta_key: ini seharusnyawp_abilities -
meta_worth: masukkan ini:a:1:s:13:"administrator"s:1:"1"
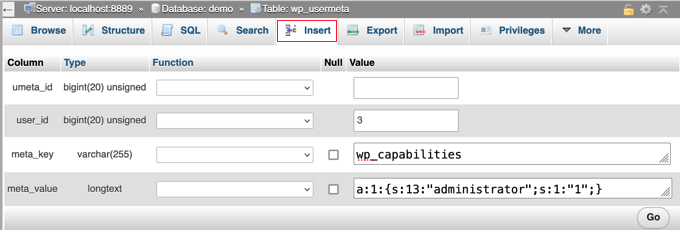
Segera setelah itu, ketika Anda menggulir ke bawah, Anda benar-benar harus menemukan bidang untuk baris kedua. Anda perlu memasukkan informasi dan fakta berikut:
-
unmeta_id: kosongkan ini (ini akan dibuat secara otomatis) -
user_id: ID pengguna yang Anda gunakan di langkah sebelumnya -
meta_vital: Anda harus memasukkanwp_person_degree -
meta_worth: 10
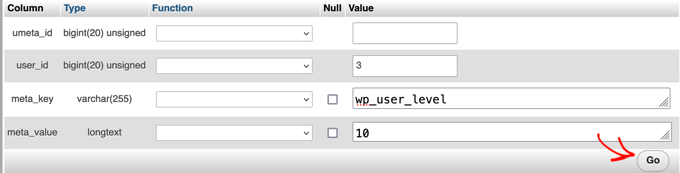
Setelah selesai memasukkan data ke dalam kolom, Anda hanya perlu mengklik tombol 'Go'. Selamat, Anda telah membuat nama pengguna admin baru.
Sekarang Anda harus benar-benar dapat masuk ke ruang admin WordPress Anda dengan menggunakan nama pengguna dan kata sandi yang Anda tentukan untuk pengguna ini.
Segera setelah Anda masuk, Anda perlu menavigasi ke Pengguna akhir » Semua Konsumen , lalu cukup klik nama pengguna yang baru saja Anda kembangkan.
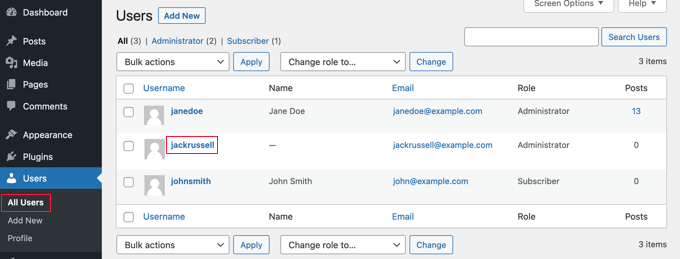
Sekarang, tanpa mengubah apa pun, gulir ke dasar situs web dan cukup klik tombol 'Simpan'.
Ini akan memungkinkan WordPress untuk membersihkan orang yang baru saja Anda buat dan menambah beberapa info yang dibutuhkan.
Menambahkan Pengguna Admin ke Database WordPress Menggunakan SQL Query
Jika Anda seorang pengembang, maka Anda dapat mempercepat metode menggunakan kode.
Cukup masukkan pertanyaan SQL ini ke dalam database Anda:
INSERT INTO `databasename`.`wp_users` (`ID`, `user_login`, `user_pass`, `user_nicename`, `user_email`, `user_url`, `user_registered`, `user_activation_key`, `user_status`, `display_name`) VALUES ('3', 'demo', MD5('demo'), 'Your Name', '[email protected]', 'http://www.example.com/', '2022-09-01 00:00:00', '', '0', 'Your Name')
INSERT INTO `databasename`.`wp_usermeta` (`umeta_id`, `user_id`, `meta_key`, `meta_value`) VALUES (NULL, '3', 'wp_capabilities', 'a:1:s:13:"administrator"s:1:"1"')
INSERT INTO `databasename`.`wp_usermeta` (`umeta_id`, `user_id`, `meta_key`, `meta_value`) VALUES (NULL, '3', 'wp_person_level', '10')
Pastikan Anda benar-benar mengubah 'nama database' ke database tempat Anda melakukan pekerjaan itu. Juga, jangan lupa untuk mengubah nilai-nilai lain menjadi orang yang Anda inginkan untuk konsumen baru, seperti yang telah kita bahas pada pendekatan pertama.
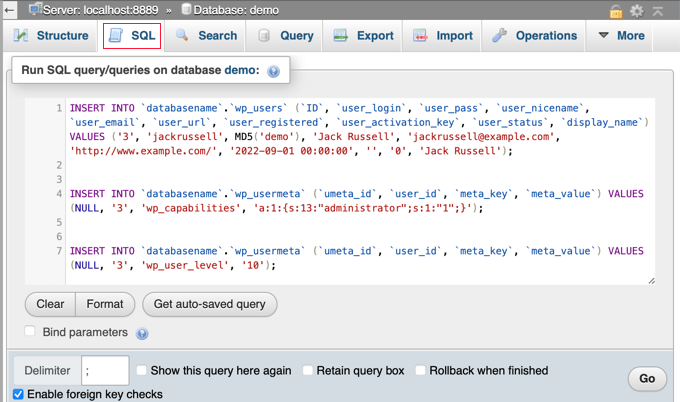
Kami harap tutorial ini membantu Anda menemukan cara memasukkan orang admin ke database WordPress melalui MySQL. Anda mungkin juga ingin melihat panduan keamanan WordPress terbaik kami, atau lihat daftar kesalahan umum WordPress dan cara mengatasinya.
Jika Anda menghargai tulisan ini, silakan berlangganan ke Saluran YouTube kami untuk tutorial klip video WordPress. Anda juga dapat memperoleh kami di Twitter dan Facebook.
Artikel Cara Memasukkan Konsumen Admin ke Database WordPress dengan menggunakan MySQL untuk memulai muncul di WPBeginner.
