Cara Meningkatkan Batas Memori WordPress & Unggah Ukuran Maks
Diterbitkan: 2021-01-01Panduan ini mengajarkan Anda langkah demi langkah cara meningkatkan batas memori WordPress, ukuran maksimum unggahan, ukuran posting maksimum, waktu eksekusi maksimum, dan vars input maks PHP.
Catatan: Metode yang disebutkan di bawah ini mungkin atau mungkin tidak berfungsi di server Anda tergantung pada konfigurasi, batasan penyedia hosting, dan pengaturan Anda. Jika ragu, konsultasikan dengan pakar teknis WordPress.
Cara Meningkatkan Batas Memori WordPress
- Edit file (php.ini) dengan menambahkan: memory_limit = 256M
- Edit file (wp-config.php) dengan menambahkan: define ('WP_MEMORY_LIMIT', '256M');
- Edit file (.htaccess) dengan menambahkan: php_value memory_limit 256M
Pelajari detailnya langkah demi langkah di bawah ini.
Apa itu Batas Memori WordPress?
Batas Memori WordPress adalah jumlah maksimum memori (RAM) yang dapat digunakan situs web Anda pada satu waktu. Ketika situs Anda mencapai batas memori yang dialokasikan, Anda akan menemukan kesalahan fatal.
Ada beberapa faktor yang berkontribusi terhadap konsumsi memori Anda. Yang menonjol adalah WordPress Anda sendiri, tema yang Anda gunakan, dan daftar plugin yang aktif.
Secara umum, semakin besar dan kompleks situs web Anda, semakin banyak memori yang dibutuhkan.
Mengapa Saya Perlu Meningkatkan Batas Memori WP Saya?
Batas memori default untuk WordPress adalah 32MB . Batas ini mungkin cukup untuk situs web kecil dengan jumlah plugin dan pengunjung terbatas.
Namun, jika Anda perlu menginstal demo tema premium yang berfungsi penuh atau Anda memiliki daftar besar plugin khusus yang memerlukan instalasi, maka meningkatkan batas memori Anda akan menjadi tindakan yang bijaksana untuk dilakukan.
Pada dasarnya, ketika Anda mulai menghadapi " Kesalahan Fatal: Ukuran Memori Habis ", itu akan menjadi waktu yang tepat bagi Anda untuk melakukan perubahan tersebut.
Bagaimana Cara Meningkatkan Batas Memori WP?
Metode 1 – Ubah Batas Memori WP Menggunakan File (php.ini)
- Temukan atau temukan file php.ini Anda. Jika Anda tidak dapat menemukannya, maka cukup buat file php.ini Anda sendiri dan letakkan di direktori root instalasi WordPress Anda.
- Buka file php.ini Anda lalu edit menggunakan editor favorit Anda.
- Temukan baris: memory_limit = 32M
- Ubah 32M atau nomor apa pun yang Anda temukan di sana ke batas yang Anda inginkan (mis. 256M ).
- Simpan perubahan Anda dan reboot localhost atau server Anda.
Catatan 1: Banyak penyedia shared hosting membatasi Anda untuk mengakses file php.ini. Metode ini hanya berlaku jika Anda memiliki akses langsung ke file php.ini atau jika Anda menjalankan WordPress di localhost. Baik untuk dicatat juga bahwa metode ini hanya mempengaruhi batas memori PHP Anda.
Catatan 2: Jika Anda telah membuat file php.ini Anda sendiri, maka Anda perlu menambahkan baris kode ke file di bawah ini:
memory_limit = 256M
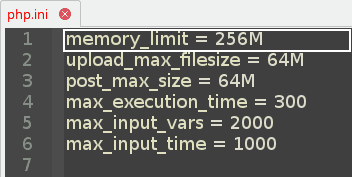
Metode 2 – Ubah Batas Memori WP Menggunakan File (wp-config.php)
- Temukan file wp-config.php Anda di direktori root instalasi WordPress Anda.
- Buka file wp-config.php dengan editor teks kemudian cari baris yang berisi: define('WP_DEBUG', false);
- Kemudian tambahkan setelahnya, baris kode di bawah ini: define ('WP_MEMORY_LIMIT', '256M');
- Simpan file wp-config.php kemudian refresh website Anda.
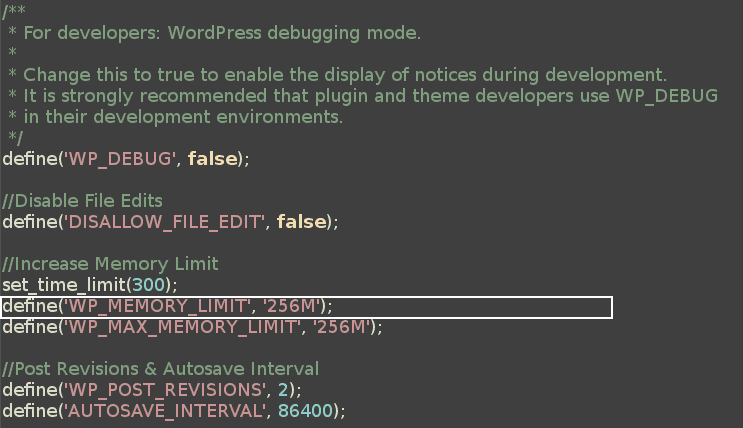
Metode 3 – Ubah Batas Memori WP Menggunakan File (.htaccess)
- Cari file .htaccess Anda yang seharusnya berada di direktori root instalasi WordPress Anda. Jika Anda tidak dapat menemukannya, itu mungkin disembunyikan. Jadi, pastikan untuk memeriksa file tersembunyi Anda saat menemukannya.
- Buka file .htaccess dengan editor teks dan tambahkan baris kode berikut:
php_nilai memory_limit 256M - Simpan file .htaccess lalu refresh website Anda.
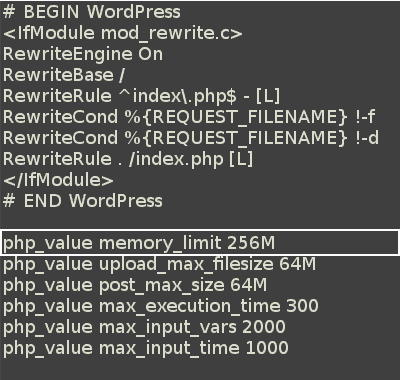
Cara Meningkatkan Ukuran Maksimum Unggahan
- Edit file (functions.php) tema WordPress dengan menambahkan: @ini_set('upload_max_size' , '64M');
- Edit file (php.ini) sebagai berikut:
upload_max_filesize = 64M - Edit file (.htaccess) dengan menambahkan:
php_value upload_max_filesize 64M
Pelajari detailnya langkah demi langkah di bawah ini.
Apa Ukuran Maks Unggah?
Ini adalah ukuran maksimum yang diizinkan untuk diunggah ke situs WordPress Anda. File dapat berupa plugin, tema, gambar, audio, video, atau jenis file lainnya. Ukuran default adalah 2MB yang dianggap oleh banyak webmaster sebagai batas atas yang sangat rendah untuk ukuran file unggahan yang diizinkan.
Mengapa Saya Perlu Meningkatkan Ukuran Maks Unggahan WP?
Jika Anda mengunggah file gambar, audio/video, atau plugin berukuran besar yang melampaui batas default, maka mungkin akan lebih mudah bagi Anda untuk meningkatkan ukuran unggahan file maksimum bersama dengan ukuran posting maksimum daripada terus-menerus menggunakan pengelola FTP.
Bagaimana Cara Meningkatkan Ukuran Maks Unggahan WP?
Metode 1 – Ubah Ukuran Unggahan File Maksimum Menggunakan File Tema (functions.php)
- Buka file tema Anda dan cari file functions.php . Anda juga dapat menghubungi pengembang tema Anda untuk mendapatkan bantuan jika diperlukan.
- Tambahkan baris kode di bawah ini ke file:
@ini_set('upload_max_size' , '64M'); - Simpan file functions.php kemudian refresh website Anda.
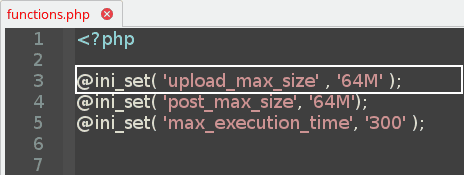
Metode 2 – Ubah Ukuran Unggahan File Maksimum Menggunakan File (php.ini)
- Temukan atau temukan file php.ini Anda. Jika Anda tidak dapat menemukannya, maka cukup buat file php.ini Anda sendiri dan letakkan di direktori root instalasi WordPress Anda.
- Buka file php.ini Anda kemudian edit menggunakan editor favorit Anda sebagai berikut:
- Temukan garis dari:
upload_max_filesize = 2M
– Ubah 2M atau nomor apa pun yang Anda temukan di sana ke batas yang Anda inginkan (mis. 64M ).Catatan: Jika Anda telah membuat file php.ini Anda sendiri, maka Anda perlu menambahkan baris kode ke file di bawah ini:
upload_max_filesize = 64M - Simpan perubahan Anda dan reboot localhost atau server Anda.
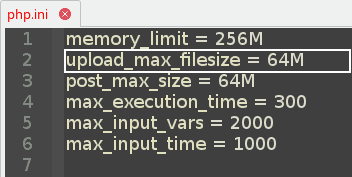
Metode 3 – Ubah Ukuran Unggahan File Maksimum Menggunakan File (.htaccess)
- Cari file .htaccess Anda yang seharusnya berada di direktori root instalasi WordPress Anda. Jika Anda tidak dapat menemukannya, itu mungkin disembunyikan. Jadi, pastikan untuk memeriksa file tersembunyi Anda saat menemukannya.
- Buka file .htaccess dengan editor teks dan tambahkan baris kode berikut.
php_value upload_max_filesize 64M - Simpan file .htaccess lalu refresh website Anda.
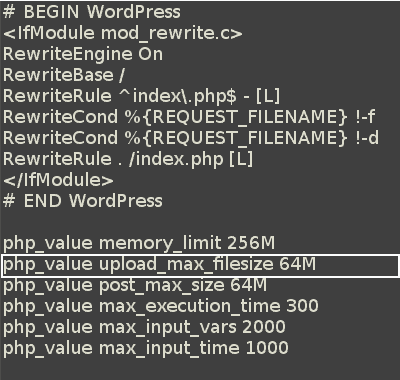
Cara Meningkatkan Ukuran Posting Maksimal
- Edit file (functions.php) tema WordPress dengan menambahkan: @ini_set('post_max_size' , '64M');
- Edit file (php.ini) sebagai berikut: post_max_filesize = 64M
- Edit file (.htaccess) dengan menambahkan: php_value post_max_size 64M
Pelajari detailnya langkah demi langkah di bawah ini.
Apa Ukuran Posting Maksimal?
Ini adalah ukuran maksimum dari data posting yang diizinkan. Pengaturan ini juga mempengaruhi unggahan file.
Untuk mengunggah file besar, nilai ini harus lebih besar dari upload_max_filesize . Secara umum, memory_limit harus lebih besar dari post_max_size .
Mengapa Saya Perlu Meningkatkan Ukuran Posting Maksimal?
Jika Anda mengunggah gambar besar, audio/video, atau file plugin yang melampaui batas default, maka mungkin lebih mudah bagi Anda untuk meningkatkan ukuran posting maksimum bersama dengan ukuran unggahan file maksimum daripada terus-menerus menggunakan pengelola FTP.
Bagaimana Cara Meningkatkan Ukuran Posting Maksimal?
Metode 1 – Ubah Ukuran Posting Maksimum Menggunakan File Tema (functions.php)
- Buka file tema Anda dan cari file functions.php . Anda juga dapat menghubungi pengembang tema Anda untuk mendapatkan bantuan jika diperlukan.
- Tambahkan baris kode di bawah ini ke file:
@ini_set('post_max_size', '64M'); - Simpan file functions.php kemudian refresh website Anda.
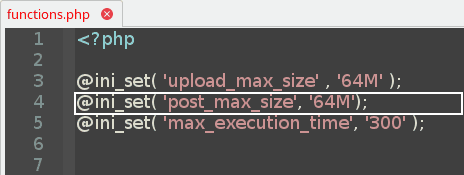
Metode 2 – Ubah Ukuran Unggahan File Maksimum Menggunakan File (php.ini)
- Temukan atau temukan file php.ini Anda. Jika Anda tidak dapat menemukannya, maka cukup buat file php.ini Anda sendiri dan letakkan di direktori root instalasi WordPress Anda.
- Buka file php.ini Anda kemudian edit menggunakan editor favorit Anda sebagai berikut:
- Temukan garis dari:
post_max_size = 32M
– Ubah 32M atau nomor apa pun yang Anda temukan di sana ke batas yang Anda inginkan (mis. 64M ).Catatan: Jika Anda telah membuat file php.ini Anda sendiri, maka Anda perlu menambahkan baris kode ke file di bawah ini:
post_max_size = 64M - Simpan perubahan Anda dan reboot localhost atau server Anda.
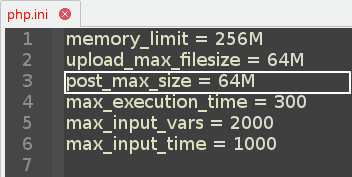
Metode 3 – Ubah Ukuran Posting Maksimum Menggunakan File (.htaccess)
- Cari file .htaccess Anda yang seharusnya berada di direktori root instalasi WordPress Anda. Jika Anda tidak dapat menemukannya, itu mungkin disembunyikan. Jadi, pastikan untuk memeriksa file tersembunyi Anda saat menemukannya.
- Buka file .htaccess dengan editor teks dan tambahkan baris kode berikut.
php_value post_max_size 64M - Simpan file .htaccess lalu refresh website Anda.
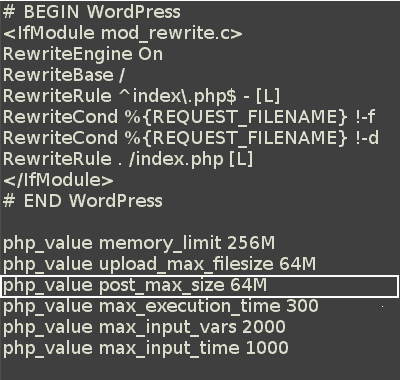
Cara Meningkatkan Waktu Eksekusi Maks (Batas Waktu PHP)
- Edit file (functions.php) tema WordPress dengan menambahkan: @ini_set('max_execution_time', '300');
- Edit file (php.ini) sebagai berikut: max_execution_time = 300
- Edit file (wp-config.php) dengan menambahkan: set_time_limit(300);
Pelajari detailnya langkah demi langkah di bawah ini.
Berapa Waktu Eksekusi Maksimal?
Waktu Eksekusi Maksimum PHP atau Batas Waktu PHP adalah jumlah waktu dalam detik yang akan dihabiskan situs web Anda untuk satu operasi sebelum waktu habis. Ini berguna untuk menghindari kemungkinan penguncian server. Nilai default dari Batas Waktu PHP adalah 40 detik . Ketika operasi tertentu mencapai batas waktu eksekusi ini, sistem akan mengembalikan kesalahan fatal berikut:
Waktu eksekusi maksimum X detik terlampaui. ( Dimana “X” adalah nilai ).
Mengapa Saya Perlu Meningkatkan Waktu Eksekusi Maksimum Saya?
Jika Anda memasang plugin besar atau demo lengkap untuk sebuah tema, maka nilai default 40 detik mungkin tidak cukup untuk menyelesaikan operasi. Anda juga dapat meningkatkan batas waktu PHP Anda untuk sementara lalu menurunkannya kembali setelah operasi panjang Anda selesai.
Bagaimana Cara Meningkatkan Waktu Eksekusi Maksimal?
Metode 1 – Ubah Waktu Eksekusi Maksimum Menggunakan File Tema (functions.php)
- Buka file tema Anda dan cari file functions.php . Anda juga dapat menghubungi pengembang tema Anda untuk mendapatkan bantuan jika diperlukan.
- Tambahkan baris kode di bawah ini ke file:
@ini_set('max_execution_time', '300'); - Simpan file functions.php kemudian refresh website Anda.
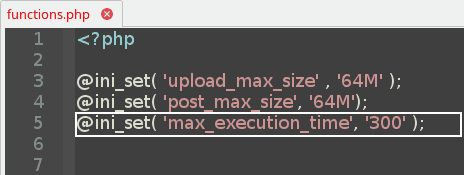
Metode 2 – Ubah Waktu Eksekusi Maksimum Menggunakan File (php.ini)
- Temukan atau temukan file php.ini Anda. Jika Anda tidak dapat menemukannya, maka cukup buat file php.ini Anda sendiri dan letakkan di direktori root instalasi WordPress Anda.
- Buka file php.ini Anda kemudian edit menggunakan editor favorit Anda sebagai berikut:
- Temukan garis dari:
max_execution_time = 40
– Ubah 40 atau nomor apa pun yang Anda temukan di sana ke batas yang Anda inginkan (mis . 300 ).
Catatan 1: Jika Anda telah membuat file php.ini Anda sendiri, maka Anda perlu menambahkan baris kode ke file di bawah ini:
max_execution_time = 300
Catatan 2: Banyak penyedia shared hosting membatasi Anda untuk mengakses file php.ini. Metode ini hanya berlaku jika Anda memiliki akses langsung ke file php.ini atau jika Anda menjalankan WordPress di localhost.
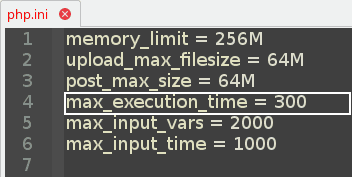
Metode 3 – Ubah Waktu Eksekusi Maksimum Dengan Mengedit File (wp-config.php)
- Temukan file wp-config.php Anda di direktori root instalasi WordPress Anda.
- Buka file wp-config.php dengan editor teks lalu cari baris yang berisi:
define('WP_DEBUG', salah);
Kemudian tambahkan setelah itu, baris kode di bawah ini:
set_time_limit(300); - Simpan file wp-config.php kemudian refresh website Anda.
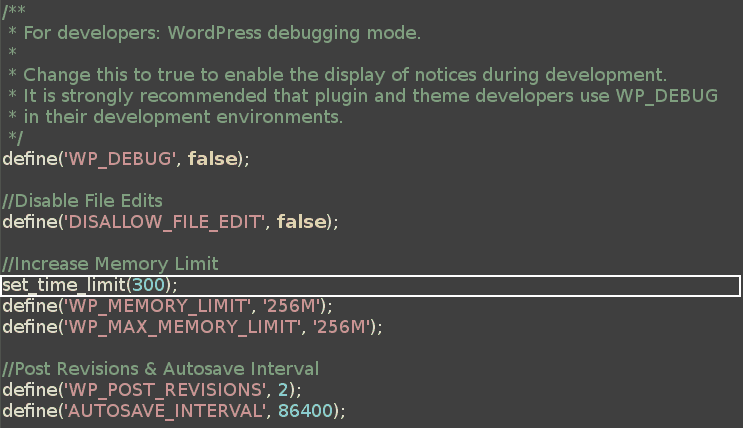
Cara Meningkatkan Vars Input Max PHP
- Edit file (php.ini) sebagai berikut: max_input_vars = 2000
- Edit file (.htaccess) dengan menambahkan: php_value max_input_vars 2000
Pelajari detailnya langkah demi langkah di bawah ini.
Apa itu Vars Input Max PHP?
PHP Max Input Vars adalah jumlah maksimum variabel yang dapat digunakan server Anda untuk satu fungsi guna menghindari kelebihan beban. Nilai default dari PHP Max Input Vars adalah 1000.
Mengapa Saya Perlu Meningkatkan PHP Max Input Vars Saya?
Meningkatkan PHP Max Input Vars membantu dalam memecahkan beberapa masalah yang terkait dengan menu Anda. Jika item menu Anda tidak berhasil disimpan atau entri terakhir terpotong atau ditinggalkan, maka meningkatkan nilai ini akan menjadi tindakan yang disarankan. Ini sangat berguna saat Anda menginstal demo besar untuk tema dengan banyak entri menu.
Bagaimana Cara Meningkatkan PHP Max Input Vars?
Metode 1 – Ubah PHP Max Input Vars Menggunakan File (php.ini)
- Temukan atau temukan file php.ini Anda. Jika Anda tidak dapat menemukannya, maka cukup buat file php.ini Anda sendiri dan letakkan di direktori root instalasi WordPress Anda.
- Buka file php.ini Anda kemudian edit menggunakan editor favorit Anda sebagai berikut:
– Temukan baris: max_input_vars = 1000
– Ubah 40 atau nomor apa pun yang Anda temukan di sana ke batas yang Anda inginkan (mis. 2000 ).
Catatan 1: Jika Anda telah membuat file php.ini Anda sendiri, maka Anda perlu menambahkan baris kode ke file di bawah ini:
max_input_vars = 2000

Catatan 2: Banyak penyedia shared hosting membatasi Anda untuk mengakses file php.ini. Metode ini hanya berlaku jika Anda memiliki akses langsung ke file php.ini atau jika Anda menjalankan WordPress di localhost.
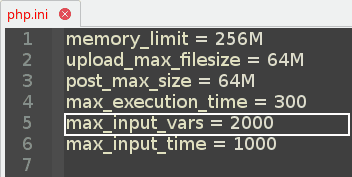
Metode 2 – Ubah PHP Max Input Vars Menggunakan File (.htaccess)
- Cari file .htaccess Anda yang seharusnya berada di direktori root instalasi WordPress Anda. Jika Anda tidak dapat menemukannya, itu mungkin disembunyikan. Jadi, pastikan untuk memeriksa file tersembunyi Anda saat menemukannya.
- Buka file (.htaccess) dengan editor teks dan tambahkan baris kode berikut:
php_value max_input_vars 2000 - Simpan file (.htaccess) lalu refresh website Anda.
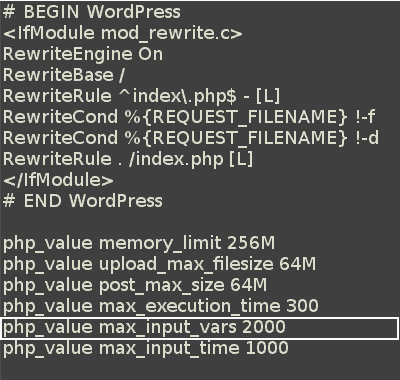
Cara Meningkatkan Waktu Input Maks PHP
- Edit file (php.ini) sebagai berikut: max_input_time = 1000
- Edit file (.htaccess) dengan menambahkan: php_value max_input_time 1000
Pelajari detailnya langkah demi langkah di bawah ini.
Berapa Waktu Input Maks PHP?
PHP Max Input Time menetapkan waktu maksimum dalam detik skrip diizinkan untuk mengurai data input, seperti POST dan GET. Pengaturan waktu dimulai pada saat PHP dipanggil di server dan berakhir saat eksekusi dimulai.
Mengapa Saya Perlu Meningkatkan Waktu Input Maks PHP Saya?
Meningkatkan Waktu Input Maks PHP membantu memecahkan masalah saat mengunggah file besar atau memasang demo besar tema premium.
Bagaimana Cara Meningkatkan Waktu Input Maks PHP?
Metode 1 – Ubah Waktu Input Maks PHP Menggunakan File (php.ini)
- Temukan atau temukan file php.ini Anda. Jika Anda tidak dapat menemukannya, maka cukup buat file php.ini Anda sendiri dan letakkan di direktori root instalasi WordPress Anda.
- Buka file php.ini Anda kemudian edit menggunakan editor favorit Anda sebagai berikut:
- Temukan garis dari:
max_input_time = 120
– Ubah 120 atau nomor apa pun yang Anda temukan di sana ke batas yang Anda inginkan (misalnya 1000 ).
Catatan 1: Jika Anda telah membuat file php.ini Anda sendiri, maka Anda perlu menambahkan baris kode ke file di bawah ini:
max_input_time = 1000
Catatan 2: Banyak penyedia shared hosting membatasi Anda untuk mengakses file php.ini. Metode ini hanya berlaku jika Anda memiliki akses langsung ke file php.ini atau jika Anda menjalankan WordPress di localhost.
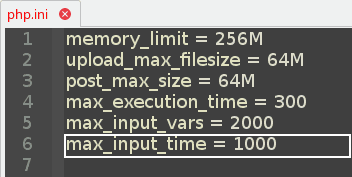
Metode 2 – Ubah Waktu Input Maks PHP File (.htaccess)
- Cari file (.htaccess) Anda yang seharusnya berada di direktori root instalasi WordPress Anda. Jika Anda tidak dapat menemukannya, itu mungkin disembunyikan. Jadi, pastikan untuk memeriksa file tersembunyi Anda saat menemukannya.
- Buka file (.htaccess) dengan editor teks dan tambahkan baris kode berikut:
php_value max_input_time 1000 - Simpan file (.htaccess) lalu refresh website Anda.
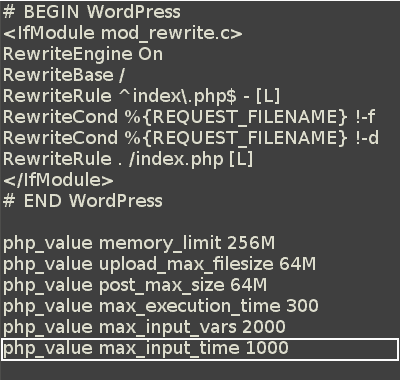
Ringkasan
Bagian 1 - Daftar Nilai yang Direkomendasikan
| Nama yang Dapat Dibaca | Nama Teknis | Nilai yang Direkomendasikan |
|---|---|---|
| Batas Memori WordPress | memori_batas | 256MB |
| Ukuran File Unggah Maksimum WordPress | upload_max_filesize | 64MB |
| Ukuran Posting Maksimum WordPress | post_max_size | 64MB |
| Waktu Eksekusi Maksimum WordPress | max_execution_time | 300 |
| Varian Input Maksimum PHP | max_input_vars | 2.000 |
| Waktu Input Maksimum PHP | max_input_time | 1.000 |
Bagian 2 - Ringkasan Perubahan (wp-config.php)
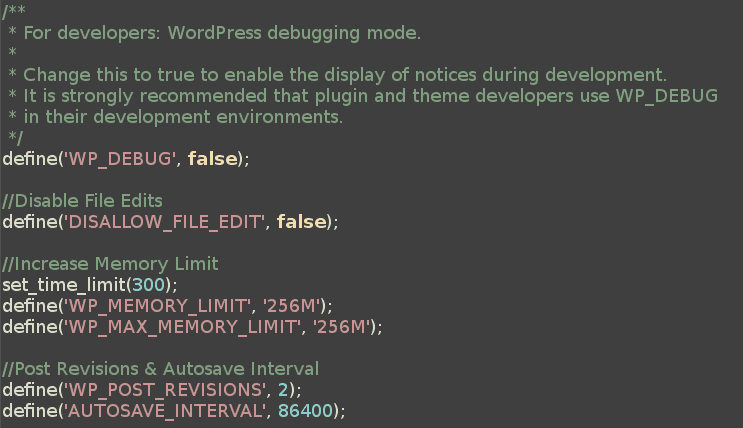
set_time_limit(300);
tentukan ('WP_MEMORY_LIMIT', '256M');
Bagian 3 - Ringkasan Perubahan (php.ini)
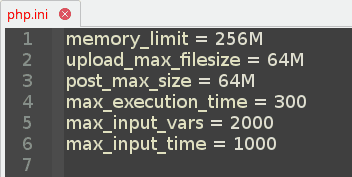
memory_limit = 256M
upload_max_filesize = 64M
post_max_size = 64M
max_execution_time = 300
max_input_vars = 2000
max_input_time = 1000
Bagian 4 - Ringkasan Perubahan Pada (.htaccess)
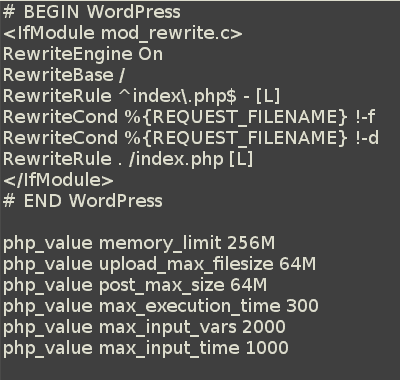
php_nilai memory_limit 256M
php_value upload_max_filesize 64M
php_value post_max_size 64M
php_value max_execution_time 300
php_value max_input_vars 2000
php_value max_input_time 1000
Bagian 5 - Ringkasan Perubahan Fungsi Tema
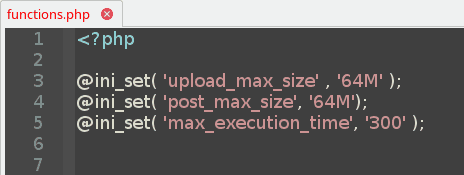
@ini_set('upload_max_size' , '64M');
@ini_set('post_max_size', '64M');
@ini_set('max_execution_time', '300');
Bagian 6 - Referensi
- Konfigurasi Runtime PHP: https://www.php.net/manual/en/info.configuration.php
- Mengedit (wp-config.php): https://codex.wordpress.org/Editing_wp-config.php
Semua Kebutuhan WordPress Anda Dalam Satu Paket
Mari kita bayangkan sejenak bahwa Anda membutuhkan yang berikut ini:
Tema WordPress premium terbaik dengan semua fitur modern yang Anda impikan. Itu termasuk aksesibilitas web, daya tanggap, tata letak yang berfokus pada konversi, kompatibilitas penuh dengan pembuat halaman, dukungan RTL, dukungan AMP, bebas mengasapi, kecepatan ekstrem, kode aman yang divalidasi, dan ratusan template siap pakai.
Anda juga memerlukan opsi label putih dan kebebasan penuh tanpa batasan. Anda juga ingin mendapatkan semuanya dengan pembaruan seumur hidup tanpa langganan, batasan, atau kunci lisensi.
Di atas semua itu, Anda juga ingin memiliki plugin WordPress premium terbaik yang akan memenuhi semua kebutuhan Anda — mulai dari kecepatan, keamanan, pembersihan, pemeliharaan, pembuat halaman, dan seterusnya.
Kedengarannya terlalu bagus untuk menjadi kenyataan? Yah, itu sampai kami mewujudkannya!
Panduan WordPress
Koleksi Terbaik Panduan & Daftar Periksa WordPress
Koleksi panduan dan sumber daya WordPress kami yang lengkap dan terbaru yang mencakup semua yang Anda butuhkan untuk mendapatkan hasil maksimal dari situs web WordPress Anda.
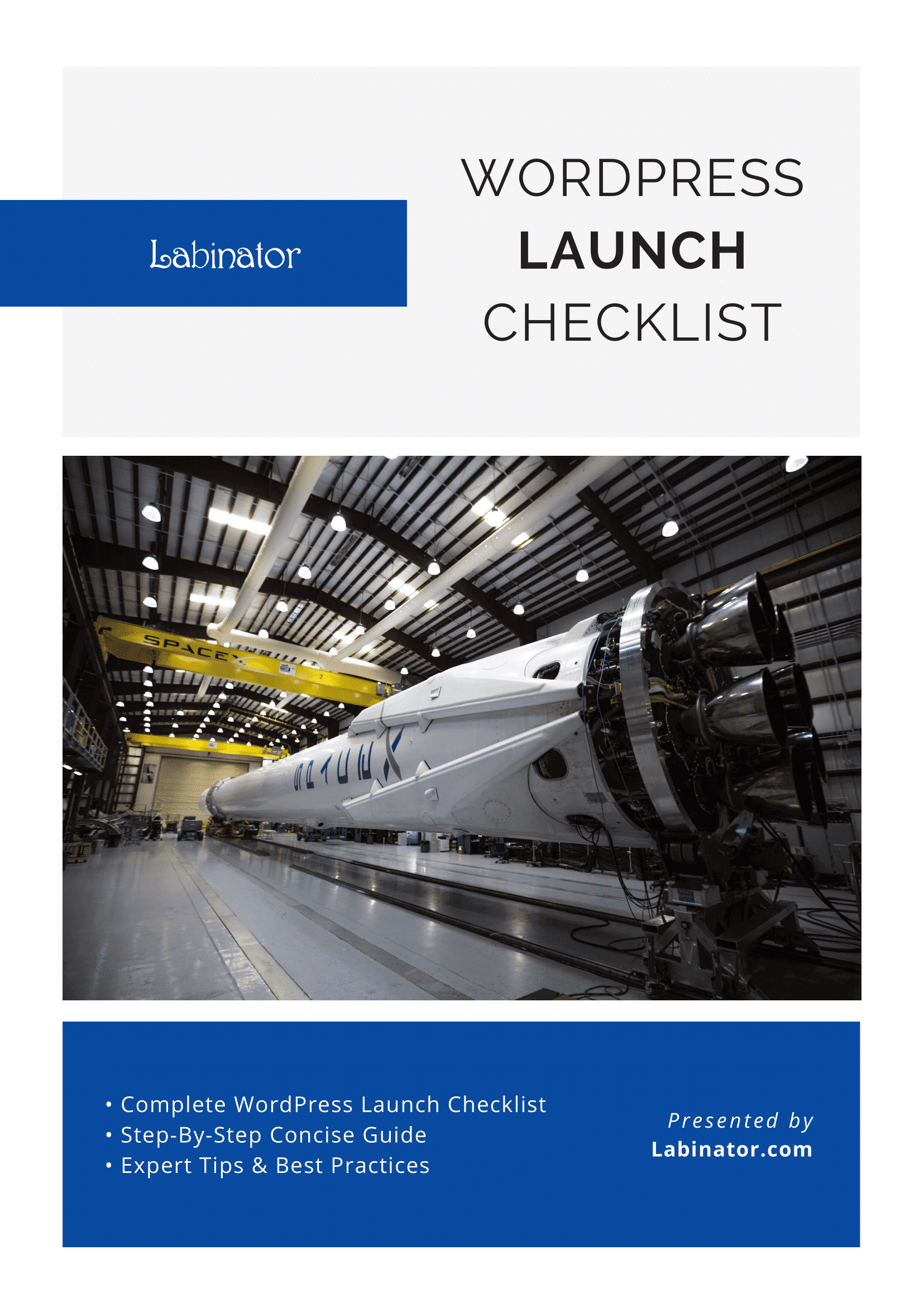
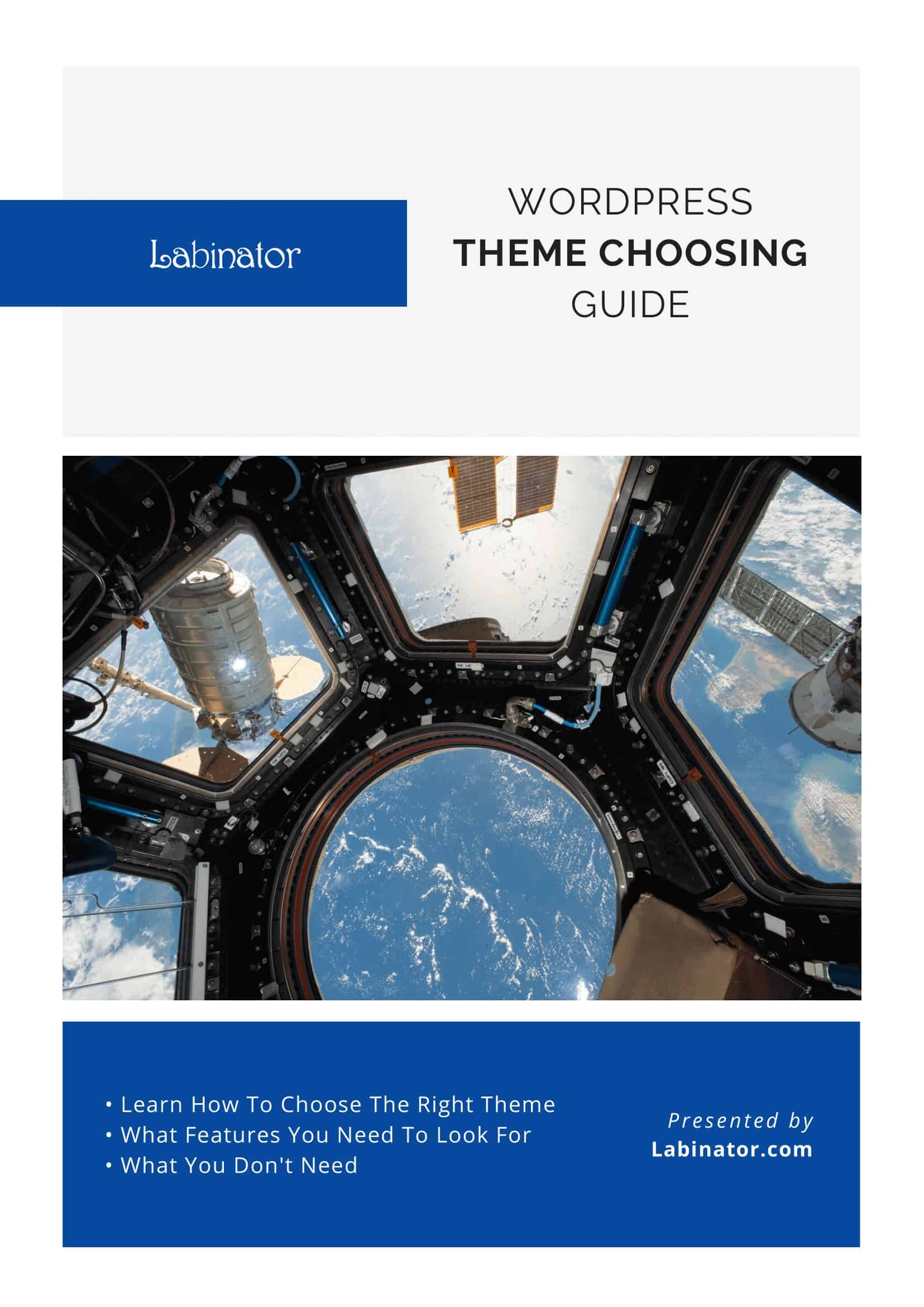
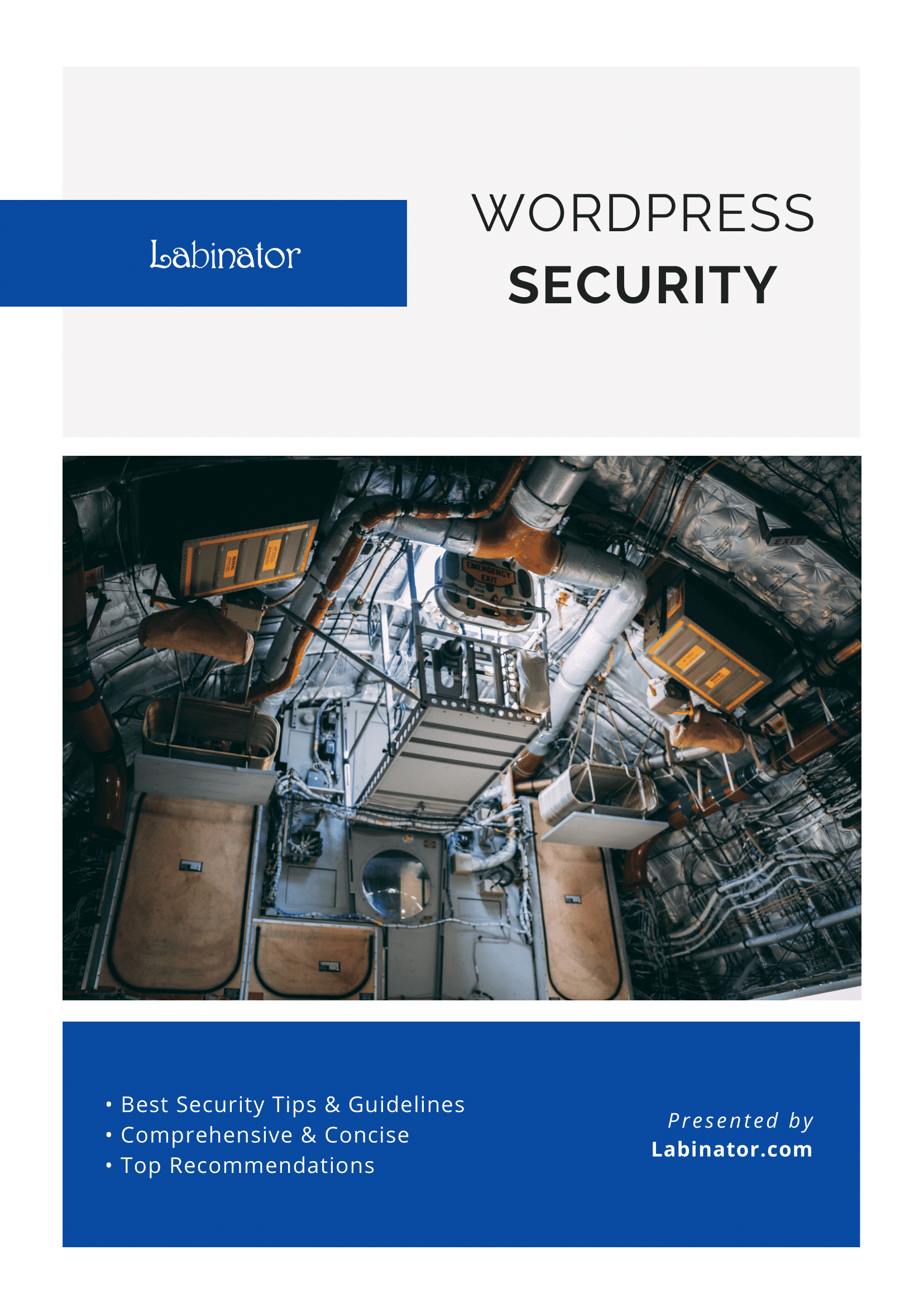
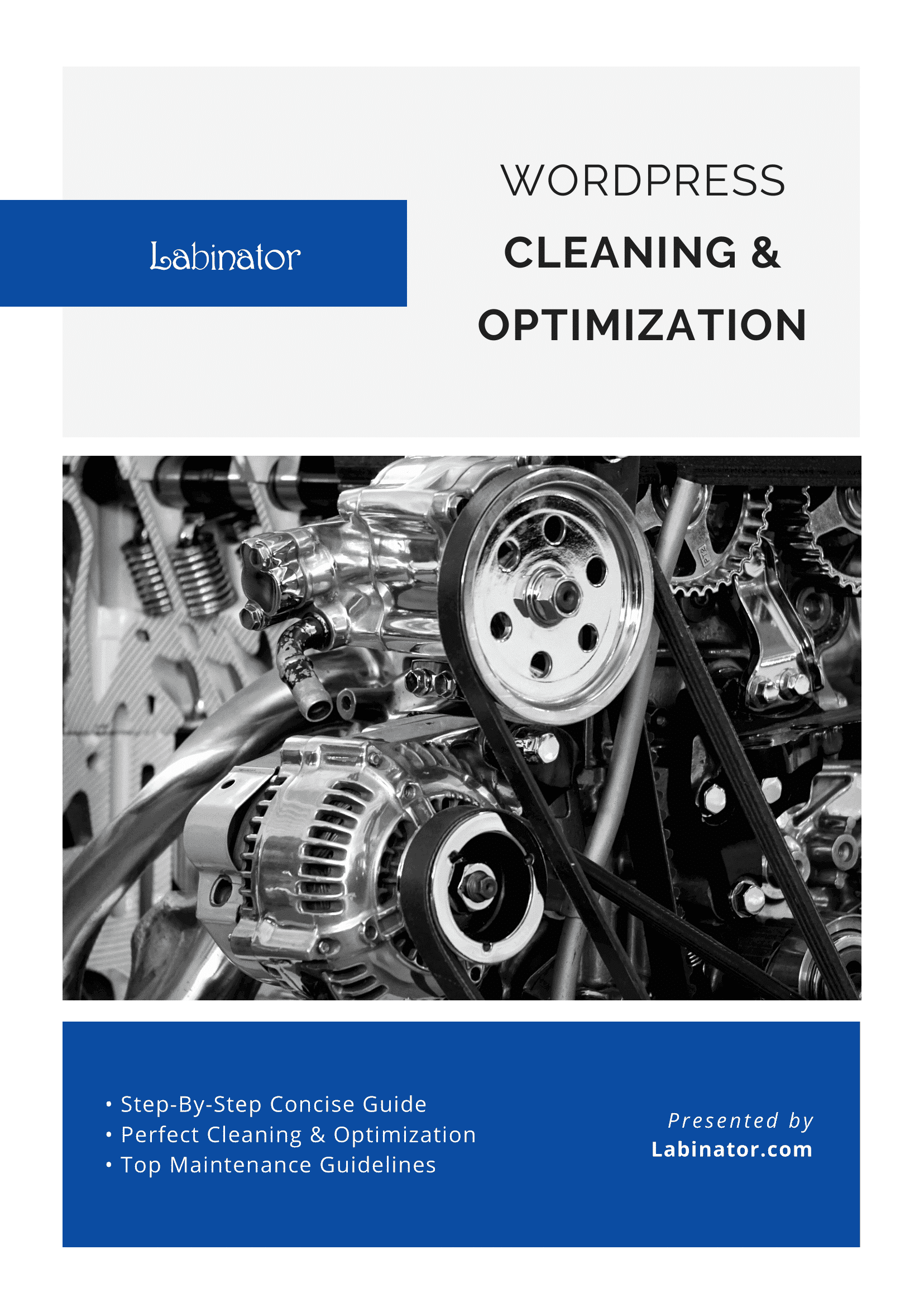
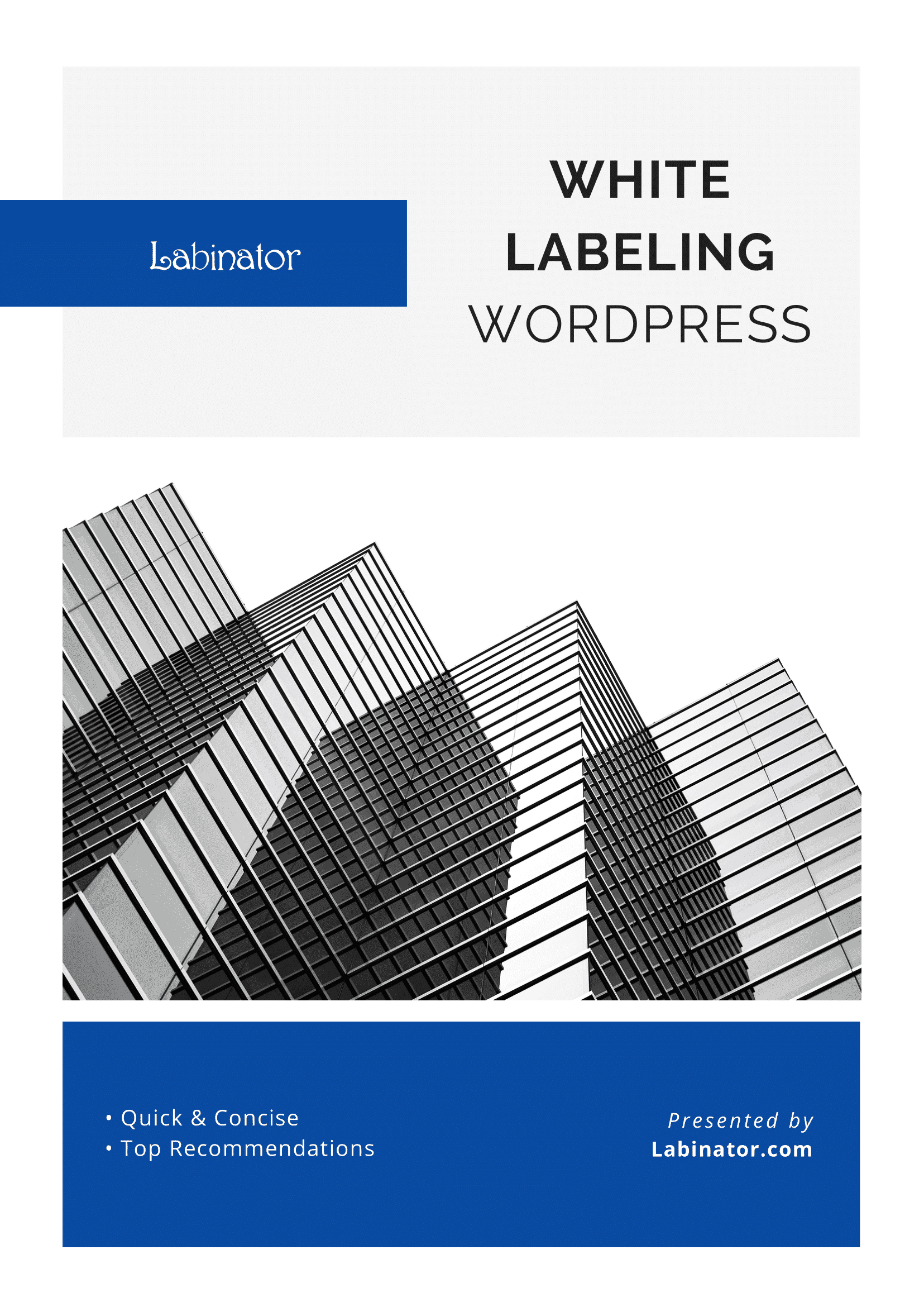
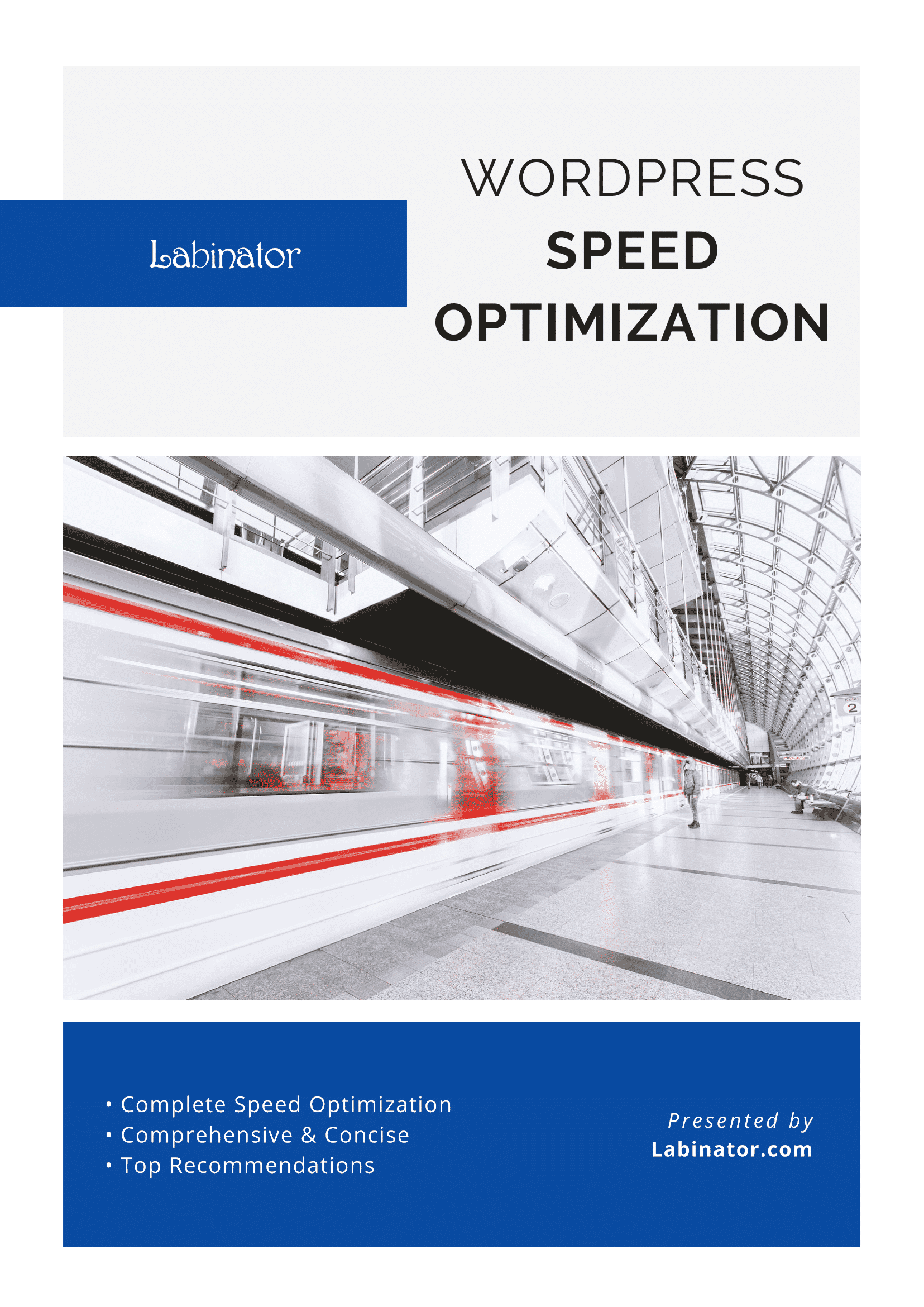
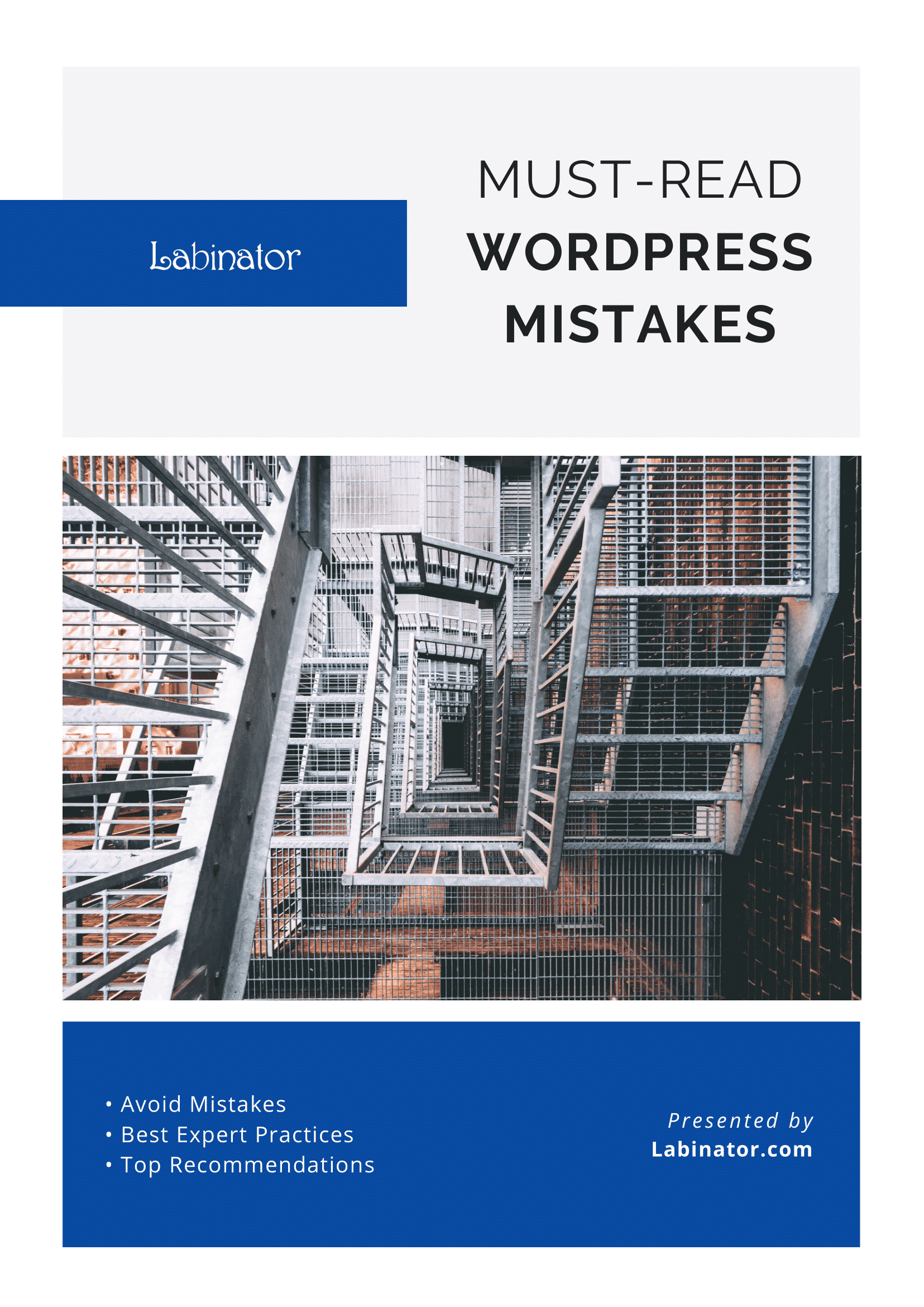
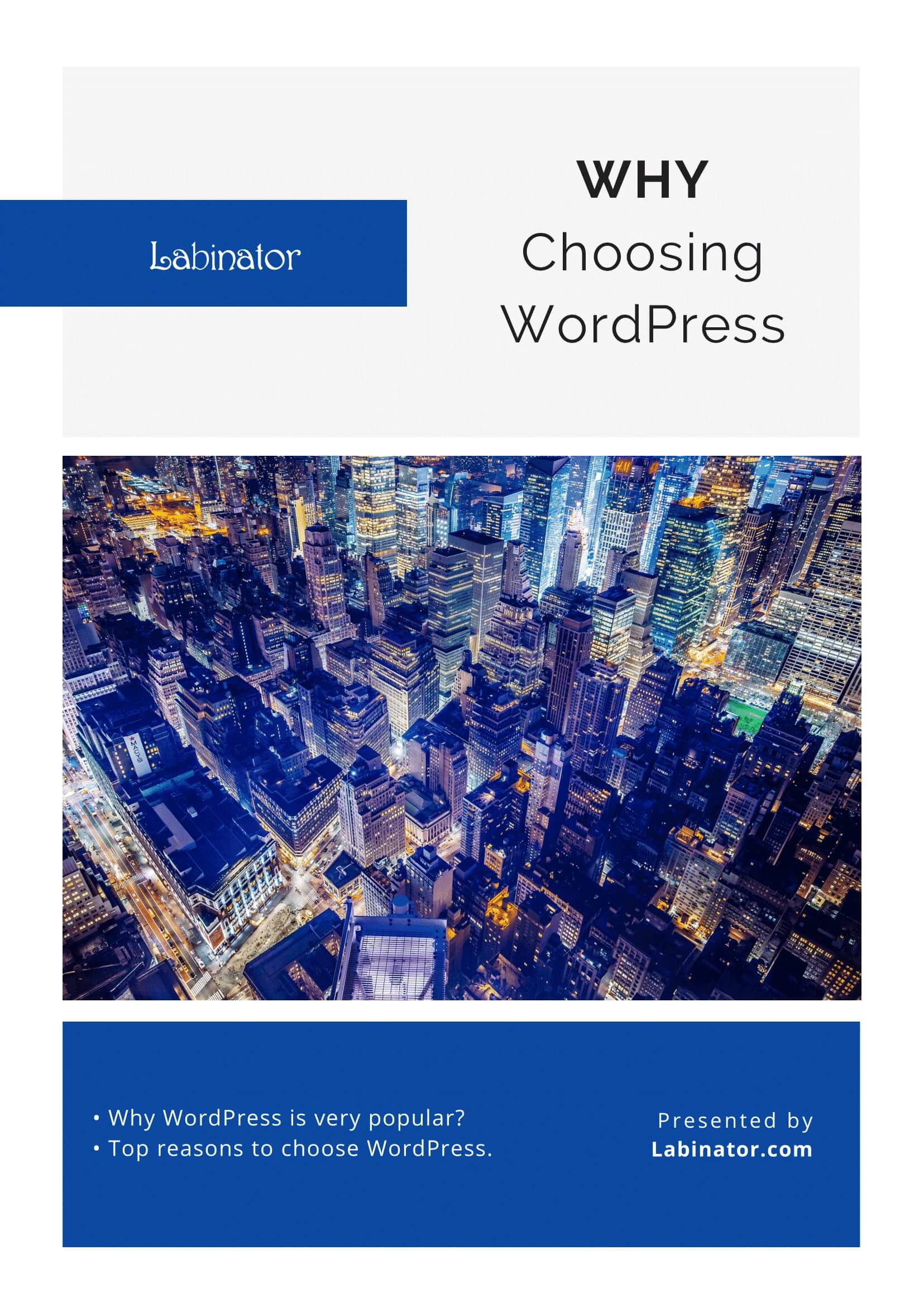
Unduh Mereka Semua!
Semua panduan kami akan dikirim ke kotak masuk Anda
