Cara Memasukkan Pembuat Produk yang Dibuat Khusus di WooCommerce (Sederhana)
Diterbitkan: 2023-05-10Apakah Anda ingin menambahkan pembuat produk atau layanan khusus di WooCommerce?
Pembangun item khusus memungkinkan konsumen untuk merancang dan merancang produk dan solusi serta menyesuaikannya dengan kebutuhan masing-masing. Cara interaktif untuk menyesuaikan pesanan produk ini dapat meningkatkan konversi penjualan di pengecer WooCommerce Anda.
Dalam posting ini, kami akan menunjukkan kepada Anda cara mudah memasukkan pembuat produk khusus di WooCommerce tanpa harus memilih pembuat atau membuat kode apa pun.
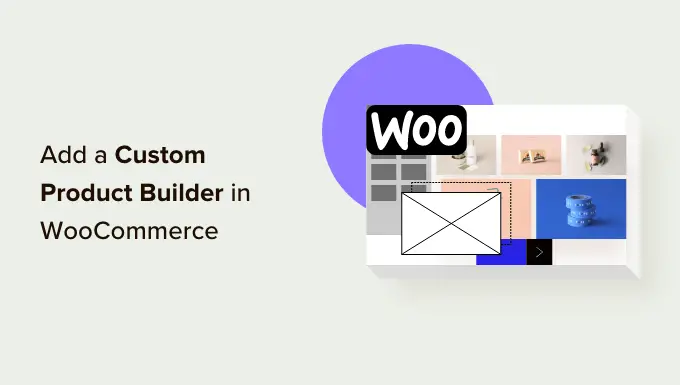
Mengapa Menambahkan Pembuat Produk yang Dibuat Khusus di WooCommerce?
Menyertakan pembuat produk atau layanan yang dipersonalisasi di WooCommerce akan memungkinkan pembeli Anda menyesuaikan solusi sebelum memposisikan pembelian.
Misalnya, Anda dapat memasukkan produk dan layanan cetak sesuai permintaan dari pelanggan dan memungkinkan pelanggan untuk memasukkan logo, gambar, dan konten teks mereka ke produk.
Perancang produk atau layanan khusus untuk WooCommerce dapat digunakan untuk menyediakan produk pribadi Anda yang dapat disesuaikan oleh pelanggan sebelum pengiriman.
Atau, Anda juga memulai bisnis dropshipping dan membiarkan vendor pihak ketiga menangani kustomisasi dan pengiriman.
Selebihnya, mari kita lihat cara menambahkan pembuat produk yang dibuat khusus ke toko WooCommerce Anda.
Memperkenalkan Pembuat Produk yang dibuat khusus ke outlet Ritel WooCommmerce
Untuk tutorial ini, kita akan menggunakan Zakeke. Ini adalah sumber penyesuai produk untuk WooCommerce dan memberikan pengalaman pembuat produk yang mulus untuk pengguna Anda. Perancang produk mudah digunakan untuk pembeli serta pemilik toko.
Pertama-tama, Anda harus mengunjungi halaman web Zakeke dan mendaftar untuk sebuah akun. Anda dapat mengklik tombol ‘Mulai demo gratis’ untuk memulai.
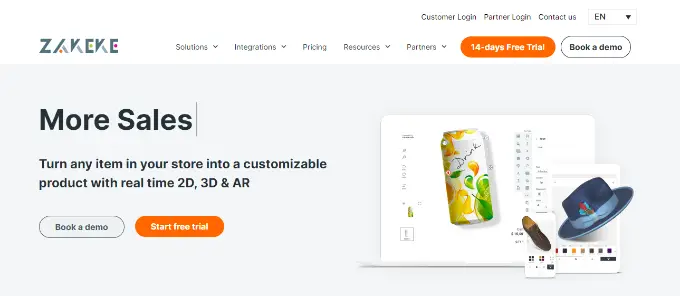
Zakeke beroperasi dengan platform eCommerce paling populer, bersama dengan WooCommerce.
Untuk bergabung dengan pengecer Anda ke Zakeke, tukar lagi ke ruang admin situs WordPress Anda.
Selanjutnya, Anda harus menginstal dan mengaktifkan plugin Zakeke gratis. Untuk detail lebih lanjut, lihat buku panduan langkah demi langkah kami tentang cara memasang plugin WordPress.
Plugin gratis berfungsi sebagai penghubung antara halaman web Anda dan pembuat produk Zakeke.
Saat aktivasi, Anda akan diminta untuk bergabung dengan toko WooCommerce Anda ke akun Zakeke Anda. Pada dasarnya klik tombol ‘Tautan’ untuk melanjutkan.
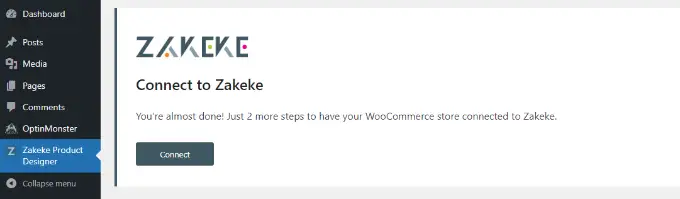
Anda kemudian akan diminta untuk membiarkan Zakeke mendapatkan untuk melakukan langkah-langkah di toko ritel WooCommerce Anda.
Maju dan cukup klik tombol ‘Setuju’ untuk melanjutkan.
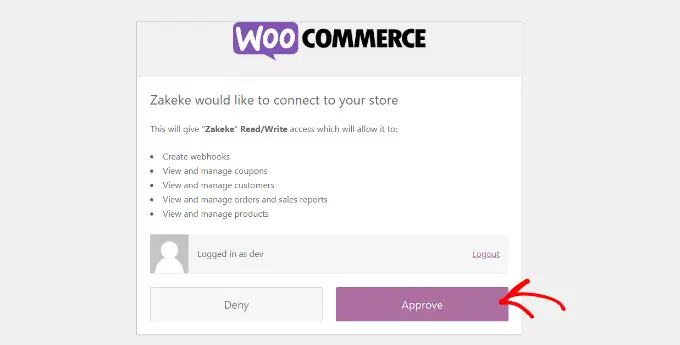
Ini akan membawa Anda ke dasbor Zakeke.
Anda sekarang dapat menuju ke opsi ‘Barang yang Dapat Disesuaikan’ dari menu di sebelah kiri Anda.
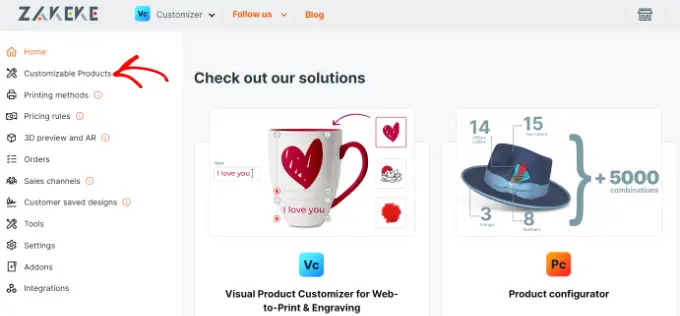
Anda sekarang siap untuk memasukkan produk yang dapat disesuaikan oleh klien.
Menambahkan Produk Awal Anda yang Dapat Disesuaikan
Setelah Anda berada di Produk dan solusi yang Dapat Disesuaikan, lanjutkan dan klik tombol ‘Sertakan’.
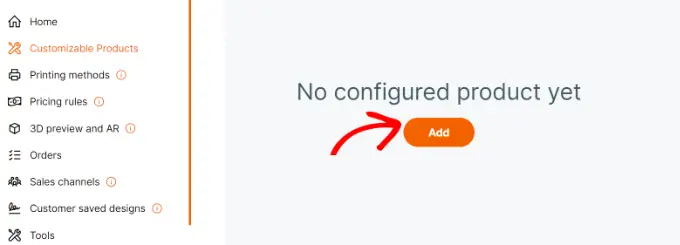
Anda kemudian dapat memilih item dari toko Anda sendiri, membuat item dari awal, atau memilih layanan cetak sesuai permintaan.
Demi tutorial ini, kami akan memilih untuk menambahkan barang dari toko demo kami.
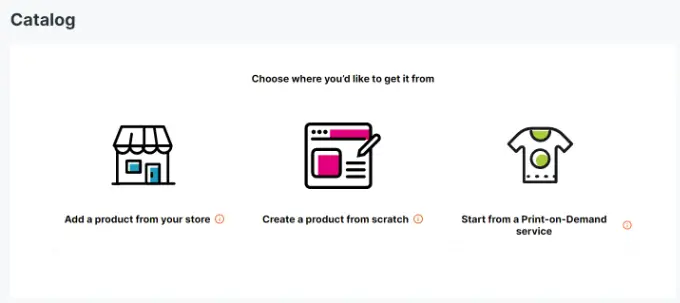
Mengikuti, Zakeke akan memuat barang dagangan dari toko Anda.
Anda harus memilih produk yang ingin Anda konfigurasikan.
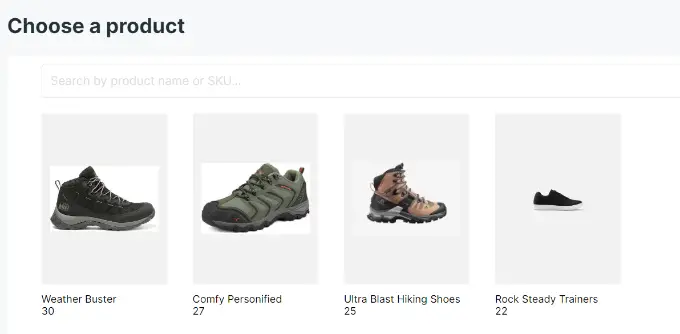
Setelah itu, Zakeke akan memilih kesan barang Anda dari gerai ritel Anda.
Jika Anda ingin menggunakan gambar yang berbeda, Anda dapat menambahkannya. Anda juga dapat menambahkan sisi belakang grafik produk atau menambahkan versi.
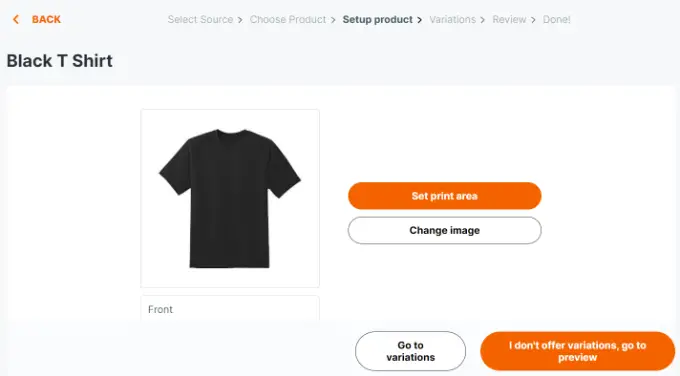
Segera setelah Anda puas dengan visual produk, klik tombol ‘Set print region’.
Ini akan memunculkan popup di mana pun Anda harus mengatur penggaris hanya dengan menggambar garis dengan mouse Anda dan memberikan pengukuran.
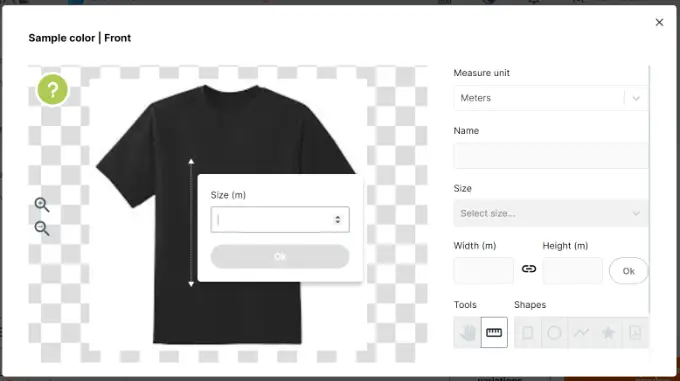
Selanjutnya, Anda ingin memilih kondisi untuk area cetak dan menggambarnya di foto produk.
Untuk tutorial ini, kita akan menggunakan bentuk persegi panjang.
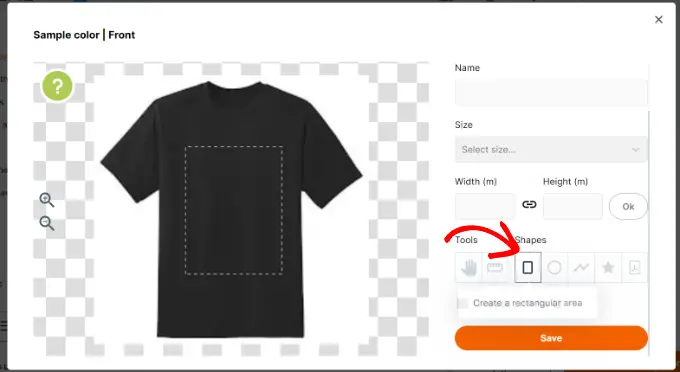
Saat Anda selesai, klik tombol ‘Simpan’ untuk melanjutkan.
Mendatang, Anda harus mengklik tombol ‘Saya tidak memberikan variasi, buka pratinjau’.

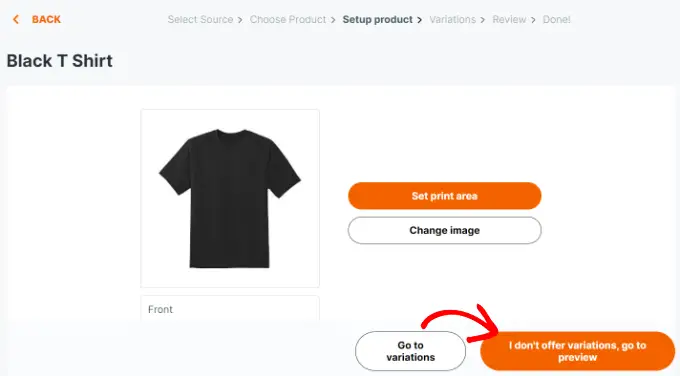
Sekarang Anda akan melihat detail produk Anda.
Jangan lupa untuk mengklik tombol ‘Bantu Anda menyimpan’ untuk menyimpan modifikasi Anda.
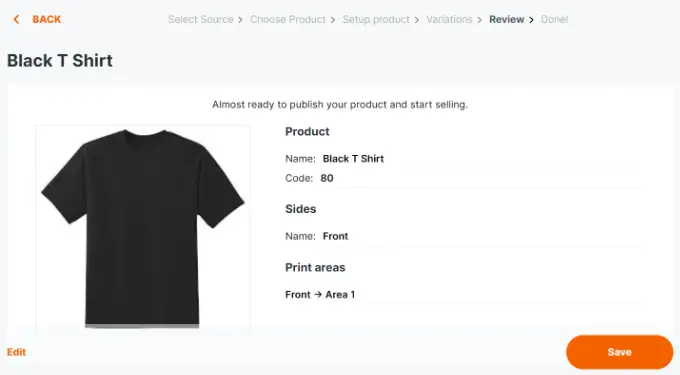
Zakeke sekarang akan menampilkan pratinjau pembuat produk yang disesuaikan.
Anda dapat memeriksa untuk melihat apakah semuanya berfungsi dengan baik dan membuat variasi jika perlu. Ada juga solusi untuk melihat pembelian.
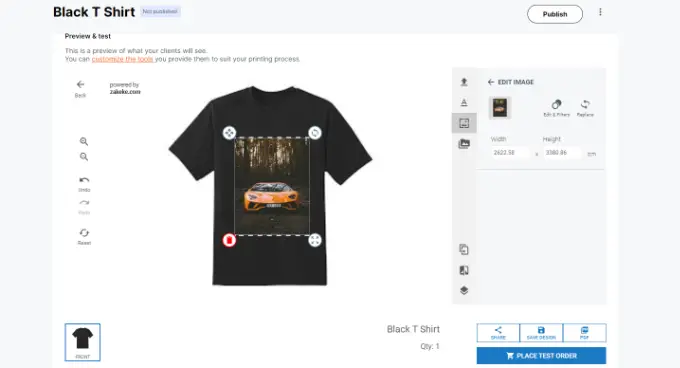
Jika Anda puas dengan variasinya, cukup klik tombol ‘Publikasikan’ di peringkat teratas.
Mengatur Metode Cetak
Tahapan selanjutnya adalah mengatur prosedur cetak. Ini adalah di mana Anda dapat memilih bagaimana Anda ingin file gaya dan desain diformat untuk dicetak.
Dari dasbor akun Zakeke Anda, buka ‘Mencetak pendekatan’ di kolom kiri lalu klik tombol ‘Sertakan’.
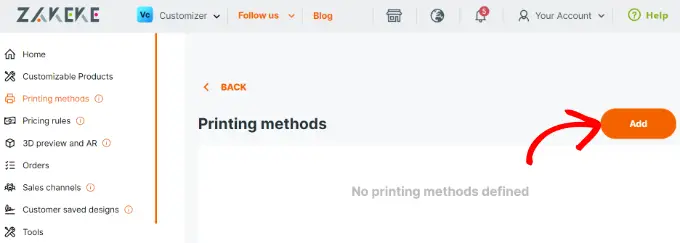
Dari sini, Anda dapat memutuskan kemampuan pencetakan apa yang ingin Anda perbolehkan untuk digunakan prospek Anda.
Anda juga dapat memilih jenis file, resolusi, dan format. Jika Anda mengizinkan pembeli untuk menambahkan kotak teks ke produk atau layanan, Anda memiliki opsi untuk mengelola desain teks, font, format, warna, dimensi, dan banyak lagi.
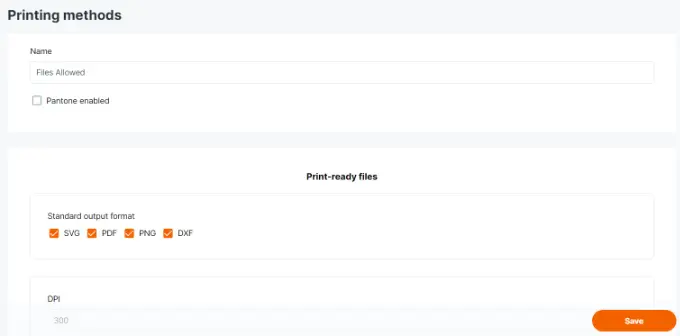
Pada dasarnya, Anda dapat memutuskan barang dagangan yang ada yang akan diterapkan oleh pendekatan ini.
Jangan lalai untuk mengeklik tombol ‘Bantu simpan’ untuk menyimpan variasi Anda.
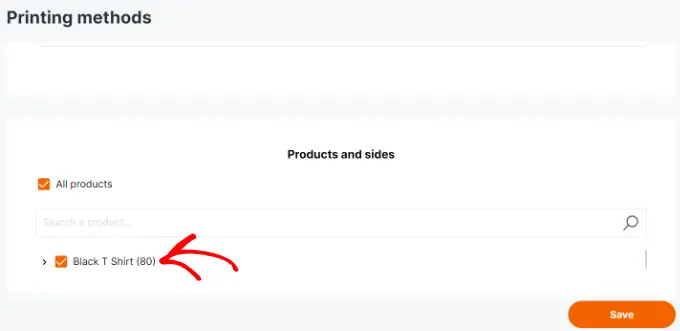
Menggunakan Pembuat Item Kustom di WooCommerce
Zakeke hanya akan mengurus memperkenalkan opsi penyesuaian produk untuk semua item yang Anda miliki lebih banyak menggunakan konfigurator item.
Anda cukup melihat produk atau layanan di toko ritel Anda, dan Anda akan melihat alternatif Personalisasi produk atau layanan.
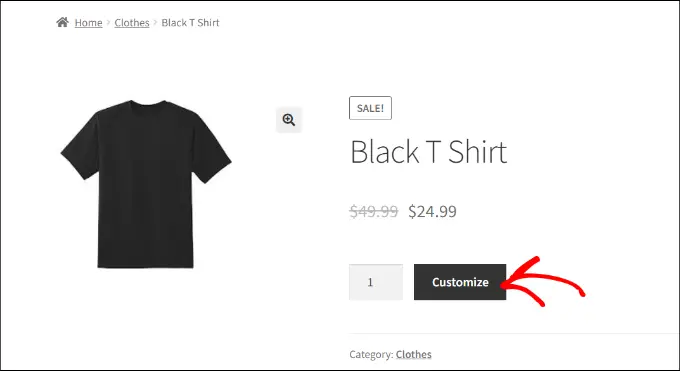
Ini akan membuka antarmuka desainer produk dengan pratinjau alat gaya gambar produk di sebelah kanan.
Pelanggan dapat menambahkan teks atau menambahkan foto dari perangkat atau akun media sosial mereka.
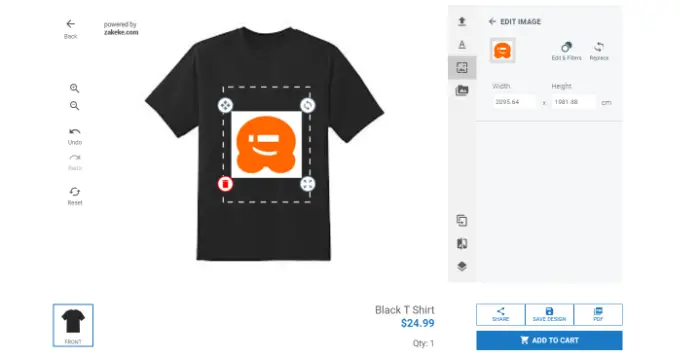
Mereka juga dapat menyesuaikan gambar atau teks di dalam tempat cetak hanya dengan menyeret sudutnya. Ada juga opsi untuk memilih font, corak, dan gaya yang berbeda.
Setelah selesai, pembeli dapat mengunduh salinan gaya mereka sebagai PDF, menyimpannya, atau hanya menambahkannya ke keranjang.
Setelah itu, konsumen dapat menguji seperti biasanya dengan pratinjau produk yang dibuat khusus di keranjang.
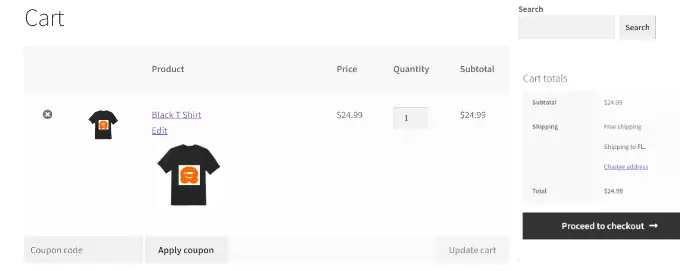
Saran Bonus: Mengiklankan Merchandise yang Jauh Lebih Dapat Disesuaikan di WooCommerce
Produk yang dapat disesuaikan dan perancang produk yang ramping dapat membantu Anda melakukan penjualan produk tambahan. Karena itu, konsumen mungkin tidak tahu bahwa mereka dapat mempersonalisasi dan mendesain produk mereka.
Di sinilah OptinMonster masuk.
Ini adalah program pengoptimalan konversi terbaik di pasar yang memungkinkan Anda dengan sangat mudah mengubah pembaca WooCommerce menjadi pelanggan yang membayar.
OptinMonster hadir dengan popup lightbox, popup slide-in, bilah notifikasi, penghitung waktu mundur, dan banyak lagi. Semua sumber daya ini dapat membantu Anda menampilkan pesan yang tepat kepada pembeli Anda pada waktu yang tepat.
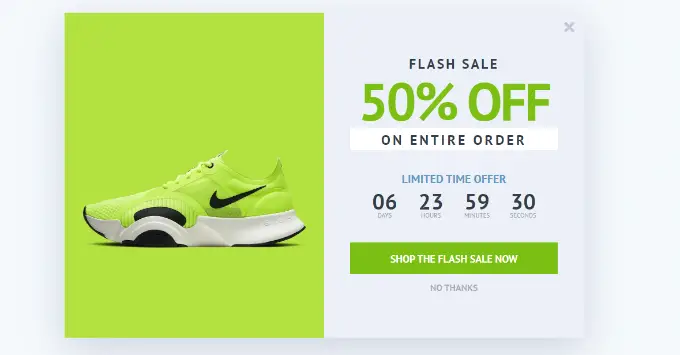
Dengan aturan pamerannya yang mengesankan, Anda dapat fokus pada pembeli dan menampilkan kampanye individual kepada mereka.
Misalnya, Anda dapat menawarkan pengiriman gratis kepada pelanggan di tempat tertentu, dengan jelas menampilkan sembulan slide-in untuk produk yang dapat disesuaikan, atau memberikan kupon waktu terbatas untuk mendapatkan penghasilan keranjang yang ditinggalkan dengan baik.
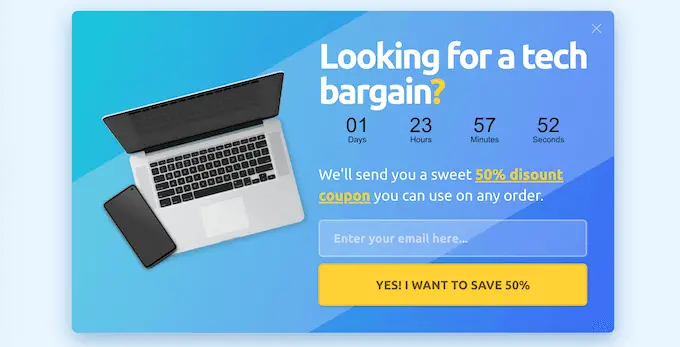
Kami harap posting ini membantu Anda menemukan cara menambahkan pembuat solusi yang dipersonalisasi di WooCommerce. Anda mungkin juga ingin melihat buku panduan kami tentang cara mengamati konversi di WooCommerce untuk meningkatkan bisnis Anda dan perbandingan kami tentang penyedia hosting web WooCommerce terbaik.
Jika Anda menyukai postingan ini, pastikan untuk berlangganan ke Channel YouTube kami untuk tutorial film WordPress. Anda juga dapat menemukan kami di Twitter dan Facebook.
Posting Cara Menambahkan Pembuat Merchandise yang Dipersonalisasi di WooCommerce (Mudah) pertama kali muncul di WPBeginner.
