Cara Install dan Setup Google Tag Manager di WordPress
Diterbitkan: 2023-03-08Apakah Anda ingin menginstal Google Tag Manager di WordPress?
Google Pengelola Tag memungkinkan Anda menambahkan cuplikan kode pelacakan ke situs web WordPress Anda. Ini adalah alat gratis dan memungkinkan Anda melacak interaksi pengguna yang berbeda.
Pada artikel ini, kami akan menunjukkan kepada Anda cara menginstal dan menyiapkan Google Pengelola Tag dengan benar di WordPress dan menjelaskan manfaatnya.
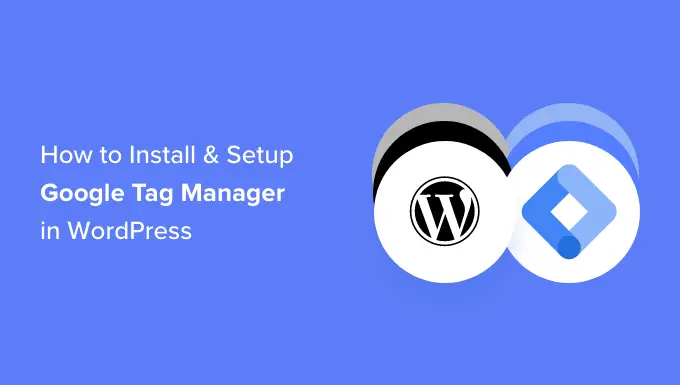
Apa itu Google Pengelola Tag?
Google Tag Manager (GTM) adalah alat gratis dari Google yang memungkinkan Anda menambahkan, memperbarui, dan mengelola cuplikan kode yang disebut tag di situs WordPress Anda.
Seringkali pemilik situs web perlu menambahkan beberapa cuplikan kode untuk melacak konversi, pengiriman formulir, klik tautan, dan mengumpulkan data analitik lainnya di situs web mereka. Dengan Google Pengelola Tag, Anda dapat dengan mudah menambahkan dan mengelola semua skrip ini dari satu dasbor.
Ada template tag bawaan untuk Google Analytics, Google Ads, Google Optimize, DoubleClick, dan Google AdSense. Pengelola Tag juga bekerja dengan beberapa platform analitik dan pelacakan pihak ketiga.
Ini menghemat waktu Anda untuk menambahkan dan menghapus tag dari kode Anda daripada mengelolanya dari dasbor yang mudah. Belum lagi, semua cuplikan terpisah ini dimuat dalam satu skrip.
Karena itu, mari kita lihat cara menambahkan Google Pengelola Tag ke WordPress. Kami juga akan menunjukkan metode alternatif untuk melacak interaksi pengguna yang berbeda di situs Anda. Bagian terbaiknya, Anda tidak perlu mengedit kode atau menyiapkan tag.
Cukup klik tautan di bawah untuk melompat ke bagian pilihan Anda:
Menambahkan Google Pengelola Tag di WordPress
Pertama, Anda harus mengunjungi situs web Google Pengelola Tag dan mengeklik tombol 'Mulai gratis' untuk mendaftar.
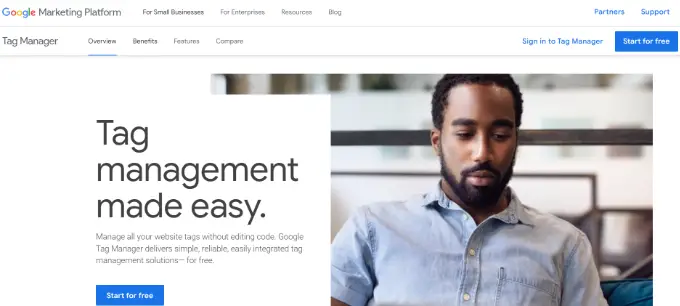
Setelah login, Anda akan masuk ke halaman tambah akun baru.
Lanjutkan dan klik tombol 'Buat Akun'.
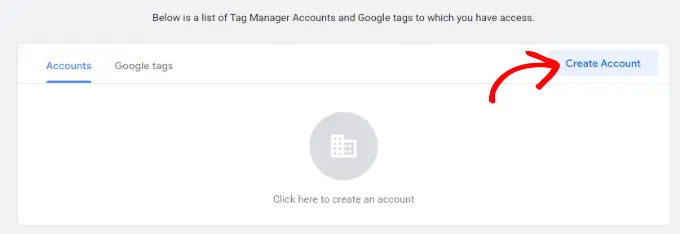
Selanjutnya, Anda dapat memasukkan nama untuk akun Anda dan memilih Negara dari menu tarik-turun.
Pengelola Tag juga akan memberi Anda opsi untuk berbagi data secara anonim dengan Google. Anda cukup mengklik kotak centang dan menggulir ke bawah.
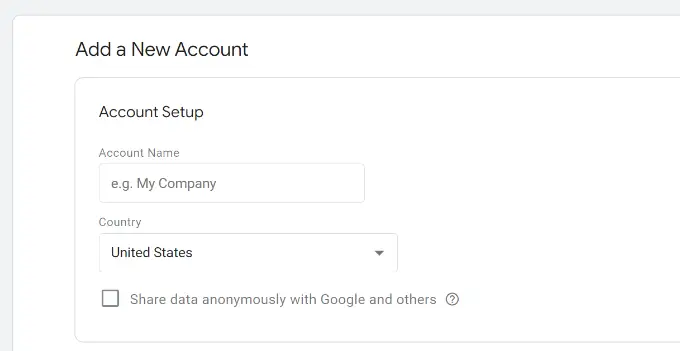
Sekarang Anda perlu menambahkan penampung ke akun Anda. Wadah bisa berupa situs web, aplikasi iOS atau Android, atau server. Dalam hal ini, kami akan menggunakan opsi 'Web'.
Anda dapat menggunakan domain situs Anda untuk nama penampung. Setelah selesai, klik tombol 'Buat' untuk melanjutkan.
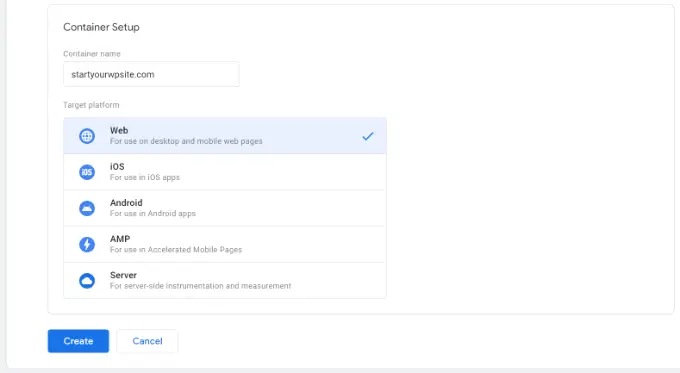
Sekarang Anda akan melihat slide jendela baru dari kanan dengan perjanjian persyaratan layanan Google Pengelola Tag.
Anda dapat mengklik kotak centang di bagian bawah untuk menyetujui persyaratan pemrosesan data, lalu mengklik tombol 'Ya' di bagian atas.
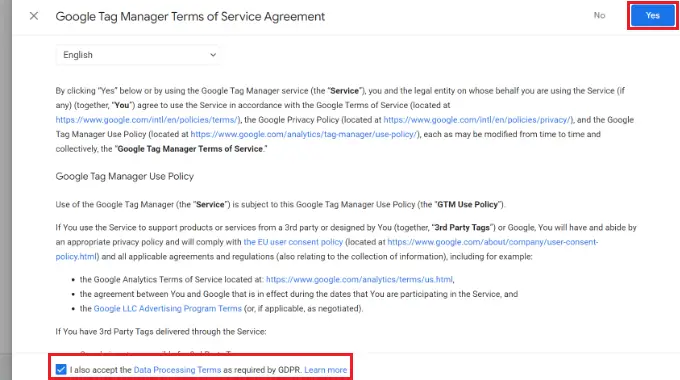
Google Pengelola Tag sekarang akan membuat akun Anda.
Selanjutnya, sekarang akan menunjukkan kepada Anda kode pelacakan yang perlu Anda tambahkan ke situs Anda.
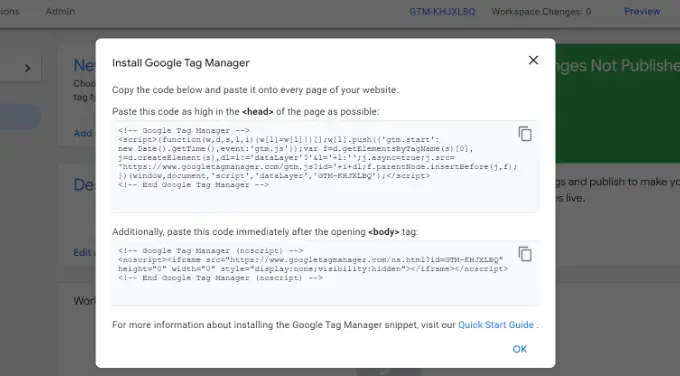
Cukup salin 2 kode ini, karena Anda perlu menambahkannya ke bagian header dan body di situs WordPress Anda.
Menambahkan Kode Google Pengelola Tag ke WordPress
Cara termudah untuk menambahkan potongan kode di WordPress adalah menggunakan plugin WPCode. Ini adalah plugin cuplikan kode WordPress terbaik dan memungkinkan Anda menambahkan dan mengelola berbagai kode khusus di situs web Anda.
Bagian terbaiknya, Anda dapat memulai secara gratis dengan WPCode. Namun, ada juga versi premium yang menawarkan lebih banyak fitur seperti pustaka cuplikan kode, logika kondisional, cuplikan penyisipan otomatis, dan banyak lagi.
Pertama, Anda harus menginstal dan mengaktifkan plugin WPCode gratis. Jika Anda memerlukan bantuan, silakan lihat panduan kami tentang cara memasang plugin WordPress.
Setelah aktivasi, Anda perlu mengunjungi halaman Cuplikan Kode » Header & Footer dari panel admin WordPress. Sekarang masukkan kode yang Anda salin sebelumnya.
Pastikan Anda menempelkan kode <head> di kolom Header dan kode <body> di kolom Body, seperti yang Anda lihat di bawah.
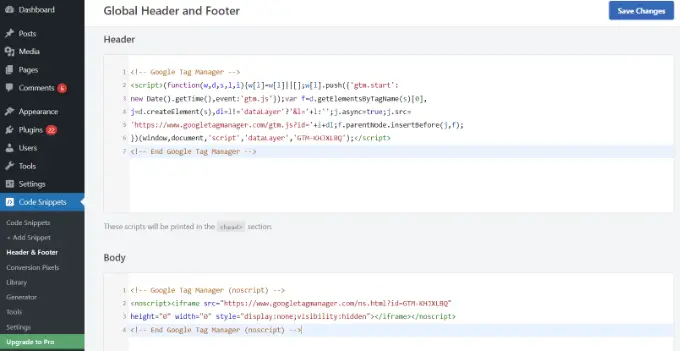
Setelah selesai, jangan lupa klik tombol 'Simpan Perubahan'.
Google Pengelola Tag sekarang siap digunakan di situs web WordPress Anda.
Membuat Tag Baru di Google Pengelola Tag
Selanjutnya, Anda dapat membuat tag baru di Google Pengelola Tag dan menyiapkan pelacakan di situs WordPress Anda.
Katakanlah Anda ingin menambahkan Google Analytics 4 (GA4) ke situs WordPress Anda menggunakan Tag Manager.
Pertama, Anda harus mengeklik opsi 'Tambahkan tag baru' dari dasbor Pengelola Tag.
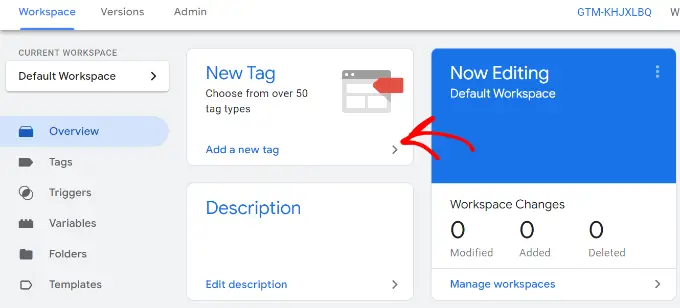
Setelah itu, Anda dapat memasukkan nama untuk tag Anda di bagian atas.
Dari sini, cukup klik opsi 'Konfigurasi tag'.
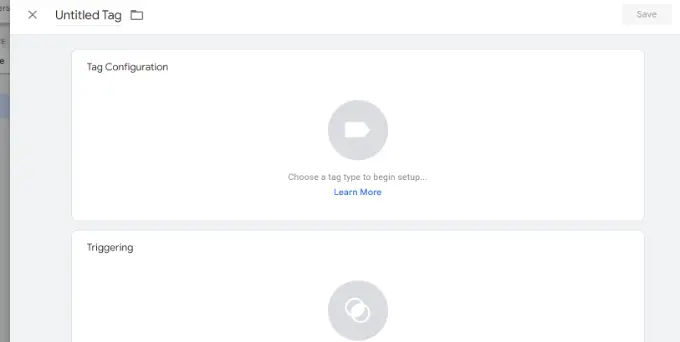
Selanjutnya, Pengelola Tag akan menampilkan berbagai jenis tag untuk dipilih.
Misalnya, ini akan menyertakan tag untuk Google Analytics, Google Ads, Floodlight, dan lainnya. Kami akan memilih 'Google Analytics: Konfigurasi GA4' untuk tutorial ini.
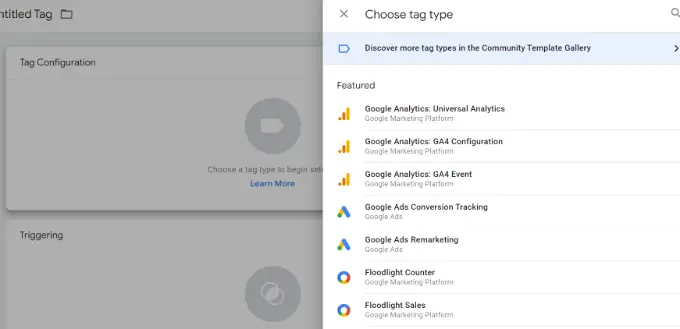
Selanjutnya, Anda harus memasukkan detail tag Anda.
Pertama, Anda dapat menambahkan ID Pengukuran.
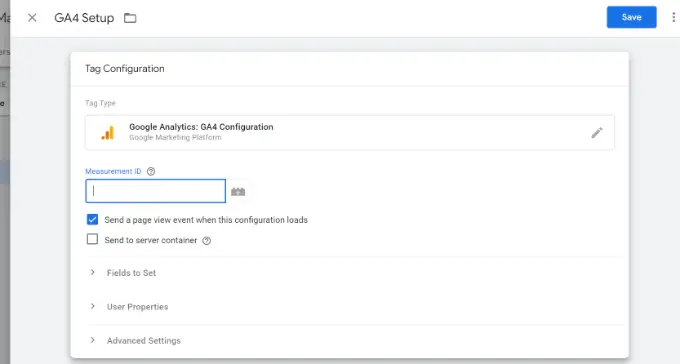
Anda dapat menemukan ID Pengukuran dengan masuk ke akun Google Analytics Anda.
Cukup buka opsi Admin »Aliran Data di bawah kolom Properti. Lanjutkan dan klik Aliran Data Anda untuk melihat ID pengukuran.

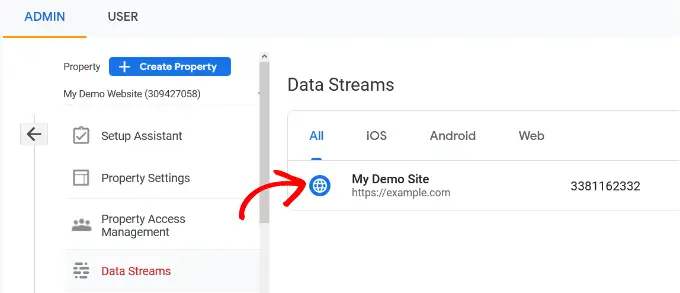
Saat jendela baru terbuka, Anda akan melihat ID Pengukuran di pojok kanan atas.
Anda cukup menyalin ID.
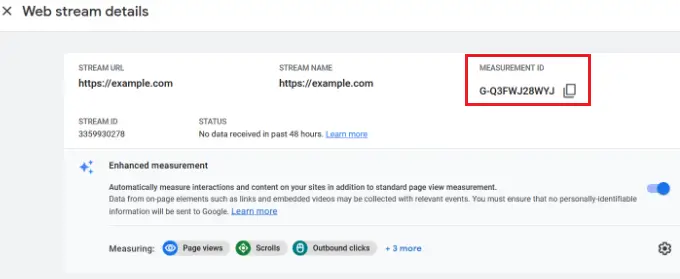
Sekarang kembali ke jendela atau tab Google Pengelola Tag, dan masukkan ID pengukuran.
Setelah itu, Anda dapat menggulir ke bawah dan mengklik opsi 'Memicu'.
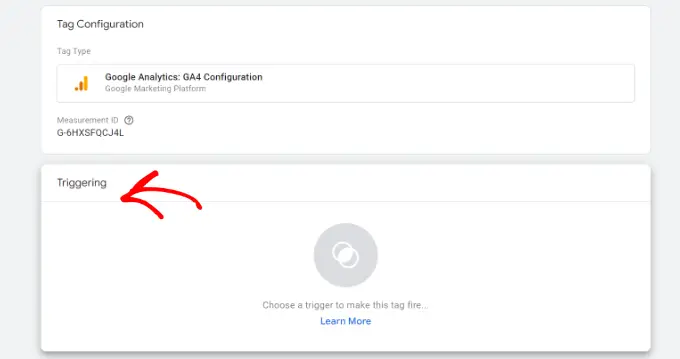
Google Pengelola Tag sekarang akan menampilkan pemicu bawaan untuk dipilih.
Lanjutkan dan pilih opsi 'Inisialisasi – Semua Halaman'.
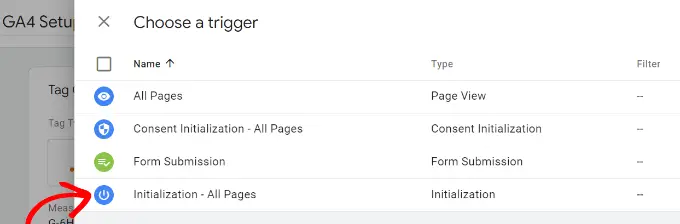
Setelah memilih pemicu, Anda harus menyimpan pengaturan Anda.
Cukup klik tombol 'Simpan' di pojok kanan atas.
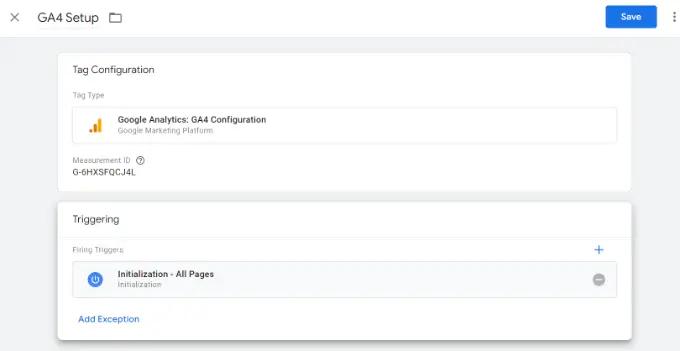
Anda sekarang akan melihat tag yang baru Anda buat.
Lanjutkan dan klik tombol 'Kirim' untuk menjalankan tag.
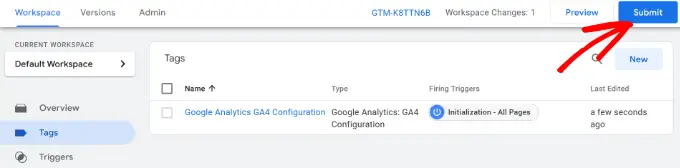
Menyiapkan Pelacakan Lanjutan Menggunakan MonsterInsights (Cara Mudah)
Sekarang setelah Anda mengetahui cara menginstal dan menggunakan Google Pengelola Tag, Anda dapat menggunakan cara yang lebih mudah untuk menyiapkan pelacakan lanjutan di situs WordPress Anda.
Dengan MonsterInsights, Anda tidak perlu melakukan penyiapan yang rumit di GTM. Ini adalah plugin Google Analytics terbaik untuk WordPress dan secara otomatis mengonfigurasi pelacakan lanjutan untuk Anda. Anda juga tidak perlu khawatir membuat kesalahan yang dapat mengacaukan data pelacakan Anda.
Bagian terbaiknya, MonsterInsights menampilkan laporan di dalam dasbor WordPress Anda. Anda tidak perlu meninggalkan situs untuk melihat kinerjanya. Ini menyajikan data yang penting untuk bisnis Anda dan membantu mengungkap wawasan.
Untuk tutorial ini, kami akan menggunakan versi MonsterInsights Pro karena menyertakan fitur pelacakan lanjutan dan tambahan premium. Ada juga versi MonsterInsights Lite yang dapat Anda gunakan untuk memulai secara gratis.
Pertama, Anda harus menginstal dan mengaktifkan plugin MonsterInsights. Jika Anda memerlukan bantuan, silakan lihat panduan kami tentang cara memasang plugin WordPress.
Setelah aktivasi, Anda akan melihat layar selamat datang MonsterInsights. Anda dapat mengklik tombol 'Luncurkan Wizard' dan ikuti langkah-langkah di layar untuk mengonfigurasi Google Analytics.
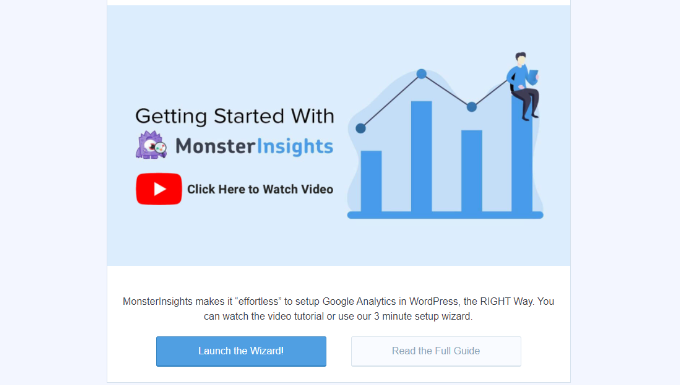
Untuk detail lebih lanjut, silakan lihat panduan kami tentang cara memasang Google Analytics di WordPress.
MonsterInsights akan bekerja di luar kotak dan secara otomatis menambahkan pelacakan di Google Analytics.
Berikut adalah beberapa fitur pelacakan yang ditawarkan plugin:
1. Lacak Tautan dan Klik Tombol
MonsterInsights mengatur klik tautan dan pelacakan klik tombol di luar kotak di situs web Anda. Google Analytics tidak melacak klik tautan secara default, dan Anda harus menggunakan GTM untuk menambahkan pelacakan.
Misalnya, Anda dapat melacak kinerja afiliasi dan melihat tautan mana yang paling banyak diklik pengguna. Dengan cara ini, Anda dapat meningkatkan pendapatan dengan mempromosikan afiliasi yang mendapatkan banyak klik.
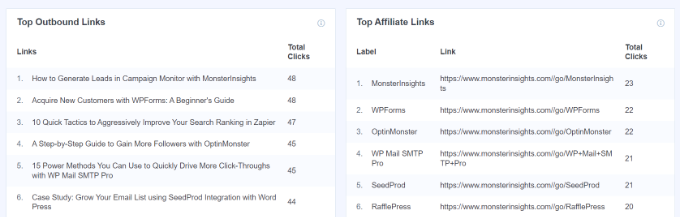
Demikian pula, plugin juga melacak klik tautan keluar. Ini adalah tautan ke situs web lain di situs Anda. Anda dapat menggunakan data ini untuk melihat membuat kemitraan baru, mendaftar ke program afiliasi, dan membuat konten baru di situs Anda sendiri.
Selain itu, MonsterInsights juga membantu melacak tautan telepon, unduhan file, klik tombol ajakan bertindak (CTA), dan banyak lagi.
2. Siapkan Pelacakan eCommerce di WordPress
Jika Anda memiliki toko online, MonsterInsights membantu Anda melacak kinerjanya tanpa mengedit skrip pelacakan atau menggunakan Google Pengelola Tag.
Ini menawarkan addon eCommerce yang memungkinkan Anda mengaktifkan pelacakan eCommerce di WordPress hanya dengan beberapa klik. Anda dapat melihat tingkat konversi keseluruhan situs Anda, transaksi, pendapatan, nilai pesanan rata-rata, produk terlaris, dan banyak lagi.
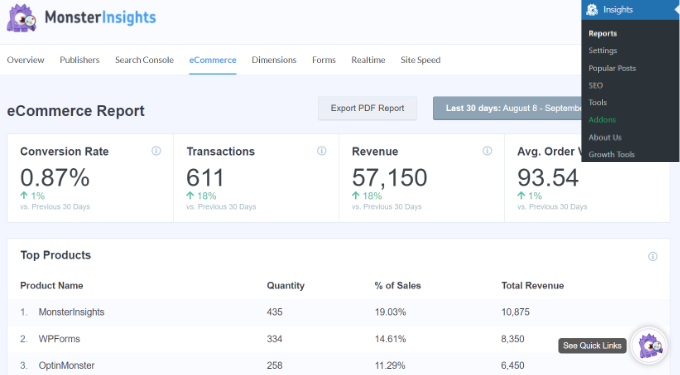
Untuk detail lebih lanjut, silakan lihat panduan kami tentang cara menyiapkan pelacakan eCommerce di WordPress dengan benar.
3. Konfigurasikan Pelacakan Konversi Formulir
Dengan MonsterInsights, Anda juga dapat menyiapkan pelacakan konversi formulir di Google Analytics. Plugin ini menawarkan addon Formulir yang secara otomatis melacak formulir WordPress di situs Anda.
Jika Anda menggunakan Google Pengelola Tag, Anda harus membuat tag terpisah untuk semua formulir Anda dan melacaknya di Google Analytics.
Namun, MonsterInsights membuat proses ini sangat sederhana. Plus, Anda dapat melihat data di dalam dasbor WordPress.
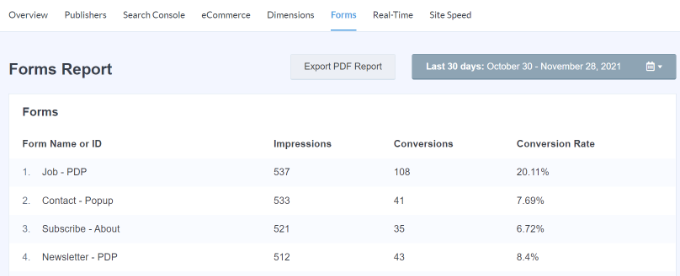
4. Secara Otomatis Mengaktifkan Pelacakan Kedalaman Gulir
Pernah bertanya-tanya seberapa jauh orang menggulir halaman web Anda sebelum meninggalkan situs Anda? Pelacakan kedalaman gulir menunjukkan hal itu dan membantu Anda menempatkan iklan spanduk dan CTA di tempat yang tepat untuk meningkatkan konversi.
MonsterInsights secara otomatis mengaktifkan pelacakan gulir di situs web Anda. Tidak perlu penyiapan tambahan menggunakan Google Pengelola Tag atau mengubah kode pelacakan sama sekali.
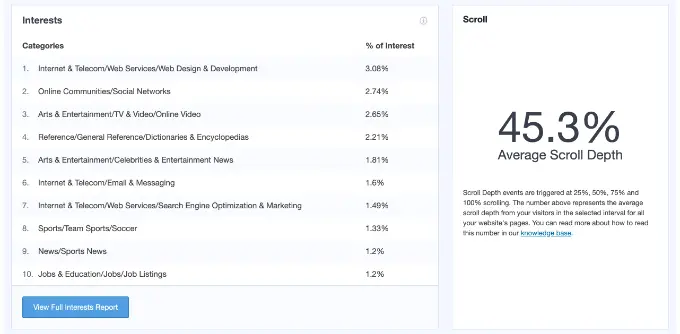
Anda dapat membaca panduan kami tentang cara menambahkan pelacakan kedalaman gulir di WordPress dengan Google Analytics.
Kami harap artikel ini membantu Anda mempelajari cara memasang dan menyiapkan Google Pengelola Tag di WordPress. Anda mungkin juga ingin melihat panduan kami tentang panduan utama untuk SEO WordPress dan perangkat lunak obrolan langsung terbaik untuk bisnis kecil.
Jika Anda menyukai artikel ini, silakan berlangganan tutorial video Saluran YouTube kami untuk WordPress. Anda juga dapat menemukan kami di Twitter dan Facebook.
