Cara Menginstal Dan Menyetel W3 Total Cache
Diterbitkan: 2022-04-05Apakah Anda ingin menginstal dan mengkonfigurasi W3 Total Cache di situs WordPress Anda?
Plugin caching W3 Total Cache meningkatkan kecepatan dan kinerja situs web WordPress Anda.
Apa itu Cache Total W3?
Plugin caching WordPress W3 Total Cache memungkinkan Anda meningkatkan kinerja dan kecepatan WordPress dengan mudah.
WordPress menggunakan PHP secara default untuk membuat setiap halaman situs Anda secara dinamis saat diminta oleh pengguna.
PHP adalah bahasa pengkodean sisi server. Setiap permintaan dari pengguna meningkatkan beban di server Anda.
Kinerja situs web Anda, pengalaman pengguna, dan SEO dipengaruhi oleh ini.
Dengan plugin caching WordPress, Anda dapat menguranginya dengan menyajikan salinan cache situs web Anda alih-alih PHP.
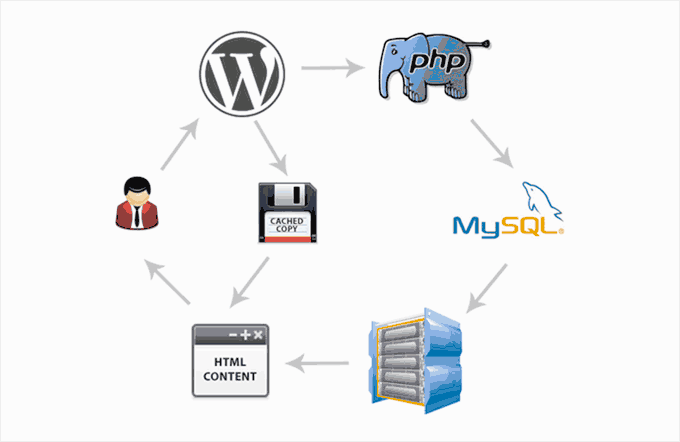
Memasang W3 Total Cache di WordPress
Sebelum menginstal W3 Total Cache, Anda harus menonaktifkan plugin caching lainnya di situs web Anda.
Dengan demikian, Anda akan menghemat sumber daya server dan mencegah konflik plugin.
Kemudian Anda dapat menginstal dan mengaktifkan plugin W3 Total Cache.
Sidebar admin WordPress Anda akan diatur ulang untuk menyertakan item menu Performance baru setelah W3 Total Cache diaktifkan.
Wizard penyiapan plugin akan diluncurkan saat Anda mengkliknya.
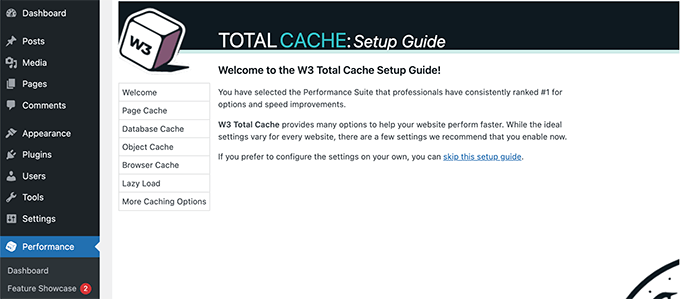
Klik tombol Next untuk melanjutkan.
Langkah pertama adalah mengaktifkan Page Cache. Pilih Tembolok Halaman Uji untuk melanjutkan.
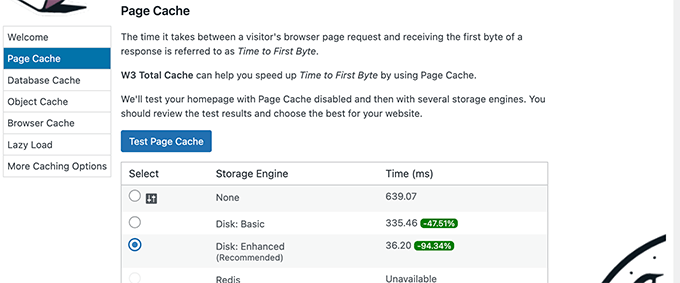
Anda dapat memilih dari mesin penyimpanan yang berbeda dengan W3 Total Cache.
Pilih salah satu yang paling menghemat waktu Anda. Untuk sebagian besar platform hosting bersama, ini akan menjadi opsi 'Disk: Ditingkatkan'.
Lanjutkan dengan mengklik tombol Berikutnya.
Anda sekarang dapat menguji cache database. Sebaiknya pilih Tidak Ada.
Server MySQL Anda akan dapat mengambil data lebih cepat daripada cache Database untuk sebagian besar situs web kecil dan menengah.
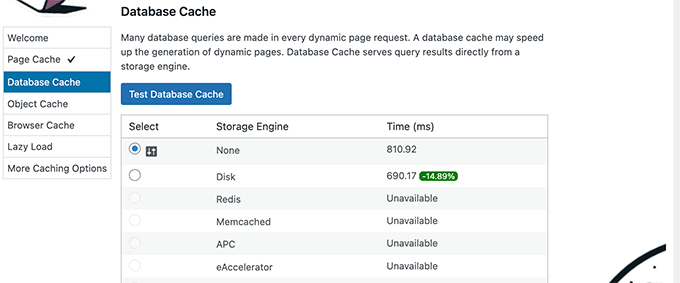
Mengklik tombol Next adalah langkah selanjutnya.
Anda sekarang akan berada di bagian Object Cache. W3 Total Cache menggunakan cache objek untuk menyimpan kueri database untuk halaman dinamis dan menggunakannya kembali untuk meningkatkan kinerja.
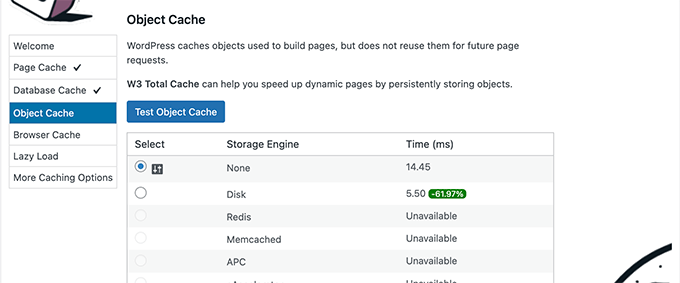
Anda dapat memilih Tidak Ada jika hasil tes berbeda hanya dalam beberapa milidetik.
Lanjutkan dengan mengklik tombol Next.
Untuk mengaktifkannya, pilih opsi 'Enabled' di bawah hasil tes setelah mengklik tombol Test Browser Cache.
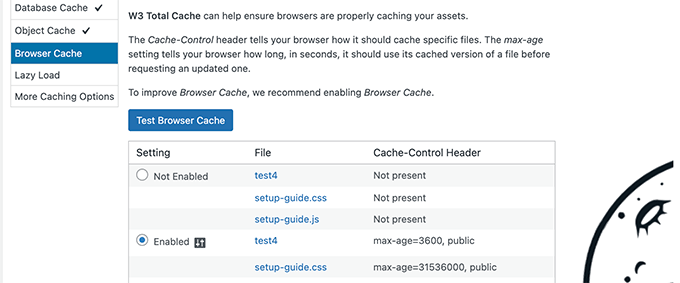
Opsi ini memungkinkan browser web pengguna untuk menyimpan salinan halaman web untuk jangka waktu terbatas. Browser web dapat menggunakan opsi ini untuk menyimpan salinan halaman web untuk jangka waktu terbatas.
Untuk melanjutkan ke langkah berikutnya, klik tombol berikutnya.
Last but not least, wizard pengaturan akan meminta Anda untuk mengaktifkan pemuatan lambat untuk gambar.
WordPress kini hadir dengan fitur lazy loading untuk gambar. Namun, beberapa browser lama mungkin tidak dapat mendukungnya.
Menggunakan JavaScript, W3 Total Cache menambahkan pemuatan lambat untuk gambar, yang bahkan lebih cepat dan lebih efisien.
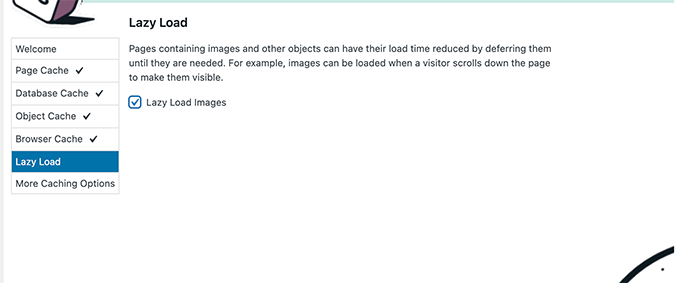
Untuk melihat dasbor W3 Total Cache, klik tombol Berikutnya setelah menyelesaikan wizard pengaturan.

Opsi Caching Tingkat Lanjut di W3 Total Cache
Pengaturan dasar harus berfungsi untuk sebagian besar situs web.
Namun, Anda dapat mengonfigurasi banyak opsi lanjutan untuk lebih meningkatkan kinerja.
Berikut adalah yang paling penting.
Memperkecil JavaScript dan CSS di W3 Total Cache
Meminimalkan ukuran file situs web Anda adalah apa yang dikenal sebagai 'memperkecil'.
Kode sumber dibersihkan dengan menghapus spasi, garis, dan karakter yang tidak perlu.
Catatan : Harap perhatikan bahwa mengecilkan file JS dan CSS berpotensi merusak situs web Anda.
Matikan opsi ini jika situs web Anda tidak terlihat tepat setelah Anda mengaktifkannya.
Menggunakan W3 Total Cache, Anda juga dapat dengan mudah mengecilkan JavaScript, CSS, dan kode sumber HTML. Disarankan Anda hanya mengecilkan JavaScript dan CSS.
Pergi ke Performance »Minify dan gulir ke bawah ke bagian JS.
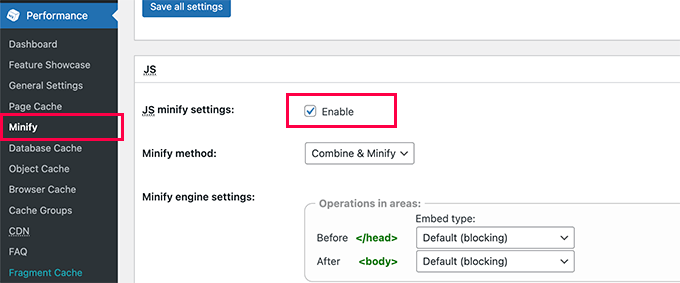
Untuk mengaktifkannya, centang kotak di samping 'JS minify settings.
Kemudian gulir ke bawah ke bagian CSS dan aktifkan pengaturan minify CSS dengan cara yang sama.
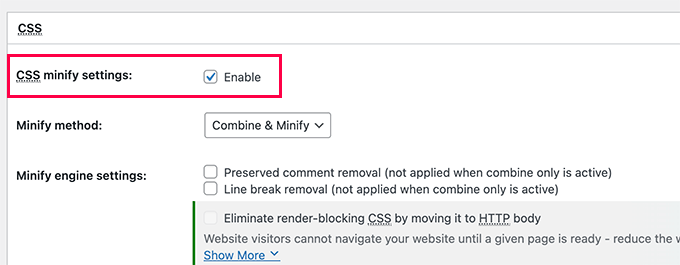
Kemudian gulir ke bawah ke bagian CSS dan aktifkan pengaturan minify CSS di pengaturan.
Aktifkan Dukungan CDN di W3 Total Cache
Melalui jaringan pengiriman konten, Anda dapat lebih mengoptimalkan kinerja situs web Anda dengan menyajikan file statis seperti gambar, CSS, dan JavaScript dari jaringan server global.
Ini mengurangi beban pada server hosting WordPress Anda dan meningkatkan kecepatan pemuatan halaman.
W3 Total Cache hadir dengan dukungan CDN bawaan.
Bunny.net adalah solusi CDN terbaik yang tersedia di pasar. Ini adalah apa yang kami gunakan untuk situs web OptinMonster kami.
Langkah pertama Anda adalah membuat akun di Bunny.net. Anda perlu membuat Zona Tarik untuk situs web Anda setelah Anda mendaftar.
Zona tarik menambahkan nama host ke CDN Bunny.net. File statis untuk situs web Anda kemudian akan disajikan dari nama host ini.
Masukkan nama zona tarik Anda, diikuti dengan nama domain situs web Anda.
Anda harus pergi ke Performance » General Settings dan gulir ke bawah ke bagian CDN setelah menambahkan zona tarik.
Pilih Generic Mirror sebagai tipe CDN dan centang kotak Enable di sebelah opsi CDN.
Jangan lupa klik tombol Save All Changes untuk menyimpan perubahan Anda.
Langkah selanjutnya adalah mengunjungi halaman Performance » CDN dan scroll ke bawah ke bagian Configuration: Objects.
Langkah selanjutnya adalah menambahkan nama host yang Anda buat sebelumnya untuk zona tarik Anda dan klik tombol cermin uji.
Ketika nama host Anda tersedia, W3 Total Cache akan menampilkan pesan Test Passed.
Untuk menyimpan pengaturan Anda, klik tombol Simpan Semua Perubahan.
Sumber daya statis Anda sekarang akan dilayani dari server CDN oleh W3 Total Cache.
CDN gratis Cloudflare juga kompatibel dengan W3 Total Cache.
Sebagai alternatif, Anda dapat menggunakan Sucuri, yang memiliki kemampuan CDN bawaan dan merupakan firewall situs web terbaik.
Memecahkan Masalah Total Cache W3
Setelah Anda mengonfigurasi W3 Total Cache dengan benar, W3 akan bekerja dengan mulus di latar belakang untuk meningkatkan kecepatan WordPress dan meningkatkan kinerja.
Terkadang, Anda mungkin tidak langsung melihat perubahan yang Anda buat pada situs web Anda, atau plugin mungkin tidak berfungsi dengan baik.
Penyebab paling umum dari masalah tersebut adalah Anda mungkin melihat versi lama situs web Anda yang di-cache.
WordPress dapat dengan mudah diperbaiki dengan membersihkan cache.
Pilih opsi Purge All Cache dari menu Performance di bagian atas.
W3 Total Cache akan menghapus semua konten yang di-cache dari situs web Anda.
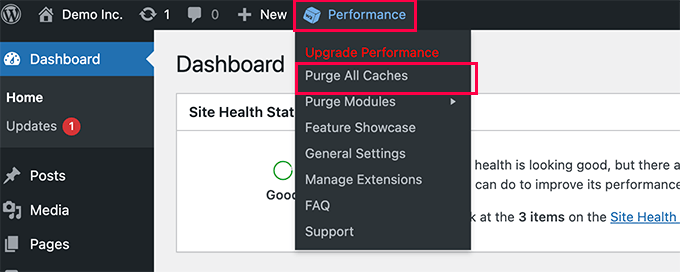
Jika Anda masih melihat versi lama situs web Anda, coba bersihkan cache browser Anda juga.
Artikel ini seharusnya membantu Anda menginstal dan mengatur W3 Total Cache di WordPress.
Jika Anda menikmati artikel ini, silakan berlangganan Saluran YouTube kami untuk video WordPress.
Anda juga dapat mengikuti kami di Twitter dan Facebook.
