Cara Memasang Microsoft Clarity Analytics di WordPress
Diterbitkan: 2023-01-18Apakah Anda ingin menggunakan analitik Microsoft Clarity di situs web WordPress Anda?
Microsoft Clarity adalah alat analitik gratis yang membantu Anda menganalisis bagaimana pengguna terlibat dengan situs web Anda dengan pelacakan klik, pelacakan gulir, dan peta panas.
Pada artikel ini, kami akan menunjukkan cara menginstal Microsoft Clarity dengan mudah di WordPress, langkah demi langkah.
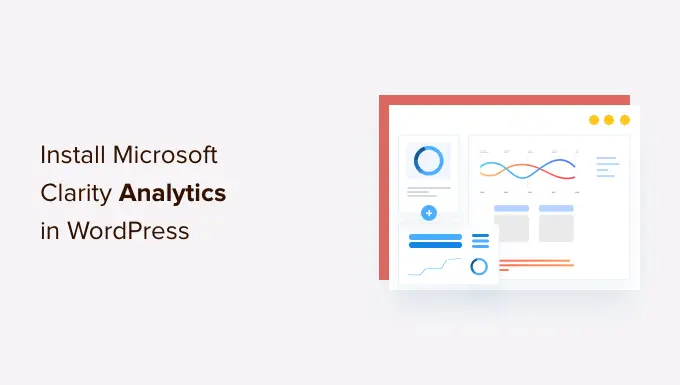
Inilah yang akan kita bahas dalam tutorial ini:
Apa itu Microsoft Clarity dan Mengapa Menggunakannya?
Microsoft Clarity adalah alat analitik gratis untuk situs web. Ini membantu Anda melihat halaman paling populer di situs web Anda dan bagaimana pengguna mengklik, menggulir, dan berinteraksi dengan halaman tersebut.
Fitur terpenting dari Microsoft Clarity adalah visualisasi datanya. Ini termasuk pelacakan klik, laporan peta panas, rekaman sesi, dan lainnya.
Peta panas menampilkan laporan visual tentang cara pengguna menggerakkan mouse, serta di mana mereka mengklik, memilih, dan menggulir.
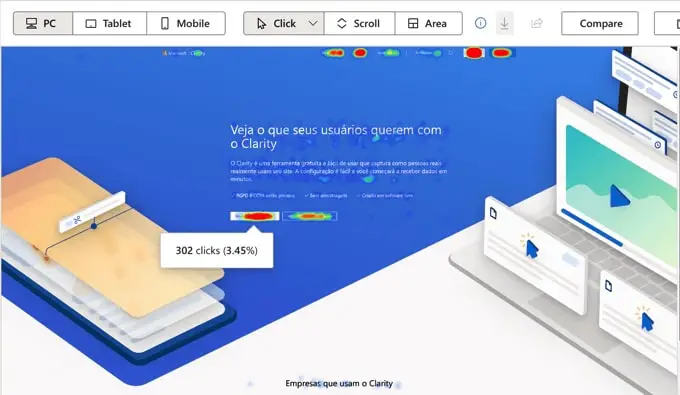
Demikian pula, rekaman sesi membantu Anda melihat bagaimana pengguna melihat konten Anda, di mana mereka menghabiskan lebih banyak waktu, dan apa yang membuat mereka menjauh dari situs WordPress Anda.
Informasi ini membantu Anda menciptakan pengalaman pengguna yang lebih baik bagi pengguna Anda, meningkatkan kinerja, dan meningkatkan konversi penjualan.
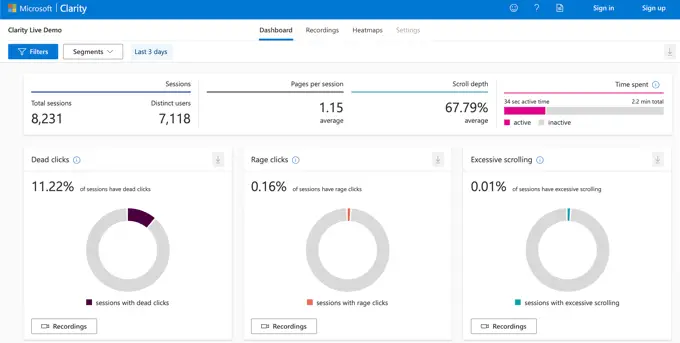
Catatan: Microsoft memperingatkan bahwa Clarity tidak boleh digunakan di situs yang berisi data sensitif termasuk perawatan kesehatan pengguna, layanan keuangan, atau informasi terkait pemerintah.
Microsoft Clarity vs Google Analytics: Apa Bedanya?
Google Analytics adalah solusi analitik terbaik di pasar karena menawarkan banyak fitur pelacakan mendalam. Microsoft Clarity, di sisi lain, berfokus pada visualisasi interaksi pengguna dengan peta panas dan rekaman sesi.
Google Analytics membantu Anda melacak hampir semua hal di situs web Anda. Itu juga memiliki pelacakan eCommerce yang ditingkatkan, pelacakan konversi, dan laporan terperinci.
Microsoft Clarity adalah platform yang lebih baru, dan saat ini bukan merupakan alternatif dari fitur Google Analytics yang jauh lebih unggul. Namun, Anda dapat menggunakan Microsoft Clarity bersama Google Analytics untuk membuka kunci fitur seperti peta panas dan rekaman sesi pengunjung karena Google belum menawarkan fitur tersebut.
Sebelum fitur analitik Microsoft, banyak pemilik situs web akan menggunakan solusi peta panas berbayar seperti Hotjar atau CrazyEgg bersama Google Analytics, tetapi sekarang Anda memiliki alternatif gratis untuk alat tersebut.
Kami merekomendasikan memasang Google Analytics di semua situs web Anda. Setelah itu, Anda dapat mengikuti panduan kami di bawah ini untuk menginstal Microsoft Clarity di WordPress.
Keduanya bekerja dengan cukup baik tanpa memengaruhi fungsionalitas situs web Anda.
Sangat mudah untuk menambahkan Microsoft Clarity ke situs web mana pun. Anda perlu mendaftar ke Microsoft Clarity dan kemudian menambahkan kode pelacakan ke situs web Anda. Kami akan membawa Anda melalui proses langkah demi langkah.
Mendaftar untuk Microsoft Clarity
Pertama, buka situs web Microsoft Clarity dan klik tombol 'Mulai'. Anda memerlukan akun Microsoft, Facebook, atau Google untuk mendaftar.
Setelah mendaftar, Anda akan melihat dasbor Clarity dengan sembulan untuk menambahkan proyek baru.
Lanjutkan dan masukkan nama untuk proyek Anda. Anda dapat menggunakan nama situs web Anda agar mudah dikenali. Selanjutnya, masukkan URL situs web Anda.
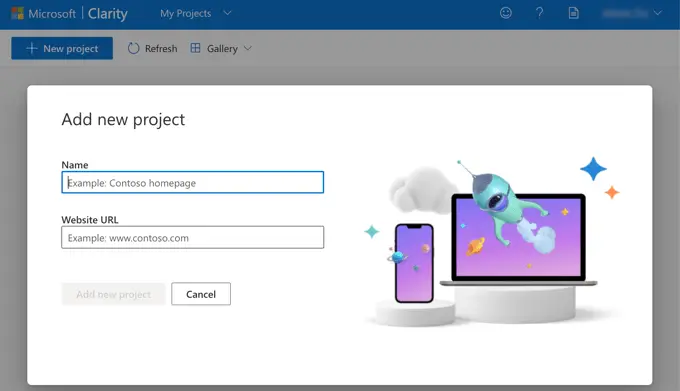
Setelah Anda membuat proyek baru, Anda akan ditanya bagaimana Anda ingin menginstal Clarity. Anda harus mengklik opsi 'Dapatkan kode pelacakan'.
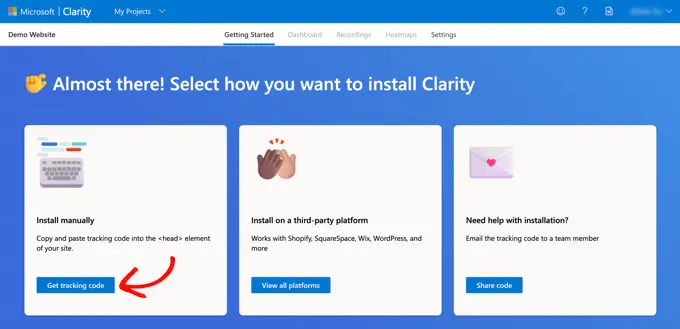
Anda sekarang akan melihat kode pelacakan yang perlu Anda tambahkan ke situs web WordPress Anda. Cukup klik tombol 'Salin ke clipboard'.
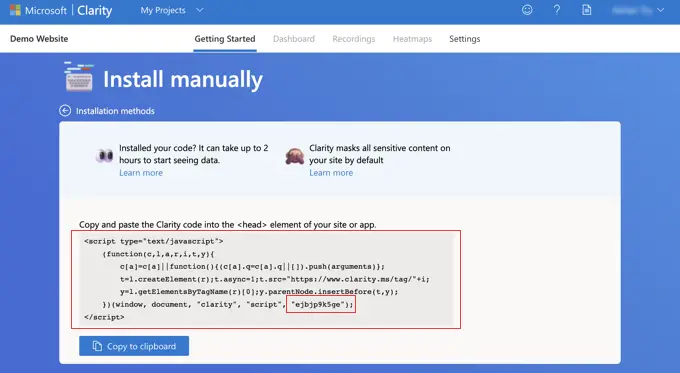
Bergantung pada metode yang Anda gunakan untuk menambahkan kode ini ke situs WordPress Anda, Anda mungkin memerlukan kode pelacakan lengkap, atau hanya ID proyek Anda. Anda akan menemukan ID proyek di akhir kode pelacakan, tepat sebelum </script> . Pada tangkapan layar di atas, itu adalah 'ejbjp9k5ge'.
Sebaiknya biarkan tab ini terbuka atau salin kode ke tempat yang aman. Anda akan membutuhkannya di langkah selanjutnya dari tutorial ini.
Menambahkan Microsoft Clarity Code ke WordPress
Sekarang Anda perlu menambahkan kode pelacakan Microsoft Clarity ke situs web WordPress Anda dengan cara yang membuatnya hadir di semua halaman. Untungnya, ada sejumlah cara mudah untuk mewujudkannya tanpa mengedit file WordPress apa pun secara manual.
Anda dapat memilih metode pilihan Anda dari tiga berikut.
Metode 1: Menambahkan Kode Microsoft Clarity Menggunakan Microsoft Clarity Plugin
Hal pertama yang perlu Anda lakukan adalah menginstal plugin Microsoft Clarity. Untuk detail lebih lanjut, lihat panduan langkah demi langkah kami tentang cara memasang plugin WordPress.
Setelah aktivasi, Anda perlu mengunjungi halaman Pengaturan »Kejelasan di admin WordPress. Di sini Anda perlu menempelkan ID proyek. Itu item terakhir dalam kode pelacakan Kejelasan Anda dan akan terlihat seperti 'ejbjp9k5ge'.
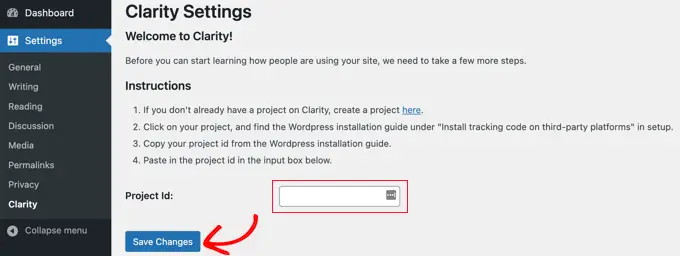
Pastikan Anda mengklik tombol 'Simpan Perubahan' di bagian bawah untuk menyimpan pengaturan Anda. Situs WordPress Anda sekarang terhubung ke Microsoft Clarity.

Metode 2: Menambahkan Kode Kejelasan Microsoft Menggunakan WPCode
Cara teraman dan termudah untuk menambahkan kode ke situs web Anda adalah WPCode, plugin cuplikan kode WordPress terbaik. Plugin ini memungkinkan Anda menambahkan skrip apa pun di header atau footer situs web Anda langsung dari dasbor WordPress Anda (tidak perlu FTP atau cPanel).
Setelah Anda menginstal dan mengaktifkan Plugin Gratis WPCode, Anda perlu mengunjungi Cuplikan Kode »Header & Footer halaman. Sesampai di sana, Anda harus menempelkan seluruh kode pelacakan Microsoft Clarity ke bidang 'Header'.
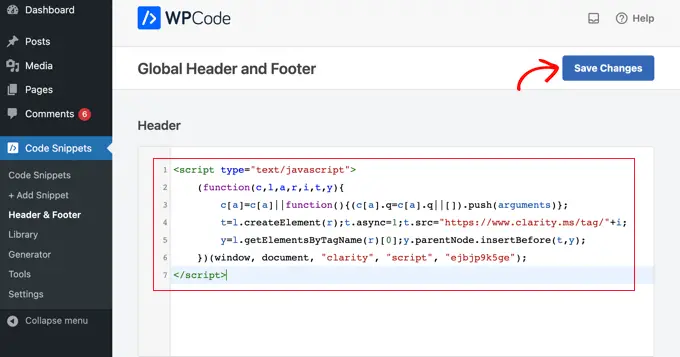
Jangan lupa klik tombol 'Simpan Perubahan' untuk menyimpan pengaturan Anda.
Plugin sekarang akan secara otomatis menambahkan kode analitik Microsoft Clarity ke semua halaman situs WordPress Anda, sehingga Anda dapat melacak aktivitas pengunjung situs web di situs web Anda.
Metode 3: Menambahkan Kode Kejelasan Microsoft Menggunakan All in One SEO
All in One SEO adalah plugin SEO WordPress terbaik yang memungkinkan Anda mengoptimalkan situs WordPress dengan mudah untuk mesin pencari dan platform media sosial. Kami menunjukkan kepada Anda cara memaksimalkannya dalam panduan kami tentang cara mengatur All in One SEO untuk WordPress dengan benar.
Jika Anda menginstal All in One SEO di situs web Anda, maka Anda dapat menggunakannya untuk menambahkan kode pelacakan Microsoft Clarity.
Cukup buka All in One SEO »Pengaturan Umum» Alat Webmaster dan klik ikon 'Microsoft Clarity'. Bidang akan muncul di mana Anda dapat menempelkan ID proyek Clarity Anda. Itu item terakhir dalam kode pelacakan Kejelasan Anda dan akan terlihat seperti 'ejbjp9k5ge'.
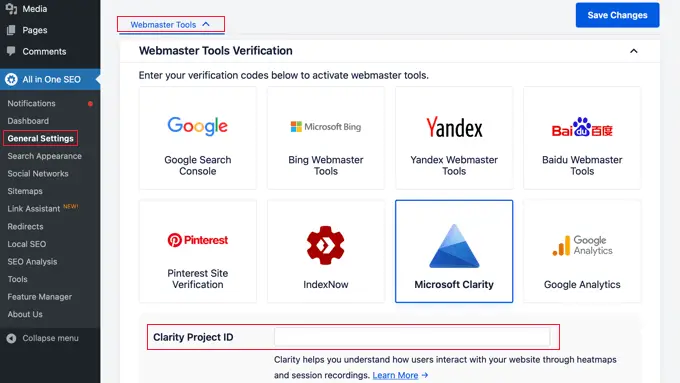
Pastikan Anda mengklik tombol 'Simpan Perubahan' setelahnya, dan situs WordPress Anda akan terhubung ke Microsoft Clarity.
Menggunakan Microsoft Clarity
Setelah Anda menginstal kode pelacakan dan membersihkan cache WordPress Anda, Microsoft kemudian akan mulai merekam data sesi pengunjung.
Namun, kemungkinan akan memakan waktu hingga 2 jam sebelum Anda dapat melihat hasil apa pun di akun Clarity Anda.
Menggunakan Microsoft Clarity Dashboard
Cukup masuk ke akun Clarity Anda setelah beberapa jam, dan Anda akan dapat melihat ringkasan aktivitas di dasbor Anda.
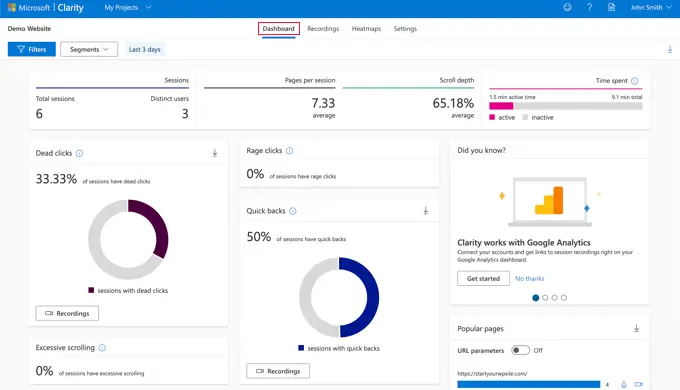
Anda dapat melihat wawasan bermanfaat seperti persentase sesi yang memiliki 'klik mati'. Ini adalah klik yang tidak ke mana-mana. Misalnya, pengguna mungkin mengklik gambar dengan berpikir bahwa itu adalah tombol atau tautan.
Statistik berguna lainnya adalah rage click saat pengguna mengklik atau tap dengan cepat di area yang sama. Memperhatikan metrik ini dapat membantu Anda membuat situs Anda lebih ramah pengguna.
Dasbor juga menampilkan jumlah 'punggung cepat'. Ini terjadi ketika pengguna berpindah dari halaman dan kemudian dengan sangat cepat kembali ke sana.
Ini juga melacak pengguliran yang berlebihan, saat pengguna menggulir halaman lebih dari yang diharapkan. Dan seperti Google Analytics, Microsoft memudahkan untuk melihat halaman paling populer di situs Anda.
Menggunakan Rekaman Kejelasan Microsoft
Tab 'Rekaman' menampilkan rekaman sesi pengguna yang berbeda. Anda mendapatkan detail perangkat, sistem operasi, dan negara pengguna.
Clarity juga memberi tahu Anda jumlah halaman yang mereka kunjungi, durasi dan waktu sesi mereka, dan jumlah klik yang mereka lakukan.
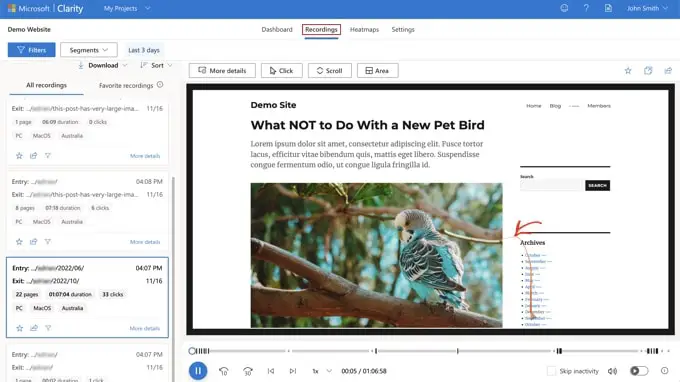
Rekaman memungkinkan Anda menonton animasi gerakan mouse dan klik. Pada tangkapan layar di atas, Anda dapat melihat pengguna memindahkan mouse mereka ke tautan arsip November dan mengkliknya.
Menggunakan Microsoft Clarity Heatmaps
Tab 'Peta Panas' menampilkan peta panas situs web Anda. Ini membantu Anda melihat bagian mana yang populer di situs Anda berdasarkan jumlah orang yang mengeklik.
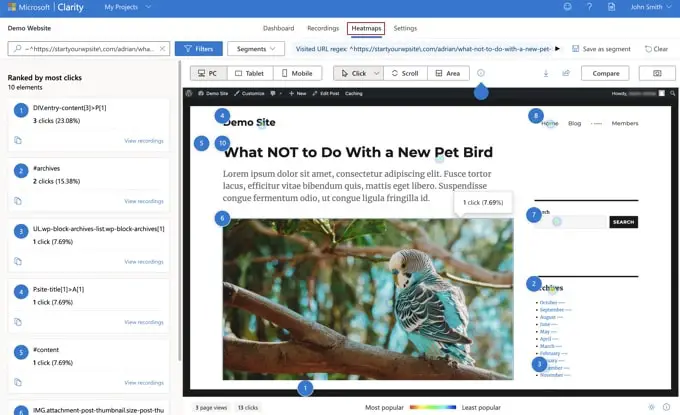
Peta panas juga akan menunjukkan seberapa jauh pengguna menggulir ke bawah halaman, dan area mana di halaman yang menerima klik terbanyak.
Pikiran Final tentang Microsoft Clarity Analytics Tool
Microsoft Clarity adalah alat analitik baru dengan beberapa fitur yang rapi. Meskipun ini bukan alternatif untuk platform Google Analytics yang kuat, namun pasti menawarkan beberapa fitur menarik seperti peta panas gratis dan perekaman sesi.
Seringkali pemilik situs web baru ingin melihat peta panas dan rekaman sesi, tetapi mereka tidak memiliki anggaran untuk membeli solusi premium seperti HotJar atau CrazyEgg. Nah, sekarang Anda bisa menggunakan Microsoft Clarity.
Dengan menggunakan peta panas dan rekaman sesi, Anda harus dapat mengoptimalkan pengalaman situs web atau toko online untuk meningkatkan pengalaman pengguna dan meningkatkan penjualan.
Kami harap artikel ini membantu Anda mempelajari cara memasang Microsoft Clarity Analytics di WordPress. Anda mungkin juga ingin melihat perbandingan pembuat halaman WordPress terbaik kami untuk membuat tata letak khusus tanpa kode apa pun, dan pilihan layanan pemasaran email terbaik kami untuk mengembangkan bisnis Anda.
Jika Anda menyukai artikel ini, silakan berlangganan tutorial video Saluran YouTube kami untuk WordPress. Anda juga dapat menemukan kami di Twitter dan Facebook.
