Bagaimana Cara Memasang WordPress Secara Lokal Menggunakan XAMPP? (Panduan Mudah)
Diterbitkan: 2023-01-04Apakah Anda ingin mempelajari cara menginstal WordPress secara lokal ? Jika ya, maka Anda berada di tempat yang tepat.
Menyiapkan WordPress secara lokal berarti membuat server lokal di komputer tempat Anda dapat mengembangkan, menguji, dan menjalankan situs web WordPress Anda. Ini memungkinkan Anda membangun situs WordPress dengan semua fitur di perangkat Anda sendiri. Itu pun, tanpa mengeluarkan uang sepeser pun.
Tetapi ada banyak pilihan bahkan di dalam server lokal. Diantaranya, XAMPP merupakan salah satu server lokal terpopuler hingga saat ini.
Itu sebabnya hari ini kami menyajikan panduan langkah demi langkah untuk menginstal WordPress secara lokal menggunakan XAMPP.
Mari kita mulai!
Memahami Localhost dan XAMPP
Sebelum memulai tutorial kami tentang menginstal WordPress secara lokal, mari kita ketahui apa itu server lokal seperti XAMPP dan apa fungsinya.
Dengan kata sederhana, server lokal adalah server virtual yang dibuat secara lokal di komputer Anda. Seperti server hosting web, ini memungkinkan Anda menjalankan perangkat lunak pembuatan situs seperti WordPress dan mendesain situs web.
Juga, ini memungkinkan Anda menguji situs web Anda sebanyak yang Anda butuhkan sebelum mengunggah.
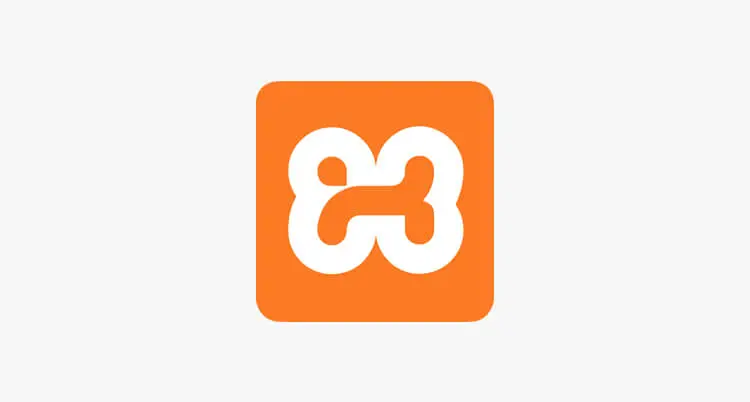
XAMPP adalah salah satu platform yang banyak digunakan untuk membuat dan menjalankan server web lokal. Nama XAMPP adalah singkatan dari:
- X sebagai Lintas Platform ; berarti dapat bekerja pada platform seperti Windows, Mac, dan Linux
- A sebagai Apache , server web
- M sebagai MySQL , sistem manajemen basis data
- P sebagai PHP , bahasa scripting backend
- P sebagai Perl , bahasa pemrograman yang digunakan untuk pengembangan web
XAMPP adalah paket perangkat lunak sumber terbuka dan gratis. Dikembangkan oleh Apache Friends, sangat ringan, mudah dipasang, dan siap digunakan. Setelah penginstalannya, ia mulai bertindak seperti server web yang memungkinkan Anda membangun situs WordPress secara offline.
XAMPP mendukung berbagai pengujian dan verifikasi berbagai tugas berdasarkan komponen yang disebutkan di atas. Itu juga dilengkapi dengan elemen inti lainnya untuk menjalankan lingkungan server lokal.
Semua fitur XAMPP ini menjadikannya pilihan yang sempurna untuk instalasi WordPress lokal.
Mengapa Menginstal WordPress Secara Lokal Menggunakan XAMPP?
Menginstal WordPress Secara Lokal menggunakan XAMPP memiliki keuntungan tersendiri. Ini sepadan dengan setiap usaha yang Anda lakukan. Dengan demikian, prosesnya semakin umum di kalangan pengembang dan profesional situs web.
Untuk daftar di sini adalah beberapa alasan utama mengapa Anda harus menginstal WordPress secara lokal menggunakan XAMPP.
1. Memenuhi Semua Persyaratan untuk Menjalankan WordPress
Agar WordPress berfungsi, Anda memerlukan server web, teknologi manajemen basis data, dan bahasa pemrograman. Menginstal masing-masing adalah tugas yang rumit. Dengan demikian, mengunduh XAMPP saja dapat memenuhi semua prasyarat ini tanpa kesulitan apa pun.
2. Menguji Fleksibilitas
Ini adalah alasan utama mengapa siapa pun akan memilih instalasi lokal WordPress sebelum ditayangkan. Anda dapat dengan bebas bereksperimen dengan pemutakhiran & penyesuaian, sering kali terkait dengan desain dan pengkodean.
Itu juga menyediakan lingkungan yang baik untuk membuat, memodifikasi, dan mencoba plugin dan tema WordPress baru. Fleksibilitas pengujian ini memungkinkan Anda untuk memverifikasi apa yang berguna untuk situs Anda dan apa yang tidak.
3. Menghemat Waktu
Instalasi lokal menggunakan XAMPP memungkinkan Anda mengatur WordPress dalam sekejap. Demikian pula, tidak ada penundaan dalam membuat perubahan penting. Anda dapat memuat semuanya, dan semuanya akan langsung hidup di browser.
4. Lintas Platform
Sebagai lintas platform, XAMPP mendukung konfigurasi berbagai sistem operasi seperti Windows, Linux, dan Mac. Fitur khas XAMPP membantu meningkatkan utilitas dan mencakup audiens yang besar.
Selain itu, XAMPP hadir dengan server email Mercury, phpMyAdmin, OpenSSL, dll., untuk meningkatkan fungsi secara keseluruhan.
5. Keamanan dan Privasi
Mengembangkan situs Anda secara lokal tidak hanya mudah & cepat tetapi juga aman & terlindungi. Instalasi WordPress lokal menggunakan XAMPP hanya dapat diakses oleh komputer Anda. Dengan demikian, Anda dapat menjelajahi, mengembangkan, dan menguji layanan situs Anda dengan aman dari potensi ancaman tanpa membahayakan data dan pengaturannya.
Sekarang setelah Anda mengetahui tentang XAMPP dan signifikansinya, mari menuju ke bagian tutorial kami.
Bagaimana Cara Memasang WordPress Secara Lokal Menggunakan XAMPP? (Panduan Langkah demi Langkah)
Panduan langkah demi langkah yang sederhana dan komprehensif ini akan mengajarkan Anda cara menginstal WordPress secara lokal menggunakan XAMPP. Dengan demikian, Anda dapat dengan mudah membuat WordPress lokal Anda sendiri dengan XAMPP setelah membaca artikel ini. Jadi, mari selami langkah-langkahnya sekarang.
Langkah 1: Download dan Setup XAMPP di Komputer Anda
Untuk memulai, langkah pertama Anda untuk menginstal WordPress secara lokal adalah mengunduh dan menyiapkan XAMPP versi terbaru.
Anda dapat mengunduhnya dari situs web Apache Friends. Di sana, Anda dapat menemukan berbagai versi PHP untuk berbagai sistem operasi.
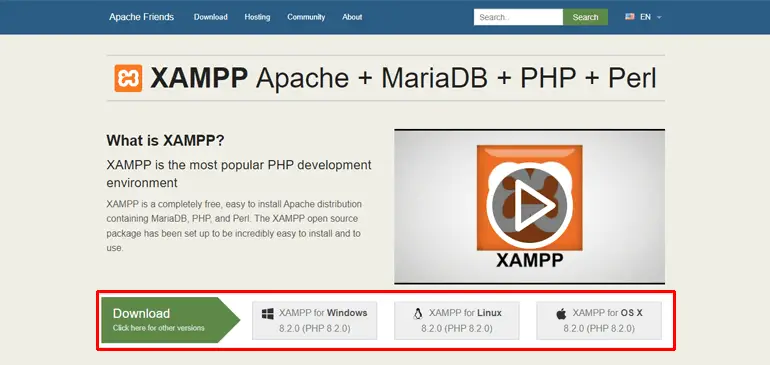
Karena kami menginstal XAMPP untuk Windows , kami akan mengunduh perangkat lunak versi Windows. Tergantung pada sistem operasi Anda, Anda dapat memilih opsi lain. Prosesnya sangat mirip untuk Mac. Namun, tangkapan layar yang ditampilkan di sini khusus untuk Windows.
Setelah unduhan selesai, klik dan jalankan file pengaturan XAMPP sebagai administrator.
Jika ada tanda peringatan yang muncul, klik “ Ya ” untuk melanjutkan. Pemberitahuan ini untuk tujuan verifikasi administratif saat Anda meluncurkan penginstalan.
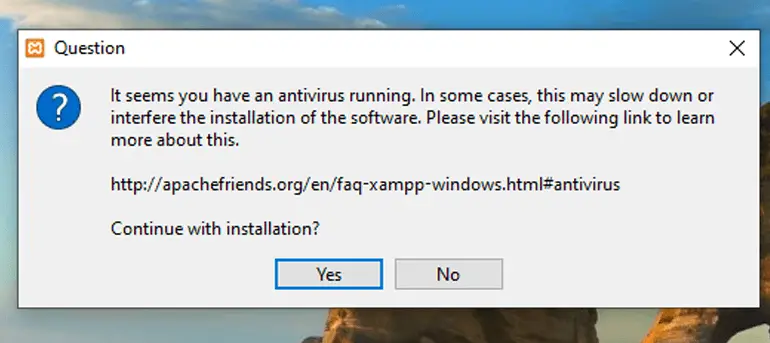
Melanjutkan peringatan, layar penginstal standar muncul. Klik pada tombol " Berikutnya ".
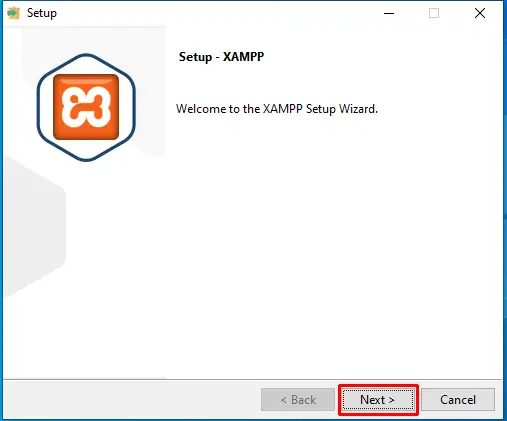
Selanjutnya, Anda harus memilih komponen yang ingin Anda instal. Untuk menginstal situs WordPress dengan XAMPP, Anda perlu memberi tanda centang berikut ini:
- Apache
- MySQL
- PHP
- phpMyAdmin
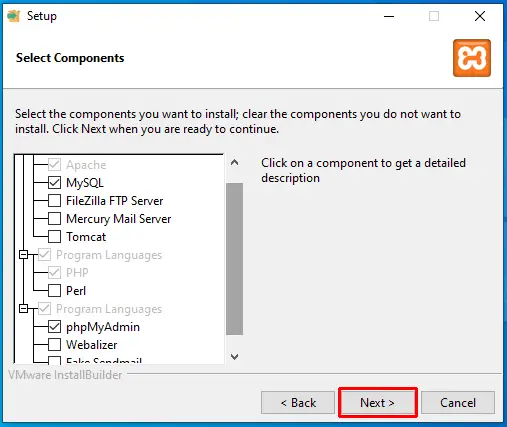
Anda dapat menghapus semua komponen lain yang dipilih secara default, lalu klik “ Berikutnya ” untuk melanjutkan.
Sekarang, Anda harus memilih folder tempat XAMPP akan diinstal. Lanjutkan dengan opsi default ( yaitu ., C:xampp ) dan tekan tombol 'Berikutnya' .
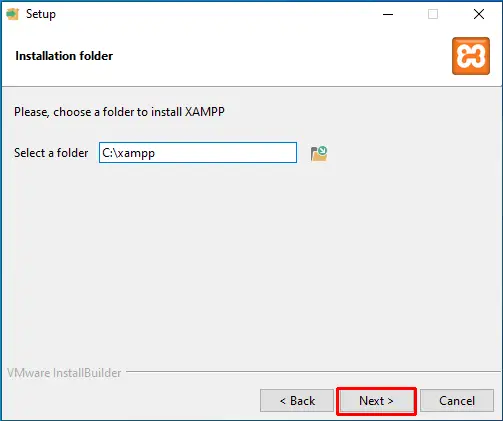
Sekali lagi, pilih bahasa yang disukai dan tekan tombol "Berikutnya" .
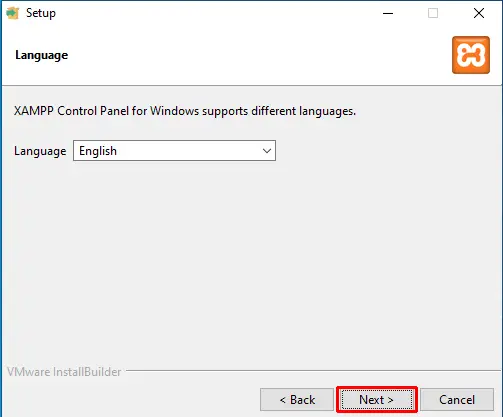
Sekarang, Anda siap memulai penginstalan, yang mungkin memakan waktu beberapa menit.
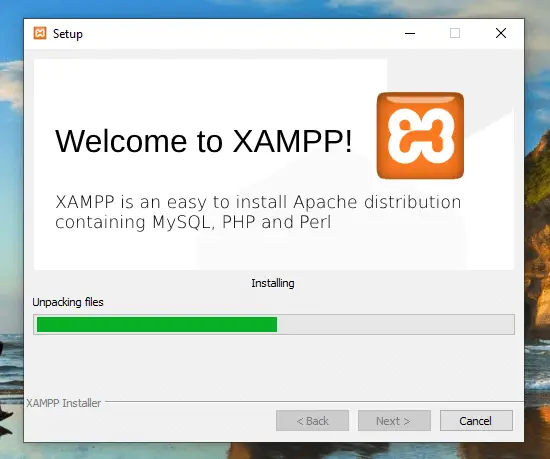
Terakhir, klik tombol " Selesai " untuk meluncurkan panel kontrol XAMPP dan mulai bekerja.
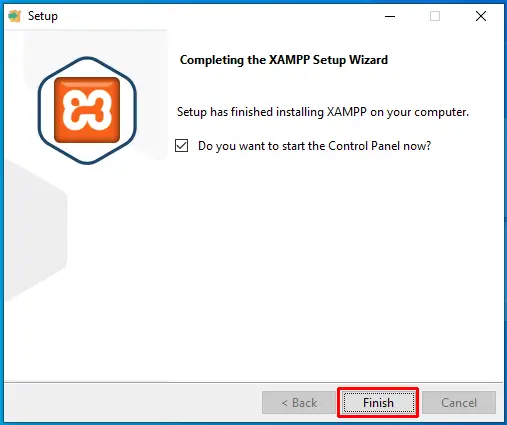
Catatan Penting tentang Memulai Modul XAMPP
Saat Anda mulai bekerja, pastikan Anda menjalankan Apache dan MySQL. Bagian ini penting karena Apache dijalankan sebagai server lokal, dan MySQL adalah server basis data Anda.
Jadi, buka Panel Kontrol XAMPP dan klik tombol " Mulai " masing-masing.
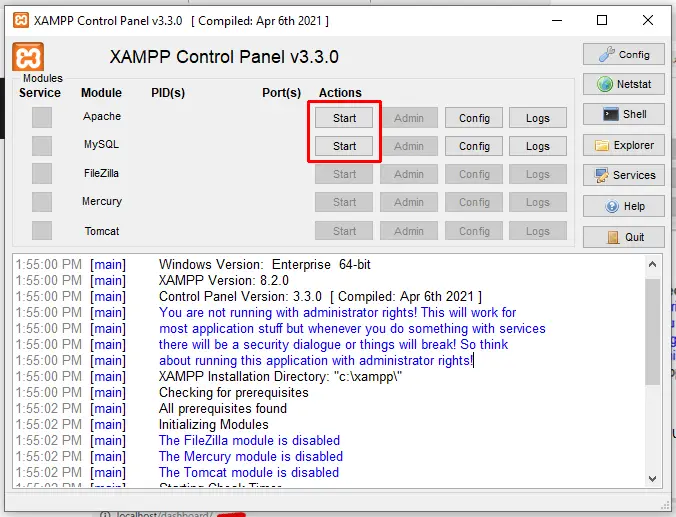
Warna modul ini berubah menjadi hijau setelah dimulai.
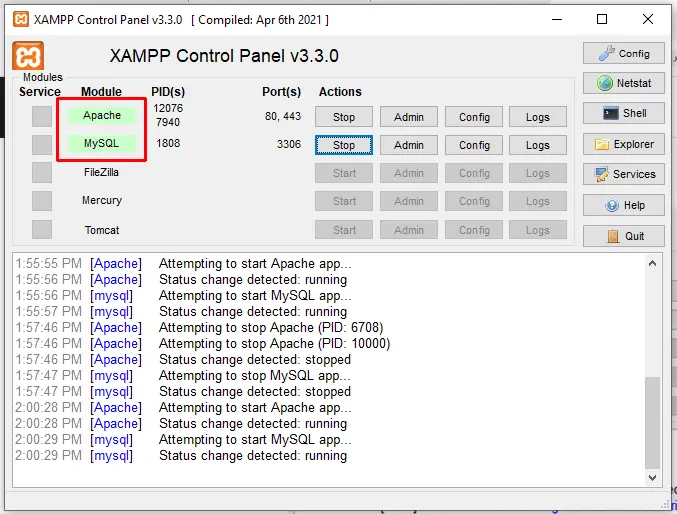
Setelah Anda memulai modul tersebut, buka http://localhost dari browser Anda. Ketika Anda melakukannya, Anda akan melihat halaman selamat datang XAMPP seperti di bawah ini.
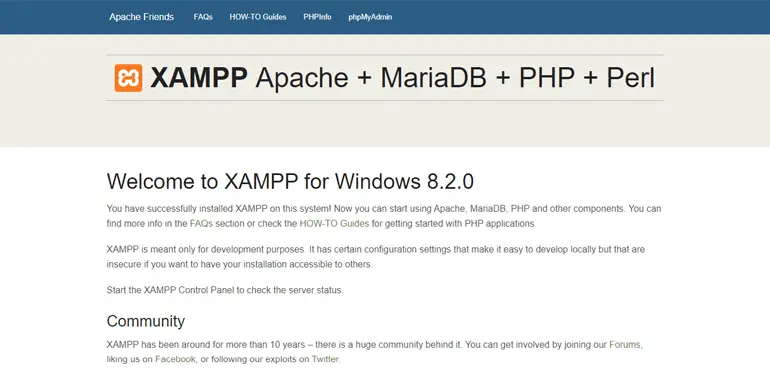
Halaman ini mengonfirmasi bahwa XAMPP Anda berfungsi. Karenanya, Anda dapat melanjutkan ke langkah selanjutnya sekarang.
Langkah 2: Unduh WordPress dan Ekstrak File ke Registri XAMPP
Pada langkah selanjutnya, buka WordPress.org, situs WordPress resmi. Dan klik " Dapatkan WordPress " dan unduh versi terbaru WordPress.

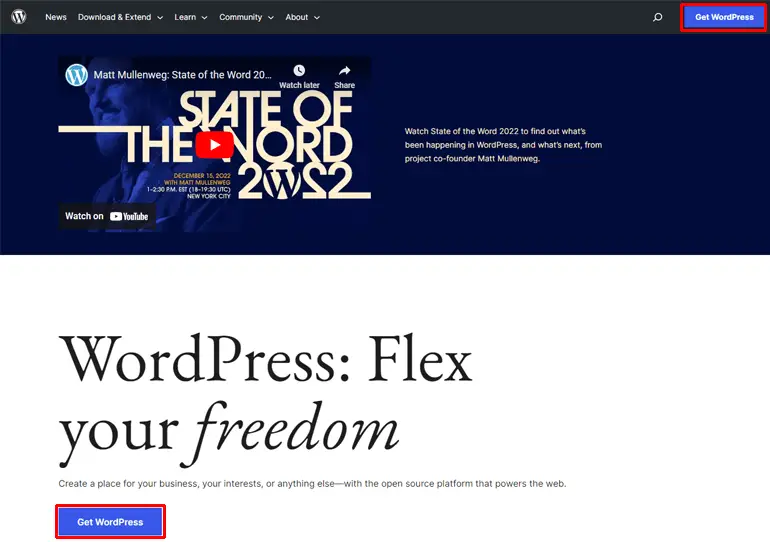
Ini mengunduh sebagai file zip. Jadi pertama, Anda perlu mengekstrak file. Ini adalah proses yang sederhana, karena Anda hanya perlu mengklik kanan pada file yang diunduh. Dan pergi ke opsi " Ekstrak file ".
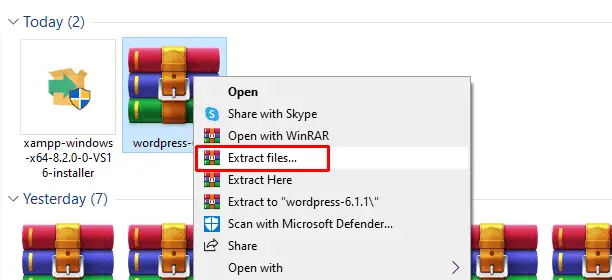
Setelah itu, salin folder yang diekstraksi dan arahkan ke lokasi tempat Anda menginstal file XAMPP (yaitu “ C://xampp ”). Sekarang, buka folder XAMPP dan buka subfoldernya yang berlabel " htdocs ".
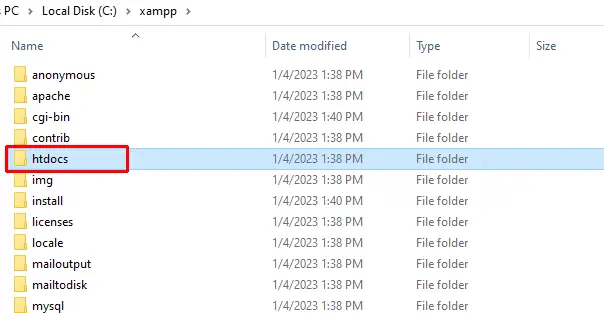
Di dalam htdocs, buat folder baru dengan nama yang tepat untuk situs pengujian Anda. Nama itu penting karena Anda akan menggunakannya untuk mengakses situs Anda nanti. Misalnya, jika kita memberi nama " examplesite " ke folder tersebut, maka alamat lokalnya adalah " localhost/examplesite ".
Sekarang, rekatkan file yang diekstraksi ke folder yang dibuat, di sini examplesite .
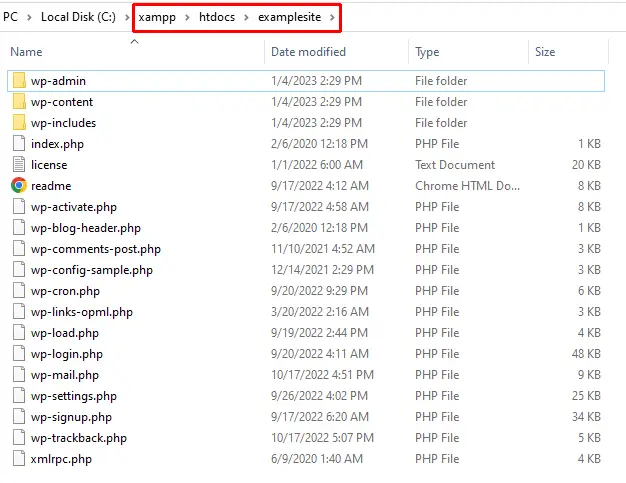
Sebaliknya, Anda juga dapat langsung mengekstrak file WordPress yang di-zip di dalam folder yang sama. Dengan cara ini, Anda tidak perlu menyalin & menempel.
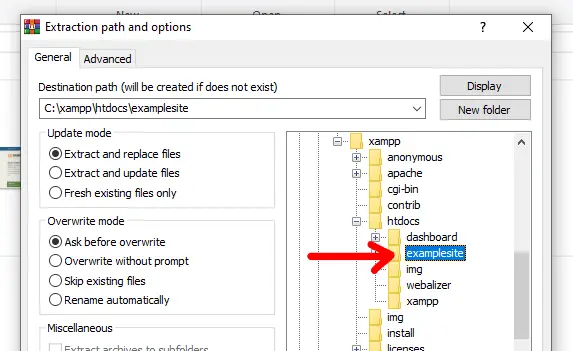
Anda telah berhasil mengunduh WordPress dan mengekstrak file ke registri XAMPP. Selain itu, Anda telah meluncurkan situs web di browser setelah mengikuti proses ini.
Untuk melanjutkan dan mulai menggunakan WordPress, Anda harus menyiapkan database yang akan kita bahas di langkah berikutnya.
Langkah 3: Buat Database Baru untuk Instalasi WordPress Anda
Langkah lain dari tutorial kami tentang menginstal WordPress secara lokal menggunakan XAMPP adalah membuat database WordPress Anda. Karena Anda menggunakan XAMPP untuk instalasi lokal, MySQL adalah sistem manajemen basis data Anda.
Untuk membuat database MySQL, arahkan kembali ke panel XAMPP. Klik tombol “ Admin ” di bagian MySQL. Tab baru yang menampilkan aplikasi phpMyAdmin terbuka di browser Anda.
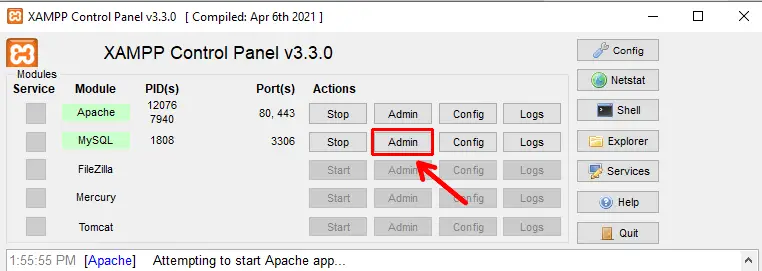
Sekarang, buka tab " Database " dan buat database baru dengan memberikan nama apa pun untuknya.
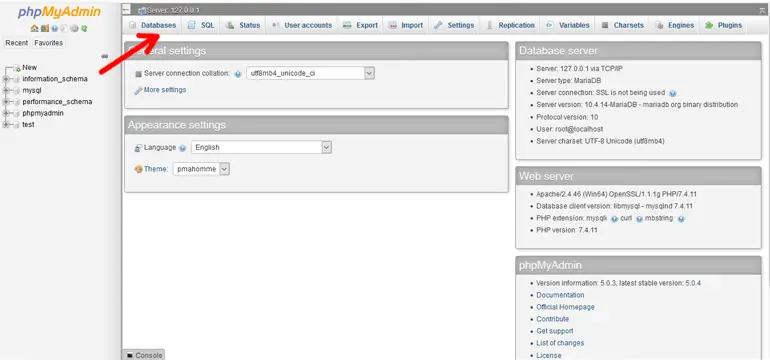
Pastikan Anda tidak lupa namanya, karena Anda akan membutuhkannya untuk instalasi WordPress nanti. Setelah mengganti nama folder, jangan lupa klik “ Buat ”.
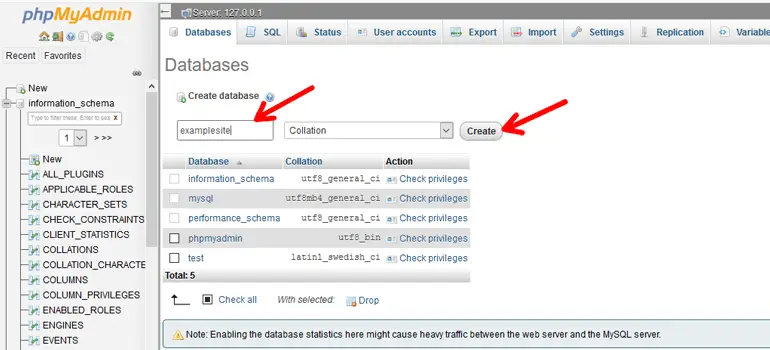
Saat menginstal WordPress dari metode lain, Anda juga perlu membuat pengguna database baru. Untuk jenis instalasi lokal, itu tidak diperlukan.
Langkah 4: Instal WordPress Secara Lokal melalui On-Screen Installer
Untuk melanjutkan penginstalan WordPress di XAMPP, ketikkan URL situs Anda di browser, misalnya, http://localhost/examplesite/wp-admin/setup-config.php dalam kasus kami. Ingatlah untuk mengganti situs contoh dengan nama situs percobaan Anda sendiri saat Anda mengetik URL situs Anda.
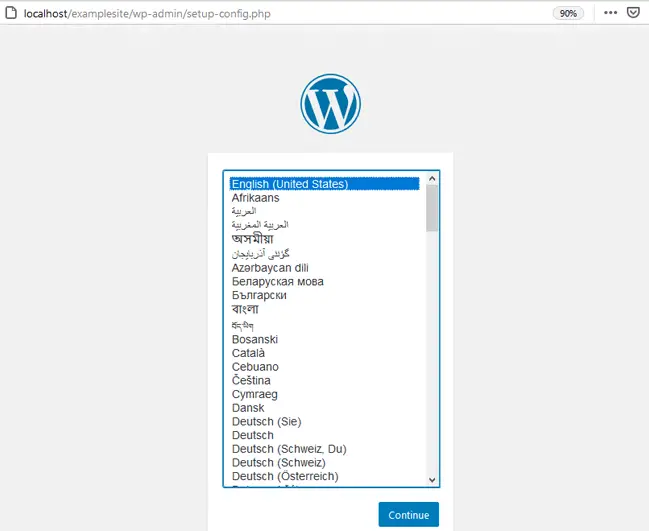
Anda dapat melihat layar pemilihan bahasa instalasi WordPress kali ini. Pilih bahasa situs web pilihan Anda dan klik " Lanjutkan ".
Pada fase berikutnya, penginstal memberi Anda beberapa informasi koneksi basis data. Bacalah dengan baik dan tekan “ Ayo pergi ”.
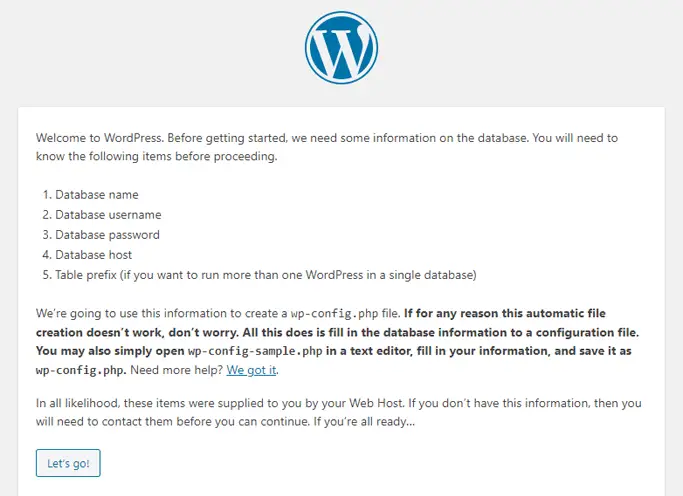
Sekarang hadir bagian penting di mana Anda harus memasukkan detail basis data Anda. Inilah yang harus Anda isi dengan celah:
- Nama Basis Data: Nama basis data yang dibuat di phpMyAdmin
- Nama pengguna: "akar"
- Kata Sandi: – (tidak wajib)
- Host Basis Data: localhost
- Awalan Tabel: wp_
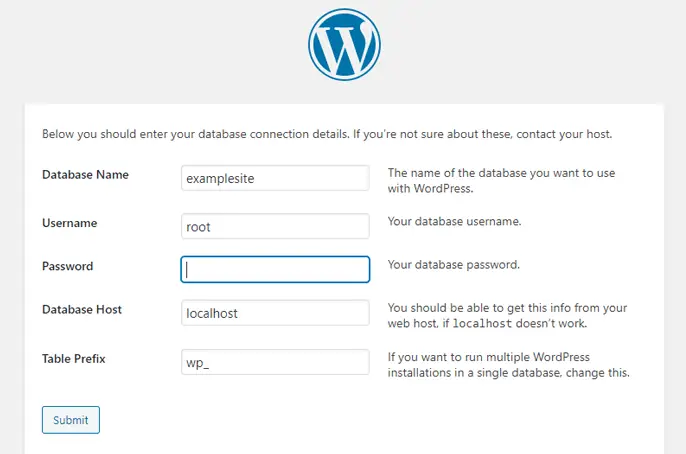
Setelah Anda selesai, “ Kirimkan ” informasi ini.
Segera setelah itu, Anda akan dapat " Jalankan instalasi ". Di Windows, WordPress akan menyimpan informasi ini dengan aman di konfigurasi WordPress Anda. Kumpulan data seperti itu mengacu pada file wp-config.php .
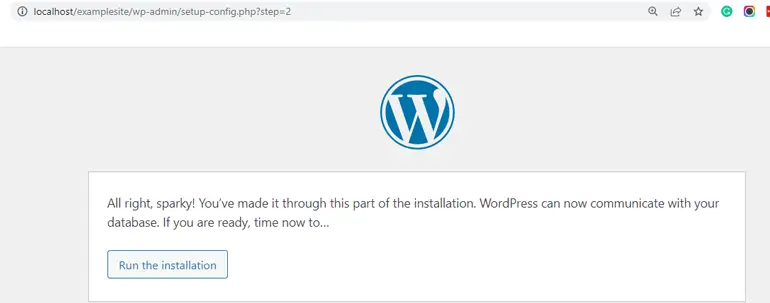
Terakhir, prompt selamat datang muncul di mana Anda harus memasukkan beberapa informasi yang diperlukan. Itu termasuk:
- Judul Situs (Nama situs web WordPress baru Anda)
- Nama Pengguna Administrator
- Kata sandi masuk
- Alamat email
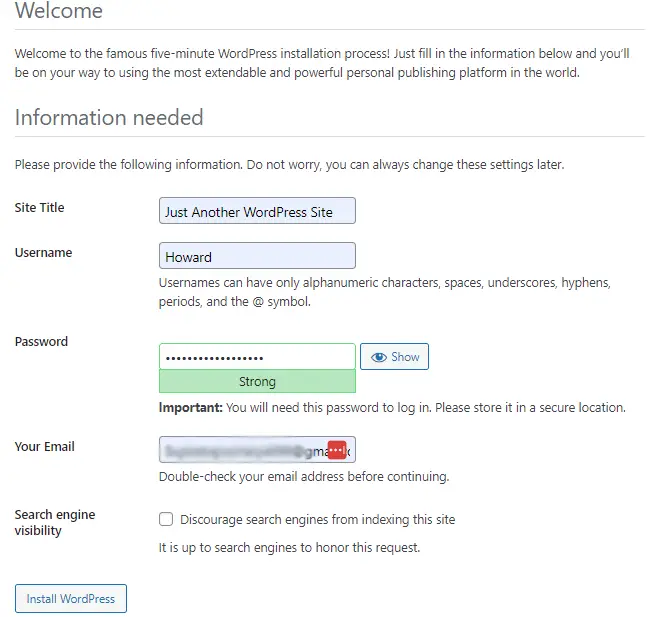
Juga, ada opsi untuk Visibilitas Mesin Pencari di bagian akhir. Karena situs Anda untuk tujuan luring, opsi ini tidak berlaku. Dengan demikian, Anda bisa mengabaikannya. Setelah Anda selesai mengisi informasi, klik tombol “ Instal WordPress ”.
Selamat! Anda telah berhasil menginstal WordPress secara lokal di komputer Anda menggunakan XAMPP. Sekarang, Anda dapat masuk ke situs web lokal Anda.
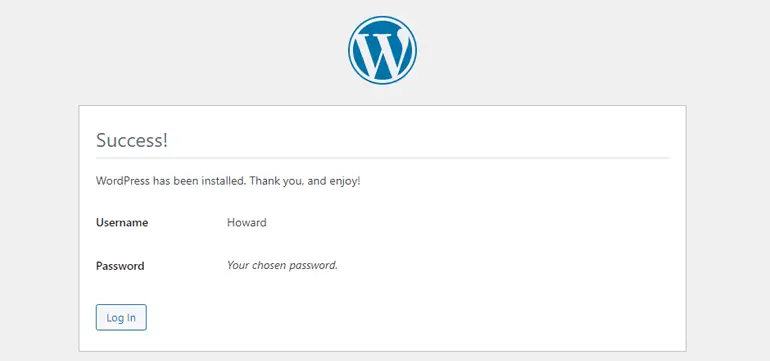
Langkah 5: Masuk ke Situs Web Lokal Anda & Mulai Menyesuaikan
Setelah menjalankan penginstalan terakhir, halaman login WordPress muncul. Jadi, masukkan nama pengguna dan kata sandi yang Anda buat/gunakan selama proses instalasi untuk masuk ke situs lokal Anda.
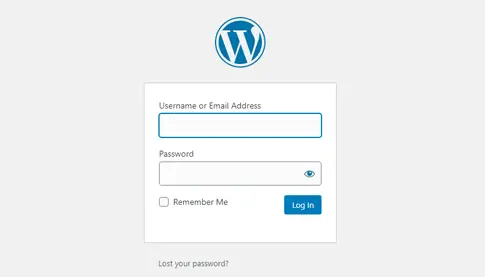
Anda dapat masuk ke situs pengujian yang dibuat kapan saja dan dari perangkat apa saja. Yang perlu Anda lakukan adalah melalui area admin WordPress melalui halaman “https://localhost/yourwebsitename/wp-admin ” di browser web apa pun.
Kemudian, gunakan nama pengguna & kata sandi Anda masing-masing untuk masuk, dan Anda siap melakukannya.
Setelah Anda masuk, Dasbor WordPress akan muncul di layar Anda, yang terlihat seperti ini:
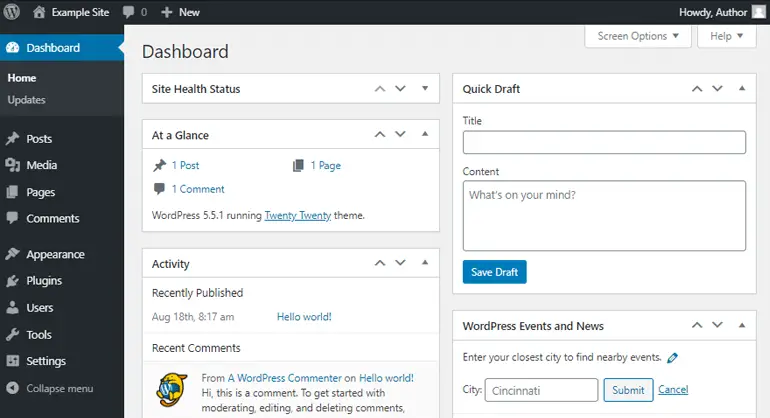
Karena proses instalasi selesai sepenuhnya, Anda dapat mulai menjelajahi dasbor WordPress Anda. Ada panduan dan bagian bantuan di setiap langkah. Jadi, meskipun Anda seorang pemula, Anda akan mudah bergaul.
Sebaliknya, jika Anda adalah pengguna berpengalaman, jangan tunda dan segera mulai sesuaikan situs pengujian Anda. Jika Anda bingung harus mulai dari mana, Anda bisa mulai dengan memasang tema WordPress untuk beberapa tema gratis yang bisa Anda coba.
Demikian juga, Anda juga dapat menguji dan mencoba beberapa plugin WordPress. Anda dapat merujuk ke artikel kami tentang menginstal plugin WordPress jika Anda memerlukan bantuan.
Membungkus!
Jadi, ini adalah tutorial langkah demi langkah kami tentang cara menginstal WordPress secara lokal menggunakan XAMPP. Kami harap artikel ini bermanfaat bagi siapa pun yang berjuang dengan instalasi semacam itu.
Jika Anda memiliki pertanyaan/kebingungan atau memerlukan bantuan untuk menyelesaikan masalah instalasi apa pun, beri tahu kami di komentar di bawah. Kami akan mencoba menyelesaikannya dan membantu dengan cara apa pun yang memungkinkan.
Perhatikan bahwa jika Anda ingin memindahkan situs lokal Anda ke situs langsung, Anda juga dapat melakukannya. Beli penyedia hosting dan nama domain terbaik, dan Anda dapat melakukannya.
Lihat panduan langkah demi langkah kami untuk membuat situs WordPress dari awal untuk panduan lengkap.
Juga, ikuti kami di Facebook dan Twitter untuk lebih banyak pembaruan artikel terkait WordPress.
