Cara Memasang & Mengatur Jaringan Multisite WordPress – Panduan Langkah demi Langkah 2022
Diterbitkan: 2021-06-29Pelajari cara memasang dan menyiapkan jaringan multisitus WordPress menggunakan panduan langkah demi langkah visual ini.
WordPress hadir dengan fitur bawaan yang memungkinkan Anda membuat banyak situs web atau jaringan situs WordPress.
Jaringan multisite WordPress biasanya digunakan oleh organisasi, perusahaan, atau bisnis, yang perlu menjalankan beberapa situs web terpisah tetapi ingin mengontrol dan mengelolanya di bawah satu dasbor.
Jika Anda benar-benar baru di WordPress, kami sangat menyarankan Anda untuk memeriksa panduan instalasi WordPress kami sebelum mengikuti yang ini.
Ringkasan singkat singkat tersedia setelah daftar isi.
Bagaimana Cara Memasang & Mengatur Jaringan Multisite WordPress?
- Cadangkan situs web WordPress Anda yang ada jika Anda memilikinya.
- Verifikasi bahwa Pretty Permalinks berfungsi pada instans WordPress tunggal Anda.
- Nonaktifkan semua plugin aktif jika Anda mengelola satu situs web WordPress.
- Tambahkan: define( 'WP_ALLOW_MULTISITE', benar); ke file wp-config.php .
- Buka Alat → Pengaturan Jaringan lalu ikuti petunjuk di layar.
- Buka Situs Saya → Admin Jaringan → Situs lalu klik “ Tambah Baru ”.
- Ikuti petunjuk di layar dari langkah (6) untuk menambahkan situs baru.
- Instal plugin dan tema di multisite WordPress.
Apa itu Jaringan Multisite WordPress?
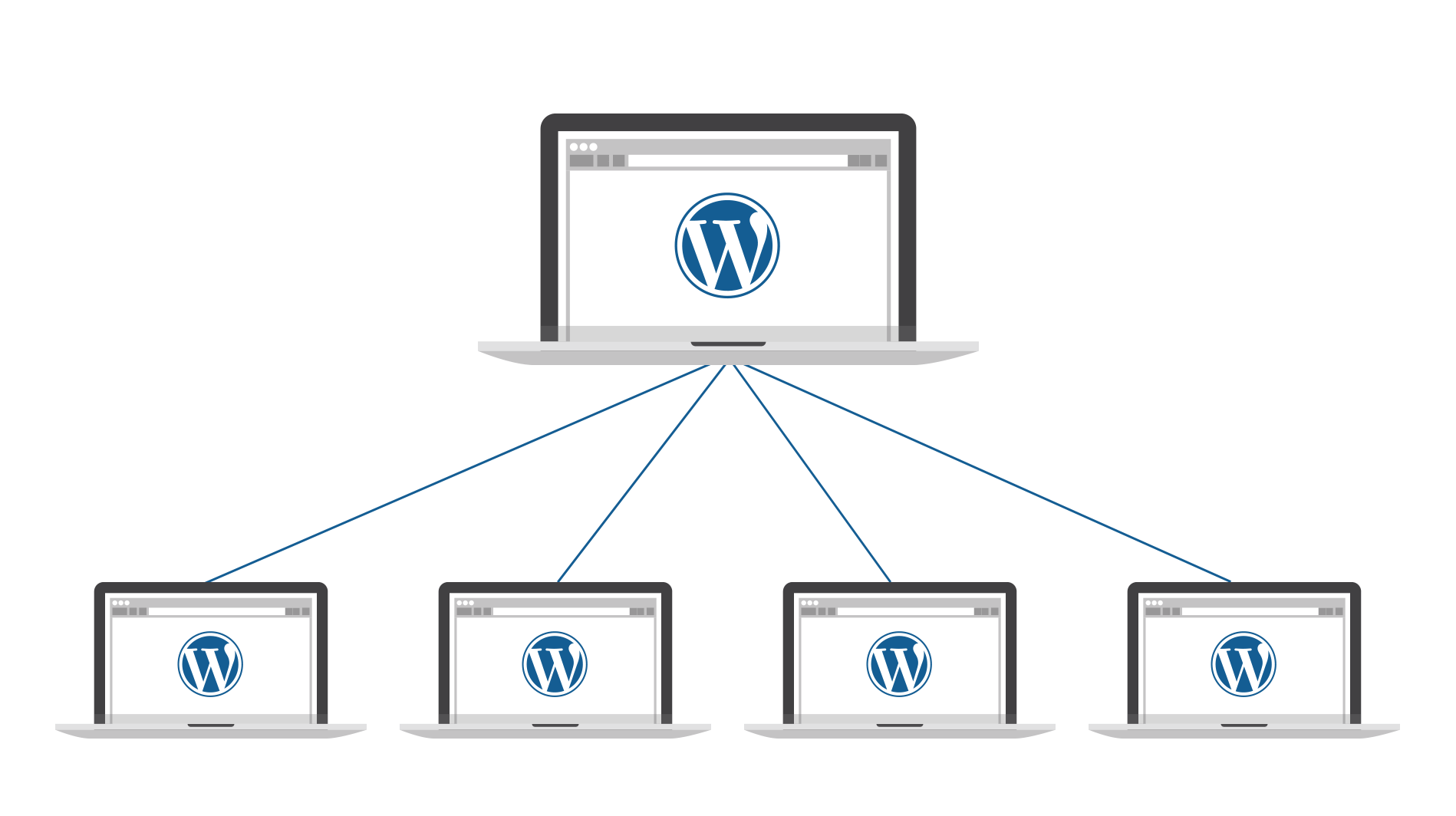
Baik Anda memiliki bisnis dengan banyak cabang atau menjalankan situs pendidikan dengan beberapa lokasi, multisite WordPress dapat membantu Anda mengelola situs web yang tak terhitung jumlahnya dengan satu akun WordPress dan semuanya dalam satu dasbor. WordPress sendiri menggunakan jaringan multisite untuk website utama mereka.
Jika Anda tidak tahu apa itu, WordPress multisite adalah fitur bawaan di WordPress yang memungkinkan Anda menggunakan satu akun WordPress untuk mengelola beberapa situs web. Ini memberi Anda kemampuan untuk menggunakan satu login dan dasbor untuk mengoperasikan banyak situs web.
Multisite sangat cocok untuk orang yang menggunakan WordPress untuk bisnis dengan banyak cabang, lembaga akademis dengan blog mahasiswa, situs forum dengan subforum, perusahaan dan pemerintah dengan berbagai departemen, atau bahkan jaringan blog.
Multisite memberi Anda fleksibilitas dan skalabilitas untuk mempermudah menjalankan jaringan situs web yang besar. Pada artikel ini, saya akan menjelaskan cara menginstal, mengatur, mengkonfigurasi, dan menyesuaikan multisite WordPress.
Pro dan Kontra WordPress Multisite
Kelebihan WordPress Multisite
- Akses Mudah: WordPress memungkinkan Anda mengelola setiap situs web dalam jaringan dalam satu dasbor, memungkinkan Anda mengakses semuanya di satu tempat hanya dengan satu login.
- Kontrol Admin: Anda dapat membuatnya agar setiap situs memiliki adminnya sendiri, Anda juga dapat sepenuhnya mengubah hak istimewa dan izin setiap admin.
- Tema & Plugin Bersama: Jika Anda ingin menginstal tema dan plugin untuk jaringan multisitus Anda, maka Anda hanya perlu mendownload plugin dan tema satu kali. Ini memungkinkan Anda untuk menginstal dan mengonfigurasi tema dan plugin dengan sangat mudah.
- Pembaruan Massal: Multisite membuat hidup Anda lebih mudah dengan membiarkan Anda memperbarui SEMUA situs web Anda sekaligus hanya dengan menggunakan master install. Ketika pembaruan baru bergulir, Anda hanya perlu memperbarui sekali dan semua situs web Anda akan diperbarui.
Kontra WordPress Multisite
- Sumber Daya Bersama: Sumber daya di jaringan multisitus Anda dibagikan oleh setiap situs web di jaringan. Jika jaringan Anda mati karena suatu alasan, maka setiap situs web juga akan ditutup, dan jika satu situs web mengambil terlalu banyak sumber daya atau mendapatkan terlalu banyak lalu lintas, maka semua situs lain akan terpengaruh.
- Kerentanan Peretasan: Karena jaringan Anda membuat situs web berbagi sumber daya, saat Anda diretas, efeknya akan memengaruhi seluruh jaringan. Hal ini membuat jaringan multisite sangat rentan terhadap peretasan.
- Ketidakcocokan: Sederhananya, banyak penyedia host dan plugin tidak mendukung jaringan multisite, membuat pilihan Anda jauh lebih terbatas saat memilih penyedia host dan plugin.
Cara Mengatur Jaringan Multisitus
Mengaktifkan Multisite dan Pra-instalasi
Memasang dan menyiapkan multisite Anda sebenarnya jauh lebih mudah daripada yang Anda kira, tetapi sangat disarankan untuk membuat cadangan situs web Anda sebelum Anda melakukannya. Jika Anda ingin mempelajari cara membuat cadangan situs Anda, maka Anda harus mengikuti artikel ini. Setelah Anda selesai dengan cadangan, Anda dapat melanjutkan ke pra-instalasi .
Hal lain yang perlu diperhatikan sebelum Anda mengonversi situs menjadi multisitus adalah penyedia hosting Anda mungkin tidak mendukung jaringan multisitus. Jika demikian halnya, Anda mungkin harus mengubah penyedia host Anda. Di sini, di Labinator.com, kami merekomendasikan HostArmada .
Terakhir, Anda harus memeriksa apakah PrettyPermalinks diaktifkan, ini berarti tautan Anda akan terlihat seperti ini:
https://example.com/ halaman saya
dan bukan ini:
https://example.com/ ?p=2345
Jika PrettyPermalinks tidak diaktifkan maka Anda harus pergi ke dashboard WordPress Anda, lalu Settings , lalu Permalinks , dan kemudian di halaman itu pilih pengaturan untuk tautan Anda yang bukan Default . Anda juga disarankan untuk menonaktifkan semua plugin sebelum melakukan ini.
Untuk mengonversi situs web Anda menjadi jaringan multisite, kita harus mengaktifkan multisite di file konfigurasi:
- Pertama, Anda harus masuk ke akun host Anda dan menemukan cPanel Anda.
- Setelah Anda tiba di cPanel Anda, Anda harus menavigasi ke File Manager .
- Di File Manager, temukan folder bernama " public_html ".
- Di dalam folder tersebut, akan ada file bernama “ wp-config.php ”. Setelah Anda menemukan file itu, klik kanan padanya dan kemudian pilih Edit.
- Setelah mengklik edit Anda akan melihat halaman yang menampilkan kode, Anda perlu menemukan baris yang mengatakan:
/* Itu saja, berhenti mengedit! Selamat ngeblog. */ - Di atas garis itu, harus ada garis yang menampilkan pengaturan untuk multisite. Edit baris sehingga tertulis: define('WP_ALLOW_MULTISITE', true);
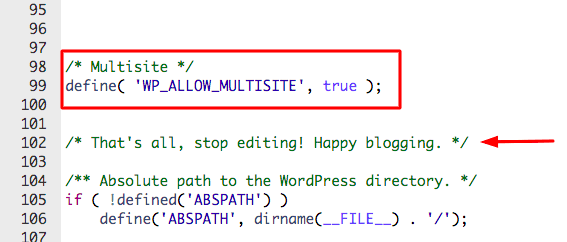
Setelah Anda selesai melakukannya, Anda dapat Menyimpan Perubahan dan kemudian menutup file. Anda sekarang selesai mengaktifkan multisite, meskipun ini hanya setengah dari proses.
Memilih Jenis Domain
Sebelum Anda menginstal jaringan multisite Anda, Anda harus memilih di antara jenis domain Anda. Ada dua jenis domain utama dalam hal multisite; subdomain dan subdirektori (alias subfolder ). Kedua jenis domain ini mengubah tampilan URL untuk situs Anda. Meskipun ini mungkin tampak tidak penting pada awalnya, pilihan ini sangat penting.
Subdomain digunakan untuk multisite yang mencakup banyak topik dan niche , dan biasanya kurang SEO friendly karena digunakan untuk banyak topik. Subdomain biasanya terlihat seperti site1.example.com . Jika Anda memilih untuk menggunakan subdomain maka Anda harus melakukan beberapa pengaturan tambahan.
Subdirektori/subfolder lebih umum dalam hal multisite, mereka digunakan untuk situs web yang fokus pada satu niche atau topik tertentu , jadi ini membuatnya lebih SEO friendly . Tautan subdirektori biasanya terlihat seperti ini, example.com/site1 .
Jika Anda ingin menggunakan subdirektori maka tidak ada pengaturan tambahan yang terlibat, Anda dapat melewati bagian berikutnya dan melanjutkan ke instalasi jaringan Anda.
Menyiapkan Subdomain
Di bagian ini saya akan menunjukkan cara mengaktifkan subdomain jika itu yang Anda pilih untuk digunakan untuk jenis domain Anda. Mengaktifkan subdomain cukup sederhana dan mirip dengan proses untuk mengaktifkan multisite.
- Untuk memulai, Anda harus masuk ke akun host Anda dan arahkan ke cPanel Anda seperti yang Anda lakukan untuk mengaktifkan multisite.
- Setelah Anda tiba di cPanel Anda, temukan bagian Domains, dan dari mereka Anda harus memilih Subdomains.
- Layar baru akan muncul dan dari sana Anda perlu menemukan bagian berlabel " Buat Subdomain ".
- Ketika Anda menemukannya, mulailah dengan memilih domain pilihan Anda, lalu untuk kotak teks masukkan karakter *. Kemudian Anda dapat memilih " Buat " dan Anda sekarang secara resmi selesai dengan mengaktifkan subdomain!
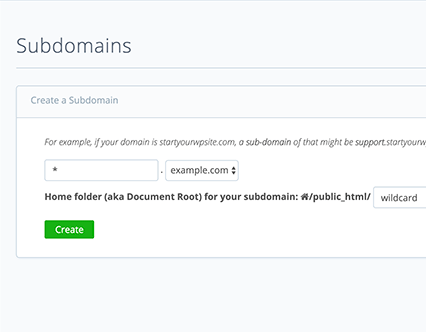
Memasang Jaringan Multisitus:
Akhirnya, kita bisa sampai ke bagian utama artikel ini! Di bagian ini, saya akan menjelaskan bagaimana tepatnya Anda dapat menginstal multisite Anda sekarang setelah Anda menyelesaikan semua prasyarat. Ini akan menjadi proses yang sederhana namun cukup panjang, jadi saya sarankan Anda memeriksa ulang apakah Anda telah melakukan semuanya sampai titik ini dengan benar. Sekarang Anda dapat melanjutkan jika Anda yakin telah melakukan semuanya dengan benar.
- Pertama, buka dasbor WordPress Anda, lalu “ Alat ”, dan kemudian “ Pengaturan Jaringan ”.
- Setelah itu, mulailah proses pembuatan dengan memilih jenis domain pilihan Anda (subdomain atau subdirektori). Kemudian pilih judul untuk jaringan Anda dan pastikan email admin jaringan sudah benar.
- Sekarang, WordPress akan memberitahu Anda untuk mengubah kode dalam file; wp-config dan .htaccess. Untuk menemukan file-file ini, Anda perlu menggunakan cPanel dan metode yang kami gunakan sebelumnya untuk menemukan wp-config . File .htaccess juga harus berada di folder yang sama dengan wp-config.
- Untuk wp-config, Anda harus menemukan bagian di atas teks:
/* Itu saja, berhenti mengedit! Selamat ngeblog. */
Ketika Anda menemukannya, Anda harus mengganti teks dengan cuplikan seperti yang diinstruksikan WordPress. Kemudian pilih Simpan Perubahan dan pindah ke file kedua. - Untuk .htaccess , Anda perlu menavigasi ke file dengan nama itu di folder yang sama dengan wp-config dan kemudian gulir ke bawah dan temukan potongan kode yang terlihat mirip dengan yang ditampilkan di WordPress. Anda hanya perlu mengubahnya seperti yang diinstruksikan WordPress dan kemudian pilih “ Simpan Perubahan ”, sekarang Anda dapat keluar dari halaman ini dan kembali ke WordPress.
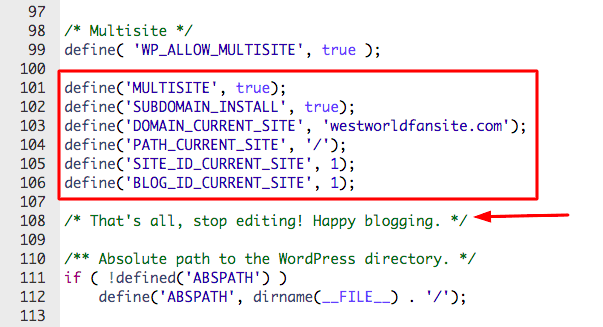
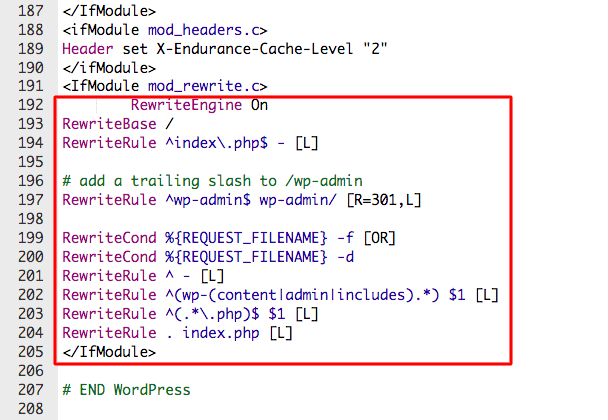
Sekarang Anda akhirnya selesai mengatur dan memasang jaringan multisite baru Anda! Tidak ada pengaturan lain yang diperlukan mulai sekarang, di bagian selanjutnya, saya akan menunjukkan cara mengkonfigurasi jaringan Anda dan menambahkan situs.

Cara Mengonfigurasi dan Menambahkan Situs ke Jaringan Multisitus
WordPress memudahkan untuk tidak hanya menambahkan situs ke jaringan Anda, tetapi juga mengonfigurasi semua bagian dari jaringan multisitus Anda. Saat Anda berada di dasbor WordPress Anda, di sudut kiri atas ada tab di bagian atas yang disebut Situs Saya. Mengklik itu memungkinkan Anda untuk mengonfigurasi situs Anda dan yang baru. Untuk menambahkan situs baru, ikuti langkah-langkah berikut:
- Temukan Situs Saya di dasbor WordPress Anda, lalu klik di atasnya, lalu pilih “ Admin Jaringan ”, lalu pilih “ Situs ”.
- Setelah itu, halaman baru akan muncul, pada halaman itu, Anda perlu mengklik " Tambah Baru ".
- Sekarang Anda dapat memasukkan detail untuk situs baru Anda, ini semua terserah Anda, dan setelah selesai, Anda harus memilih “ Tambah Situs ”.
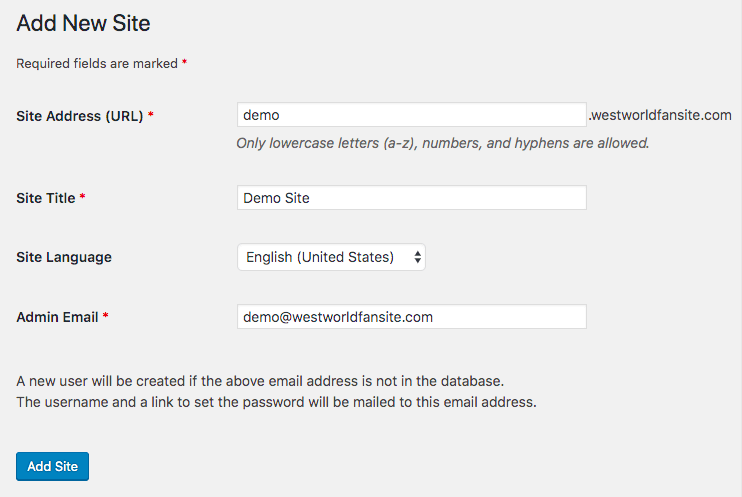
Itu dia! Hanya itu yang harus Anda lakukan untuk menambahkan situs, sekarang Anda dapat menggunakan Situs Saya untuk mengonfigurasi situs tersebut sesuka Anda. Di bagian selanjutnya, saya akan menunjukkan cara menginstal plugin dan tema.
Cara Menambahkan Plugin dan Tema ke Jaringan Multisite WordPress
Menambahkan tema dan plugin bahkan lebih mudah daripada menambahkan situs ke halaman Anda. WordPress juga memungkinkan Anda untuk menambahkan tema dan plugin ke seluruh jaringan Anda sekaligus.
Bagaimana Cara Menambahkan Tema Ke Jaringan Multisite WordPress?
Untuk menambahkan tema, buka dasbor Anda, lalu “ Situs Saya ”, lalu “ Admin Jaringan ”, dan kemudian “ Tema ”.
Sekarang daftar semua tema Anda harus ada di sana. Jika Anda ingin menambahkan yang baru maka Anda hanya perlu mengklik “ Tambah Baru ”.
Setelah tema Anda diinstal, Anda dapat menggunakan " Aktifkan Jaringan " untuk menerapkannya ke seluruh jaringan Anda. Jika Anda ingin menonaktifkan tema tertentu, Anda juga dapat menggunakan " Network Disable " untuk menonaktifkannya di seluruh jaringan Anda.
Jika Anda memerlukan bantuan untuk memutuskan tema untuk situs Anda, saya sarankan untuk memeriksa situs ini.
Bagaimana Cara Menambahkan Plugin Ke Jaringan Multisite WordPress?
Untuk menambahkan tema, buka dasbor Anda, lalu “ Situs Saya ”, lalu “ Admin Jaringan ”, dan kemudian “ Plugin ”.
Sekarang daftar semua plugin Anda harus ada di sana. Jika Anda ingin menambahkan yang baru maka Anda hanya perlu mengklik “ Tambah Baru ”.
Setelah plugin Anda diinstal, Anda dapat menggunakan " Aktifkan Jaringan " untuk menerapkannya ke seluruh jaringan Anda. Jika Anda ingin menonaktifkan plugin tertentu, Anda juga dapat menggunakan " Network Disable " untuk menonaktifkannya di seluruh jaringan Anda.
Jika Anda memerlukan bantuan untuk memutuskan plugin untuk situs Anda, saya sarankan untuk memeriksa situs ini.
Panduan WordPress
Koleksi Terbaik Panduan & Daftar Periksa WordPress
Koleksi panduan dan sumber daya WordPress kami yang lengkap dan terbaru yang mencakup semua yang Anda butuhkan untuk mendapatkan hasil maksimal dari situs web WordPress Anda.
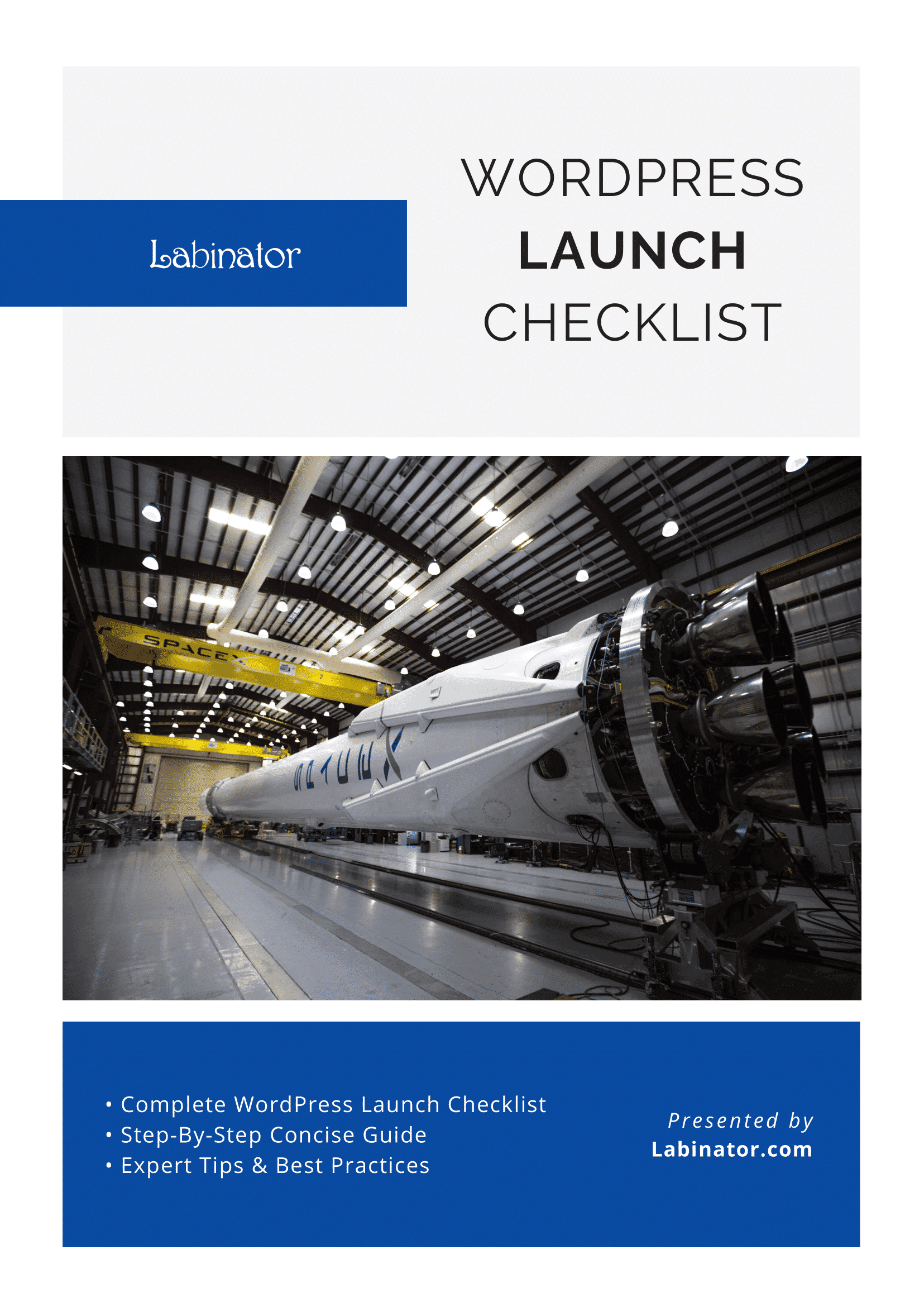
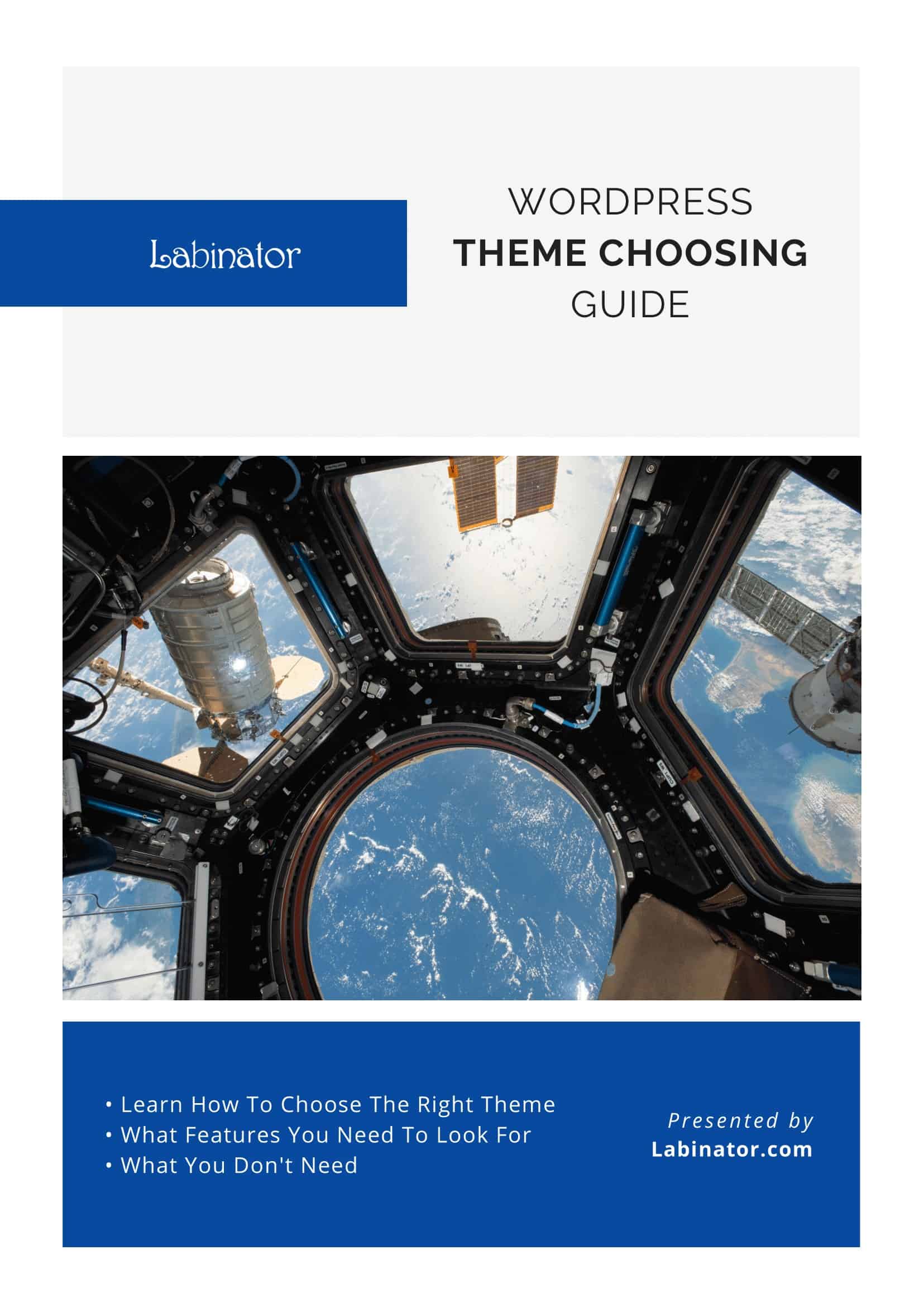
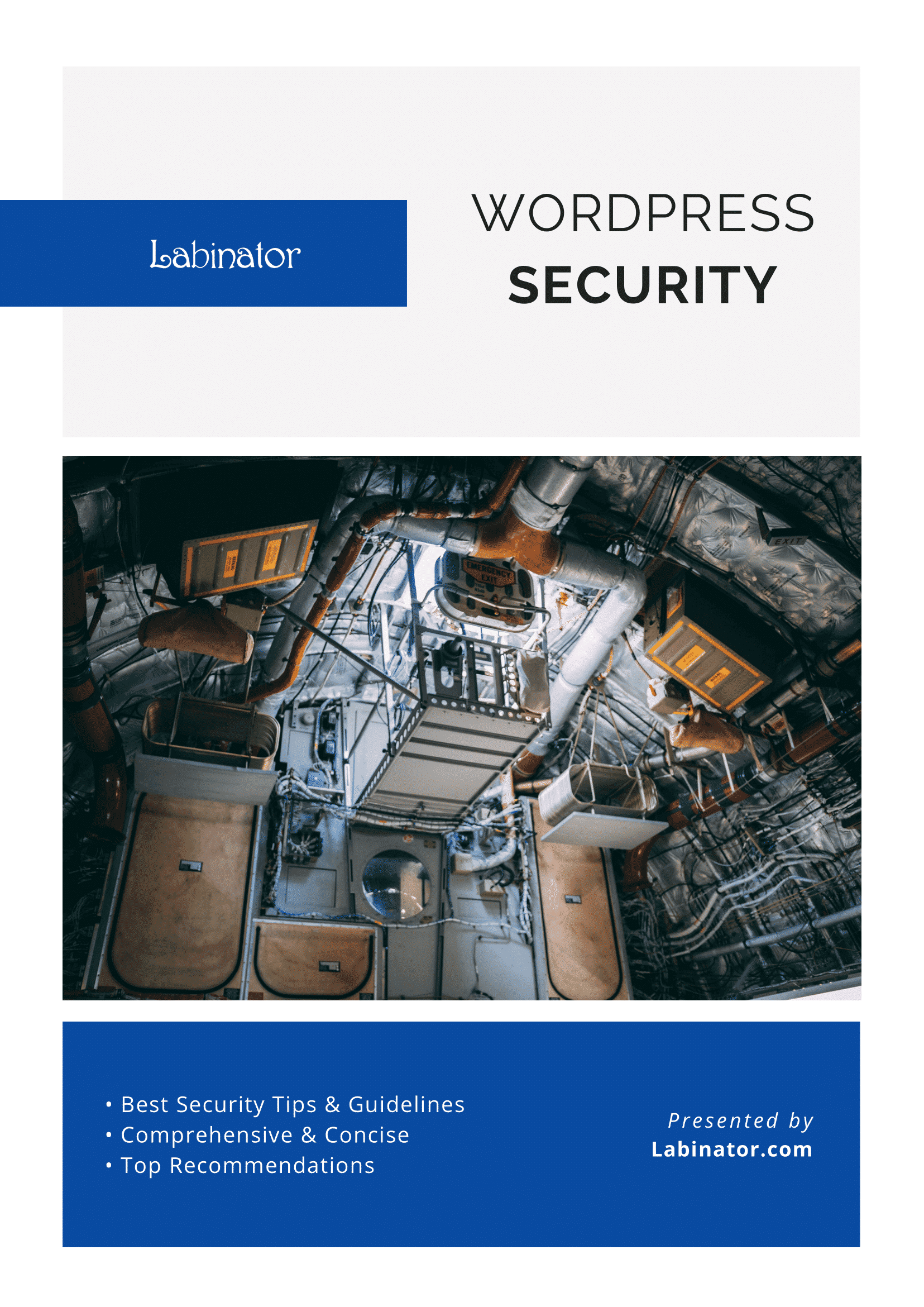
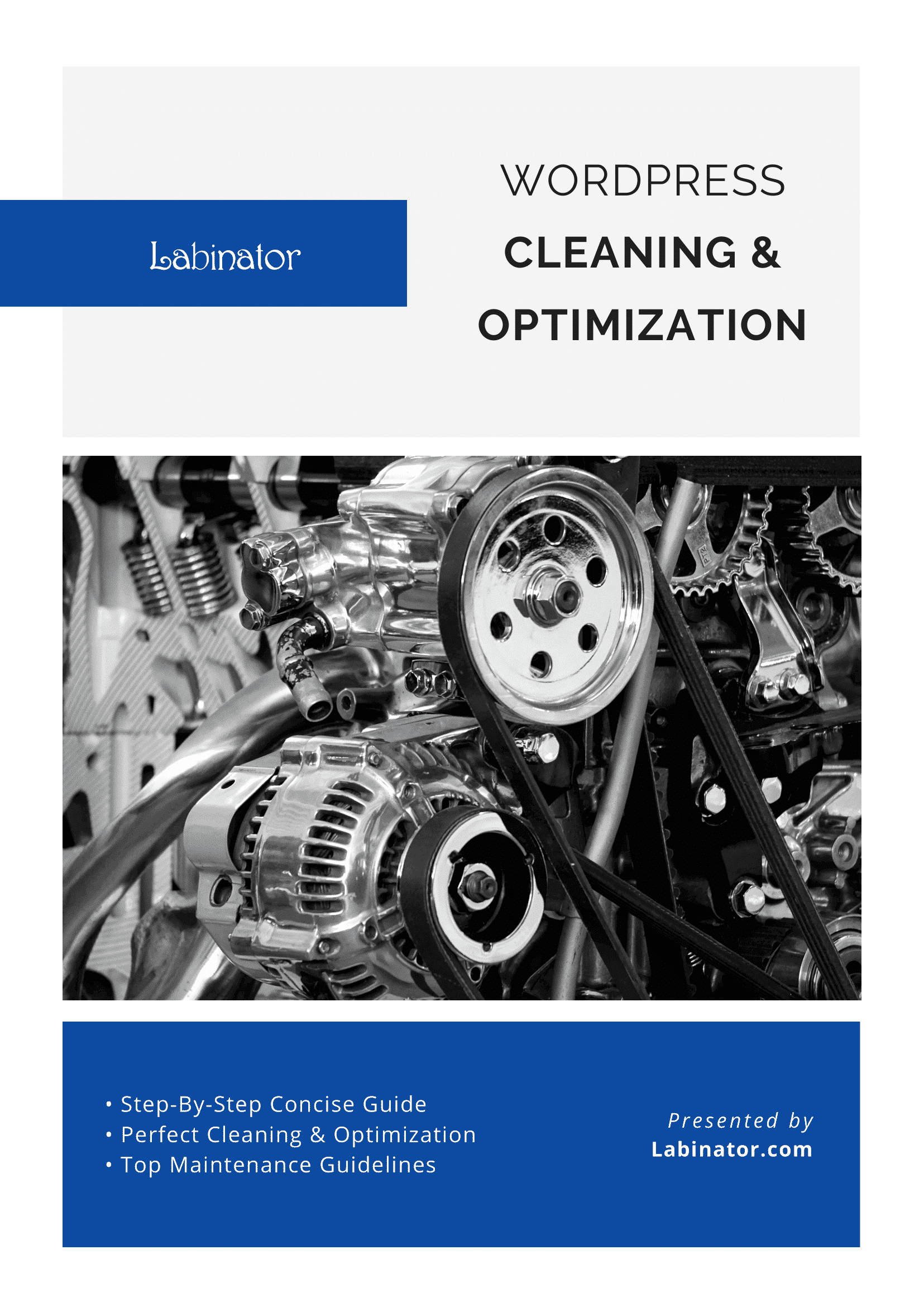
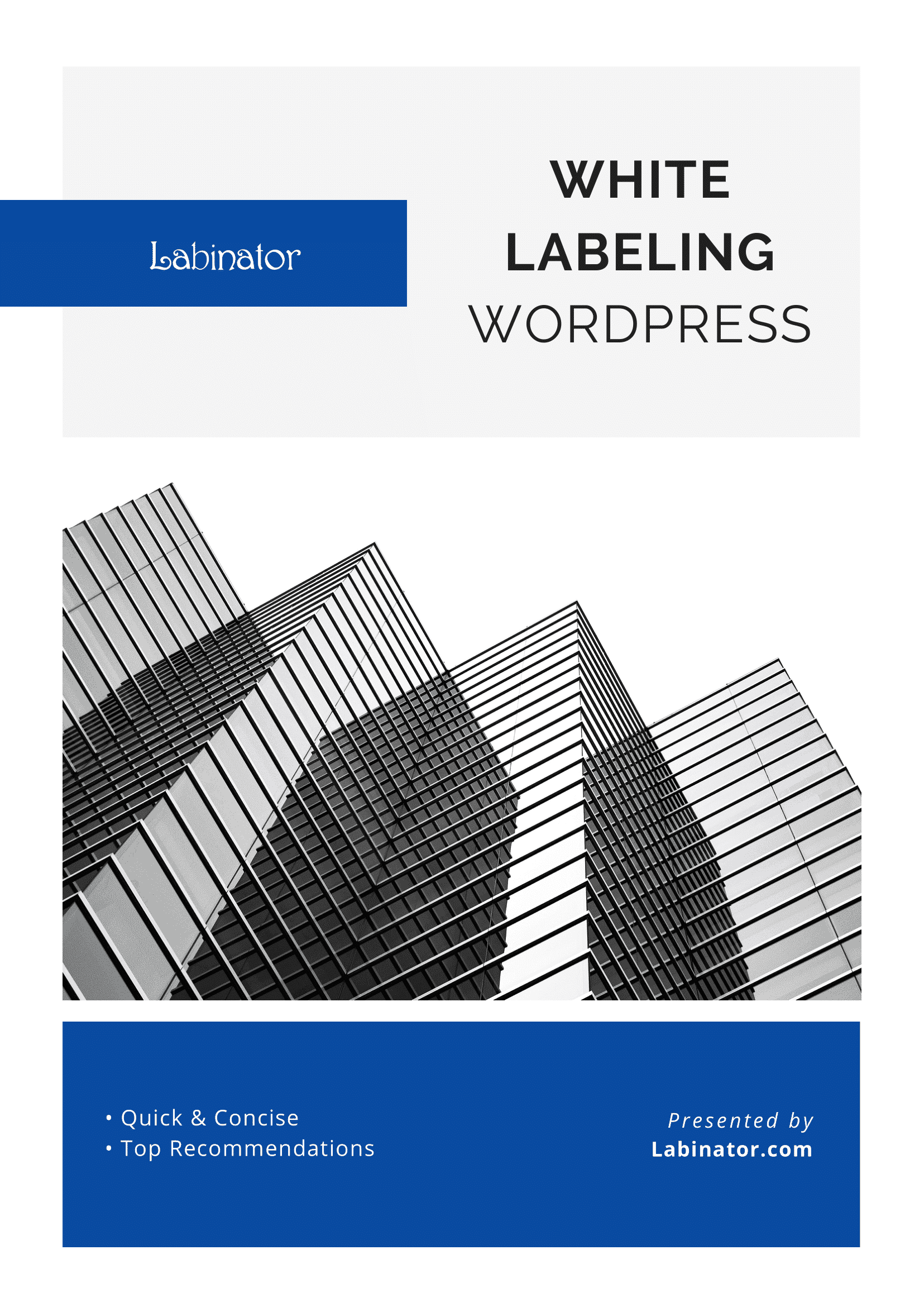
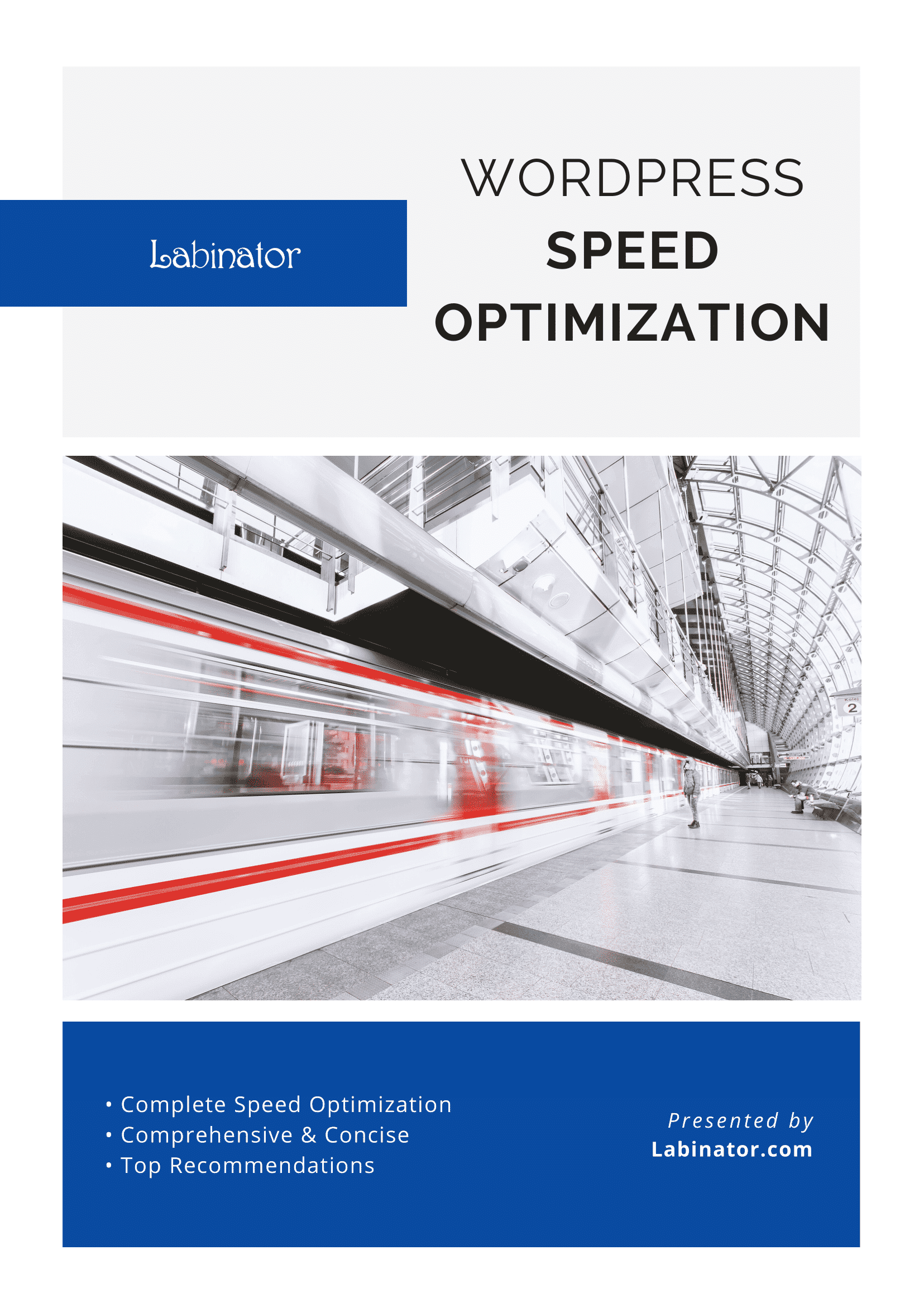
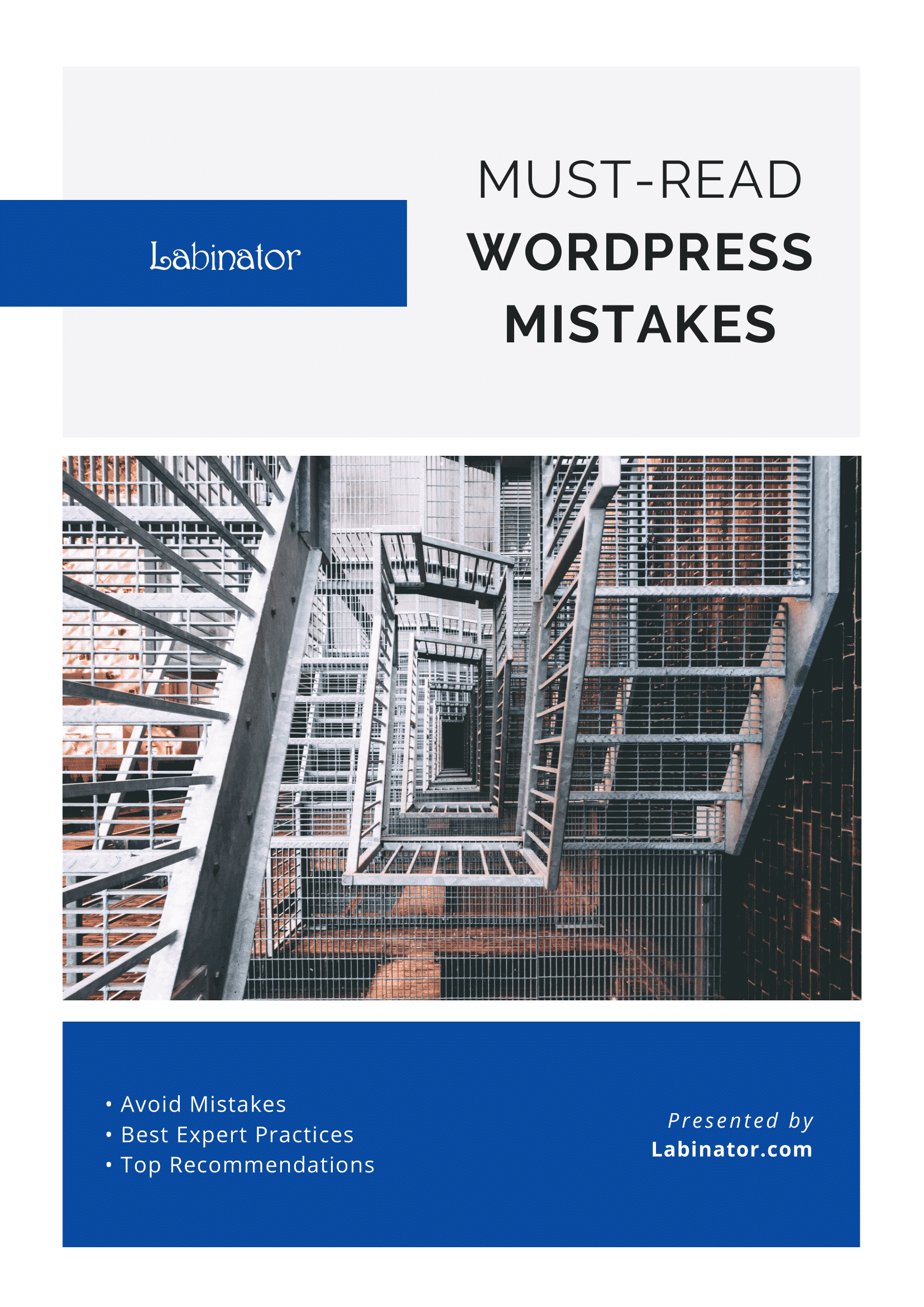
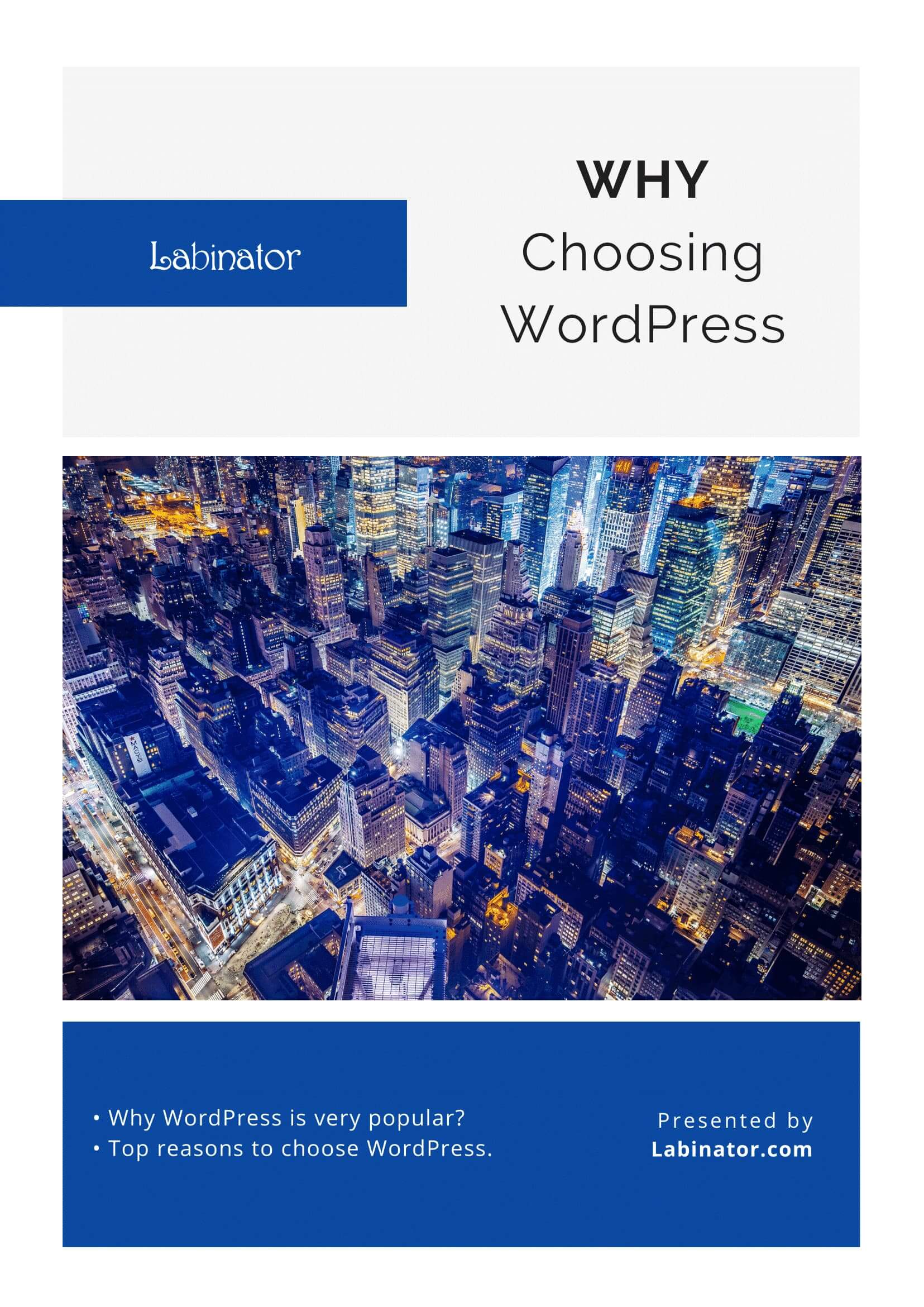
Unduh Mereka Semua!
Semua panduan kami akan dikirim ke kotak masuk Anda
