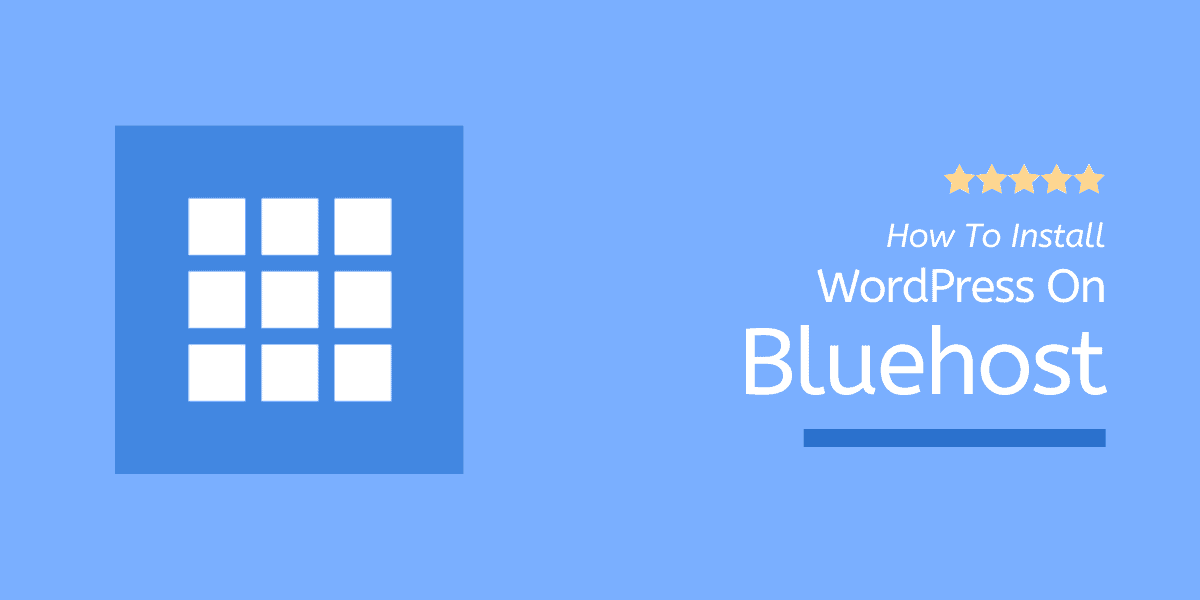Cara Menginstal WordPress Di Bluehost: Tutorial Untuk Pemula di 2022
Diterbitkan: 2022-10-11Ini adalah panduan terperinci tentang, “ Cara Menginstal WordPress Di Bluehost ” – diperbarui dengan sebagian besar langkah dan tangkapan layar masing-masing. Jika Anda bekerja dengan salah satu perusahaan pengembangan web WordPress paling populer, mereka kemungkinan besar akan mengurus instalasi wordpress serta desain untuk Anda.
Jika Anda berencana untuk memulai blog WordPress, pertama-tama Anda harus membeli layanan hosting web yang stabil untuk mengalami lingkungan pemuatan cepat di situs Anda.
Di sini, di WP Blogging 101, saya merekomendasikan Bluehost kepada mereka yang mencari hosting WordPress dengan harga super rendah, jaminan uptime tertinggi dan yang terpenting fitur instalasi WordPress 1-klik.
Untuk panduan ini, saya telah membagi proses instalasi WordPress Bluehost menjadi 3 langkah – Anda dapat mengklik di bawah ini untuk langsung menuju ke bagian tertentu:
- Mendaftar untuk hosting Bluehost
- Instal WordPress di Bluehost
- Siapkan situs web WordPress Anda
Mari kita mulai.
Bagaimana Cara Membeli Hosting Bluehost? Panduan yang Diperbarui (2022)
Mari kita jelajahi, cara menginstal WordPress di Bluehost – dimulai dengan mendaftar dan menjalankan akun Bluehost Anda.
Pilih Paket Bluehost
Langkah pertama dalam membeli hosting dari Bluehost adalah memilih paket hosting yang akan memenuhi kebutuhan Anda – meskipun Anda dapat melihat panduan pendaftaran Bluehost langkah demi langkah saya di sini.
“Saya menggunakan hosting Bluehost sejak November 2020 dan sudah menulis ulasan terperinci tentang Bluehost.”
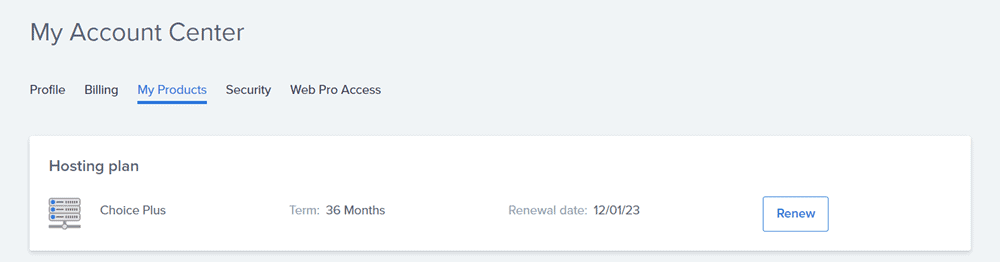
Jika Anda ingin daftar super rinci tentang bagaimana dan mengapa saya sangat merekomendasikan host ini di sini, lihat ulasan itu.
“Juga, saya ingin membagikan kupon Bluehost khusus dengan Anda – menghemat uang Anda 70% secara instan (untuk berjaga-jaga jika Anda belum membeli hosting ini).”
Untuk memilih paket terbaik untuk Anda, klik di sini untuk membuka halaman harga hosting WordPress Bluehost.
Selanjutnya, gulir ke bawah ke bagian “ Dapatkan Hosting WordPress yang Sesuai dengan Ambisi Anda ” dan pilih paket yang sesuai dengan persyaratan situs Anda.
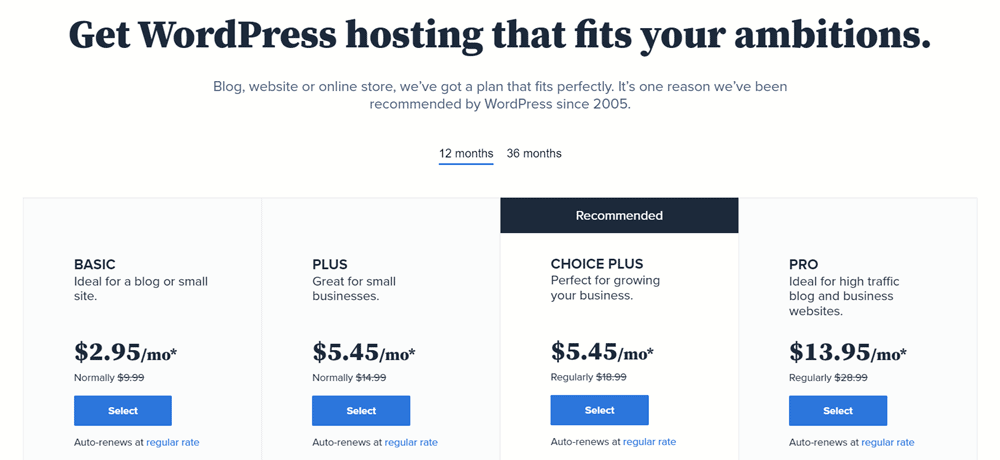
Jika Anda tidak yakin, paket Bluehost mana yang harus dipilih, saya sarankan untuk memulai dengan Paket Dasar, “ paket termurah yang tersedia di Bluehost ” – yang dimulai hanya dengan $2,95 per bulan.
Untuk panduan lengkap tentang berbagai paket dan harga hosting, Anda juga dapat melihat panduan terperinci saya tentang ulasan harga Bluehost.
Klaim Domain Gratis Anda
Bluehost menawarkan satu nama domain gratis selama setahun – nama domain adalah nama untuk situs Anda, yang pada dasarnya seperti “alamat” di mana pengguna internet dapat menemukan situs Anda di web.
Setelah pemilihan paket hosting Anda, pilih Buat Domain Baru untuk memilih nama domain gratis Anda.
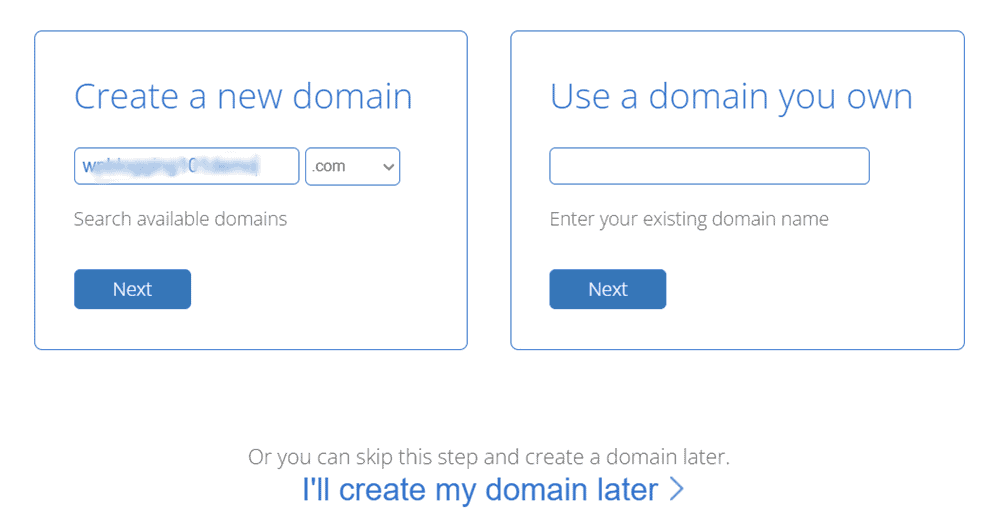
Ketik nama domain yang Anda pilih ke dalam bilah pencarian domain dan kemudian akan menampilkan daftar ekstensi domain yang tersedia untuk istilah pencarian Anda.
Jika Anda telah mendaftarkan domain dengan pendaftar domain pihak ketiga seperti Godaddy atau Namecheap, Anda juga dapat menggunakannya. Apa pun itu, Anda dapat melewati langkah ini dan kembali lagi nanti!
Masukkan Detail Akun Bluehost
Setelah Anda memilih nama domain, Bluehost akan meminta Anda untuk mengisi beberapa informasi pribadi untuk membuat akun dan menyelesaikan proses pendaftaran.
Di sini, Anda harus melalui 4 langkah:
Informasi Akun : Masukkan detail pribadi Anda seperti nama, email, alamat, negara, dll.
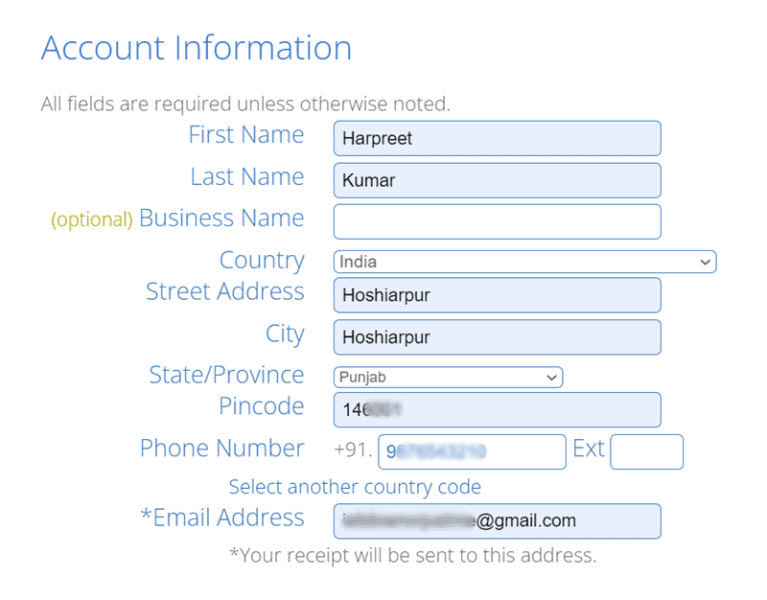
Informasi Paket : Di bawah bagian ini, konfirmasikan paket hosting Anda serta tetapkan berapa tahun Anda ingin mendaftar ke Bluehost.
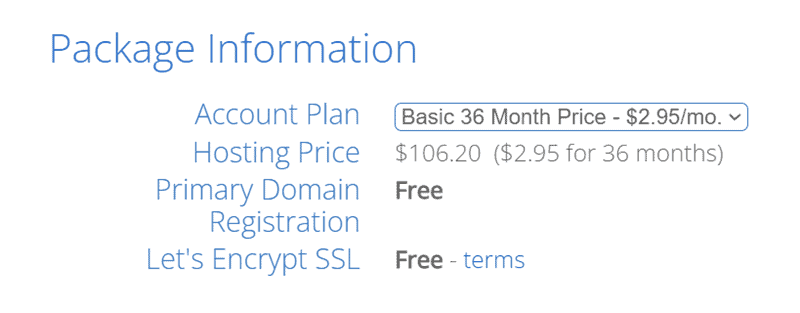
Karena tidak ada opsi pembayaran bulanan, maka komitmen minimum adalah 12 bulan. Tapi kamu bisa mendapatkan diskon yang lebih besar hingga 70% jika kamu membeli hosting dari Bluehost dengan jangka waktu 3 tahun.
Paket Ekstra : Batalkan pilihan semua ekstra seperti Bluehost SEO Tools Start, Codeguard Basic, dan SiteLock Security – otomatis ditambahkan ke keranjang Anda.
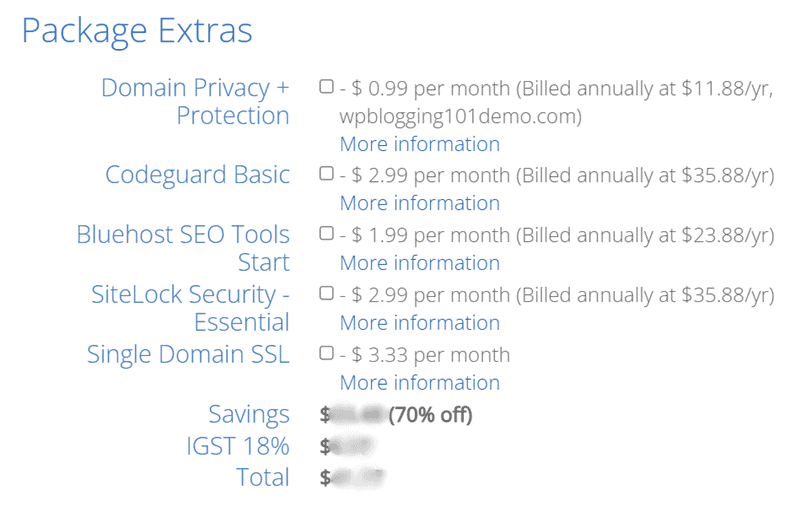
Alat-alat ini bagus untuk dimiliki. Tetapi ketika Anda memulai sebuah blog di WordPress, ada banyak sekali plugin gratis yang tersedia untuk melakukan tugas-tugas ini. Jadi, lebih baik memangkas biaya tambahan yang tidak terlalu Anda butuhkan.
Informasi Pembayaran : Masukkan detail Kartu Kredit Anda. Atau, Anda juga dapat membuka gateway pembayaran PayPal dengan mengetuk tautan Opsi Pembayaran Lainnya .
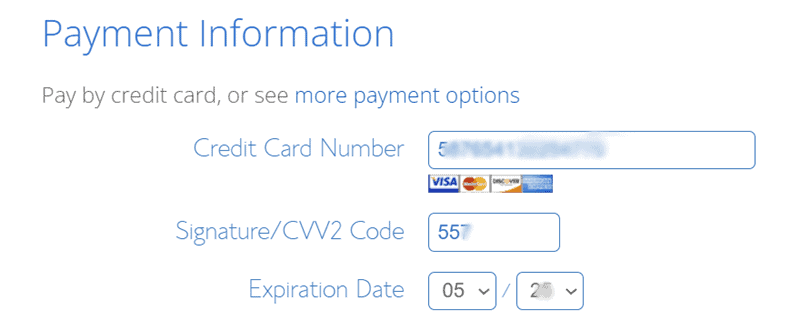
Selesaikan Pembelian : Pada langkah terakhir, terima syarat & ketentuan Bluehost dan selesaikan pembelian Anda.
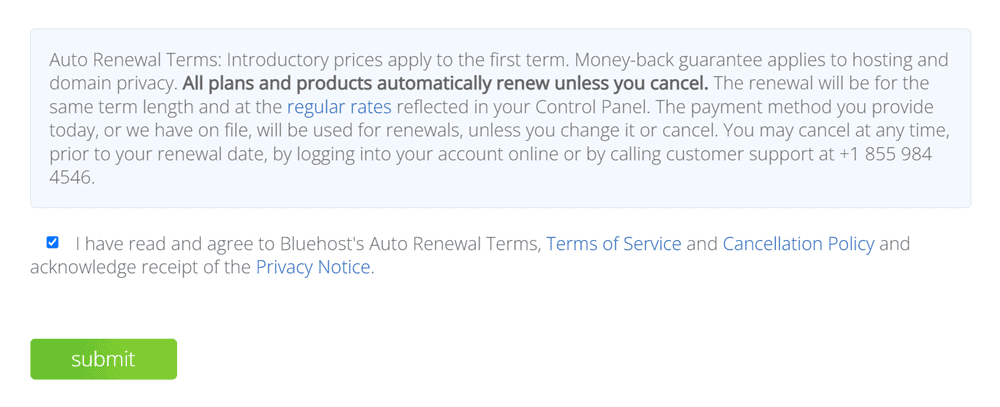
Dalam beberapa saat, akun hosting Bluehost Anda akan siap dan Anda kemudian akan menerima email konfirmasi dengan tanda terima pembayaran serta detail login dan kata sandi.
Masuk Dan Instal WordPress
Akhirnya, kita berada di bagian untuk mempelajari cara menginstal WordPress di Bluehost! Ini adalah proses yang relatif cepat dan mudah, di mana Anda siap untuk benar-benar menginstal WordPress dengan Bluehost.
Ayo pergi.
Masuk ke dasbor Bluehost Anda dan klik tab " Situs Saya " yang ada di bawah menu sebelah kiri:
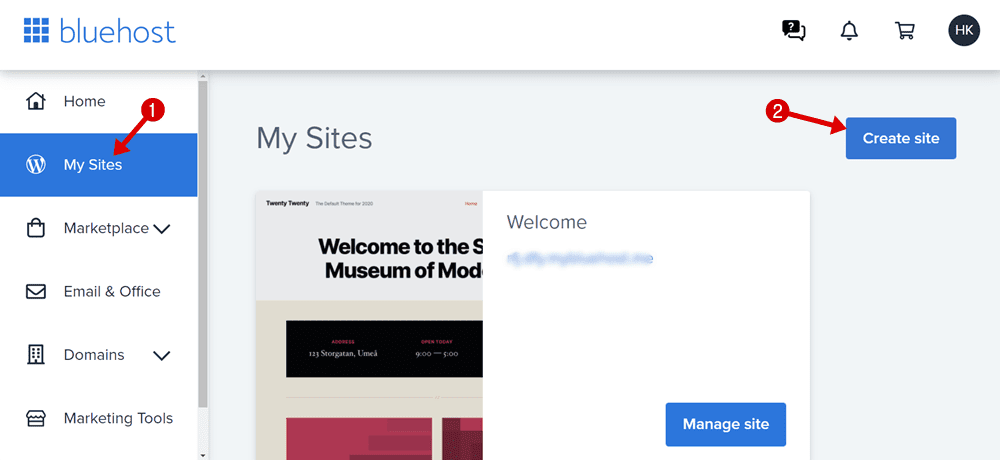
Selanjutnya klik tombol “ Buat Situs ” dan kemudian Anda akan ditanya, “ bagaimana Anda ingin membangun situs WordPress Anda? “.
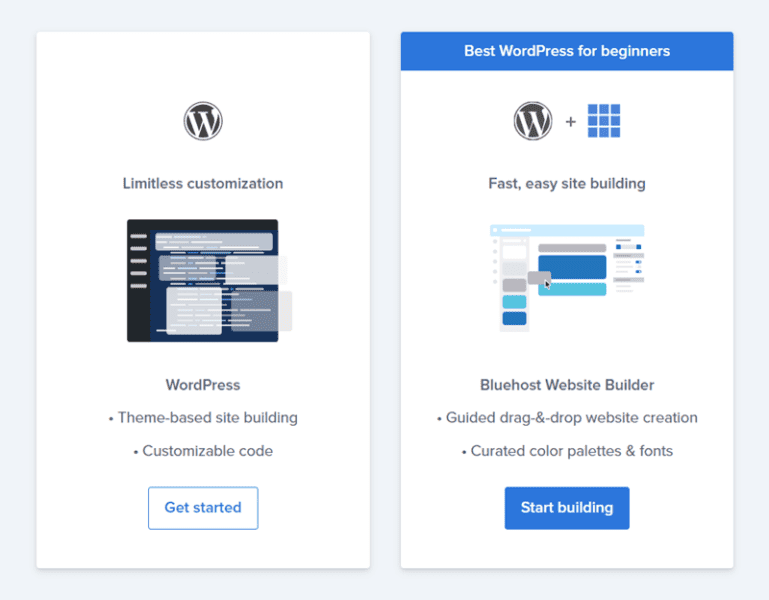
Di sini Anda memiliki dua opsi:
- Kustomisasi Tanpa Batas
- Pembuat Situs Web Bluehost
Karena kita sedang mempelajari cara menginstal WordPress di Bluehost, mari kita urai setiap opsi secara mendetail dan lihat apa yang membuat proses instalasi WordPress kita lebih mudah.
Kustomisasi Tanpa Batas
Setelah Anda memilih opsi Limitless untuk menginstal WordPress dengan Bluehost, lakukan proses berikut:
Klik tombol Mulai .
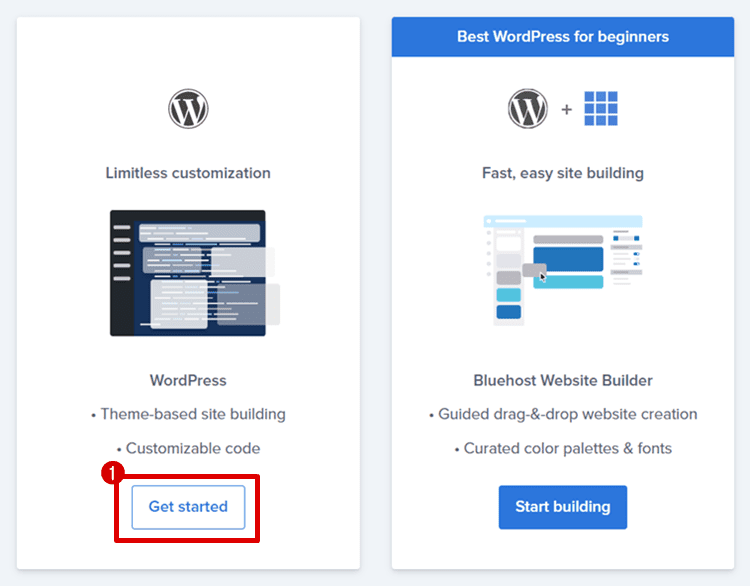
Pada halaman berikutnya, ketuk “ Buat Situs WordPress Baru ” dan masukkan Nama Situs dan Tagline Situs Anda.
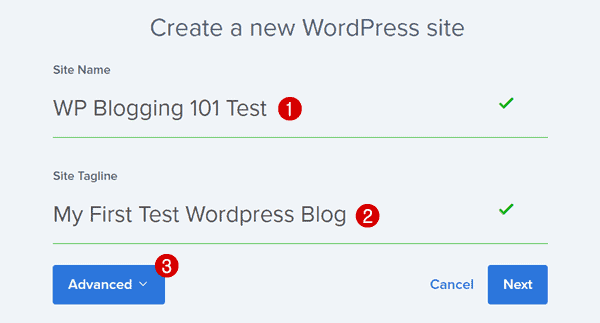
Di dalam tab Lanjutan , Anda dapat mengatur Email , Nama Pengguna , dan Kata Sandi situs web Anda (klik di sini untuk membuat kata sandi yang kuat hanya dalam satu klik).
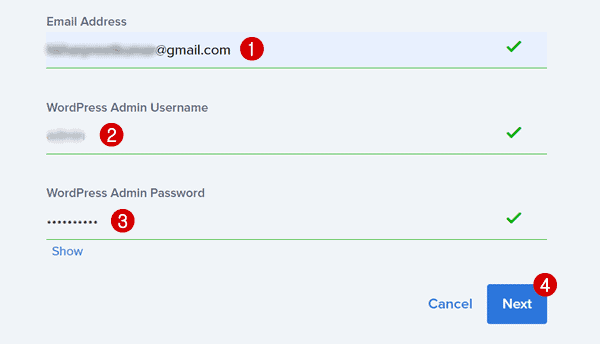
Dari menu tarik-turun pilih Domain Anda dan biarkan opsi Direktori kosong.

Di layar berikutnya, Bluehost akan menyarankan beberapa plugin opsional (saat ini gratis).
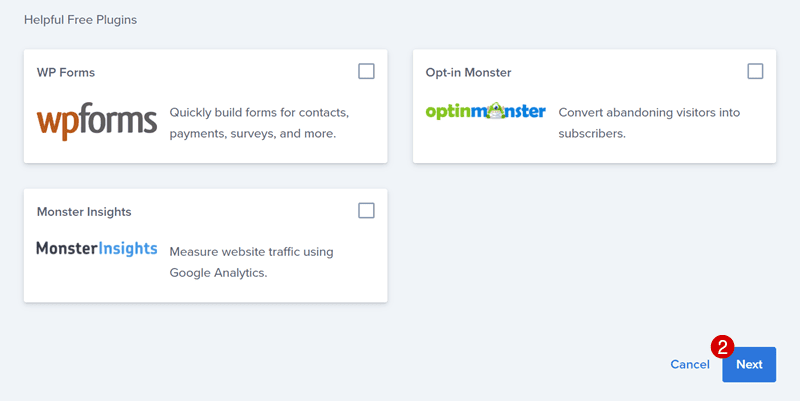
Plugin ini adalah:
- Formulir WP: Ini adalah perangkat lunak yang berguna untuk membuat survei sederhana dan formulir kontak untuk mempermudah pengunjung.
- OptinMonster: Alat freemium generasi prospek all-in-one untuk membuat niat keluar tanpa batas, CTA slide-in, popup lightbox, dll.
- MonsterInsights: Ini adalah plugin yang terintegrasi dengan akun Google Analytics Anda dengan satu klik dan menunjukkan kepada Anda analitik lalu lintas situs web waktu nyata di dalam dasbor WordPress Anda.
Jika Anda seorang pemula atau memulai WordPress dengan Bluehost sebagai situs web/blog baru, maka mungkin Anda tidak memerlukan plugin ini. Namun, blogger profesional dan pakar pemasaran afiliasi lainnya mungkin memerlukan alat ini untuk SEO WordPress yang lebih baik.
Catatan Singkat : Terkadang Anda akan melihat pemberitahuan, “ sepertinya sudah ada situs di domainname[dot]com Please select a different location “. Dalam kasus seperti itu, pertama, Anda perlu mengunjungi File Manager atau FTP Anda dan mengosongkan semua file yang terdaftar di bawah folder public.html.
Dan itu saja! Selamat, Anda telah berhasil menginstal WordPress dengan Bluehost.
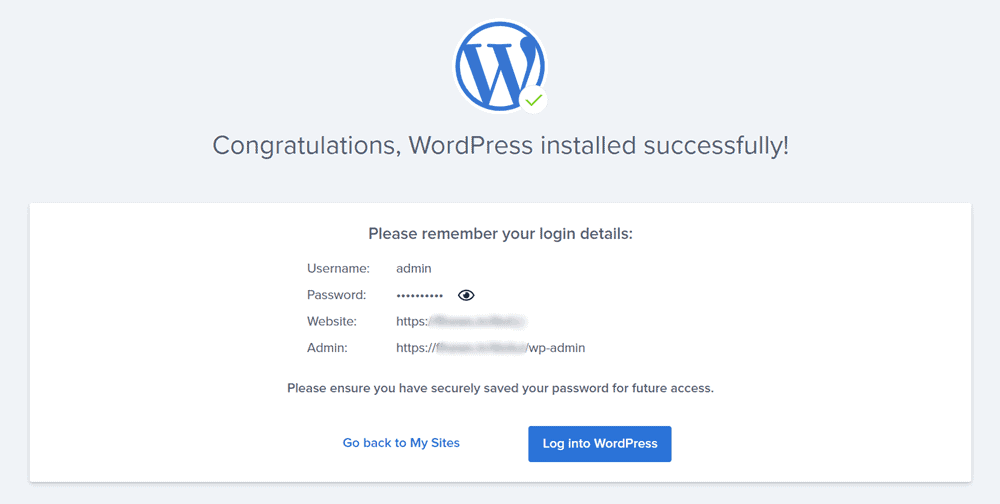
Sekarang, mari kita beralih ke panduan metode ke-2.
Pembuat Situs Web Bluehost
Pembuat Situs Web tidak ada yang istimewa selain alat khusus yang akan membantu Anda membuat situs web dengan beberapa templat dan desain yang siap pakai.
Catatan Singkat : Menginstal WordPress dengan Bluehost Website Builder memakan waktu dan tidak BENAR-BENAR direkomendasikan. Proses ini menambahkan opsi tambahan untuk Mengedit Situs Anda di Builder , yang tidak berguna, “menurut saya” karena kami dapat melakukan semua tugas ini secara langsung melalui dasbor WordPress.
Mari kita pergi melalui Bluehost Website Builder dan melihat cara menginstal WordPress segera.
Seperti sebelumnya, buka tab Situs Saya dan pilih opsi Bluehost Website Builder .
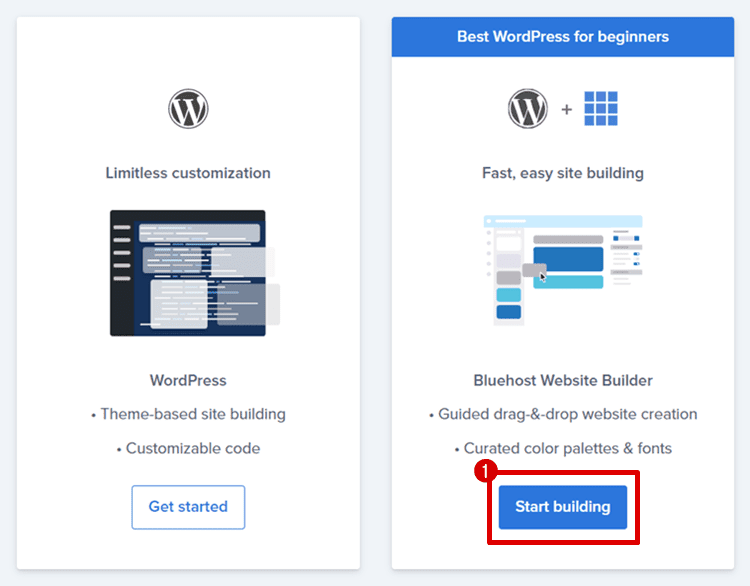
Pilih Domain dari menu tarik-turun, biarkan bagian Direktori kosong dan tekan tombol bertuliskan Berikutnya .

Di sini, Anda akan diminta untuk memilih topik situs Anda. Pilih tentang apa situs Anda dari opsi yang tersedia atau cari niche tertentu melalui Search Bar .
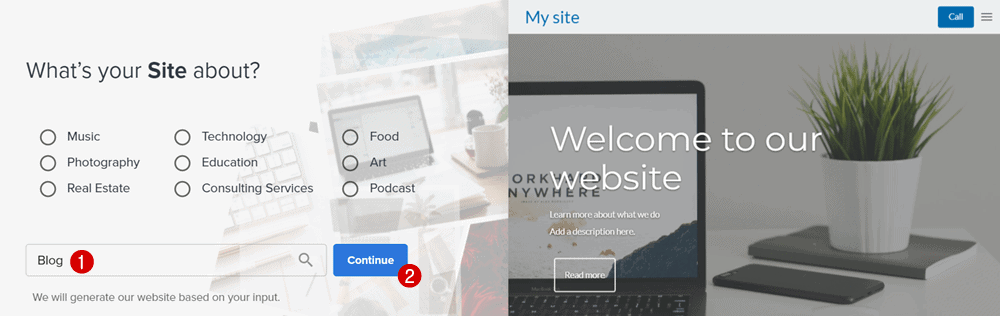
Di halaman berikutnya, Anda dapat Memberi Nama Situs Anda (tulis nama dan Anda juga dapat mengubahnya nanti kapan saja melalui dasbor WordPress).
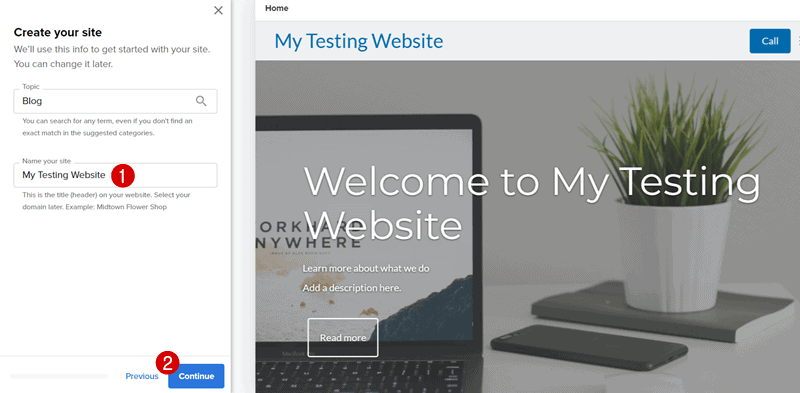
Selanjutnya, Atur Gambar Sampul Anda .
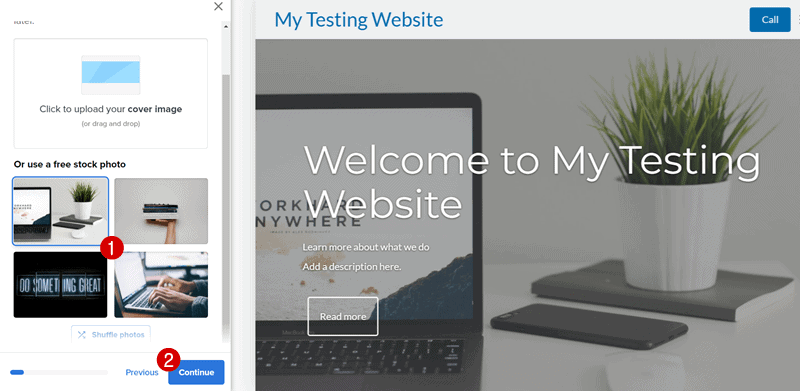
Tambahkan Logo Anda (klik di sini untuk membuat logo gratis Anda) atau tekan Lanjutkan jika Anda belum memilikinya sekarang.
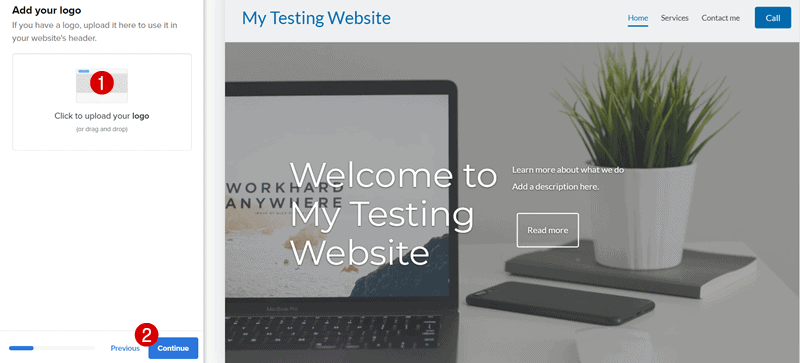
Pilih gaya font Anda (atau lewati untuk saat ini) dan tekan Continue .
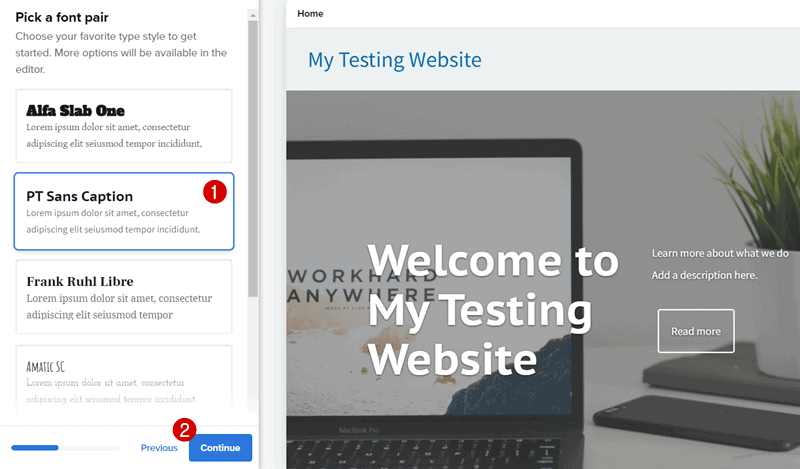
Selanjutnya, Choose Your Site Colors , di mana Anda dapat memilih Contrast Style (opsi warna terang yang paling sering digunakan) dan Brand Colors . Atau lewati saja untuk saat ini, jika Anda tidak tahu cara memilih warna situs web.
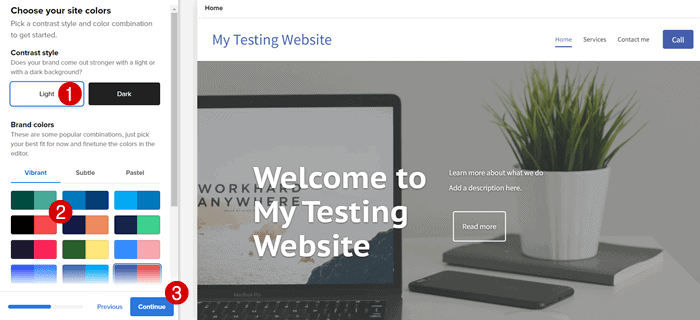
Di sini Anda harus Memilih Gaya Navigasi – biarkan apa adanya – dan Anda dapat membuat perubahan lebih lanjut nanti.

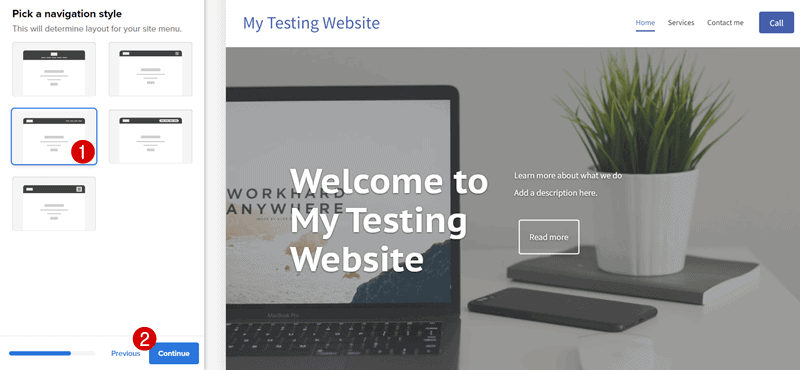
Terakhir Tambahkan Informasi Kontak Anda seperti nama perusahaan, alamat, kode pos, email, telepon, dll. dan selesaikan penyiapan situs web.
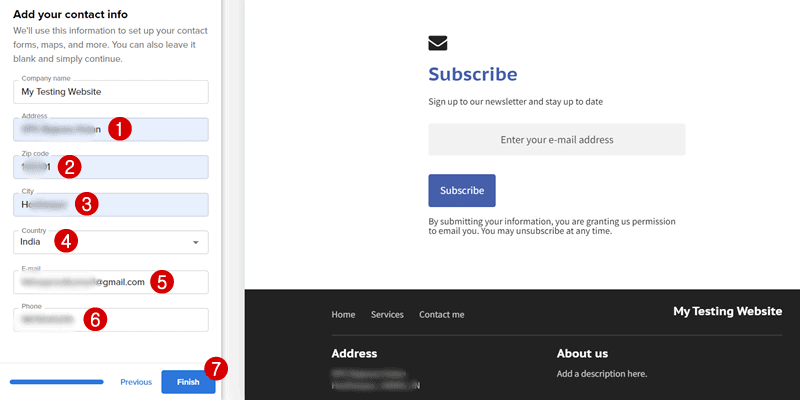
Selamat, Anda telah berhasil menginstal WordPress menggunakan fitur Bluehost Website Builder.
Bonus: Menginstal WordPress Melalui Softaculous
Salah satu cara tertua untuk menginstal WordPress di layanan hosting web apa pun adalah – Softaculous Software (Anda dapat mengakses alat ini dari cPanel Bluehost Anda).
Karena saya menulis panduan ini tentang cara menginstal WordPress di Bluehost, saya yakin mengetahui proses instalasi WordPress Bluehost melalui perangkat lunak Softaculous dapat menambah pengetahuan Anda lebih banyak.
Mari kita mulai.
Masuk ke akun hosting Bluehost Anda dan ketuk opsi Lanjutan dari menu kiri. Ini akan membawa Anda ke cPanel (panel kontrol).
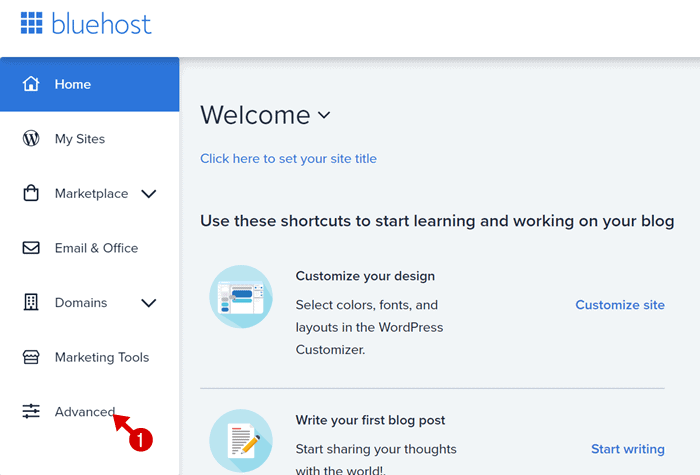
Gulir ke bawah di Softaculous Apps Installer dan cari aplikasi WordPress .
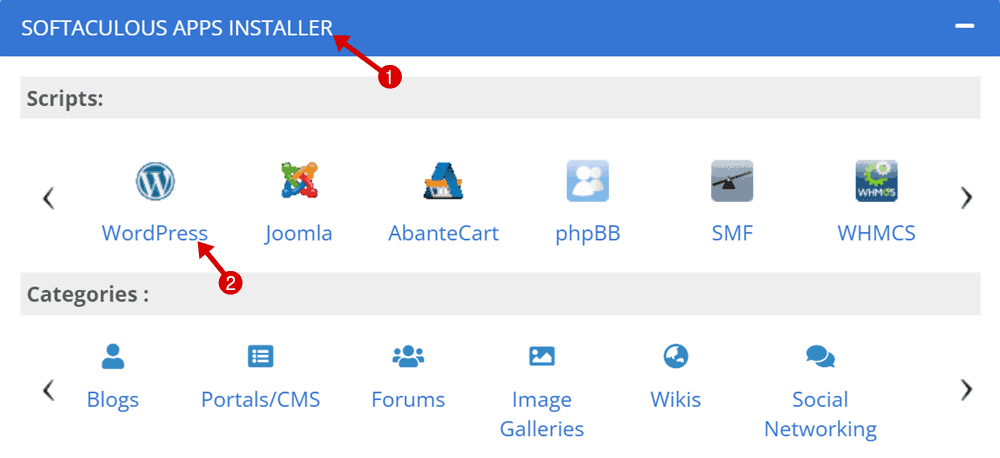
Setelah halaman dimuat, klik tombol biru bertuliskan, “ Instal Sekarang ”.
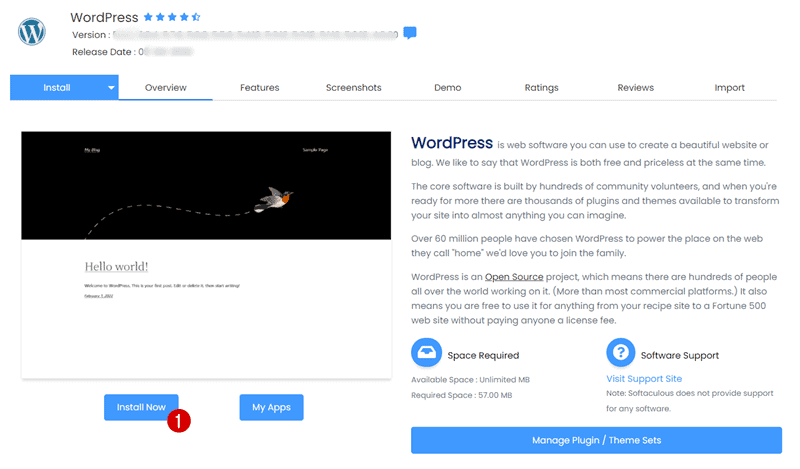
Pada halaman berikutnya, Anda harus mengatur perangkat lunak Anda.
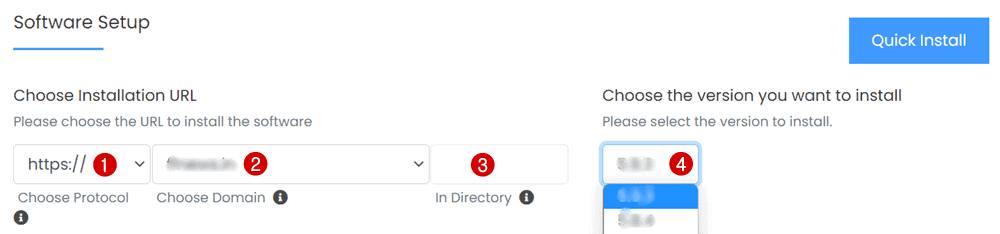
Di sini Anda memilih URL instalasi dan versi perangkat lunak untuk WordPress CMS.
- Pilih Protokol : HTTPS
- Pilih Domain : Pilih nama domain tempat Anda ingin menginstal WordPress
- Di Direktori : Biarkan kosong
- Version : Pilih versi terbaru (secara default sudah dipilih versi terbaru)
Sekali, periksa kredensial Anda dan tekan tombol Instal Cepat .
Di bawah Pengaturan Situs , masukkan nama dan deskripsi situs Anda. Namun, Anda dapat membiarkan Enable Multisite (WPMU) dan Disable WordPress Cron tidak dicentang .
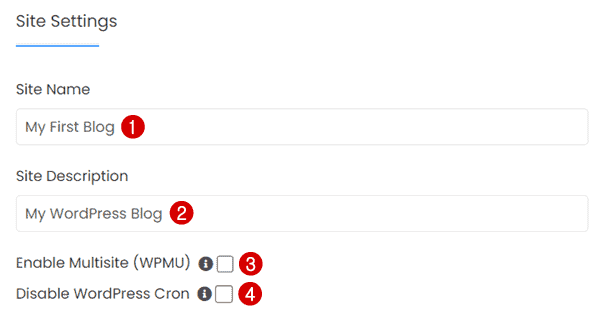
Selanjutnya, atur nama pengguna & kata sandi (klik di sini untuk membuat kata sandi yang kuat dalam satu klik) dan alamat email admin (Anda dapat menggunakan ID gmail Anda).
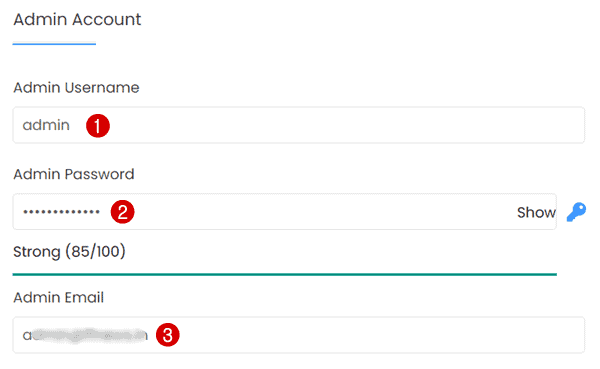
Pilih Bahasa Anda sebagai Bahasa Inggris yang dipilih.
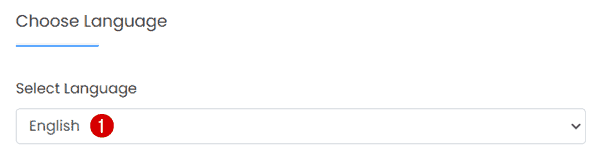
Pilih Plugin : Untuk saat ini, Anda tidak perlu menginstal Limit Login Attempts dan Classic Editor . Jadi, biarkan itu tidak dicentang.
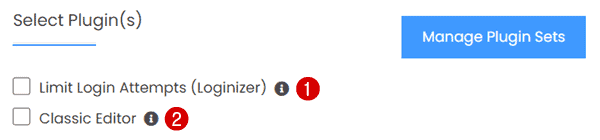
Di bawah menu tarik-turun Opsi Lanjutan , Anda dapat membuat perubahan pada database Anda, yang selanjutnya tidak diperlukan. Jadi, biarkan kredensial apa adanya.
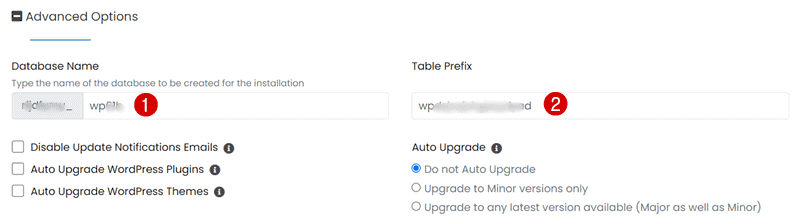
Pilih Tema : Tetap pilih tema default karena kami dapat menggantinya nanti dengan sesuatu yang benar-benar relevan dengan niche blog Anda.
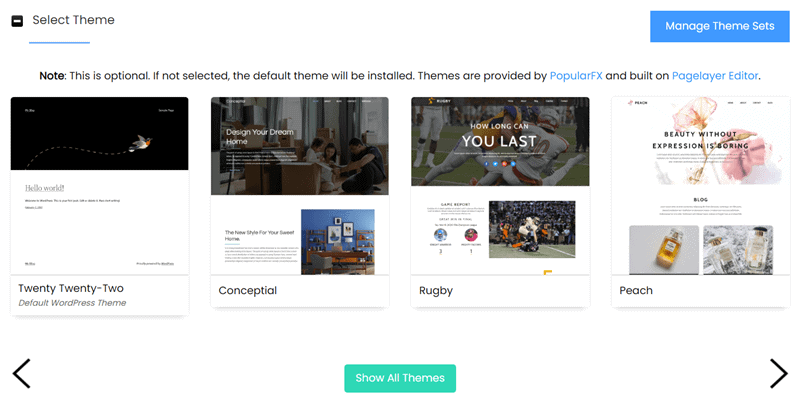
Terakhir, masukkan email, di mana Bluehost akan mengirimkan detail instalasi WordPress dan tekan Install .
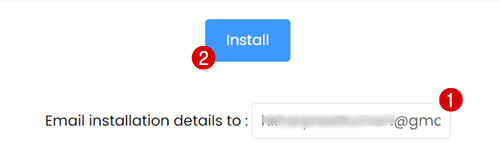
Sebentar lagi proses instalasi akan dimulai. Biasanya membutuhkan waktu 3 – 4 menit atau kurang untuk menyelesaikannya. Setelah selesai, Anda dapat masuk ke dasbor WordPress Anda dengan mengetikkan alamat web domain[dot]com/wp-admin Anda.
Jadi, ini adalah cara menginstal WordPress di Bluehost dengan cara yang berbeda dan Anda dapat memilih salah satu metode yang paling Anda sukai.
Namun, menurut saya, memilih Kustomisasi Tanpa Batas untuk instalasi WordPress Bluehost Anda adalah cara terbaik dan tercepat untuk membuat situs Anda aktif dalam beberapa saat.
Saya harap sekarang Anda mengerti cara menginstal WordPress dengan Bluehost dengan BENAR-BENAR mudah, jadi kemungkinan besar Anda tidak akan mengalami masalah. Bagaimanapun, jika Anda menghadapi masalah apa pun, tim dukungan Bluehost tersedia 24/7 untuk membantu Anda.
Siapkan Situs WordPress Anda
Sampai sekarang, kita hampir selesai mempelajari cara menginstal WordPress di Bluehost . Sekarang saatnya merancang situs Anda dan menyiapkannya untuk berbagi pengalaman Anda dengan pemirsa global.
Pertama, navigasikan kembali ke tab “ Situs Saya ”. Selanjutnya, klik “ Manage Site ” dan kemudian Login Into WordPress . Either way, Anda juga dapat mengetik domainame[dot]com di address bar browser Anda untuk mengunjungi halaman login dashboard WordPress.
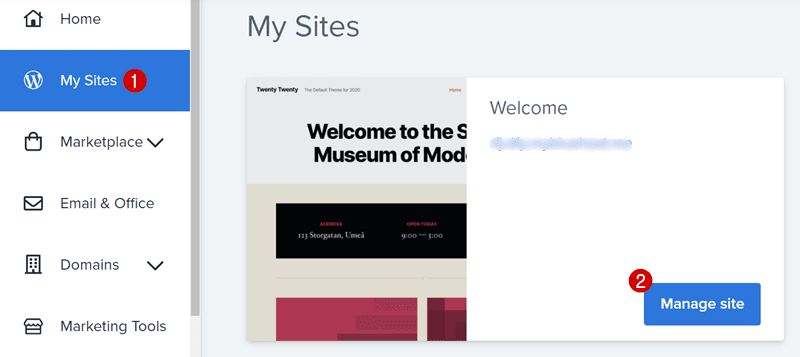
Saat dasbor WordPress Anda dimuat, Anda akan melihat Bluehost Quick Launch Wizard .
Menggunakan Quick Launch Wizard adalah cara yang bagus untuk memulai situs web Anda. Tapi di sini di WP Blogging 101, saya tidak merekomendasikan metode ini. Sebaliknya, Anda harus melakukan hal-hal secara manual untuk membuat pengaturan situs Anda cepat.
Mari kita lakukan…
Hapus Plugin Pra-instal : Navigasikan ke Plugin >> Semua Plugin >> Pilih Semua >> Nonaktifkan lalu hapus semua plugin.
Berikut adalah beberapa plugin yang harus dimiliki, Anda dapat menginstal kemudian – tanpa situs WordPress yang tidak dapat bertahan pada tahun 2022:
- Rank Math: Plugin SEO freemium all-on-one untuk situs Anda.
- WP Rocket: Satu-satunya plugin cache yang paling saya percayai.
- Wordfence: Alat keamanan situs web gratis yang melindungi situs Anda dari peretas.
- UpdraftPlus: Buat cadangan situs web Anda, jadi jika situs Anda diretas, Anda dapat memulihkannya dengan cepat.
Hapus Tema : Hapus tema pra-instal dengan mengetuk Penampilan > Tema > klik tema dan Hapus .
Meskipun ada banyak tema gratis yang tersedia di direktori WordPress, saya sangat menyarankan untuk mengambil salah satu dari yang berikut:
- GeneratePress: Di sini, di WP Blogging 101, saya menggunakannya sejak 2019.
- Kadence (ulasan): Template WordPress freemiuim pemuatan cepat yang baru diluncurkan.
- Tema Elegan: Dirancang untuk penyesuaian situs web tingkat ekstra dengan fungsionalitas tanpa batas.
- Thrive Themes: Alat bisnis lengkap untuk membuat jenis situs web di perangkat lunak WordPress.
Pengaturan Permalink : Secara default, WordPress tidak memiliki struktur permalink yang SEO friendly. Untuk mengaktifkan fitur ini, navigasikan ke Settings >> Permalinks dan atur Post Name .
Nonaktifkan Pingbacks & Trackbacks : Untuk menghentikan notifikasi yang tidak perlu, buka Dashboard WordPress >> Pengaturan >> Diskusi >> Hapus centang Izinkan pemberitahuan tautan dari blog lain (pingback dan lacak balik) pada opsi artikel baru.
Pengaturan Zona Waktu : Arahkan ke Pengaturan >> Umum >> Pilih Zona Waktu sesuai waktu negara Anda. Misalnya, jika Anda membuat blog di India, pilih UTC+5:30 .
Buat Halaman : Langkah selanjutnya adalah membuat halaman penting misalnya Tentang, Kontak, Kebijakan Privasi dan Pengungkapan Afiliasi (harus dimiliki untuk situs web pemasaran afiliasi).
Untuk melakukannya, di dalam dasbor WordPress Anda, klik Halaman > Tambahkan Halaman Baru dan mulai menerbitkan halaman yang diperlukan.
Setelah Anda selesai menyiapkan semua hal di atas, Anda siap untuk mulai menulis konten di situs web Anda. NIKMATI.
FAQ – Pertanyaan yang Sering Diajukan
Mari kita lihat apa yang orang tanyakan tentang proses instalasi WordPress Bluehost dan apa yang harus Anda pelajari dari ini.
Apakah Bluehost datang dengan WordPress?
Sebenarnya, WordPress hadir dengan Bluehost. Alat Wisaya Luncur Cepat Gratis disertakan di semua akun Bluehost.
Untuk mengakses Quick Launch Wizard tersebut, Anda harus memiliki akun hosting yang aktif dengan Bluehost, karena WordPress sendiri adalah CMS (perangkat lunak manajemen konten) yang memerlukan layanan web hosting untuk meng-host situs web di dalamnya.
Apakah Bluehost bagian dari WordPress?
Tidak. Tetapi WordPress telah merekomendasikan Bluehost sebagai hosting WordPress teratas di halaman hosting resminya. Singkatnya, jika Anda ingin membuat situs web dengan perangkat lunak WordPress, Bluehost adalah pilihan terbaik dibandingkan dengan hosting alternatifnya.
Apakah WordPress gratis di Bluehost?
Ya! Menyiapkan situs WordPress di akun Bluehost gratis dan bahkan tidak memerlukan pengetahuan teknis. Anda hanya perlu masuk ke akun Anda dan di bawah bagian Situs Saya, Anda dapat menginstal WordPress dengan beberapa klik.
Apakah Bluehost mendukung multisite WordPress?
Ya! Bluehost memiliki beberapa opsi dukungan WordPress.
Paket hosting WordPress Bluehost mana yang harus saya beli?
Namun, untuk mendapatkan nilai nyata dari uang Anda, Anda harus memilih paket hosting WordPress Bluehost yang tepat untuk kebutuhan Anda.
Paket termurah Bluehost di halaman hosting WordPress-nya adalah Paket Dasar – mulai dari $9,99 per bulan, yang saya rekomendasikan kepada Anda jika telah merencanakan untuk meng-host satu domain saja.
Dalam hal ini, jika telah merencanakan untuk membuat situs web atau blog tanpa batas di satu server hosting, Anda mungkin harus menggunakan Paket Plus – terutama merekomendasikan untuk situs web yang berkembang pesat dengan menambahkan lebih banyak konten dan mengalami lebih banyak lalu lintas.
Dan kabar baiknya adalah : Anda sekarang dapat menghemat hingga 70% pada paket Bluehost, yang berarti Anda bisa mendapatkan paket WordPress termurah hanya dengan $2,95 per bulan untuk langganan 12 bulan. Jangan lewatkan!
Apakah saya harus menggunakan WordPress dengan Bluehost?
Ya kamu bisa. Selain itu, Bluehost juga bekerja dengan sistem manajemen konten lain seperti Drupal dan Joomla. Either way, Anda juga diizinkan untuk membuat toko eCommerce atau WooCommerce dengan layanan hosting ini.
Apakah Bluehost bekerja dengan WordPress com atau WordPress org?
Hosting Bluehost hanya berfungsi dengan wordpress.org. Saat Anda membuat situs dengan wordpress.com, Anda tidak perlu membeli layanan hosting. Namun, membangun situs web gratis tidak disarankan jika Anda benar-benar serius membuat blog di WordPress.
Apakah saya perlu mengunduh WordPress jika saya memiliki Bluehost?
Tidak perlu mengunduh perangkat lunak WordPress untuk memasangnya di Bluehost. Anda cukup masuk ke dasbor Bluehost Anda dan langsung mulai menginstal WordPress.
Apakah Bluehost secara otomatis menginstal WordPress?
Tidak terlalu. Tetapi Bluehost telah membuat proses instalasi WordPress terlalu sederhana tetapi Anda harus melakukannya secara manual.
Untuk melakukannya, Anda harus masuk ke dasbor akun Bluehost Anda dan di bawah bagian Situs Saya , Anda dapat mengakses fitur instalasi WordPress 1-klik dan membuat situs Anda aktif di internet.
Bagaimana cara menginstal WordPress tanpa Softaculous di bawah akun Bluehost?
Menggunakan perangkat lunak Softaculous adalah salah satu metode yang paling sering digunakan untuk membuat situs web di WordPress. Tapi ini agak rumit dan pemula tidak bisa memahaminya dengan mudah.
Itu sebabnya Bluehost telah hadir dengan antarmuka yang sangat mudah diikuti yang dengannya Anda bahkan dapat melakukannya lebih cepat.
Pertama-tama, kunjungi my.bluehost.com dan login ke dashboard Anda. Buka Situs Saya dan di sana Anda harus memberikan detail pengguna & kata sandi dan hanya itu.
Dalam beberapa saat, proses instalasi WordPress Bluehost Anda akan selesai. Sekarang, Anda dapat masuk ke dasbor WordPress dan mengatur situs Anda melalui fitur Quick Launch Wizard.
Bagaimana cara mentransfer hosting situs web saya ke Bluehost?
Mudah! Pertama-tama, klik di sini untuk mendaftar paket hosting Bluehost dan kemudian Anda dapat membaca panduan di sini untuk mentransfer situs web Anda yang ada ke server Bluehost. Sementara itu, Anda juga dapat memanfaatkan layanan migrasi situs web gratis Bluehost.
Pemikiran Terakhir Tentang Proses Instalasi WordPress Bluehost
Jadi menginstal WordPress di Bluehost semudah itu! Ini benar-benar akan membawa Anda beberapa menit untuk mendapatkan situs web dan berjalan.
Tapi ini bukan akhir…
Anda dapat menjelajahi panel kontrol Bluehost, tempat Anda membuat akun email gratis, mengakses pengelola file, dan mengunggah file secara manual ke situs web Anda, dan seterusnya.
Untuk tutorial yang lebih bermanfaat terkait dengan Bluehost, pertimbangkan untuk membaca artikel ulasan saya. Jika Anda ingin membeli hosting ini, gunakan tautan ini untuk mengklaim diskon 70% langsung atau baca juga tentang uji coba hosting dan panduan biaya perpanjangan.
Jika Anda memiliki pertanyaan tentang, “cara menginstal WordPress di Bluehost” atau secara umum, pertanyaan terkait layanan hosting Bluehost, jangan ragu untuk berkomentar di bawah.