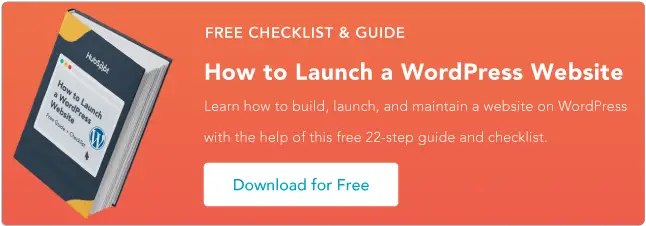Cara Memasang WordPress: 4 Metode
Diterbitkan: 2022-12-14WordPress dikenal sebagai salah satu opsi perangkat lunak sistem manajemen konten (CMS) paling populer yang tersedia hingga saat ini. Salah satu alasan utamanya adalah karena WordPress mudah digunakan dan memenuhi kebutuhan hampir semua jenis situs web dan bisnis.

![Unduh Sekarang: Cara Meluncurkan Situs WordPress [Panduan Gratis + Daftar Periksa]](/uploads/article/16424/6Fk8kHkfXdwQNKz4.png)
Menginstal CMS adalah proses sederhana yang hanya membutuhkan waktu sekitar lima menit. Tetapi jika Anda baru mengenal perangkat lunak ini, memasang WordPress mungkin tampak menakutkan.
Itulah mengapa kami membuat panduan ini untuk memandu Anda melalui proses penginstalan langkah demi langkah sehingga Anda dapat mengaktifkan dan menjalankan situs web dengan cepat. Lihat empat metode instalasi WordPress yang umum di bawah ini.
Cara Instal WordPress dalam 5 Menit
- Di bawah bagian penginstal otomatis di cPanel Anda, klik ikon WordPress.
- Anda akan diarahkan ke halaman tempat Anda dapat mengklik "Instal Sekarang"
- Di bawah "Protokol", defaultnya adalah "http". Kami menyarankan Anda tetap menggunakan ini kecuali Anda telah memasang sertifikat SSL — dalam hal ini, Anda harus menggunakan “https.”
- Hal terakhir yang perlu Anda lakukan adalah melengkapi informasi halaman admin Anda.
3 Langkah untuk Mempersiapkan Anda Menginstal WordPress
Sebelum memulai proses instalasi, Anda harus menangani tiga tugas sederhana ini. Langkah-langkah ini akan membantu mempercepat proses instalasi dan memastikan Anda benar-benar siap untuk memulai.
1. Dapatkan akses server web.
Anda harus memastikan Anda memiliki akses server web sebelum menginstal WordPress. Server web adalah perangkat lunak yang didedikasikan untuk hosting, atau "melayani," situs web. Server web menyimpan, memproses, dan mengirimkan halaman web Anda kepada mereka yang menelusuri situs Anda secara online.
Salah satu opsi perangkat lunak server web paling populer adalah Apache. Dimungkinkan untuk membuat server web Anda sendiri untuk menginstal WordPress; namun, lebih umum bagi pengguna untuk membeli penyedia hosting yang berjalan di server web, seperti Bluehost atau SiteGround.
Jika Anda menggunakan penyedia hosting, Anda harus memastikannya memenuhi tiga persyaratan WordPress sebelum instalasi. Persyaratan ini meliputi:
- PHP versi 7.2 atau lebih tinggi.
- MySQL versi 5.6 atau lebih tinggi ATAU MariaDB versi 10.0 atau lebih tinggi.
- Dukungan HTTPS.
2. Dapatkan klien FTP.
FTP, atau protokol transfer file, adalah metode yang digunakan untuk mengunggah, mengunduh, dan mengelola file WordPress di server Anda. Jika Anda memilih penyedia hosting, ini harus diurus untuk Anda.
3. Unduh versi terbaru WordPress.
Anda selalu dapat memastikan bahwa Anda memiliki versi terbaru WordPress dengan mengunjungi situs web mereka dan mengunduh pembaruan terbaru mereka.
Sekarang, mari tinjau opsi instalasi WordPress Anda.
Cara Memasang WordPress
WordPress menjaga instalasi tetap sederhana. Apa pun metode yang Anda pilih, prosesnya hanya akan memakan waktu sekitar lima menit. Kami akan membahas empat opsi instalasi WordPress di bawah ini dan untuk siapa mereka paling bermanfaat.
Kami merekomendasikan opsi paling sederhana — menemukan penyedia hosting yang menawarkan penginstalan WordPress otomatis. Tapi itu terserah Anda.
Lihat empat metode di bawah ini.
1. Pilih penyedia hosting dengan instalasi WordPress otomatis.
Ada beberapa penyedia hosting situs web yang menawarkan penginstalan WordPress otomatis, seperti Bluehost, WP Engine, atau Dreamhost, menjadikannya metode penginstalan yang paling mudah. Ini adalah opsi yang bagus jika Anda baru mengenal WordPress atau tidak memiliki latar belakang dalam pengembangan web.
Jika Anda tidak yakin apakah penyedia Anda menawarkan penginstalan WordPress otomatis atau tidak, lihat situs web mereka. Informasi itu biasanya tercantum di halaman dukungan mereka.
2. Instal WordPress di komputer Anda.
Anda dapat menginstal WordPress langsung di komputer Anda. Metode ini tidak biasa karena, meskipun Anda akan memiliki situs web yang berfungsi penuh, WordPress hanya dapat diakses secara lokal.
Cara ini hanya berguna jika Anda hanya ingin bermain-main dengan CMS Anda sendiri dan tidak menginginkan situs web yang dapat diakses orang lain.
Inilah cara Anda dapat menginstal WordPress di Windows Anda:
Langkah 1. Unduh WAMP
Anda harus mengunduh versi terbaik untuk komputer Anda sesuai dengan jenis OS-nya. Untuk menemukan sistem operasi Anda, buka Control Panel > System and Security > System lalu cari bagian System Type.

Langkah 2. Instal WampServer
Setelah Anda mengunduh file, buka folder yang disimpan. Kemudian ikuti petunjuk penginstalan dan tetapkan tujuan untuk menginstal WampServer.

Sumber Gambar
Langkah 3. Luncurkan phpMyAdmin dan Masuk
Setelah penginstalan selesai, luncurkan program dari menu Mulai. Pastikan ikon berwarna hijau. Ini berarti semuanya berfungsi dengan benar. Namun, jika Anda melihat ikon kuning atau merah, Anda harus menyelesaikan masalah dengan memulai ulang program.

Sumber Gambar
Klik pada phpMyAdmin, untuk mengelola database MySQL. Anda dapat mengakses layar phpMyAdmin melalui browser Anda dengan mengetik localhost. Ini akan membuka halaman konfigurasi WampServer.
Selanjutnya, klik "Go" untuk mengakses dasbor.
Langkah 4. Buat Database dan Instal WordPress
Dari tab di bagian atas halaman, pilih Database. Buat database baru untuk situs WordPress Anda, masukkan nama dan pilih Collation di menu drop-down.

Sumber Gambar
Langkah 5. Unduh platformnya
Buka WordPress.org dan pilih Dapatkan WordPress. Ekstrak file ZIP dan salin. Kemudian temukan folder tempat Anda menginstal WAMP dan rekatkan folder WordPress ke direktori root-nya.

Sumber Gambar
Ganti nama folder WordPress menjadi apa pun yang Anda inginkan. Ingat ini akan menjadi URL dan judul situs WordPress lokal Anda, Anda harus tetap deskriptif dan jelas.
Langkah 6. Kunjungi situs Anda
Selesai menginstal WordPress WampServer, buka browser Anda, dan buka http://localhost/mytestingsite. Ganti "mytestingsite" dengan nama yang Anda pilih.
Untuk mulai mengatur WordPress Anda, Anda harus memilih bahasa. Saat menambahkan detail Anda, gunakan 'root' sebagai nama pengguna dan kosongkan ruang kata sandi.

Sumber Gambar
Sekarang WordPress akan terhubung ke database Anda. Anda dapat melanjutkan untuk menjalankan proses instalasi. Masukkan nama pengguna, judul, alamat email, dan kata sandi situs untuk akun WordPress Anda setiap kali Anda melihat layar selamat datang.
Kemudian klik "Masuk" untuk mengakses dasbor WordPress situs lokal. Setelah itu, Anda dapat melakukan pengujian atau pemecahan masalah apa pun yang Anda inginkan.
3. Gunakan cPanel dan auto-installer.
Menginstal WordPress melalui cPanel adalah pilihan yang baik jika Anda menginginkan lebih banyak pengalaman langsung. Ini lebih umum untuk pengembang web atau orang dengan latar belakang teknis yang ingin menyesuaikan proses penginstalan.
CPanel adalah dasbor yang dapat diakses oleh banyak penyedia hosting saat mendaftar. Setelah Anda masuk ke panel Anda dengan kredensial yang disediakan oleh host Anda, Anda akan melihat bagian di cPanel Anda yang disebut "pemasang otomatis".
Catatan : tidak semua cPanel terlihat sama, tetapi proses instalasi WordPress sama. Jadi jika panel Anda terlihat berbeda dari ini, jangan khawatir Anda masih bisa mengikuti.


Sumber Gambar
Langkah 1. Di bawah bagian penginstal otomatis di cPanel Anda, klik ikon WordPress.

Sumber Gambar
Langkah 2. Anda akan dialihkan ke halaman tempat Anda dapat mengklik "Instal Sekarang". Setelah Anda mengklik tombol itu, Anda akan diminta untuk memasukkan nama domain tempat Anda ingin menginstal WordPress. Apa pun cPanel atau penginstal otomatis yang Anda gunakan, halaman ini akan terlihat serupa.

Sumber Gambar
Langkah 3. Di bawah “Protocol,” defaultnya adalah “http.” Kami menyarankan Anda tetap menggunakan ini kecuali Anda telah menginstal sertifikat SSL – di mana Anda harus menggunakan “https.”
Anda juga akan ditanya apakah ingin memasukkan "Direktori". Dalam kebanyakan kasus, Anda ingin mengosongkan ini untuk memastikan WordPress terinstal di domain utama Anda.
Jika Anda mengosongkan kolom tersebut, URL Anda akan terlihat seperti ini: www.mysite.com . Jika Anda masuk ke direktori, URL Anda akan terlihat seperti ini: www.mysite.com/blog , artinya WordPress hanya akan dipasang di sebagian situs Anda.
Anda juga dapat memasukkan nama situs web Anda (baca: nama bisnis ) dan deskripsi (baca: tujuan situs web Anda ) di bawah “Pengaturan Situs”. Jika Anda ingin mengubahnya nanti, Anda selalu dapat kembali dan memperbaruinya.

Sumber Gambar
Langkah 4. Hal terakhir yang perlu Anda lakukan adalah melengkapi informasi halaman admin Anda. Masukkan nama pengguna admin, kata sandi, alamat email, dan hal lain yang diperlukan — mungkin ada beberapa pertanyaan lagi yang harus diselesaikan berdasarkan penginstal otomatis yang Anda pilih. Kemudian, klik "Instal."

Sumber Gambar
Anda sekarang dapat mengakses backend situs Anda di WordPress di www.mysite.com/wp-admin . Ini juga tempat Anda dapat mengedit detail admin jika diperlukan.
4. Instal Secara Manual Dengan FTP
Di antara jumlah penyedia hosting situs web yang menginstal WordPress secara otomatis untuk Anda, serta penginstal otomatis yang tersedia di cPanel Anda, sebenarnya tidak perlu menginstal perangkat lunak secara manual dengan FTP. Namun, jika Anda memilih rute penginstalan ini, Anda dapat mengikuti langkah-langkah di bawah ini.
Langkah 1. Anda memerlukan program FTP seperti SmartFTP atau FileZilla (seperti yang disebutkan dalam lima tugas yang harus Anda selesaikan sebelum memulai instalasi).
Selanjutnya, buka situs web WordPress dan unduh CMS versi terbaru.
 Sumber Gambar
Sumber Gambar
Langkah 2. Kemudian unzip file WordPress dan unggah ke direktori publik Anda, yang akan terlihat seperti ini: public_html .

Sumber Gambar
Langkah 3. Buka cPanel Anda dan temukan tombol “Database MySQL”. Semua cPanel harus memiliki tampilan yang serupa, meskipun tombol MySQL Anda mungkin berada di lokasi yang sedikit berbeda.

Sumber Gambar
Ikuti prompt yang meminta Anda untuk memasukkan nama database Anda. Setelah Anda selesai melakukannya, klik "Buat Database."

Sumber Gambar
Langkah 4. Sekarang database telah dibuat, Anda akan diminta untuk membuat "pengguna" untuk akun MySQL Anda. Lengkapi nama pengguna dan kata sandi Anda dan klik "Buat Pengguna".

Sumber Gambar
Berikan pengguna itu akses ke basis data Anda dengan menambahkan informasi mereka serta nama basis data yang Anda tambahkan.
 Sumber Gambar
Sumber Gambar
Langkah 5. Pada halaman berikut, Anda akan ditanya tentang hak istimewa yang ingin Anda berikan kepada pengguna tersebut — pastikan semuanya dicentang.

Sumber Gambar
Sekarang transfer FTP Anda sudah selesai dan saatnya mengunjungi domain Anda untuk menyelesaikan penginstalan. Jika transfer berhasil, WordPress akan meminta Anda untuk memilih bahasa saat mengunjungi domain Anda.
Langkah 6. Pilih bahasa yang Anda inginkan dan klik "Lanjutkan."

Sumber Gambar
Langkah 7. Anda kemudian akan diminta untuk memasukkan “Nama”, “Nama Pengguna”, “Kata Sandi”, “Host Database”, dan “Awalan Tabel” Database Anda.
Setelah Anda melengkapi bidang tersebut, klik "Kirim".

Sumber Gambar
Langkah 8. Klik tombol yang bertuliskan “Run the Install.” Anda akan diminta untuk memberikan informasi admin Anda kepada WordPress. Ini akan mencakup "Judul Situs", "Nama Pengguna", "Kata Sandi", dan "Email", yang Anda buat sebelumnya.

Sumber Gambar
Langkah 9. Terakhir, klik “Instal WordPress.” Anda sekarang dapat masuk ke WordPress dengan nama pengguna dan kata sandi Anda.
Selamat! Anda telah menginstal WordPress secara manual.
Pikiran Akhir tentang Instalasi WordPress
Jika Anda dapat memilih penyedia hosting yang memenuhi kebutuhan Anda, penginstalan WordPress akan mudah dan otomatis — opsi ini sangat disarankan bagi siapa saja yang benar-benar baru mengenal WordPress, atau pembuatan situs web secara umum.
Namun, jika Anda memilih untuk menginstal WordPress sendiri, pilihan Anda tetap mudah dan mudah diikuti.
Jika Anda memerlukan bantuan kapan pun selama proses instalasi, lihat FAQ WordPress atau halaman pemecahan masalah.
Apa pun latar belakang Anda, proses penginstalan WordPress cepat dan mudah, memberi Anda lebih banyak waktu untuk fokus pada hal-hal yang penting, seperti menyesuaikan situs web Anda dan menciptakan pengalaman pengguna yang luar biasa bagi pengunjung Anda.
Catatan Editor: Posting ini awalnya diterbitkan pada November 2018 dan telah diperbarui untuk kelengkapannya.