Cara Mengintegrasikan Zoom Meeting & Webinar di WordPress
Diterbitkan: 2023-09-20Apakah Anda mencari cara untuk mengintegrasikan rapat Zoom dan webinar di WordPress?
Mengintegrasikan WordPress dengan Zoom memungkinkan Anda mendaftarkan pelanggan, pengunjung, dan anggota baru secara otomatis ke panggilan video dan webinar Zoom. Hal ini dapat meningkatkan keterlibatan pengguna dan membantu membangun komunitas seputar merek Anda.
Pada artikel ini, kami akan menunjukkan cara mudah mengintegrasikan rapat Zoom dan webinar di WordPress, langkah demi langkah.
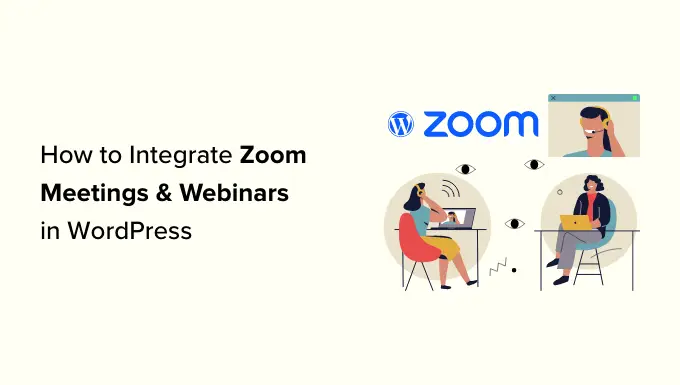
Mengapa Mengintegrasikan Zoom Meeting dan Webinar Dengan WordPress?
Mengintegrasikan Zoom dengan WordPress memungkinkan Anda mengotomatiskan proses pendaftaran rapat dan webinar dengan mudah. Ini dapat menghemat banyak waktu yang dapat Anda habiskan untuk tugas bisnis lainnya.
Zoom adalah salah satu perangkat lunak pertemuan, webinar, dan panggilan konferensi video paling populer di dunia, digunakan oleh lebih dari 300 juta orang setiap hari.
Ini adalah alat yang harus dimiliki untuk bisnis dengan tim jarak jauh atau pemilik situs WordPress yang perlu berhubungan dengan pelanggan dan klien secara virtual.
Misalnya, jika Anda memiliki toko online, Anda dapat menggunakan Zoom untuk demo produk langsung, dukungan pelanggan, pelatihan online, dan bahkan mengadakan webinar dengan pelanggan untuk mempromosikan produk mendatang di situs Anda.
Oleh karena itu, mari kita lihat bagaimana Anda dapat dengan mudah mengintegrasikan rapat Zoom dan webinar di WordPress. Berikut ikhtisar singkat topik yang akan kami bahas dalam panduan ini:
Instal dan Aktifkan Plugin Uncanny Automator untuk WordPress
Cara termudah untuk menghubungkan Zoom dengan WordPress adalah dengan menggunakan Uncanny Automator.
Ini adalah plugin otomatisasi WordPress terbaik yang membantu Anda membuat alur kerja otomatis di WordPress tanpa menulis kode apa pun. Alat ini memungkinkan Anda dengan mudah menghubungkan situs WordPress Anda dengan aplikasi eksternal seperti Zoom, Slack, dan Asana.
Ini seperti situs web Zapier untuk WordPress tetapi tanpa biaya tinggi.
Untuk mempelajari lebih lanjut, lihat artikel kami tentang cara membuat alur kerja otomatis di WordPress.
Untuk menghubungkan Zoom dengan WordPress, Anda harus mengunjungi situs web Uncanny Automator terlebih dahulu.
Dari sini, klik tombol 'Dapatkan Automator Luar Biasa Sekarang' untuk melanjutkan.
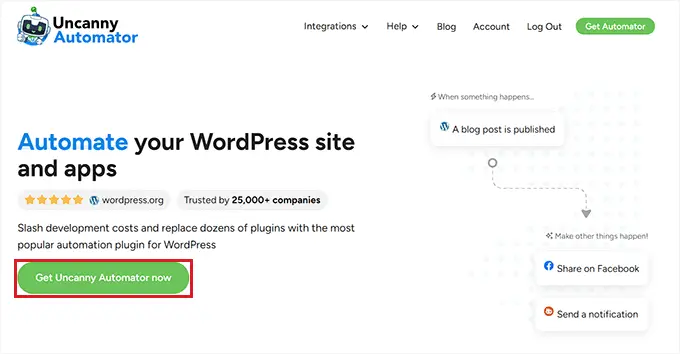
Ini akan membawa Anda ke halaman 'Harga', di mana Anda dapat memilih paket pilihan Anda.
Perlu diingat bahwa Uncanny Automator juga memiliki versi gratis, tetapi fiturnya terbatas. Itu sebabnya kami menggunakan paket premium untuk tutorial ini.
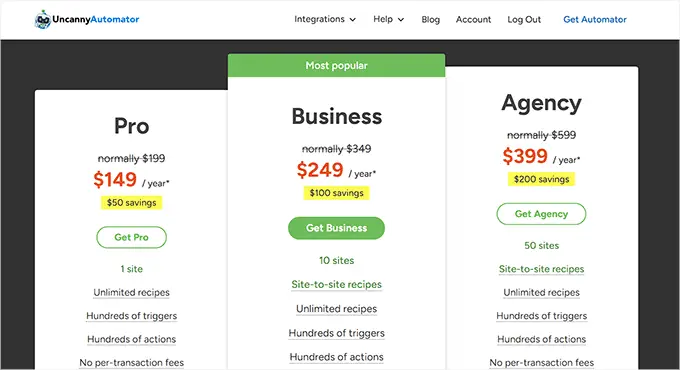
Setelah pembelian, Anda harus menginstal dan mengaktifkan plugin Uncanny Automator di situs WordPress Anda. Untuk instruksi terperinci, Anda mungkin ingin melihat panduan pemula kami tentang cara menginstal plugin WordPress.
Setelah Anda selesai melakukannya, kunjungi halaman Automator »Pengaturan dari sidebar admin WordPress untuk memasukkan kunci lisensi untuk paket pro Anda. Anda akan menemukan informasi ini di akun Anda di situs web Uncanny Automator.
Setelah itu jangan lupa klik tombol 'Aktifkan lisensi'.
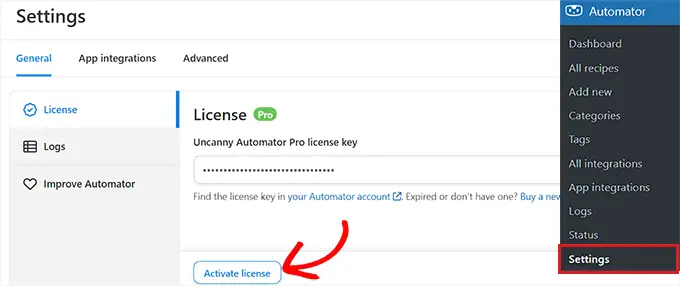
Sekarang Uncanny Automator telah diinstal dan diaktifkan, mari siapkan akun Zoom Anda.
Siapkan Akun Zoom Anda dengan Cara yang Benar
Untuk mengintegrasikan Zoom dan WordPress, Anda memerlukan setidaknya Zoom versi Pro dan add-on Zoom Webinar.
Ada versi Zoom gratis, tetapi Anda memerlukan akun berbayar untuk mengatur integrasi. Pertama, kunjungi situs web Zoom dan daftar untuk mendapatkan paket yang paling sesuai dengan kebutuhan Anda.
Jika Anda ingin mengintegrasikan webinar di situs web Anda, Anda juga harus membeli add-on Zoom Webinar.
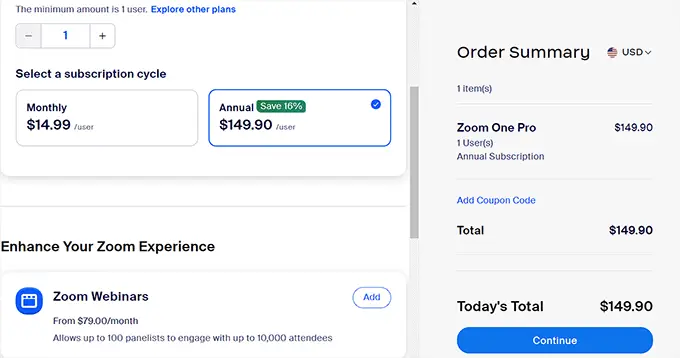
Setelah Anda memiliki akun premium, Anda perlu membuka Zoom App Marketplace dan masuk ke akun Anda. Di sini, Anda akan membuat aplikasi yang mengirimkan data antara Zoom dan WordPress.
Untuk melakukannya, klik item menu 'Kembangkan' dan pilih opsi 'Bangun Aplikasi' dari menu tarik-turun di sudut kanan atas layar.
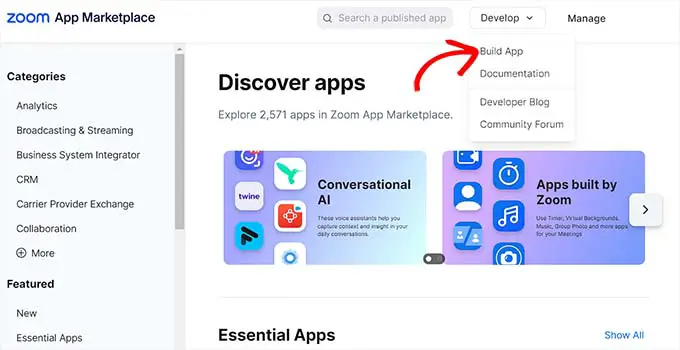
Ini akan membawa Anda ke halaman 'Pilih jenis aplikasi Anda', di mana Anda harus memilih jenis aplikasi yang ingin Anda buat.
Dari sini, Anda harus menemukan jenis aplikasi 'Server-to-Server OAuth' dan klik tombol 'Create' di bawahnya.
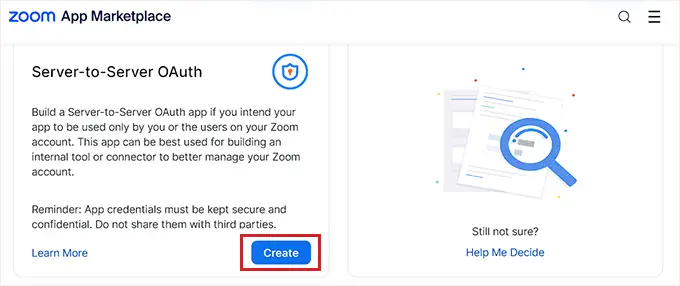
Selanjutnya, Anda dapat memberi nama aplikasi Anda di popup. Namanya untuk membantu Anda mengingat tujuan aplikasi dan tidak akan terlihat oleh pengunjung Anda.
Cukup masukkan nama aplikasi Anda dan klik tombol 'Buat' untuk memulai proses.
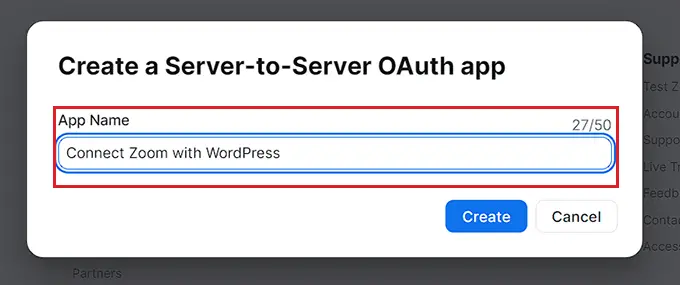
Ini akan membawa Anda ke layar 'Hubungkan Zoom dengan WordPress', di mana Anda akan melihat kredensial aplikasi terdaftar.
Dari sini, Anda harus menyalin kredensial 'ID Akun', 'ID Klien', dan 'Rahasia Klien' dan menempelkannya ke editor teks untuk saat ini.
Kredensial ini akan digunakan untuk menghubungkan Zoom dengan situs WordPress Anda. Selanjutnya, klik tombol 'Lanjutkan'.
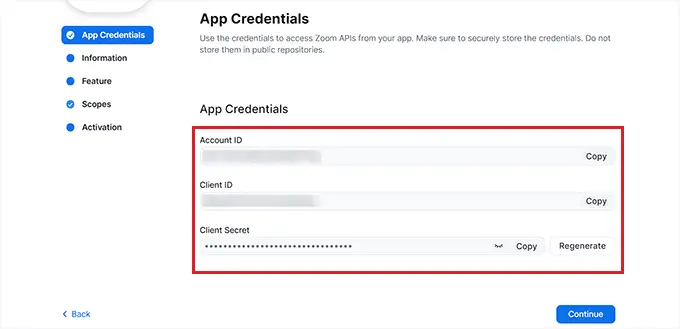
Anda sekarang akan dibawa ke langkah berikutnya, di mana Anda harus memberikan informasi dasar untuk aplikasi Anda, termasuk nama aplikasi, nama perusahaan, deskripsi singkat, nama pengembang, dan alamat email.
Setelah selesai, cukup klik tombol 'Lanjutkan' untuk melanjutkan ke langkah berikutnya.
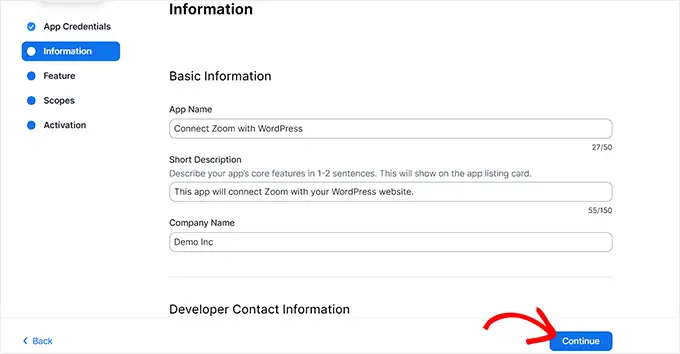
Setelah itu, Anda akan dibawa ke layar 'Fitur', di mana Anda tidak perlu mengonfigurasi pengaturan apa pun, sehingga Anda juga dapat mengklik 'Lanjutkan' di layar ini.
Ini akan mengarahkan Anda ke layar 'Cakupan', di mana Anda harus memilih setidaknya satu cakupan agar aplikasi Anda dapat mengaktifkannya.
Cakupan ini memberikan cara untuk membatasi jumlah akses yang diberikan ke suatu aplikasi. Untuk menetapkan cakupan, klik tombol '+ Tambahkan Cakupan'.
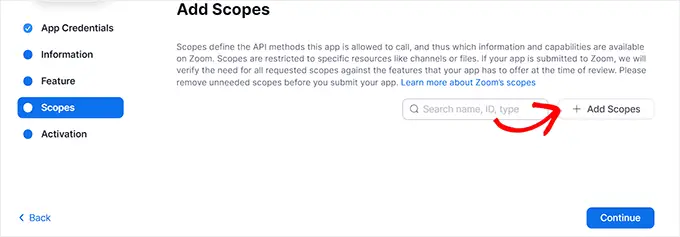
Ini akan membuka prompt di layar tempat Anda dapat memilih cakupan untuk rapat Zoom dan webinar yang akan dihosting di situs web Anda menggunakan aplikasi ini.
Misalnya, jika Anda ingin aplikasi dapat melihat informasi token streaming langsung atau semua informasi rapat pengguna, cukup centang kotak di samping opsi ini.
Anda juga dapat mengonfigurasi cakupan webinar Zoom di sini hanya dengan beralih ke opsi 'Webinar' dari kolom kiri. Setelah itu, klik tombol 'Selesai' untuk melanjutkan.
Selanjutnya, klik tombol 'Lanjutkan' untuk melanjutkan ke langkah berikutnya.
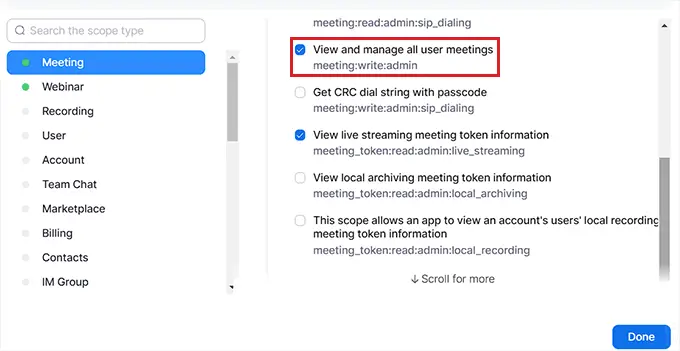
Pada halaman 'Aktivasi', Anda sekarang akan melihat pesan yang memberitahukan bahwa aplikasi Anda sudah siap.
Dari sini, cukup klik tombol 'Aktifkan aplikasi Anda'.
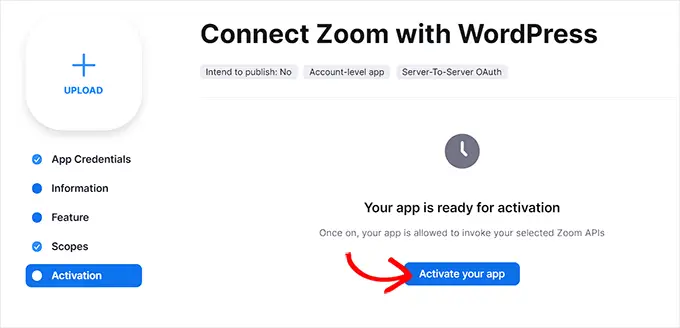
Buat Rapat Zoom Baru
Sekarang, Anda dapat membuat rapat Zoom baru yang akan Anda sambungkan ke situs WordPress Anda.
Untuk melakukannya, kunjungi akun Zoom Anda untuk mengklik link 'Jadwal', lalu isi detail rapat Anda.
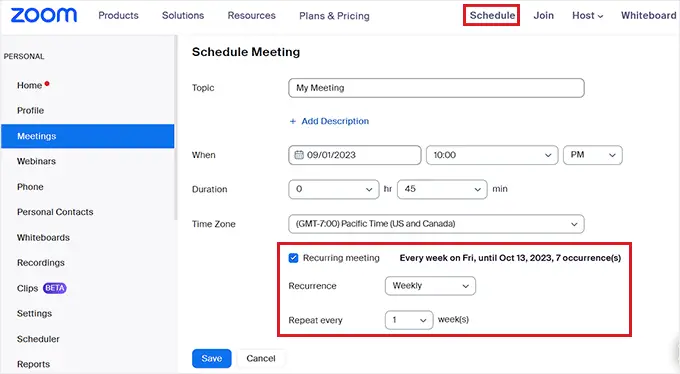
Anda bahkan dapat mengatur rapat Zoom berulang untuk pengguna Anda dengan mencentang kotak 'Rapat berulang' di bagian 'Zona Waktu'.
Setelah selesai, jangan lupa klik tombol 'Simpan' untuk menyimpan pengaturan Anda.
Buat Webinar Zoom Baru
Untuk membuat webinar Zoom baru, klik opsi menu 'Webinars' di tab 'Pribadi' di dalam akun Zoom Anda.
Setelah itu tinggal klik tombol 'Jadwalkan Webinar'.
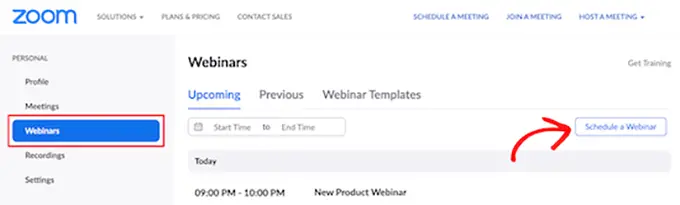
Di halaman berikutnya, Anda dapat memasukkan semua informasi webinar Anda.
Setelah itu, Anda perlu memastikan kotak 'Wajib' dicentang di bagian Pendaftaran.
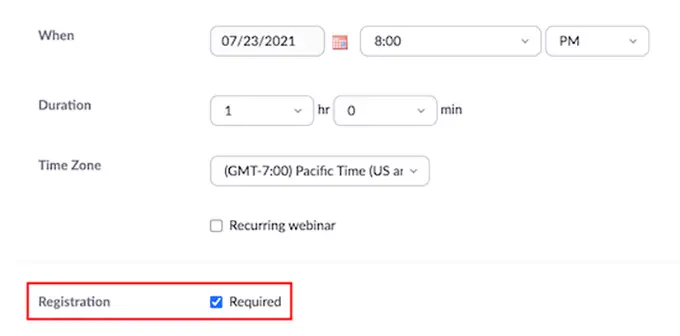
Setelah itu, cukup klik tombol 'Simpan' di bagian bawah halaman.
Hubungkan Zoom Meeting dan Webinar Dengan WordPress
Setelah Uncanny Automator diaktifkan dan Zoom diatur, Anda perlu menghubungkan kedua aplikasi ini satu sama lain.
Untuk melakukan ini, buka halaman Automator » Integrasi Aplikasi dari dashboard WordPress.
Selanjutnya, klik tab 'Zoom Meetings' di kolom kiri lalu tambahkan 'Account ID', 'Client ID', dan kredensial 'Client Secret' yang Anda salin sebelumnya ke dalam kolom.
Terakhir, klik tombol 'Hubungkan Akun Zoom Meetings'.
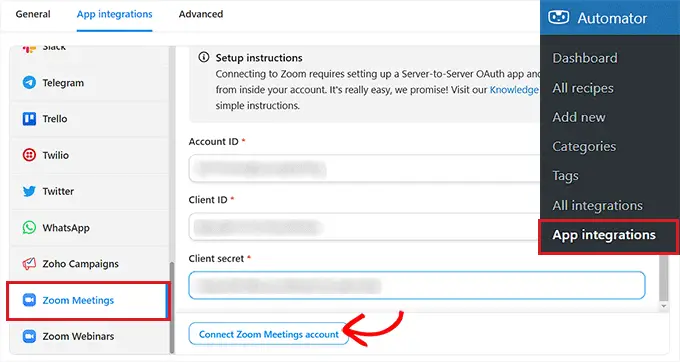
Jika Anda ingin mengintegrasikan Zoom Webinar juga, cukup klik opsi menu 'Zoom Webinar'.
Lalu, tempelkan kredensial 'ID Akun', 'ID Klien', dan 'Rahasia Klien' yang sama dengan yang Anda gunakan di atas.
Setelah selesai, lanjutkan dan klik tombol 'Hubungkan Akun Webinar Zoom'.
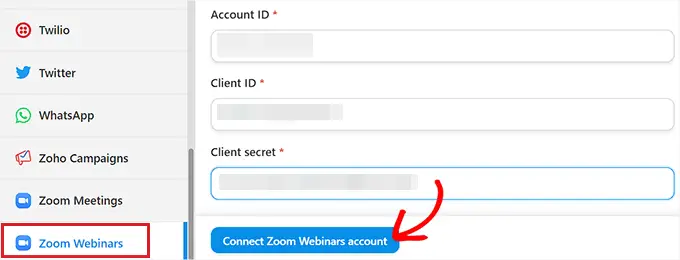
Sekarang kita telah menyiapkan Zoom dan mengintegrasikannya dengan WordPress, mari kita lihat beberapa hal keren yang dapat Anda lakukan dengan integrasi Uncanny Automator ini.
Daftarkan Pengguna untuk Zoom Meeting Setelah Pengisian Formulir di WordPress
Integrasi ini akan secara otomatis mendaftarkan pengguna ke Zoom Meeting ketika mereka mengisi formulir di website Anda. Ini dapat digunakan untuk menerima klien baru, menjadwalkan panggilan pelatihan, dan banyak lagi.
Jika Anda tidak memiliki formulir WordPress aktif di situs web Anda, Anda perlu membuatnya sekarang.
Uncanny Automator bekerja dengan semua solusi formulir utama, termasuk WPForms, Formidable Forms, dan banyak lagi.
Untuk tutorial ini, kita akan menggunakan WPForms karena merupakan plugin formulir kontak terbaik untuk WordPress, digunakan oleh lebih dari 6 juta situs web. Ada juga Templat formulir webinar di addon paket Templat formulir yang memudahkan pembuatan formulir.
Untuk lebih jelasnya, lihat panduan langkah demi langkah kami tentang cara membuat formulir kontak di WordPress.
Sekarang, Anda siap untuk menghubungkan formulir WordPress Anda dengan Zoom.
Untuk melakukan ini, Anda akan membuat apa yang disebut 'resep'. Di Uncanny Automator, resep adalah otomatisasi yang menghubungkan berbagai plugin dan aplikasi menjadi satu.
Untuk memulai, navigasikan ke halaman Automator »Tambahkan baru dari sidebar admin WordPress dan klik opsi 'Semua Orang' sebagai jenis resep.
Resep Semua Orang dapat dipicu oleh pengguna mana pun, sedangkan resep yang masuk hanya dapat diaktifkan oleh pengguna yang masuk ke situs web Anda.
Setelah itu, klik tombol 'Konfirmasi'.

Selanjutnya, Anda harus memberikan nama untuk resep Anda. Ini akan membantu Anda mengingat resep yang Anda buat tanpa namanya terlihat oleh pengguna Anda.
Ingatlah bahwa setiap resep memiliki dua bagian berbeda: pemicu dan tindakan. Pemicunya adalah peristiwa yang akan memulai resep, dan tindakannya adalah tugas yang dijalankan setelah pemicunya terjadi.
Untuk pemicu pertama Anda, Anda perlu memilih 'WPForms' di kotak meta 'Pemicu'.
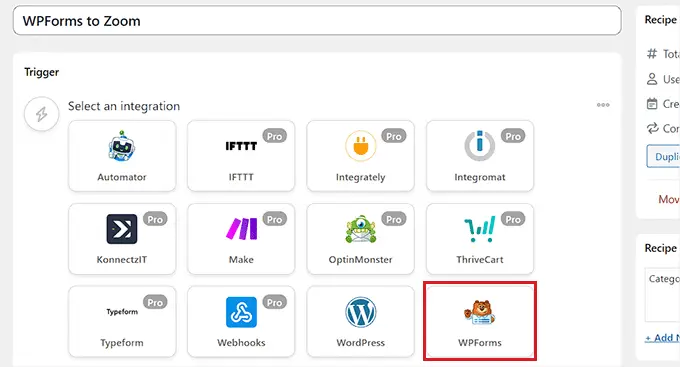
Setelah itu, Anda harus memilih pemicu spesifik yang terkait dengan WPForms.
Misalnya, jika Anda ingin pengguna Anda ditambahkan ke rapat Zoom setelah mereka mengirimkan formulir kontak, Anda dapat memilih opsi 'Formulir telah dikirimkan'.


Jika Anda memiliki beberapa formulir di blog WordPress Anda, Anda juga harus memilih formulir yang pengirimannya akan memicu tindakan.
Untuk melakukan ini, cukup pilih formulir pilihan Anda dari menu dropdown 'Formulir'.
Setelah selesai, jangan lupa klik tombol 'Simpan' untuk menyimpan pengaturan Anda.
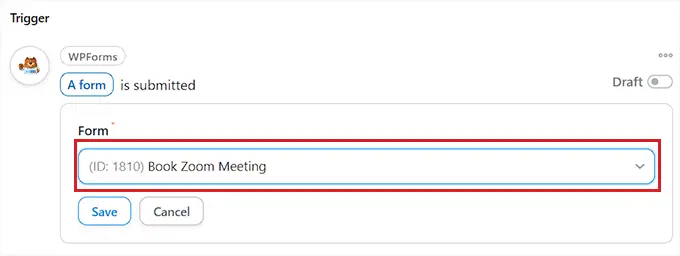
Selanjutnya, Anda perlu menambahkan tindakan untuk otomatisasi Anda.
Untuk melakukannya, gulir ke bawah ke bagian 'Tindakan' dan klik tombol 'Tambahkan tindakan' di bawah kotak meta.
Ini akan membuka daftar semua integrasi yang tersedia di Uncanny Automator. Dari sini, Anda perlu memilih opsi 'Zoom Meetings'.

Ini akan membuka pengaturan tindakan 'Zoom Meetings' di layar.
Dari sini, Anda harus memilih tindakan yang akan dilakukan Zoom saat pengiriman formulir.
Jika Anda ingin menambahkan pengguna ke rapat Zoom setelah mereka mengisi formulir tertentu di situs web Anda, Anda perlu memilih opsi 'Tambahkan pengguna ke rapat'.

Kemudian, Anda dapat memilih rapat Zoom yang ingin didaftarkan oleh pengguna di kotak 'Rapat'.
Setelah selesai, jangan lupa klik tombol 'Simpan' untuk menyimpan pengaturan Anda.
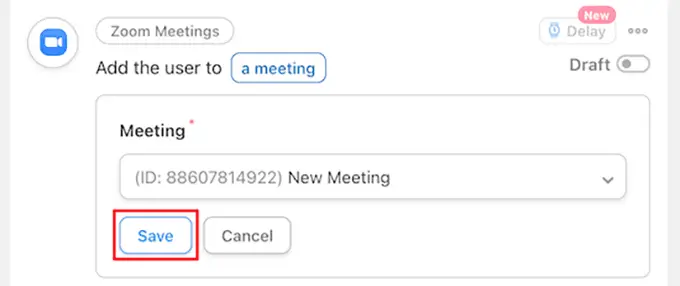
Sekarang, saatnya Anda akhirnya mempublikasikan resep Uncanny Automator Anda. Untuk melakukannya, yang perlu Anda lakukan hanyalah mengalihkan tombol di kotak 'Resep' ke 'Langsung'.
Sekarang, ketika pengguna Anda mengisi formulir, mereka secara otomatis akan terdaftar untuk rapat Zoom Anda.
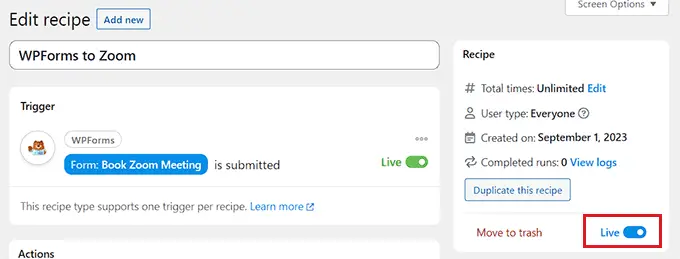
Daftarkan Pengguna untuk Webinar Zoom Setelah Pengisian Formulir di WordPress
Integrasi populer lainnya adalah mendaftarkan pengguna ke webinar ketika mereka mengisi formulir di situs web Anda.
Untuk melakukan ini, Anda akan mengikuti langkah yang sama seperti di atas. Namun, Anda akan memilih 'Zoom Webinar' dan bukan 'Zoom Meetings' di bagian tindakan.
Pertama, ikuti bagian awal 'Pemicu' seperti di atas. Ini berarti Anda harus memilih WPForms sebagai integrasi pemicunya.
Setelah itu, Anda dapat memilih opsi 'Formulir telah dikirimkan' sebagai pemicunya.

Selanjutnya, gulir ke bawah ke bagian 'Tindakan' dan klik tombol 'Tambahkan tindakan' untuk memperluas menu.
Kemudian, cukup pilih opsi 'Zoom Webinar' sebagai integrasi.

Ini akan membuka pengaturan tindakan untuk webinar Zoom.
Dari sini, Anda dapat memilih opsi 'Tambahkan pengguna ke webinar' dari menu tarik-turun. Ini secara otomatis akan menambahkan pengguna ke webinar Zoom Anda setelah mereka mengisi formulir tertentu di situs web Anda.

Selanjutnya, Anda juga harus memilih webinar Zoom dari daftar dropdown.
Setelah selesai, jangan lupa klik tombol 'Simpan' untuk menyimpan pengaturan Anda.
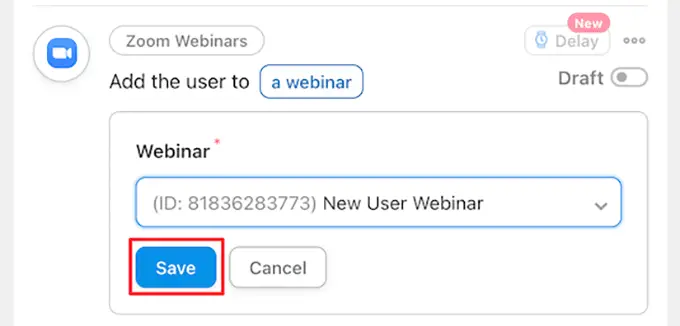
Setelah itu, Anda harus menayangkan resep Anda agar pengguna baru otomatis terdaftar di webinar Anda.
Untuk melakukan ini, cukup klik tombol di kotak 'Resep' sehingga tertulis 'Langsung'.
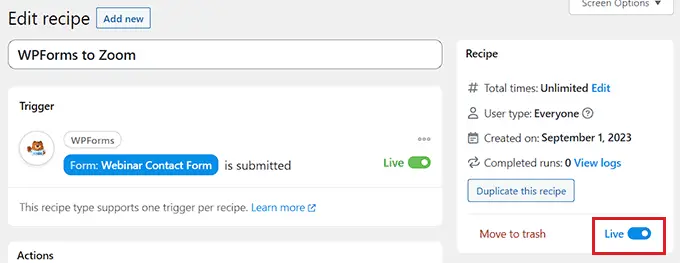
Daftarkan Pelanggan untuk Webinar Zoom Setelah Mereka Melakukan Pembelian di WordPress
Cara lain untuk menghubungkan WordPress dengan Zoom adalah dengan mendaftarkan pelanggan baru di webinar produk setelah mereka melakukan pembelian di toko WooCommerce Anda.
Ingatlah bahwa plugin dan toko WooCommerce harus dikonfigurasi sebelum Anda mulai membuat resep dengan Uncanny Automator.
Pertama, Anda perlu mengunjungi Automator » Tambahkan layar baru dari dashboard WordPress dan klik opsi 'Semua Orang'.
Setelah itu, klik tombol 'Konfirmasi' untuk melanjutkan.

Selanjutnya, Anda harus memberikan nama untuk resep Anda. Nama ini tidak akan ditampilkan kepada pelanggan Anda di bagian depan dan hanya untuk identifikasi Anda.
Setelah Anda selesai melakukannya, pilih WooCommerce sebagai integrasi di kotak meta 'Pemicu'.
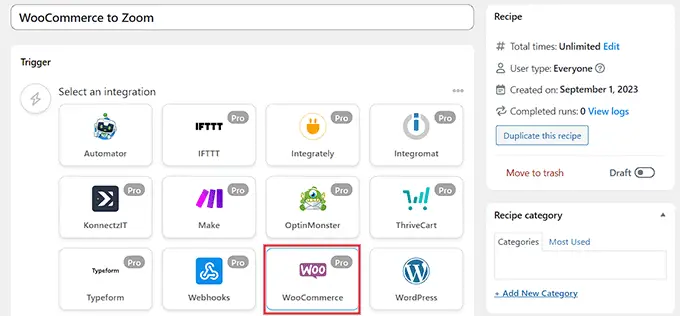
Ini akan membuka daftar pemicu WooCommerce di menu tarik-turun. Dari sini, Anda dapat memilih pemicu apa pun yang sesuai dengan kebutuhan Anda.
Misalnya, jika Anda ingin pelanggan ditambahkan ke webinar Anda setelah mereka membeli suatu produk, maka Anda dapat memilih opsi pertama.
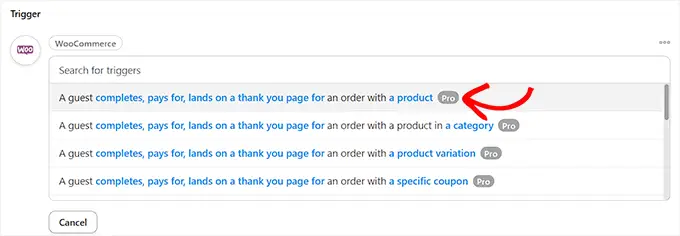
Setelah itu, pilih opsi 'selesai' di kotak 'Kondisi pemicu' untuk memulai otomatisasi ketika pelanggan menyelesaikan pembelian.
Kemudian, cukup klik tombol 'Simpan' untuk menyimpan pengaturan Anda.
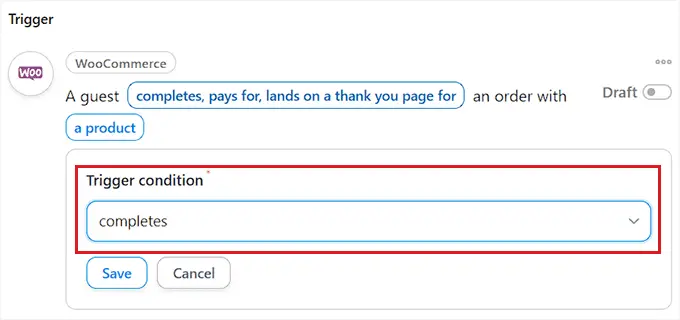
Sekarang, Anda dapat memilih produk tertentu di toko Anda atau menjalankan otomatisasi saat pelanggan membeli produk apa pun.
Cukup pilih opsi 'Produk apa pun' jika Anda ingin semua produk Anda disertakan dalam otomatisasi, lalu klik tombol 'Simpan'.
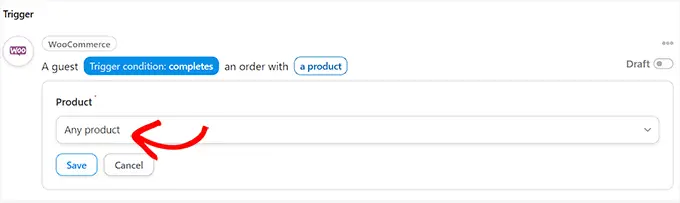
Selanjutnya, gulir ke bawah ke bagian 'Tindakan' dan klik tombol 'Tambahkan tindakan' untuk memperluas menu.
Kemudian, pilih integrasi 'Zoom Webinar' dari daftar.

Ini akan membuka pengaturan tindakan webinar Zoom di layar, tempat Anda dapat memilih opsi 'Tambahkan pengguna ke webinar'.
Ini secara otomatis akan mendaftarkan pelanggan baru untuk webinar Anda setelah mereka melakukan pembelian.

Setelah itu, pilih webinar pilihan Anda dari daftar dropdown di kotak 'Webinar'.
Jika Anda menjalankan beberapa webinar, pastikan untuk memilih webinar yang terkait dengan produk WooCommerce Anda.
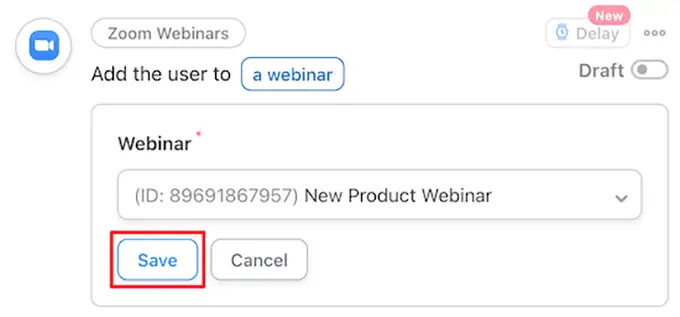
Hal terakhir yang perlu Anda lakukan adalah membuat resep Anda hidup.
Untuk melakukan ini, cukup klik tombol di kotak 'Resep' sehingga tertulis 'Langsung'.
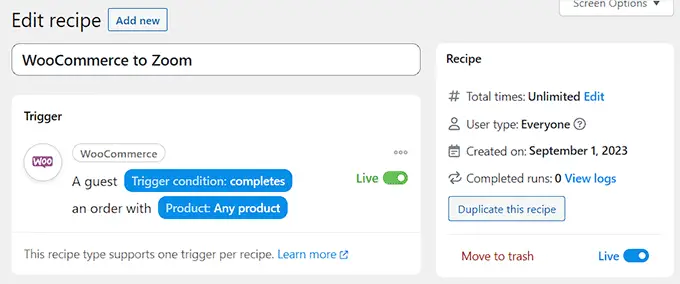
Sekarang, ketika pelanggan Anda membeli suatu produk, mereka secara otomatis akan terdaftar untuk webinar produk Anda.
Daftarkan Anggota untuk Zoom Meeting Setelah Mendaftar di WordPress
Saat menjalankan situs keanggotaan, mendaftarkan anggota baru untuk panggilan Zoom bisa menjadi cara yang bagus untuk menyambut mereka ke dalam komunitas Anda.
Jika Anda belum menyiapkan situs khusus anggota, Anda dapat melihat panduan utama kami untuk membuat situs keanggotaan WordPress.
Anda juga dapat mendaftarkan pengguna baru untuk panggilan orientasi Zoom saat mereka mendaftar di kursus online Anda.
Setelah situs web Anda siap, Anda dapat menavigasi ke Automator » Tambahkan layar baru dari sidebar admin WordPress dan klik opsi 'Masuk'.
Sekarang, hanya anggota terdaftar di situs Anda yang dapat memicu resep tersebut.
Setelah itu, klik tombol 'Konfirmasi' untuk melanjutkan.
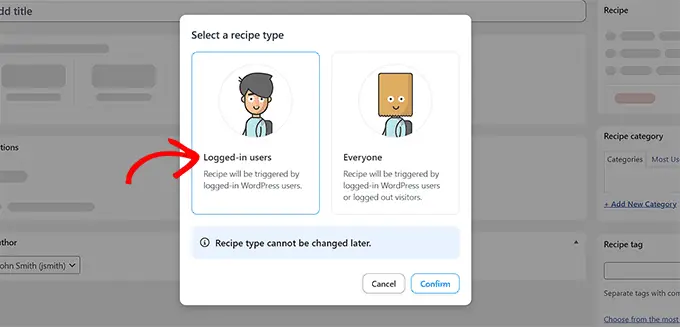
Selanjutnya, tambahkan nama untuk resep Anda. Nama ini tidak akan ditampilkan kepada siapa pun di bagian depan dan hanya untuk identifikasi Anda.
Setelah itu, pilih integrasi 'MemberPress' di bagian trigger.
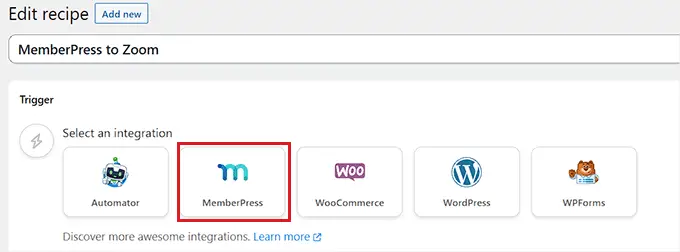
Ini akan membuka opsi pemicu MemberPress di layar dalam daftar menu tarik-turun.
Kami akan memilih 'produk langganan berulang', namun Anda dapat memilih jenis produk yang tepat untuk situs Anda.
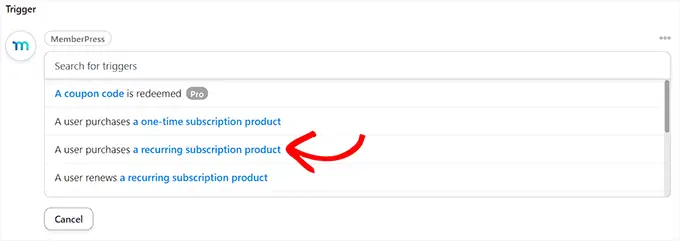
Selanjutnya, Anda perlu memilih produk langganan dari dropdown di kotak 'Produk'.
Setelah itu, tinggal klik tombol 'Simpan'.
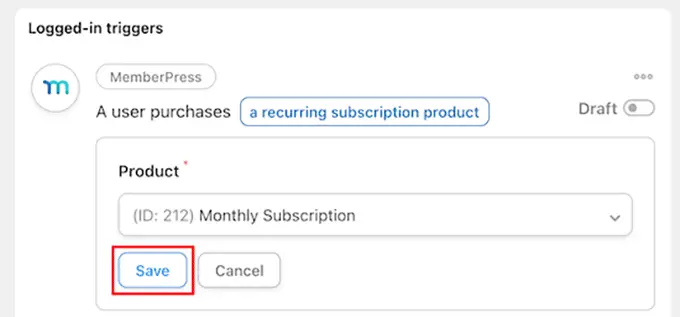
Sekarang, saatnya menambahkan tindakan pada resep Anda. Untuk melakukan ini, cukup klik tombol 'Tambahkan tindakan' di kotak 'Tindakan' untuk memperluas menu.
Ini akan memunculkan daftar integrasi yang tersedia, di mana Anda harus memilih opsi 'Zoom Meetings'.

Ini akan membuka pengaturan tindakan Zoom Meetings di daftar.
Dari sini, pilih opsi 'Tambahkan pengguna ke rapat' jika Anda ingin menambahkan pengguna ke rapat saat mereka melakukan pembelian langganan berulang.

Kemudian, pilih panggilan Zoom untuk anggota baru Anda di kotak 'Rapat'.
Setelah itu, cukup klik tombol 'Simpan' untuk menyimpan pengaturan Anda.
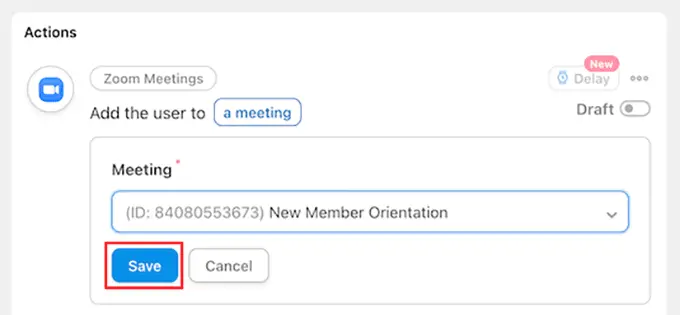
Hal terakhir yang perlu Anda lakukan adalah membuat resep Anda hidup.
Untuk melakukannya, cukup klik tombol Draf di kotak 'Resep' sehingga muncul 'Langsung'.
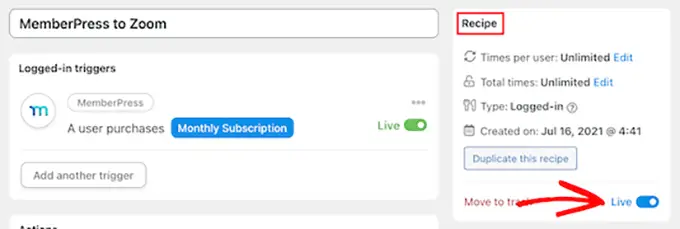
Sekarang, anggota baru Anda akan otomatis terdaftar dalam panggilan orientasi anggota Zoom.
Selain Zoom, Uncanny Automator juga memungkinkan Anda membuat resep lain yang tak terhitung jumlahnya untuk berbagai plugin dan aplikasi seperti Twilio dan Google Sheets.
Kami harap artikel ini membantu Anda mengintegrasikan rapat Zoom dan webinar di WordPress dengan mudah. Anda mungkin juga ingin melihat otomatisasi WooCommerce terbaik untuk meningkatkan penjualan atau perbandingan ahli kami tentang layanan telepon bisnis terbaik untuk usaha kecil.
Jika Anda menyukai artikel ini, silakan berlangganan Saluran YouTube kami untuk tutorial video WordPress. Anda juga dapat menemukan kami di Twitter dan Facebook.
