Cara Meluncurkan Toko Web di WordPress: Panduan Langkah-demi-Langkah
Diterbitkan: 2018-07-25Saat ini sangat mudah untuk mulai menjual secara online, itulah sebabnya hampir setiap orang memiliki toko web sendiri yang memberi mereka penghasilan utama atau menjadi mata pencaharian sampingan mereka. Sebenarnya, ada dua cara utama untuk memulai toko Anda di Web dan menurut mereka:
1. Membuat halaman publik di media sosial dan menjual produk ke pelanggan.
Anda tinggal membuat akun di media sosial kemudian membangun halaman publik untuk menambah teman dan mendapatkan pengikut yang mungkin akan menjadi pelanggan Anda. Anda dapat menyimpan produk di gudang Anda sendiri atau menjalankan bisnis dropshipping, terserah Anda. Ini adalah cara termudah bagi seorang pemula untuk mulai mendapatkan penghasilan tambahan dan mendapatkan banyak pengalaman dalam penjualan online.
2. Meluncurkan situs web lengkap dengan keranjang dan fungsionalitas eCommerce lengkap.
Varian kedua memerlukan beberapa upaya lagi seperti membeli paket hosting, memilih nama domain, memilih platform eCommerce, mengelola produk, dan memproses pesanan, serta beberapa tugas yang lebih penting.
Dalam posting kami hari ini, kami akan berbicara tentang dasar-dasar memulai toko online di WordPress dan membahas langkah-langkah utama membuat toko online dengan platform ini. Kami percaya bahwa langkah-langkah kuncinya adalah sebagai berikut:
- Hosting dan nama domain;
- Instalasi dan konfigurasi WordPress;
- instalasi dan aktivasi platform eCommerce;
- Pembelian dan pemasangan sertifikat SSL (untuk menerima pembayaran);
- Memilih dan menyesuaikan tema;
- Menambahkan produk ke toko Anda.
Setelah itu, Anda dapat mulai mengembangkan dan mempromosikan toko online Anda, tetapi sekarang tugas pertama Anda adalah meluncurkannya dengan benar.
Jadi ayo mulai!
1. Hosting dan Nama Domain
Hal pertama yang harus Anda pikirkan sebelum meluncurkan toko Anda adalah penyedia hosting. Di sini, di WP Daddy, kami telah berbicara tentang aspek apa yang perlu dipertimbangkan ketika memilih penyedia hosting, jadi Anda mungkin tahu bahwa kecepatan, keandalan, dan keamanan server adalah kondisi utama yang harus diperhatikan. Jadi apa maksud mereka?
Kecepatan dan Waktu Aktif
Tentu saja, setiap penyedia hosting akan menjanjikan kinerja super cepat dari situs web Anda dan banyak lagi keuntungan lainnya, tetapi, karena kecepatan situs web merupakan faktor penting untuk berfungsinya toko web Anda, penyedia tidak wajib menuruti kata mereka. Akan lebih baik untuk memeriksa kecepatan hoster menggunakan alat online yang nyaman seperti, misalnya, Alat Uji Kecepatan di Host Penjemputan. Di sini Anda akan dapat mengetahui seberapa cepat penyedia hosting yang Anda pilih dan kemudian memutuskan apakah hoster tertentu ini cocok.
Uptime adalah aspek lain yang perlu dipertimbangkan ketika memilih penyedia hosting. Uptime didefinisikan sebagai jumlah waktu server tertentu tetap aktif dan berjalan. Ini sebenarnya terdaftar sebagai persentase dan mendefinisikan kemampuan penyedia untuk menjaga dan menjalankan sistem mereka untuk menghindari downtime berkelanjutan situs web. Karena toko Anda tidak akan dapat mempertahankan pelanggan jika halamannya tidak aktif, sangat penting untuk menghindari waktu henti; dan ini hanya bergantung pada penghosting Anda.
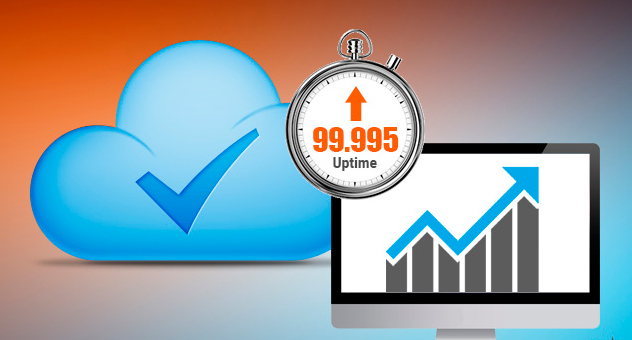
Karena tidak mungkin untuk memeriksa waktu aktif sebelum Anda membeli paket hosting, hal terbaik untuk dipercaya adalah umpan balik dan ulasan pelanggan. Jelajahi mereka sebelum Anda memilih penyedia hosting yang pasti dan paket hosting.
Keandalan dan Keamanan
Tergantung pada paket hosting, Anda akan mendapatkan fitur keamanan yang berbeda dari penyedia hosting. Aspek terpenting yang harus tersedia adalah:
- Pencadangan dan titik pemulihan (Seberapa sering pencadangan dilakukan? Apakah mungkin memulihkan situs web Anda dari file cadangan?).
- Pemantauan jaringan (Apakah penyedia memantau jaringan internal untuk gangguan dan aktivitas yang tidak biasa?).
- SSL, firewall, dan pencegahan DDoS (Seberapa baik firewall menghentikan serangan DDoS? Kapan pemilik paket hosting akan diberi tahu tentang potensi masalah yang mungkin membahayakan situs web mereka?).
- Antivirus, pemindaian Malware, dan penghapusan (Apakah tim dukungan seharusnya mengidentifikasi dan menghapus malware jika situs web Anda terinfeksi?).
- Ketersediaan dan pemulihan bencana (Apakah kegagalan perangkat keras tersedia? Apakah 99,9% waktu aktif memungkinkan?).
Registrasi Nama Domain
Anda dapat mendaftarkan nama domain secara langsung dengan pencatat nama domain atau melakukannya melalui host web Anda. Mendapatkan nama domain mengandaikan Anda mendaftarkan nama yang ingin Anda dapatkan dengan organisasi ICANN (baik melalui pencatat nama domain atau penyedia hosting).
Misalnya, jika Anda ingin memiliki nama seperti "situs web Anda.com", Anda harus pergi ke registrar, membayar biaya pendaftaran, dan mendapatkan hak untuk menggunakan nama ini selama satu tahun. Setiap tahun Anda harus memperbarui nama dengan harga yang sama per tahun.

Beberapa web host dapat mendaftarkan nama dan membayarnya sendiri, sementara yang lain akan melakukan pendaftaran untuk Anda tetapi Anda harus membayar biaya pendaftar.
2. Instalasi dan Konfigurasi WordPress
Beberapa penyedia hosting secara otomatis menginstal WordPress dan WooCommerce di situs web Anda, tetapi jika opsi ini tidak tersedia, Anda harus menginstal WordPress sendiri.
Ada beberapa auto-installer script yang ditawarkan di pasar modern dan tersedia baik di Shared Server, Reseller, VPS, atau Dedicated Server. Tapi hari ini kita akan berbicara tentang instalasi WordPress manual. Jadi ayo mulai!
1. Pertama, Anda harus mengunduh WordPress dari situs resminya dan unzip file yang diunduh ke folder di PC lokal Anda.
2. Langkah selanjutnya yang harus Anda lakukan adalah mengunggah WordPress ke akun hosting Anda.
Ada tiga opsi untuk mengunggah WordPress ke akun hosting yang tersedia, dan itu adalah sebagai berikut:
- unggah melalui FTP;
- membuatnya melalui File Manager;
- atau selesaikan tugas ini melalui SSH.
Dalam kasus kami, kami akan menggunakan File Manager di cPanel.
3. Jadi mari kita buat database MySQL dan pengguna. Ini diperlukan karena semua informasi WordPress akan disimpan dalam database.
1) Masuk ke cPanel Anda.
2) Klik ikon MySQL Database Wizard yang terletak di bagian Databases.
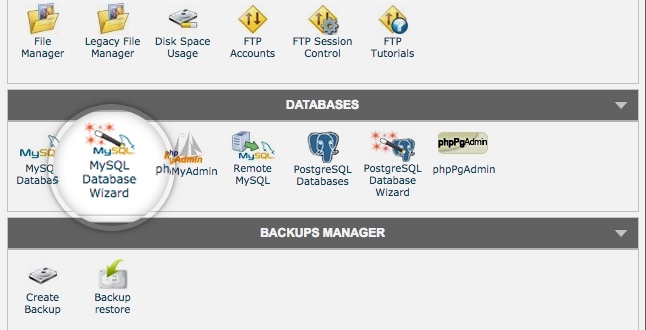
3) Masukkan nama database dan klik tombol Next Step (Anda membuat database).
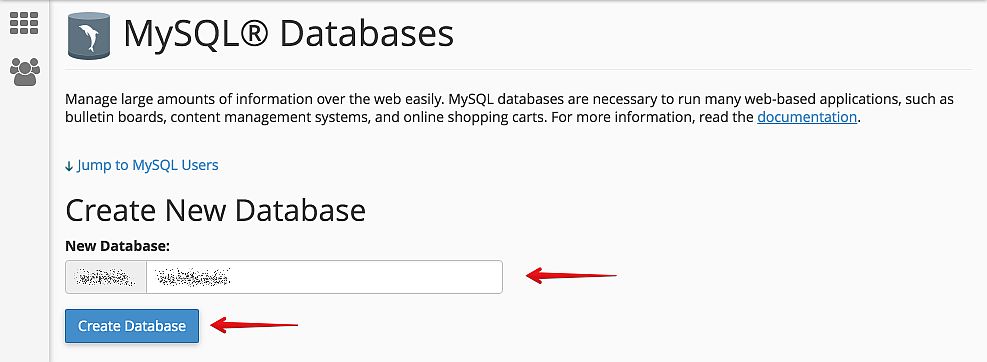
4) Masukkan nama pengguna database dan kata sandi lalu klik tombol Buat Pengguna (Anda membuat pengguna database).
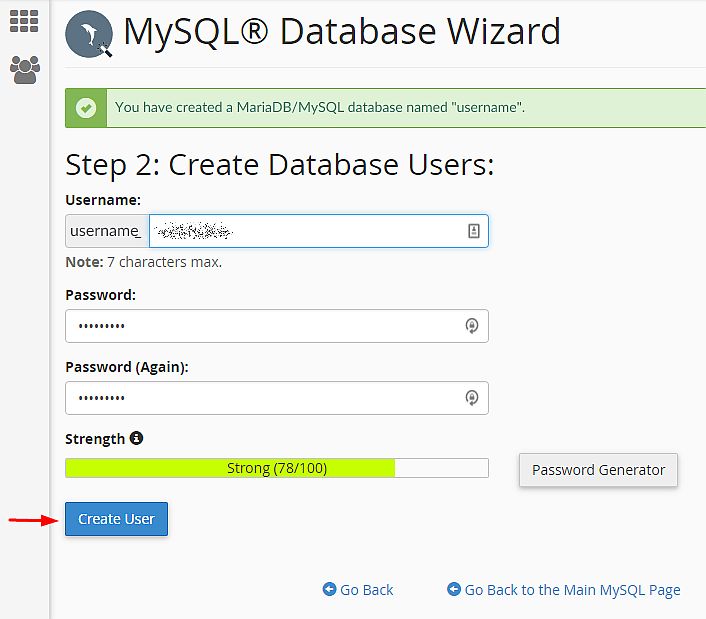
5) Centang kotak All Privileges dan kemudian klik tombol Next Step (Anda menambahkan pengguna ke database).
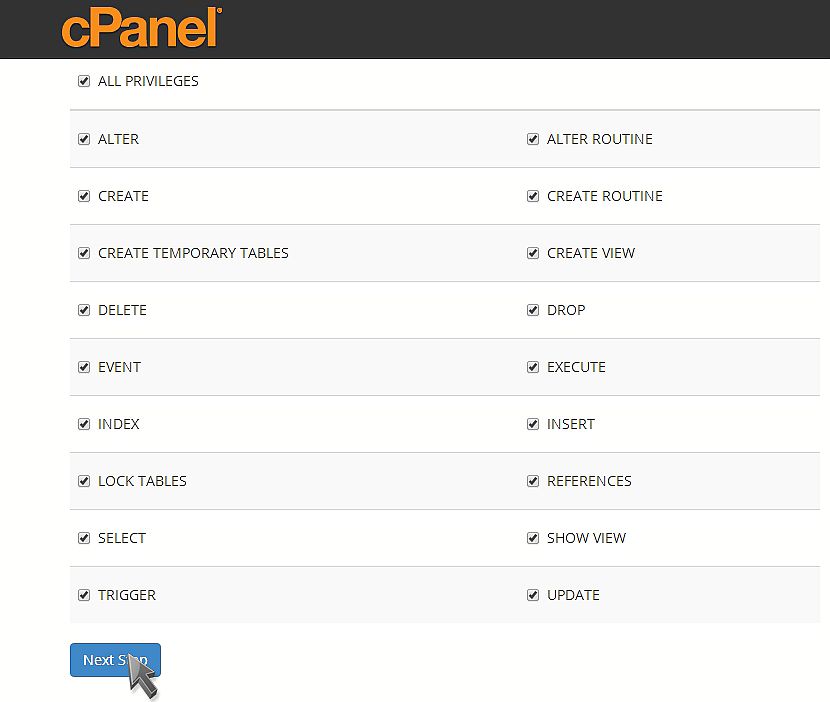
6) Catat nama database, nama pengguna, dan kata sandi (Anda akan membutuhkannya lebih lanjut).
4. Selanjutnya, Anda harus mengkonfigurasi file wp-config.php.
File wp-config-sample.php (yang terletak di File Manager, di folder termasuk instalasi WordPress) berisi informasi database dan memberi tahu aplikasi WordPress database mana yang akan diambil datanya.
Langkah ini harus diselesaikan untuk memastikan bahwa informasi database yang benar terkait dengan instalasi WordPress.
1) Untuk memodifikasi file log ke cPanel.
2) Klik ikon Manajer File di bagian File.
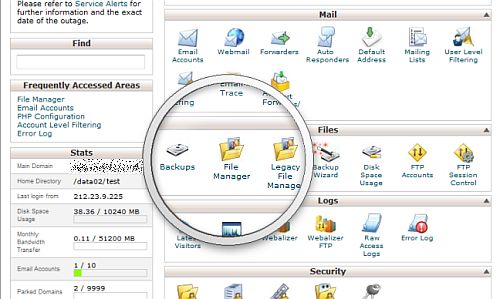
3) Anda akan melihat kotak pop-up, jadi pilih Web Root dan centang kotak Show Hidden Files (dotfiles), setelah itu klik tombol Go.
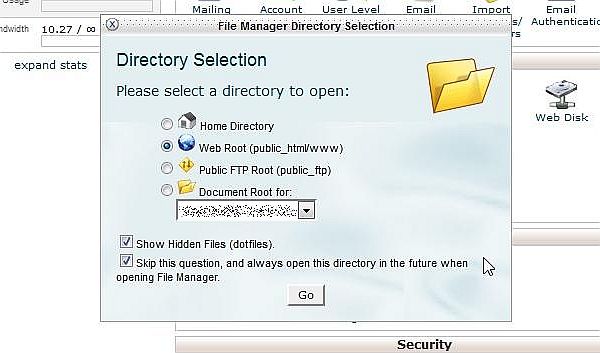
Jika Anda tidak melihat kotak pop-up, Anda mungkin telah memilih opsi "Lewati pertanyaan ini, dan selalu buka direktori ini di masa mendatang saat membuka File Manager". Untuk membuat pop-up muncul lagi, cukup reset semua pengaturan antarmuka di bagian paling bawah cPanel Anda.
Temukan folder public_html di menu navigasi kiri File Manager dan klik untuk memperluas.
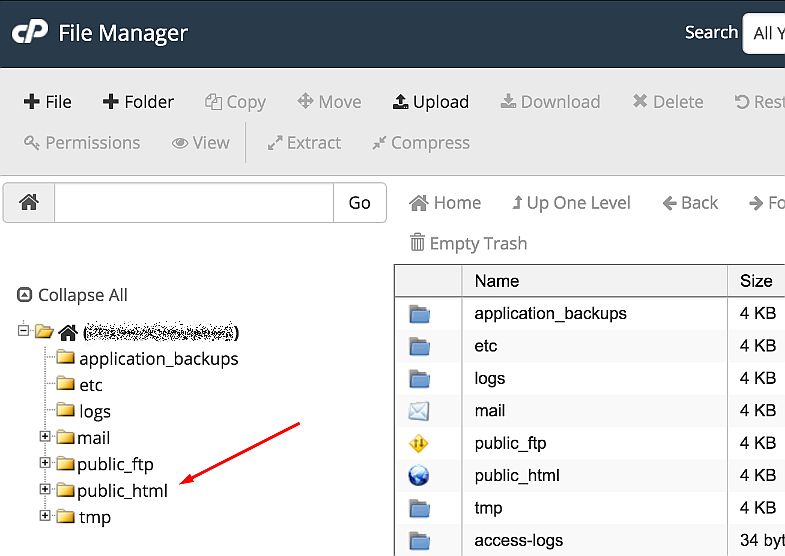
Buka folder yang berisi instalasi WordPress. Temukan file wp-config-sample.php di sisi kanan File Manager. Klik kanan pada file dan pilih opsi Ganti Nama di menu konteks.
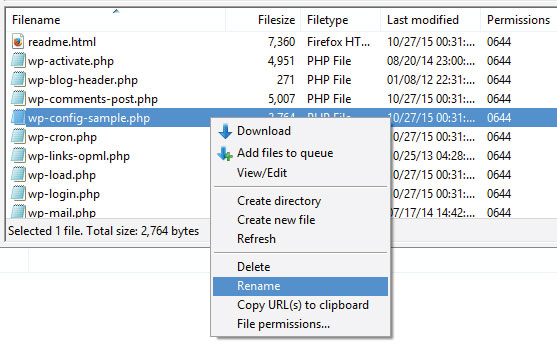
Sekarang ubah nama file menjadi wp-config.php lalu klik tombol Rename File.
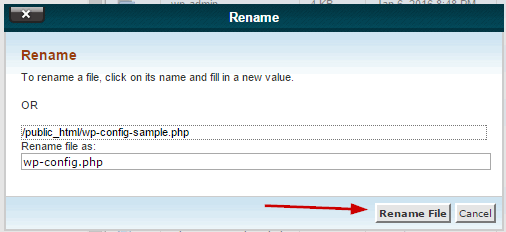
Sekarang klik kanan pada file wp-config.php dan pilih opsi Edit Kode.
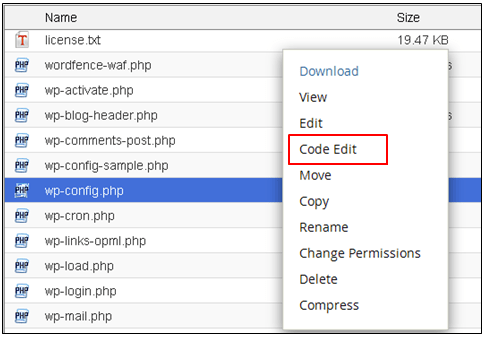
Saat file terbuka, cari informasi berikut:
define('DB_NAME', 'database_name_sini');
/** Nama pengguna basis data MySQL */
define('DB_USER', 'nama_pengguna_disini');
/** Kata sandi basis data MySQL */
define('DB_PASSWORD', 'sandi_disini');
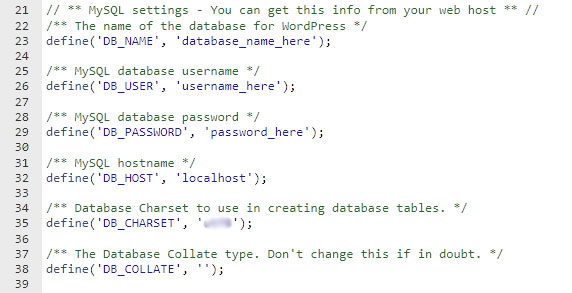
Ganti database_name_here dengan nama database yang telah Anda buat, ganti username_here dengan username database yang telah Anda tentukan, dan ganti password_here dengan password database yang telah Anda sebutkan.
Saat pengeditan selesai, simpan perubahan Anda dan tutup file.
5. Sekarang saatnya menjalankan Instalasi.
Buka jendela browser baru dan masukkan URL halaman penginstalan ke bilah alamat untuk menjalankan skrip penginstalan. Tergantung di mana Anda menginstal skrip, Anda akan menemukannya di:
http://yourwebsite.com/wp-admin/install.php
atau
http://yourwebsite.com/blog/wp-admin/install.php
Pastikan untuk mengganti yourwebsite.com dengan nama domain Anda yang sebenarnya.
Anda sekarang akan melihat halaman selamat datang dengan "Selamat datang di proses instalasi WordPress lima menit yang terkenal!" pesan.
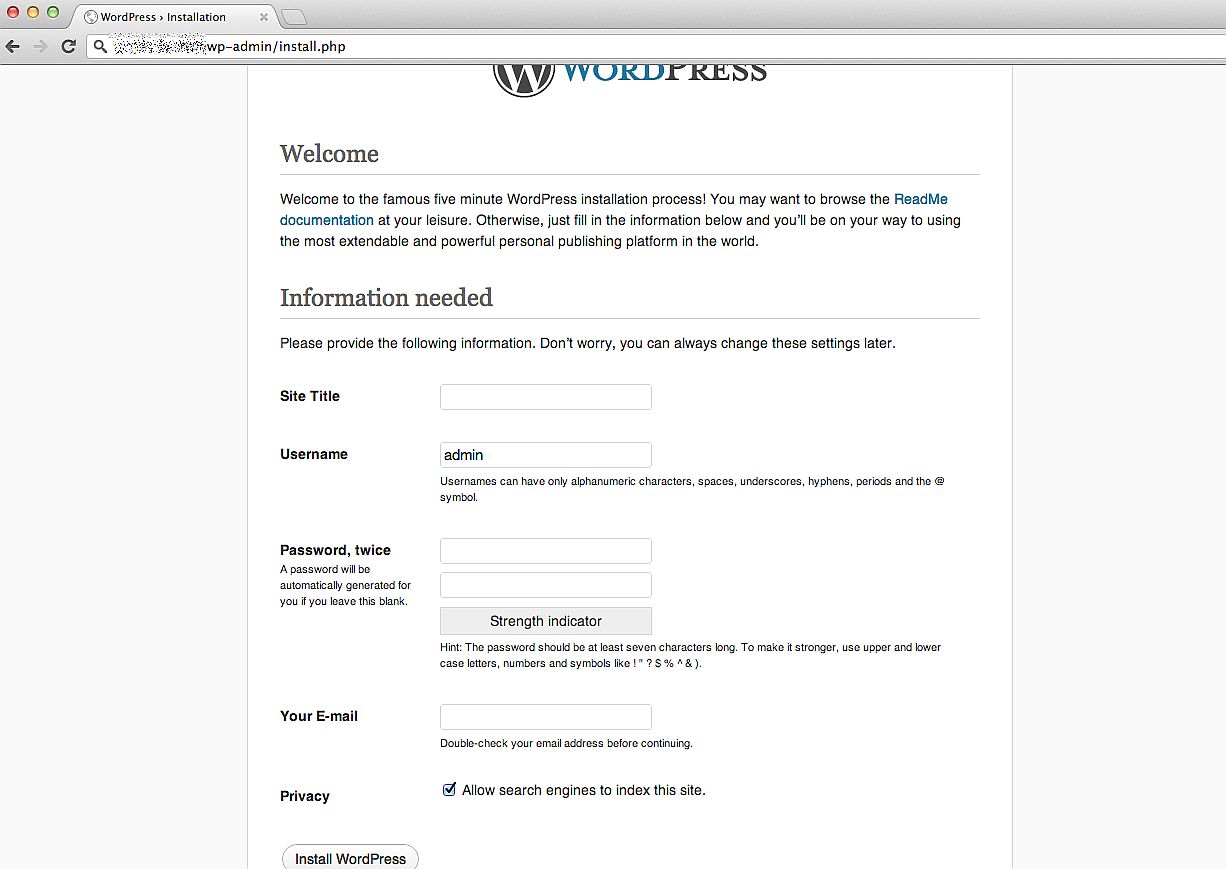
6. Akhirnya, inilah saatnya untuk menyelesaikan instalasi.
Isi kolom berikut:
- Nama situs;
- Nama belakang;
- Kata sandi dan konfirmasi kata sandi;
- Alamat email;
- Dan kemudian putuskan apakah Anda ingin mesin pencari mengindeks situs web.
Klik tombol Instal WordPress, dan Anda akan dibawa ke layar terakhir, yang menampilkan pesan “Success! WordPress telah diinstal” pesan.
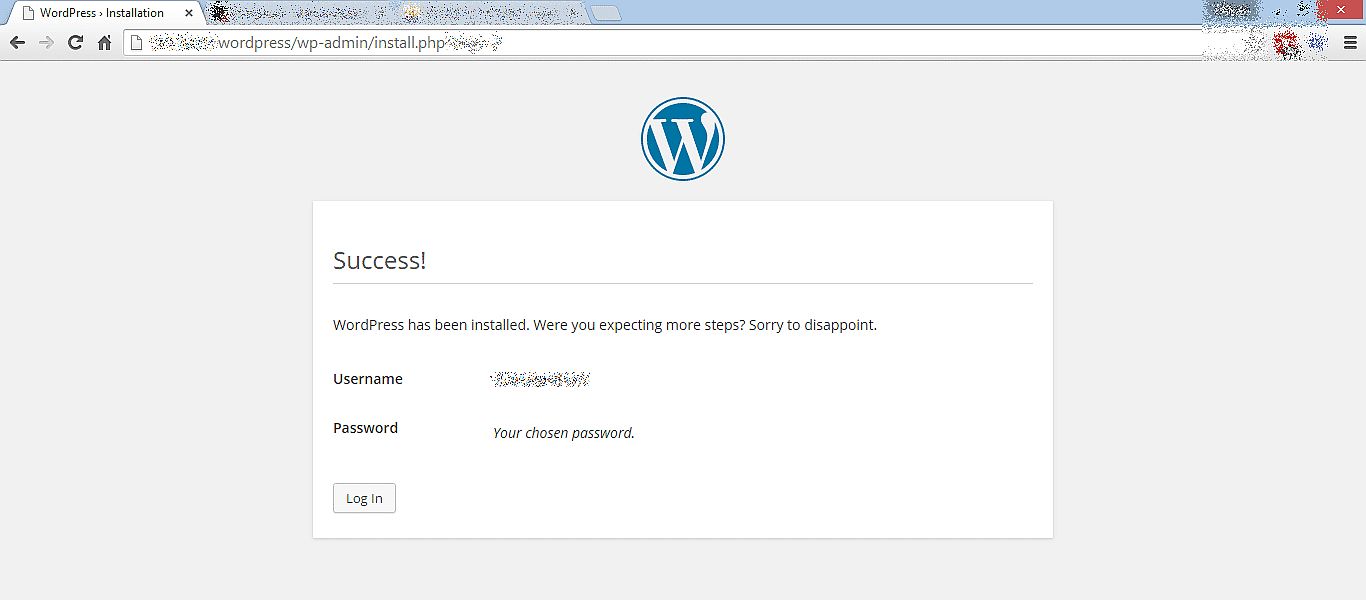
Sekarang WordPress Anda sudah terpasang!
2. Instalasi dan Aktivasi Platform eCommerce
Saat kita berbicara tentang menjalankan toko online di WordPress, Anda dapat memilih dari dua platform belanja yang tersedia untuk CMS ini, dan mereka termasuk WooCommerce dan Shopify. Jika Anda ragu platform eCommerce apa yang akan memenuhi kebutuhan Anda dengan lebih baik, silakan baca ulasan perbandingan Shopify vs WooCommerce kami.

Kami lebih memilih WooCommerce – plugin sumber terbuka yang membantu situs WordPress apa pun dengan mudah diubah menjadi toko web yang menyediakan fungsionalitas eCommerce. Dengan menggunakan plugin ini, Anda dapat mengizinkan pelanggan Anda untuk menambahkan produk ke keranjang, memesan langsung di halaman situs web Anda, melakukan pembayaran, dll. Anda mendapatkan semua fungsi yang diperlukan untuk menjalankan toko online dengan mudah.
Anda dapat dengan mudah menginstal WooCommerce di dasbor WordPress Anda sama seperti Anda menginstal plugin lainnya.
Pergi ke Plugins -> Add New, cari plugin yang dibutuhkan di kolom pencarian dan klik tombol Install Now.
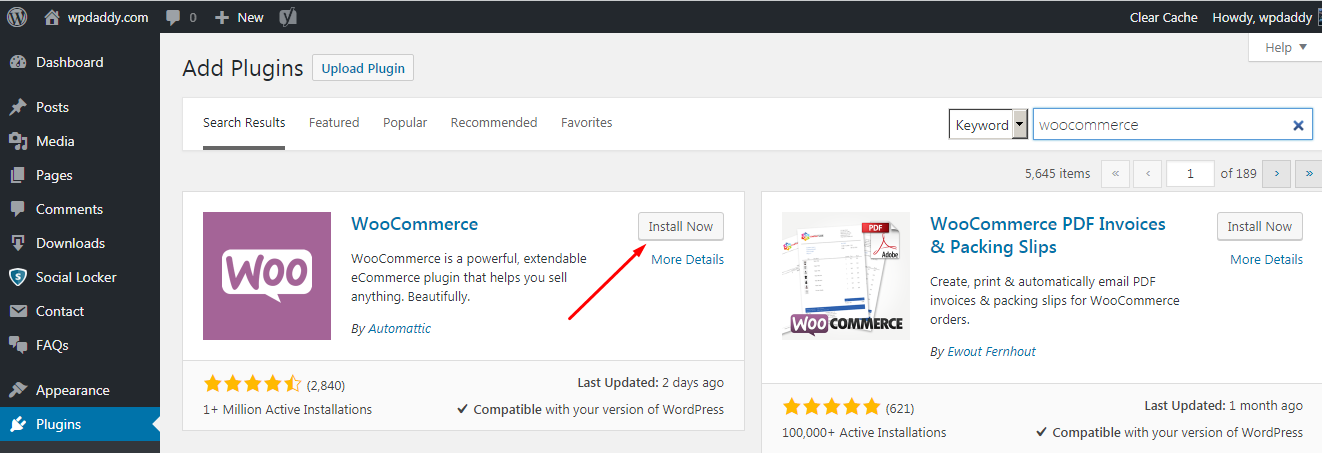
Setelah itu, klik tombol Activate dan sekarang Anda dapat mulai mengonfigurasi WooCommerce untuk situs web Anda.
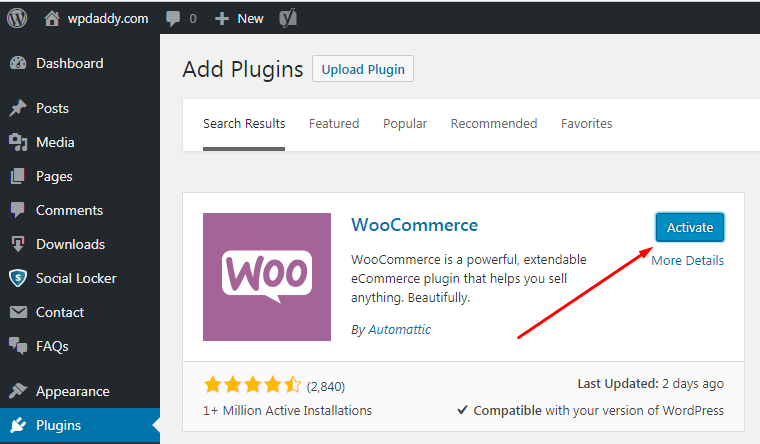
Silakan baca panduan langkah demi langkah tentang cara mengonfigurasi WooCommerce untuk situs WordPress Anda dan kemudian mulai menerima pembayaran kartu kredit. Secara singkat, Anda harus menyelesaikan 6 langkah hingga Anda siap menggunakan semua kemungkinan WooCommerce di situs web Anda. Langkah-langkahnya meliputi:
- Penyiapan toko – tentukan alamat, mata uang, dan detail jenis produk Anda;
- Pembayaran – pilih metode pembayaran online atau offline (PayPal, Stripe, dll.);
- Pengiriman – pilih zona dan metode pengiriman, berat dan unit dimensi;
- Ekstra – pilih tambahan yang direkomendasikan seperti tema Storefront dan add-on Pajak Otomatis;
- Aktifkan – hubungkan toko Anda ke Jetpack;
- Siap – berlangganan buletin dan kemudian mulai membuat produk pertama Anda atau mengimpor produk yang ada dalam format CSV.
Sebelum Anda mulai membuat produk pertama Anda, Anda harus menginstal sertifikat SSL. Ini diperlukan untuk setiap situs web yang terlibat dalam pertukaran informasi pribadi. Ini berarti jika Anda menjalankan toko, Anda pasti akan menerima pembayaran dari pelanggan Anda. Pembeli akan membagikan data pribadi mereka yang harus diamankan dengan benar. Jadi tugas selanjutnya adalah menginstal sertifikat SSL.
4. Pembelian dan Pemasangan Sertifikat SSL
Pertama, mari kita definisikan apa itu Sertifikat SSL (Secure Sockets Layer)? Sertifikat tersebut dianggap sebagai file data kecil yang menghubungkan kunci kriptografik ke detail perusahaan. Sertifikat semacam itu dipasang di server web untuk mengaktifkan protokol https dan gembok "Aman" untuk memungkinkan koneksi aman antara server web dan browser.
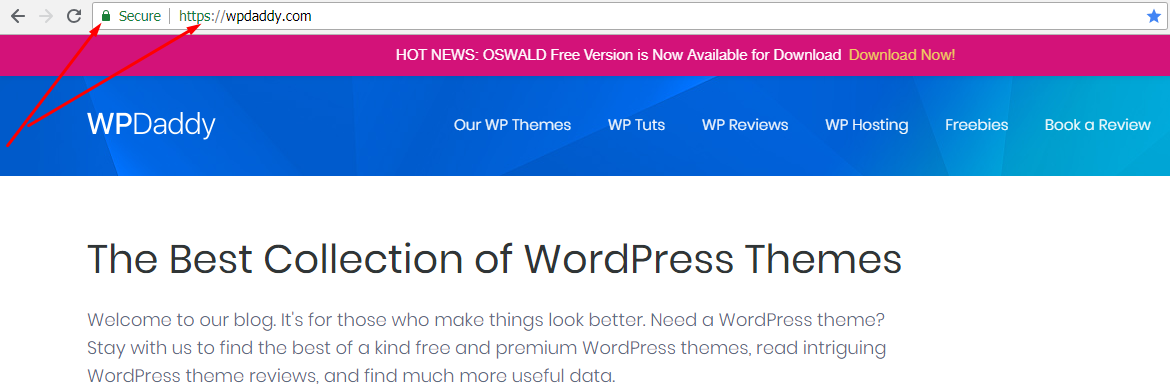
Bagaimana cara membeli Sertifikat SSL?
Sebelum Anda memesan sertifikat SSL, Anda harus menyiapkan catatan WHOIS Anda, membuat CSR, dan menyiapkan dokumen validasi perusahaan Anda. Apa itu CSR? Singkatan ini berarti Permintaan Penandatanganan Sertifikat dan mewakili blok teks yang disandikan yang diberikan kepada Otoritas Sertifikat saat mengajukan Sertifikat SSL. CSR biasanya dibuat di server tempat sertifikat akan dipasang. Ini mencakup informasi yang akan disertakan dalam sertifikat, seperti:
• Nama Organisasi;
• nama umum (nama domain);
• lokalitas;
• negara.
Proses pemesanan sertifikat memerlukan beberapa langkah penting:
1) Anda bersiap untuk memesan: menyiapkan server Anda dan memperbarui catatan WHOIS Anda;
2) Menghasilkan CSR di server;
3) Menyerahkan CSR dan data lainnya kepada Certificate Authority;
4) Domain dan perusahaan Anda divalidasi;
5) Anda mendapatkan sertifikat yang dikeluarkan dan menginstalnya.
Kunci Pribadi dan Aktivasi Sertifikat
Instalasi dimungkinkan setelah Anda membeli sertifikat dan membuat kunci sertifikat. Ada dua kunci yang digunakan oleh protokol SSL/TLS dan termasuk kunci pribadi dan publik. Kunci diperlukan untuk mengautentikasi, mengamankan, dan mengelola koneksi aman. Kunci pribadi terlihat seperti file teks yang diperlukan untuk mengamankan dan memverifikasi koneksi menggunakan sertifikat yang dibuat sesuai permintaan itu.
Kunci pribadi dihasilkan secara bersamaan dengan CSR yang berisi nama domain, kunci publik, dan informasi kontak tambahan. CSR akan dikirim ke otoritas sertifikat untuk validasi dan penandatanganan segera setelah aktivasi sertifikat. Aktivasi adalah langkah utama selanjutnya setelah membeli sertifikat SSL. Jika Anda memiliki kode CSR yang dibuat di server Anda, maka Anda akan dapat mengaktifkan sertifikat dengan mudah.
Bagaimana Cara Memasang Sertifikat SSL?
Saat Anda menginstal sertifikat, pastikan sertifikat tersebut tidak ditandatangani sendiri. Sertifikat yang ditandatangani sendiri adalah sasaran empuk serangan peretas, itulah sebabnya pengguna Anda mungkin melihat peringatan keamanan di browser mereka. Anda dapat menginstal sertifikat yang ditandatangani sendiri untuk sementara dan kemudian menggantinya dengan sertifikat dari otoritas sertifikat (CA) yang valid.
Instal sertifikat menggunakan cPanel
1. Masuk ke cPanel Anda dan buka menu SSL/TLS di bagian Keamanan.
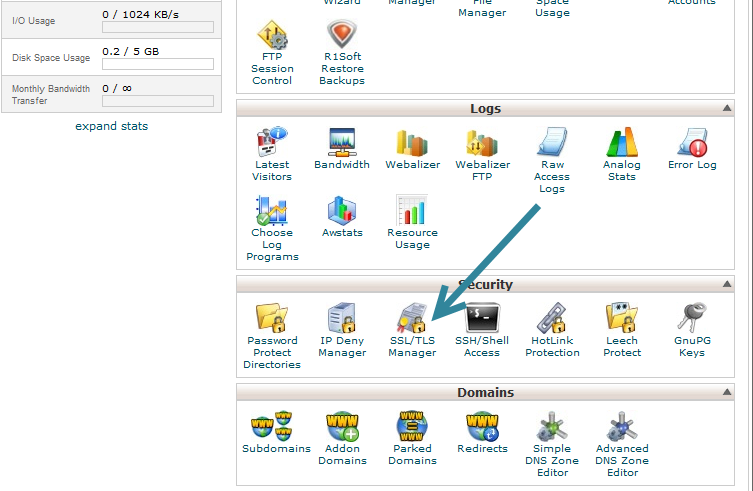
2. Klik opsi Kelola situs SSL untuk melanjutkan ke langkah berikutnya.
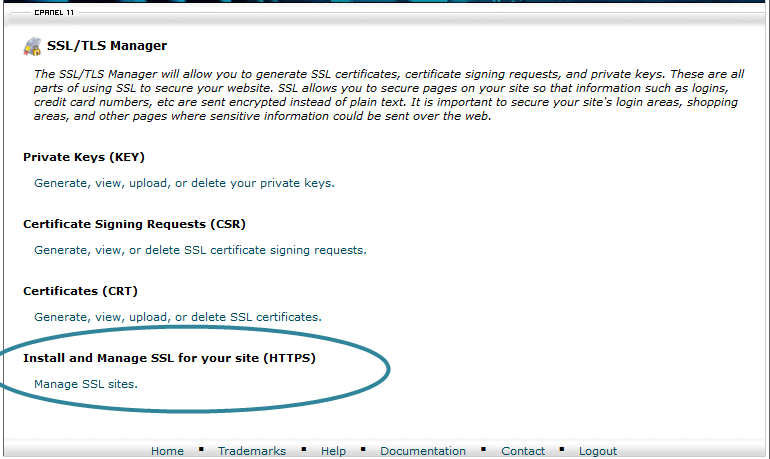
Jika Anda tidak melihat opsi ini tersedia, harap aktifkan dengan membuat Daftar Fitur melalui WHM.
Bagaimana cara membuat daftar fitur?
Masuk ke WHM dan buka Feature Manager. Di sini Anda harus menambahkan nama daftar fitur baru Anda dan klik tombol Tambahkan daftar fitur.
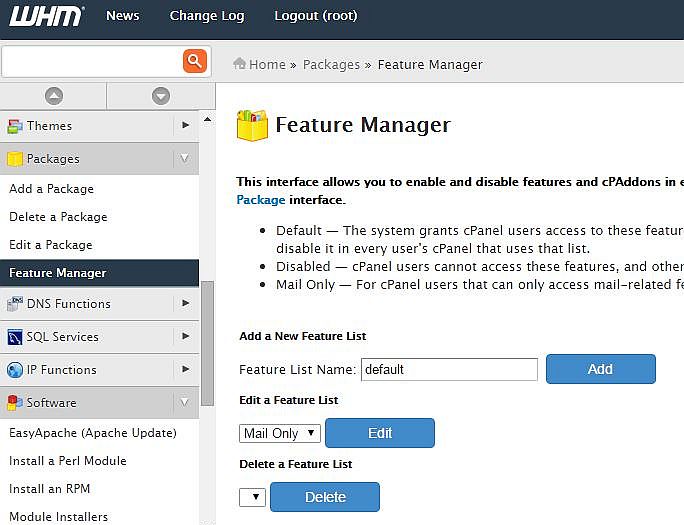
Setelah itu, Anda akan melihat opsi untuk memilih daftar yang baru Anda buat. Pilih opsi yang diperlukan dan klik tombol Simpan.
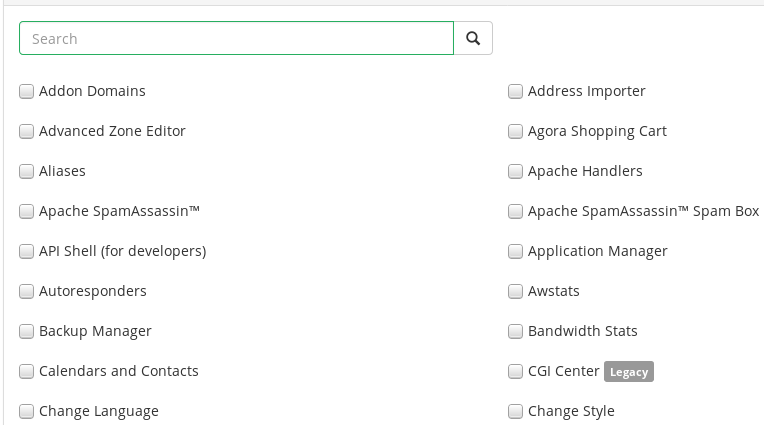
3. Di cPanel Anda, salin dan tempel file sertifikat Anda ke dalam kotak Sertifikat: (CRT), lalu klik tombol IsiOtomatis dengan Sertifikat. Jika sebelumnya Anda menggunakan pembuat CSR di dalam cPanel, maka mengklik tombol IsiOtomatis dengan Sertifikat akan secara otomatis menghasilkan Kunci Pribadi.
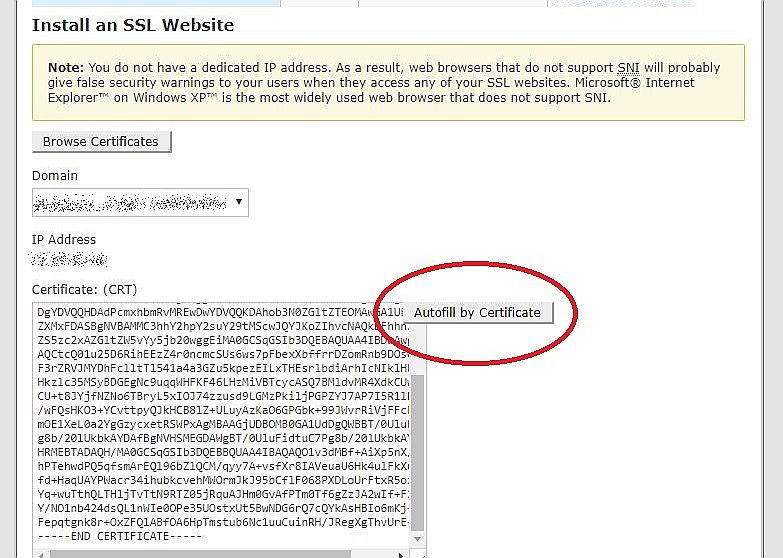
4. Tempel Bundel Otoritas Sertifikat dan klik tombol Instal Sertifikat untuk menyelesaikan instalasi Anda.
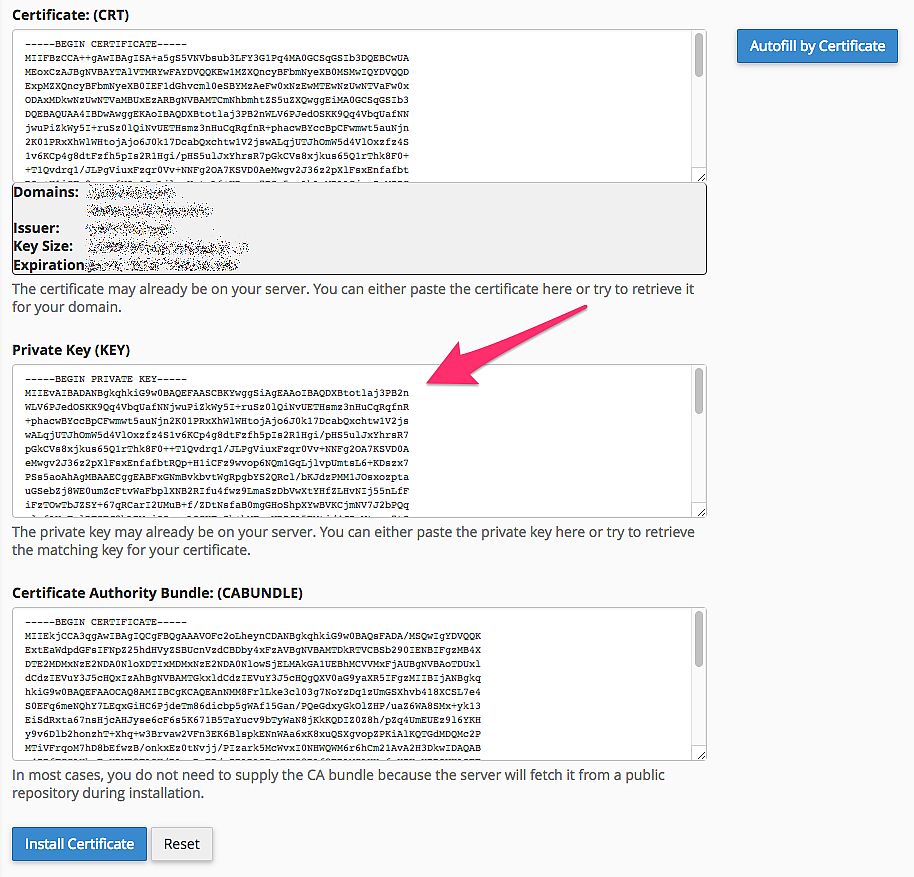
Instal berdasarkan domain sertifikat
1. Klik tombol Browse Certificates di cPanel Anda dan pilih sertifikat dari daftar. Domain harus otomatis terdeteksi. Namun, Anda dapat secara manual memilih domain yang dicakup oleh sertifikat ini.
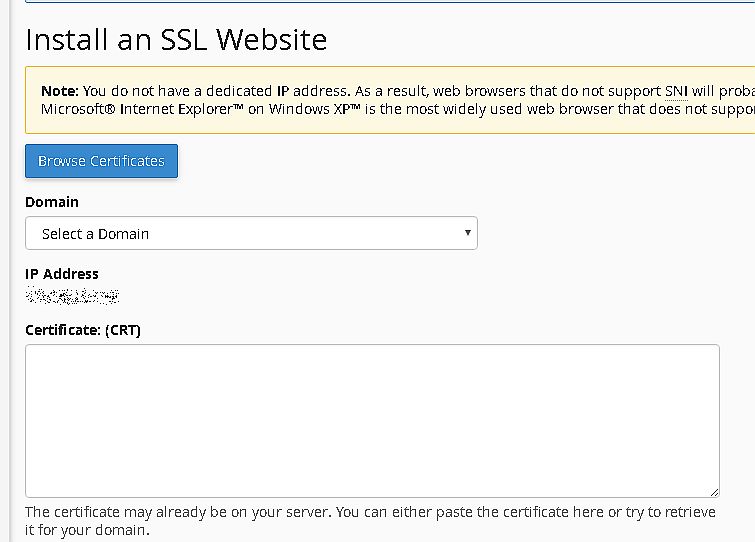
2. Tombol IsiOtomatis berdasarkan Domain akan muncul.
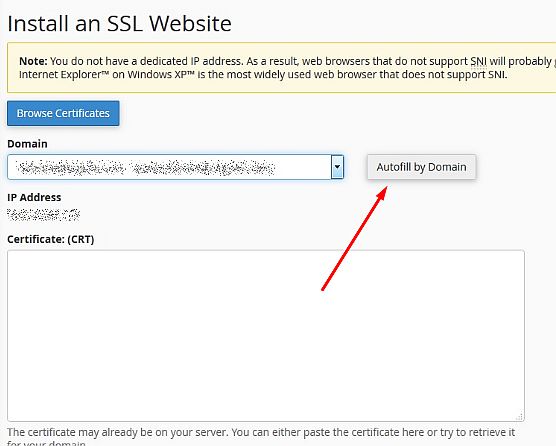
3. Sekarang Anda dapat memasukkan informasi sertifikat di kotak teks yang sesuai atau klik tombol IsiOtomatis menurut Domain untuk secara otomatis menghasilkan informasi sertifikat di kotak teks di bawah.
4. Klik tombol Install Certificate, dan sekarang website Anda sudah aman.
5. Memilih dan Menyesuaikan Tema
Ada banyak tema gratis dan premium yang dikembangkan untuk WordPress oleh kontributor dan pengembang berpengalaman di seluruh dunia. Sebagian besar tema premium mendukung plugin WooCommerce, sehingga Anda dapat dengan mudah memilih salah satu dari mereka untuk meluncurkan toko Anda.
Kami sarankan Anda memeriksa OSWALD kami – Tema WordPress Responsif MultiPurpose Kreatif yang terintegrasi penuh dengan WooCommerce, atau pilih alternatif gratisnya – Tema WordPress Kreatif Satu Halaman Oswald Lite. Versi gratisnya mencakup tata letak toko, jadi Anda hanya perlu mengisi halaman dengan konten dan produk khusus Anda.
Kami akan menunjukkan kepada Anda cara menginstal dan menyesuaikan tema dengan mudah di dasbor WordPress Anda.
Di menu Appearance -> Themes klik tombol Add New dan Anda akan diarahkan ke menu Add Themes.
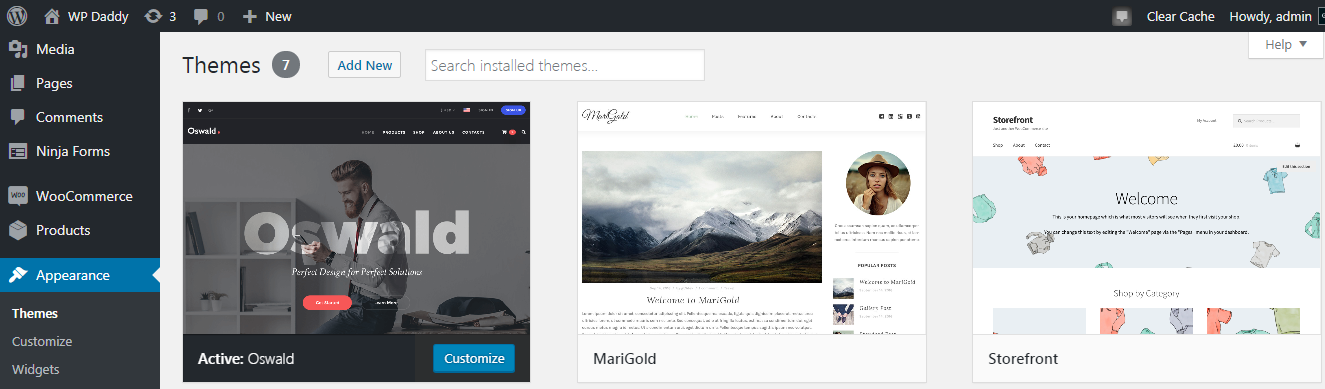
Di sini Anda dapat mengunggah tema baru dari komputer Anda atau menggunakan opsi Cari Tema untuk mencari tema gratis di WordPress.org.
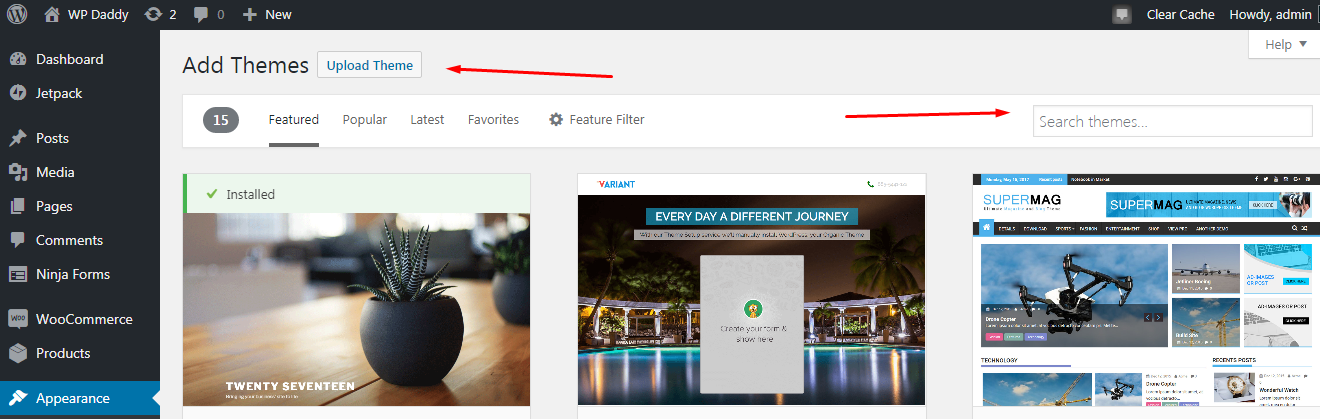
Jika Anda ingin mengambil tema dari PC lokal Anda, klik tombol Unggah Tema lalu klik Pilih File untuk memilih zip tema di komputer Anda.
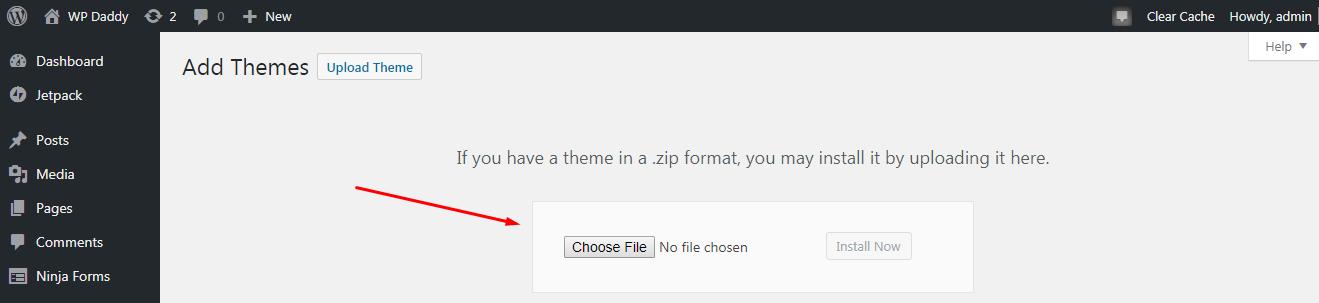
Setelah tema diunggah, klik tombol Instal Sekarang lalu aktifkan tema yang diunggah.
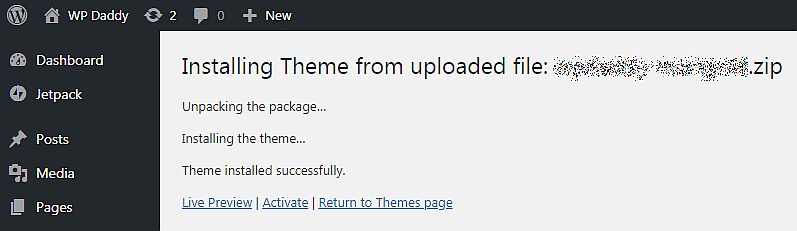
Saat tema pilihan Anda diaktifkan, buka Penampilan -> Sesuaikan dan mulailah menyesuaikan tema Anda. Menggunakan Live WP Customizer Anda dapat mengubah gaya, mengunggah logo Anda, mengelola bilah sisi dan tata letak blog, dan membuat perubahan lain tergantung pada opsi apa yang tersedia di tema Anda.
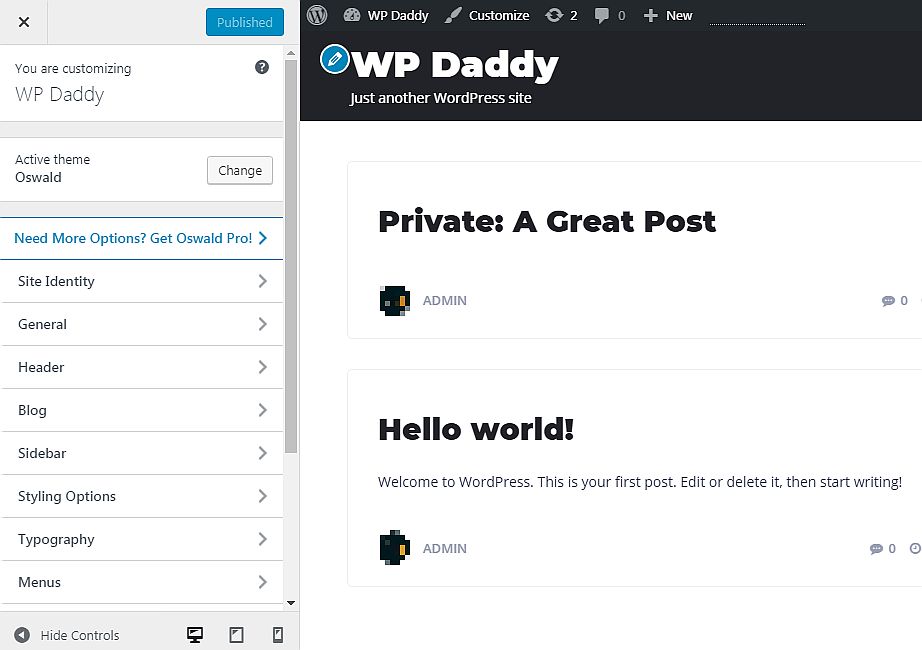
Ketika tema diinstal, diaktifkan, dan disesuaikan, Anda sekarang dapat melanjutkan untuk menambahkan produk pertama Anda.
6. Menambahkan Produk di Toko Anda
Sekarang, ketika platform eCommerce Anda telah dikonfigurasi, Sertifikat SSL telah diinstal dan tema WordPress telah disesuaikan, inilah saatnya untuk menambahkan produk pertama Anda.
WooCommerce memungkinkan penjualan produk fisik dan digital, sehingga Anda memiliki kebebasan nyata untuk memilih di sini.
Buka Produk -> Tambah Baru di dasbor admin WP Anda dan masukkan judul produk Anda, lalu gulir ke bawah untuk memilih jenis produk di daftar tarik-turun Data produk. Di sini Anda juga dapat memasukkan harga reguler dan obral, mengelola inventaris dan opsi pengiriman, dan mengatur lebih banyak detail.
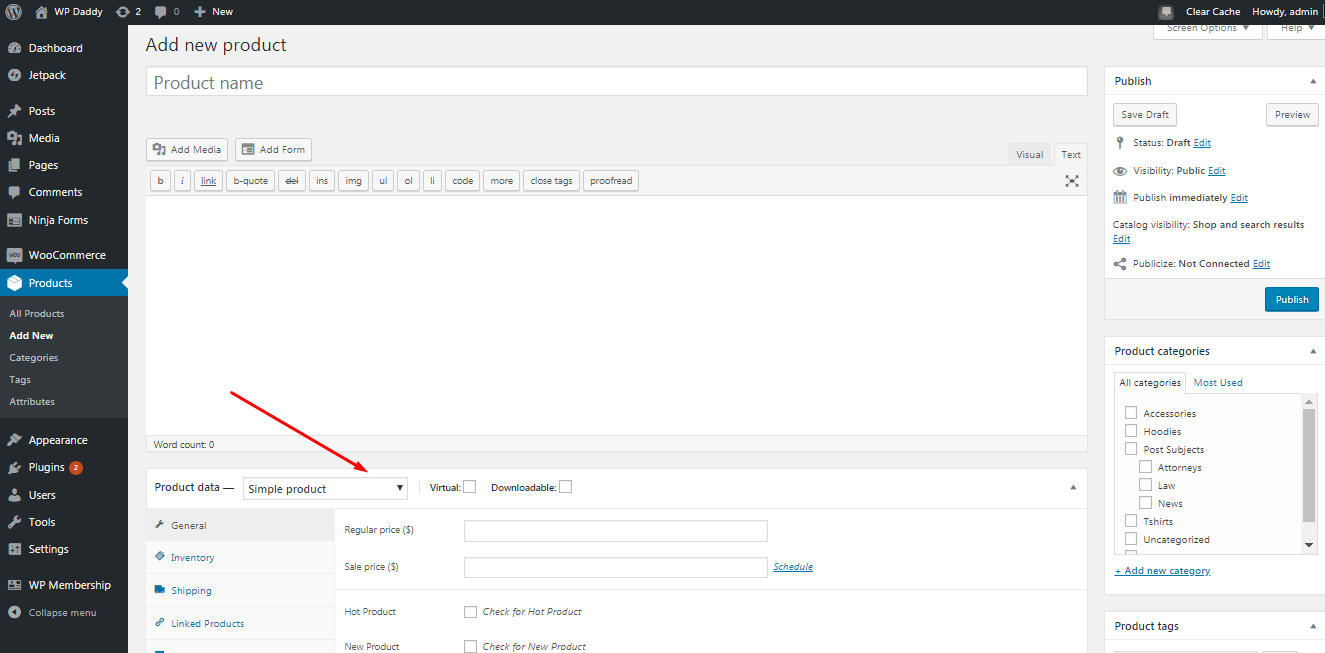
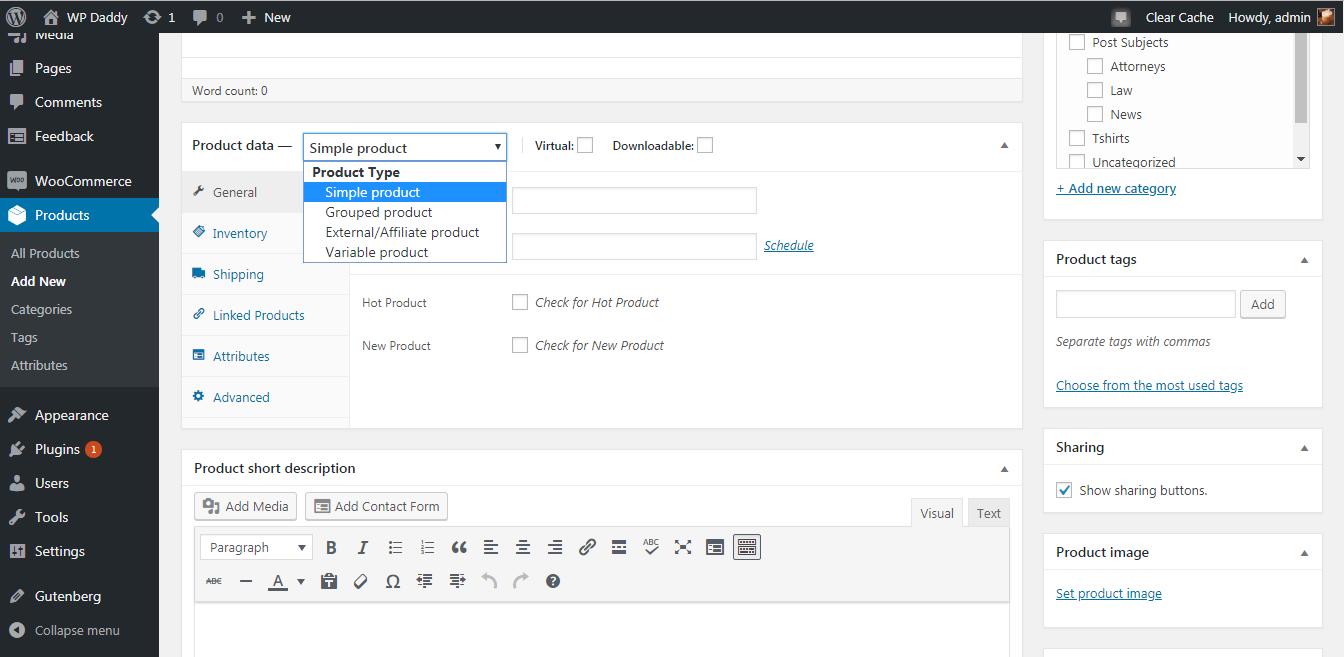
Pilih kategori untuk produk Anda; tambahkan deskripsi kecilnya, unggah gambar, dan banyak lagi. Setelah semua pengeditan selesai, klik tombol terbitkan dan lihat produk Anda secara langsung.
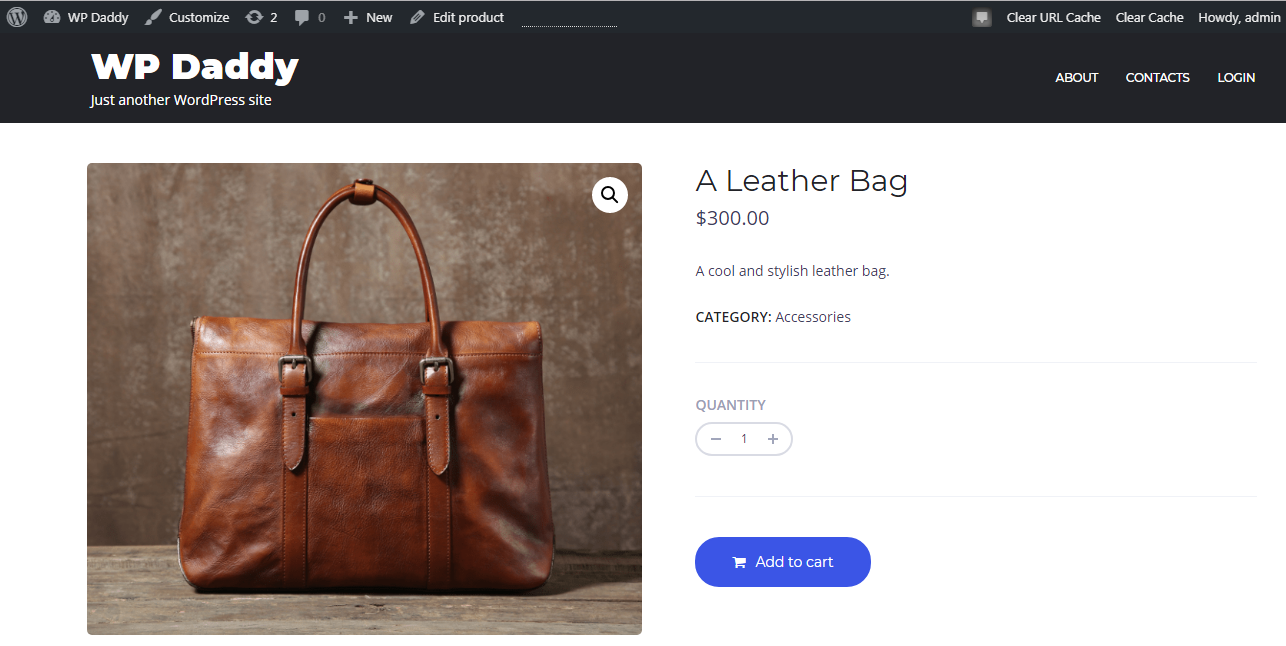
Anda juga dapat membuat produk keanggotaan di sini jika Anda ingin meluncurkan situs web keanggotaan dan mulai menjual konten premium kepada anggota. Misalnya, Anda dapat menjual paket pekerjaan, langganan, dan lainnya.
Kesimpulan:
Meluncurkan dan menjalankan toko eCommerce membutuhkan usaha, kesabaran, dan tujuan. Meskipun setiap langkah sangat mudah untuk diselesaikan, Anda harus cukup kecanduan untuk mengubah toko online Anda yang baru dibuat menjadi raksasa penjualan yang menguntungkan dan komprehensif yang diakui dan dicintai oleh sebagian besar pelanggan sasaran di seluruh dunia, dan dikenal oleh hampir setiap orang yang menggunakan Web untuk berbelanja . Jadi semuanya terserah Anda, maju dan sukses!
