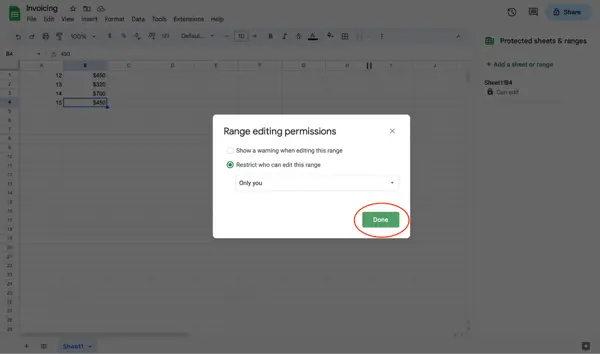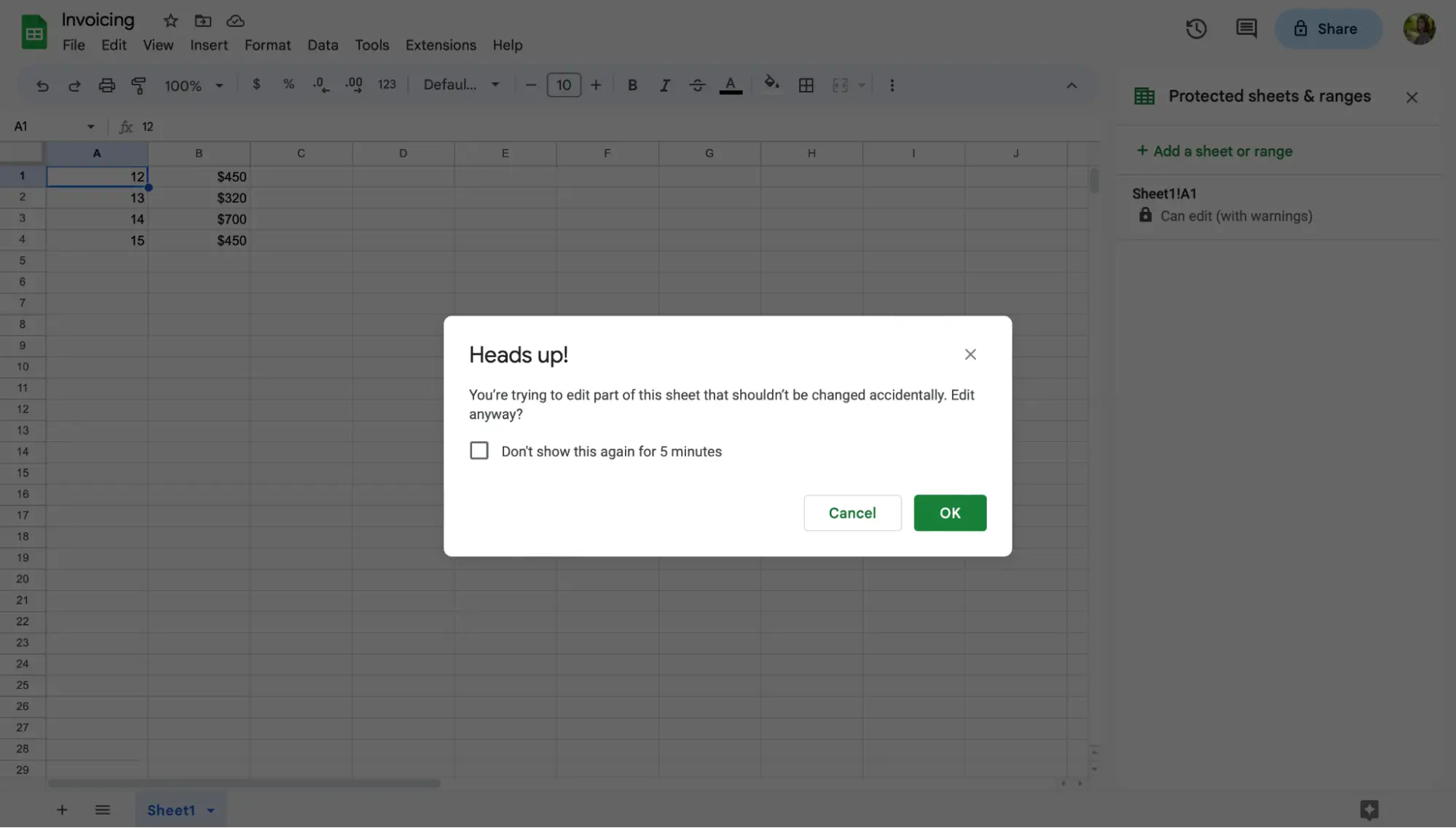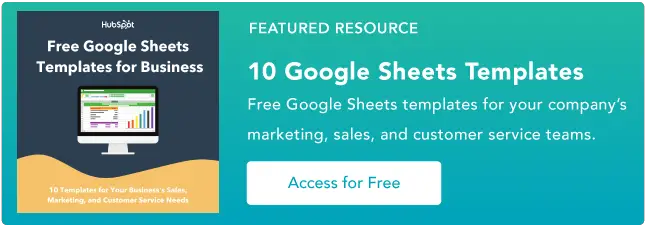Cara Mengunci Sel di Google Sheets
Diterbitkan: 2023-05-24Bayangkan menghabiskan berjam-jam membuat Lembar Google untuk dibagikan dengan tim Anda, hanya untuk menemukan bahwa anggota tim secara tidak sengaja menghapus kolom, baris, sel penting, atau, lebih buruk lagi - seluruh lembar.
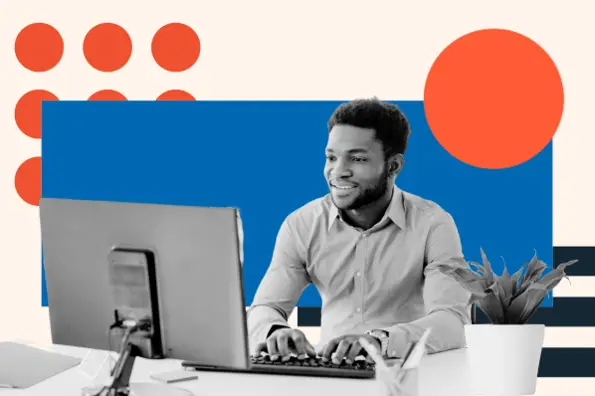
![→ Akses Sekarang: Template Google Sheets [Kit Gratis]](/uploads/article/18182/bdkzBTI0UsJLoMTo.png)
Itu bisa membuat frustrasi. Namun, itu sepenuhnya dapat dicegah jika Anda mengunci sel di Google Sheets.
Ternyata, hanya dengan beberapa klik mouse, Anda dapat mengunci sel dan seluruh sheet di Google Sheets — artinya, Anda dan tim Anda dapat mengerjakan sheet yang sama tanpa menghalangi orang berikutnya untuk menyelesaikan tugas yang diberikan.
Dalam posting ini, kita akan membahas cara mengunci dan membuka kunci sel di Google Sheets.
Daftar isi
Manfaat Mengunci Sel di Google Sheets
Google Sheets memungkinkan pengguna untuk mengunci sel dari pengeditan, yang berarti Anda dapat melindungi Sheet Anda dari kemungkinan kecelakaan, termasuk pengeditan dan penghapusan.
Anda juga dapat melindungi data dan perhitungan penting, sehingga Anda dapat tenang mengetahui bahwa rumus di Lembar Anda benar dan akurat.
Kemampuan untuk mengunci sel di Google Sheets hadir dengan berbagai manfaat.
Anda tidak hanya dapat mengunci sel dari pengeditan, tetapi Anda juga dapat mengontrol anggota tim mana yang dapat mengedit dokumen Anda — sampai ke sel yang boleh dimanipulasi oleh anggota tim tersebut.
Ini sangat membantu jika beberapa anggota tim sedang mengerjakan Lembar yang sama sekaligus. Anda juga dapat menyalin izin dari sheet lain, jika Anda telah mengunci sel di Spreadsheet lain.
Mari kita lihat langkah-langkah untuk mengunci sel di Google Sheets.
Cara Mengunci Sel Tertentu di Google Sheets
Mengunci sel tertentu di Google Sheets adalah tugas sederhana. Inilah cara melakukannya:
1. Klik kanan pada sel yang ingin Anda kunci.
Setelah membuka Google Sheet baru (atau Sheet yang sudah Anda kerjakan), klik kanan pada sel atau sel yang ingin Anda kunci.

2. Arahkan kursor ke "Lihat lebih banyak tindakan sel".
Opsi ini tercantum di bagian bawah menu tarik-turun.
Tergantung di mana sel Anda berada di Lembar, Anda mungkin perlu menggulir ke bawah hingga Anda melihatnya. Saat Anda melihatnya, arahkan kursor ke "Lihat lebih banyak tindakan sel" untuk membuka menu lain.

3. Pilih "Jangkauan perlindungan".
Menu selanjutnya akan memberi Anda beberapa tindakan sel lagi. Cari tindakan berlabel "Jangkauan perlindungan". Pilih "Rentang perlindungan" untuk mulai menetapkan sel ke status terkunci.

Sebagai alternatif, Anda dapat melakukan tugas yang sama dengan mengeklik tab Data dan memilih "Lindungi lembar dan rentang".

4. Pilih "Tambahkan lembar atau rentang" dari panel samping.
Setelah mengklik "Protect range" dari menu dropdown atau "Protect sheets and ranges" dari tab Data, Anda akan melihat panel samping yang terbuka di sebelah kanan layar Anda. Klik "Tambahkan lembar atau rentang".

5. Pilih sel mana yang akan dikunci.
Selanjutnya, putuskan sel mana yang akan dikunci dari pengeditan. Jika Anda mengklik sel yang ingin dikunci, informasi sel tersebut akan direferensikan di bagian jangkauan. Jika Anda perlu mengunci rentang sel, masukkan rentang tersebut ke dalam bidang.
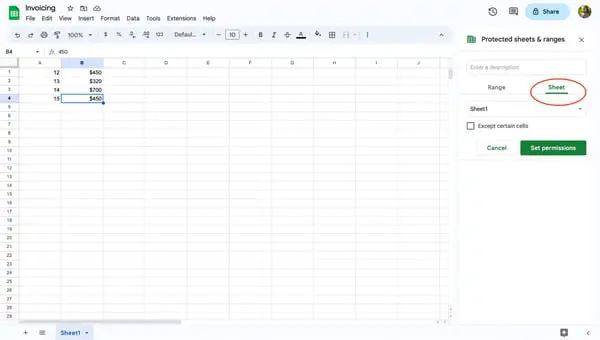
6. Pilih "Tetapkan izin."
Pilih "Atur izin" untuk memilih siapa yang dapat mengedit sel yang dipilih. Jika Anda satu-satunya orang yang diperbolehkan mengedit sel, pastikan Anda memilih "hanya Anda".
Anda juga dapat menyalin izin dari sheet lain, jika Anda telah mengunci sel di Spreadsheet lain.

7. Pilih “Selesai.”
Setelah Anda selesai mengunci sel dari pengeditan, klik "Selesai" untuk menyimpan preferensi Anda. Sekarang, sel-sel itu dikunci dari pengeditan sampai Anda membukanya dan mengubah pengaturannya.
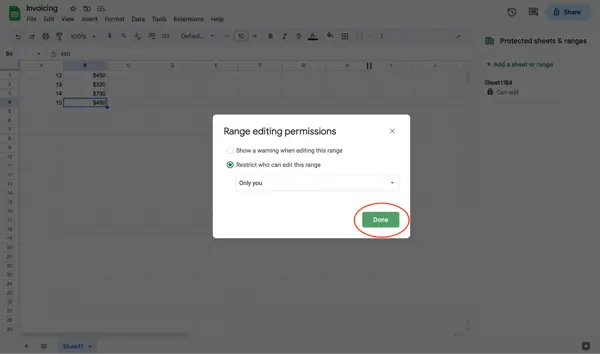
Cara Mengunci Sel dan Memberikan Izin Mengedit untuk Memilih Pengguna
Jika Anda dan tim Anda bekerja di Google Spreadsheet, pertimbangkan untuk memberikan izin pengeditan kepada pengguna tertentu. Ini akan membantu Anda menetapkan tugas dan mengelola proyek Anda dengan lebih baik dan mencegah orang lain menghapus pekerjaan penting secara tidak sengaja.
Untuk mengunci sel dan memberikan izin pengeditan untuk memilih pengguna, ikuti langkah berikut.
1. Klik kanan sel yang dipilih.
Pilih sel atau sel yang ingin Anda batasi. Kemudian, klik kanan untuk membuka menu dropdown.

2. Arahkan "Lihat lebih banyak tindakan sel."
Gulir atau lihat ke bagian bawah menu tarik-turun dan arahkan kursor ke "Lihat tindakan sel lainnya". Ini akan membuka menu lain di layar Anda.

3. Pilih "Jangkauan perlindungan".
Untuk mengubah status pengeditan sel, pilih "Rentang perlindungan". Tindakan ini akan membuka menu panel samping.

4. Klik "Tambahkan lembar atau rentang" dari panel samping.
Di panel samping, klik "Tambahkan lembar atau rentang". Mengklik tombol ini akan memungkinkan Anda untuk memasukkan sel atau lembar mana yang akan dikunci.

5. Pilih sel mana yang akan dikunci.
Tentukan sel mana yang dibutuhkan anggota tim Anda untuk melakukan tugas yang diberikan. Kemudian, masukkan rentang sel ke dalam kotak.
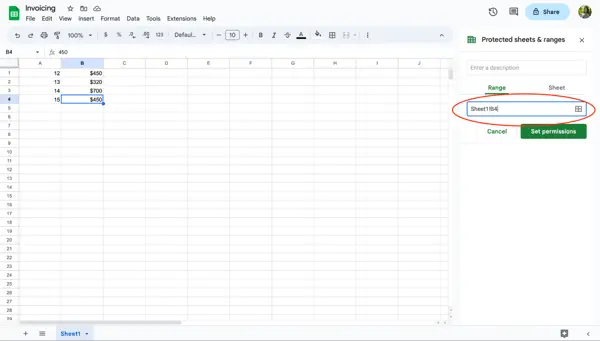
6. Pilih "Tetapkan izin."
Setelah Anda memasukkan sel yang diinginkan ke dalam kotak, Anda harus mengatur batasan pengeditan. Untuk membatasi akses ke rentang sel, klik "Setel izin".

7. Pilih "Kustom".
Dari layar ini, Anda memiliki opsi untuk memutuskan siapa yang memiliki izin untuk mengedit rentang sel. Untuk menambahkan anggota tim atau beberapa anggota tim, klik "Kustom".
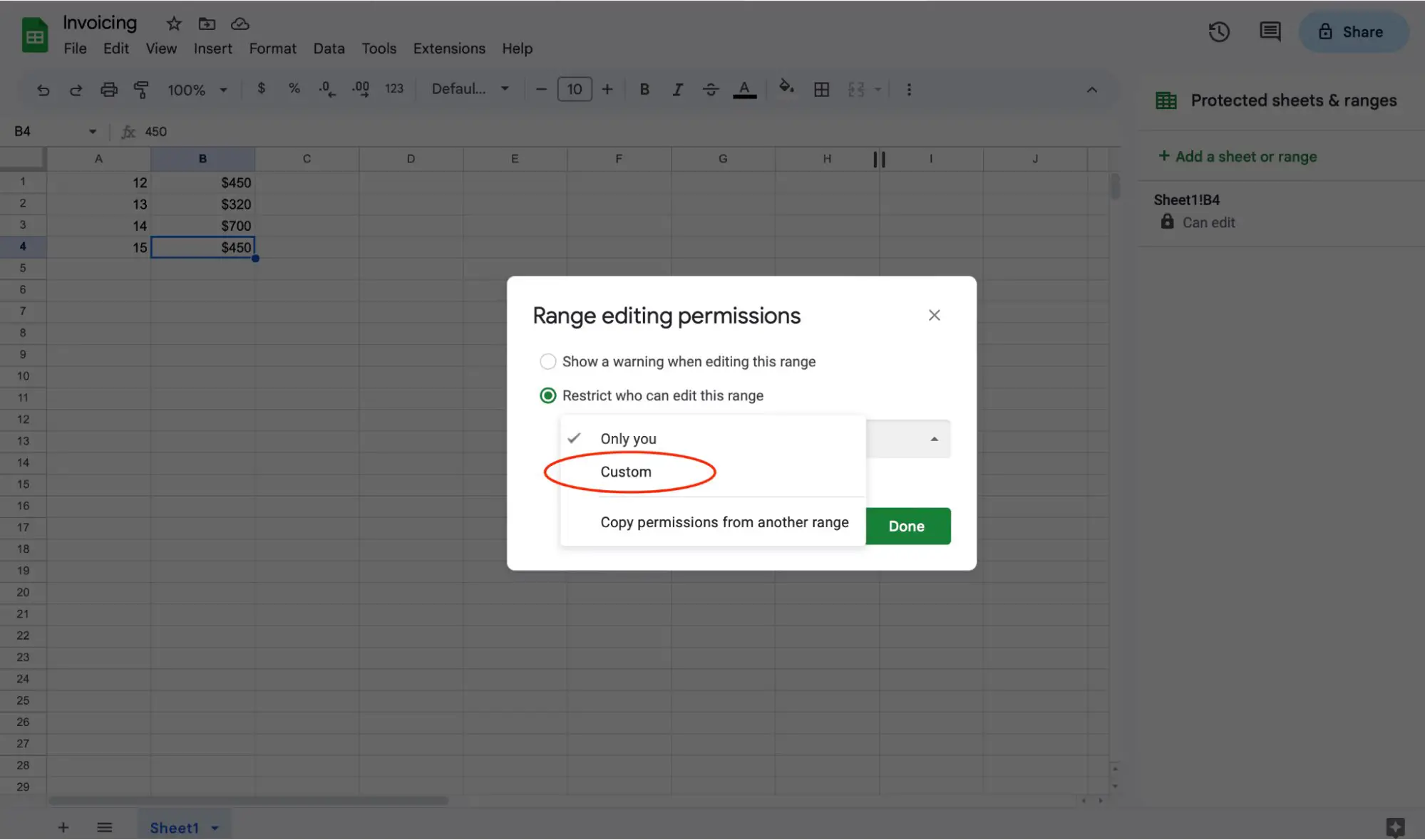
8. Tetapkan editor ke sel.
Sekarang, Anda dapat memutuskan siapa yang memerlukan akses pengeditan ke rentang sel yang telah Anda tentukan. Masukkan alamat email anggota tim Anda untuk menugaskannya sebagai editor sel. Ini akan memberi mereka akses mengedit ke sel yang ditunjuk di dalam lembar.
Pastikan untuk mengklik "Selesai" untuk menyimpan izin pengeditan rentang.

Cara Mengunci Seluruh Lembar
Mungkin ada saatnya Anda perlu mengunci seluruh lembar dari pengeditan. Untungnya, ini adalah proses yang sederhana.
Untuk mengunci seluruh lembar, Anda dapat mengeklik kanan sel mana pun di dalam dokumen untuk membuka menu tarik-turun. Anda akan mengambil langkah yang sama untuk mengunci seluruh lembar seperti yang Anda lakukan dengan mengunci hanya satu sel.
Inilah cara melakukannya:
1. Klik kanan pada sel mana saja.
Klik kanan pada sel mana saja di Google Sheet Anda untuk membuka menu drop-down. Untuk mengunci seluruh lembar, tidak masalah sel mana yang Anda gunakan untuk melakukannya.


2. Arahkan kursor ke "Lihat lebih banyak tindakan sel".
Pilih opsi "Lihat lebih banyak tindakan seluler" di bagian bawah menu tarik-turun. Anda tidak perlu mengklik. Arahkan kursor ke atasnya untuk membuka menu lain.

3. Pilih "Jangkauan perlindungan".
Klik "Rentang perlindungan" untuk membuka panel samping izin. Sebagai alternatif, Anda dapat menjangkau panel samping "Lembar dan rentang yang dilindungi" dengan mengeklik tab Data dan memilih "Lindungi lembar dan rentang".

4. Pilih "Tambahkan lembar atau rentang" dari panel samping.
Klik "Tambahkan lembar atau rentang" untuk mulai mengunci seluruh lembar.

5. Klik "Lembar".
Klik tombol "Lembar" untuk mengunci seluruh lembar. Setelah Anda berada di tab Lembar , pilih Lembar mana yang ingin Anda kunci.
Anda memiliki opsi untuk mengecualikan sel tertentu agar tidak dikunci. Jika Anda perlu membuka sel tertentu untuk diedit, klik kotak untuk "Kecuali sel tertentu" dan tentukan rentangnya.

6. Pilih "Tetapkan izin."
Sebelum Anda bisa mengunci Lembar Anda, Anda perlu mengatur izin pengeditan. Pilih "Setel izin" untuk memilih siapa yang dapat mengedit Lembar yang dikunci. Jika Anda adalah satu-satunya orang yang diizinkan untuk mengedit lembar tersebut, pastikan Anda memilih "Hanya Anda".

Setelah Anda menentukan siapa yang memiliki izin pengeditan untuk Lembar Anda, baik hanya Anda atau anggota tim Anda, pastikan untuk menekan "Selesai" untuk menyimpan izin. Sekarang Lembar Anda terkunci dan tidak dapat diedit tanpa izin.
Cara Menampilkan Peringatan tetapi Mengizinkan Pengeditan Sel Terkunci
Jika Anda sedang mengerjakan dokumen secara bersamaan dengan anggota tim dan Anda tidak ingin sel Anda diubah, Anda bisa mengizinkan pengguna untuk menerima peringatan sebelum menerima hasil edit mereka.
Untuk menampilkan peringatan, ikuti langkah-langkah berikut:
1. Klik kanan pada sel yang ingin Anda kunci.
Di Google Sheet Anda, klik kanan pada sel yang ingin Anda kunci. Anda dapat menyetel peringatan untuk seluruh Lembar dengan mengikuti proses ini juga.

2. Arahkan kursor ke "Lihat lebih banyak tindakan sel".
Gulir ke bagian bawah menu dan arahkan kursor ke "Lihat lebih banyak tindakan sel".

3. Pilih "Jangkauan perlindungan".
Untuk menyetel peringatan pengeditan pada sel tertentu atau Lembar Anda, klik "Rentang perlindungan" untuk menetapkan sel atau Lembar ke status peringatan.

4. Pilih "Tambahkan lembar atau rentang" dari panel samping.
Di sebelah kanan layar Anda, Anda akan melihat menu panel samping yang terbuka. Klik "Tambahkan lembar atau rentang".

5. Pilih sel atau lembar mana yang akan diberi peringatan pengeditan.
Anda dapat menyetel peringatan pengeditan untuk rentang sel atau seluruh lembar. Di panel samping, tentukan sel atau sheet mana yang memerlukan peringatan dan pastikan informasi yang dirujuk di dalam kotak sesuai dengan sel atau sheet yang Anda inginkan.
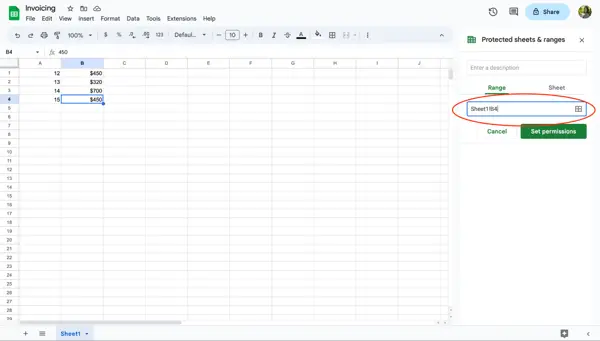
6. Pilih "Tetapkan izin."
Setelah Anda memverifikasi sel atau lembar mana yang harus memiliki peringatan pengeditan, klik "Setel izin" untuk membuka layar preferensi pengeditan.

7. Pilih "Tampilkan peringatan saat mengedit rentang ini."

Pilih "Tampilkan peringatan saat mengedit rentang ini", lalu tekan "Selesai" untuk menyimpan izin pengeditan Anda.
Jika pengguna mencoba melakukan perubahan pada sel atau Lembar semi-terkunci, mereka akan menerima pesan peringatan sebagai peringatan. Pengguna harus mengklik "Batal" atau "Ok" untuk melakukan perubahan atau kembali ke dokumen asli.
Cara Membuka Kunci Sel
Mengunci sel atau Lembar sangat membantu dalam menjaga integritas data Anda. Namun, ada kalanya Anda perlu membuka kunci sel untuk memperbarui atau mengubah informasi di dalamnya.
Sekarang setelah Anda memahami cara mengunci sel, mari kita lihat cara membukanya.
1. Klik kanan pada sel yang ingin Anda buka kuncinya.
Di Google Sheet Anda, klik kanan pada sel yang perlu Anda buka kuncinya. Tindakan ini membuka menu dropdown.

2. Arahkan kursor ke "Lihat lebih banyak tindakan sel".
Cari opsi "Lihat lebih banyak tindakan seluler" di menu tarik-turun. Opsi ini terletak di bagian bawah menu dropdown. Saat Anda menemukannya, arahkan mouse Anda ke atas tindakan.

3. Pilih "Jangkauan perlindungan".
Seperti mengunci sel, Anda masih perlu mengklik opsi "Rentang perlindungan". Ini akan membuka menu panel samping tempat Anda dapat memilih untuk membuka kunci sel.

4. Klik pada sel yang terkunci.
Di menu panel samping, Anda akan melihat daftar sel terkunci di dalam Lembar Anda. Klik pada sel atau rentang sel yang ingin Anda buka kuncinya.

5. Klik ikon tempat sampah.
Selanjutnya, klik ikon tempat sampah di samping kotak deskripsi.

6. Pilih "Hapus".
Layar peringatan akan muncul menanyakan apakah Anda ingin menghapus rentang yang dilindungi. Jika Anda yakin ingin membuka kunci sel, klik tombol "Hapus".
Setelah Anda mengklik tombol, sel Anda bebas untuk diedit oleh siapa saja yang memiliki izin mengedit dokumen tersebut.
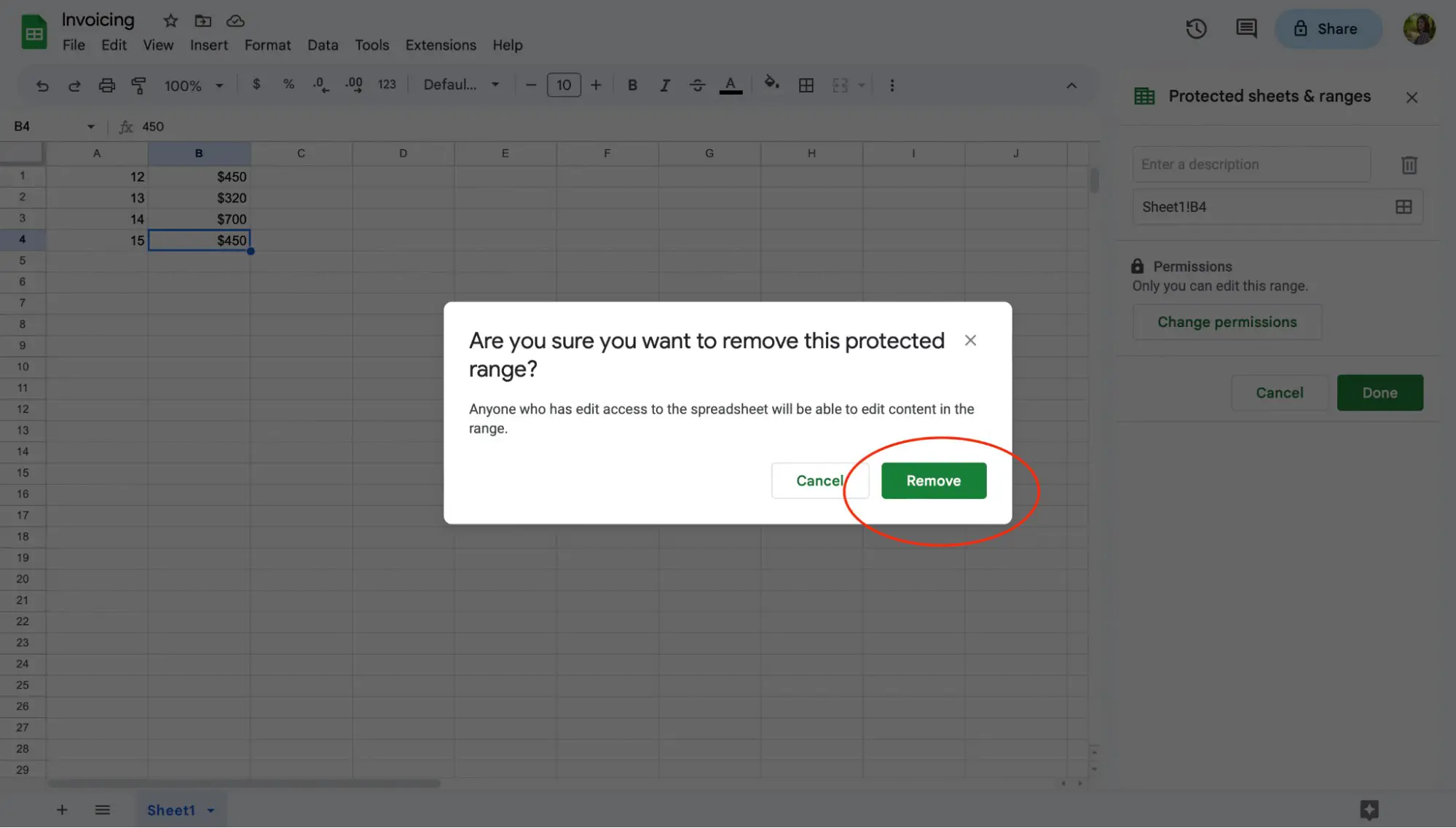
Mengunci Sel di Google Sheets
Dan begitulah! Pastikan meluangkan waktu untuk mengatur preferensi pengeditan dan menetapkan sel atau lembar tertentu ke tim Anda.
Setelah Anda selesai melakukannya, Anda dan tim Anda dapat bekerja dengan percaya diri di Google Sheet yang sama tanpa khawatir seseorang akan secara tidak sengaja mengedit atau menghapus informasi penting.