Cara Masuk Ke Halaman Admin WordPress Anda
Diterbitkan: 2022-09-08Dengan asumsi Anda telah menginstal WordPress, untuk masuk ke halaman admin WordPress Anda, Anda harus pergi ke URL login situs web Anda. URL login Anda akan menjadi nama domain situs web Anda diikuti oleh /wp-admin. Misalnya, jika nama domain situs web Anda adalah example.com, URL login Anda akan menjadi example.com/wp-admin. Setelah Anda pergi ke URL login Anda, Anda akan melihat formulir login di mana Anda harus memasukkan nama pengguna dan kata sandi Anda. Setelah Anda memasukkan kredensial Anda, klik tombol "Masuk" untuk masuk ke halaman admin WordPress Anda.
Untuk mengakses dasbor admin WordPress Anda, Anda harus terlebih dahulu masuk ke akun WordPress Anda. Anda tidak akan dapat menyesuaikan blog atau situs web Anda tanpa terlebih dahulu mengunjungi halaman admin. WordPress, sampai sekarang, mengikuti satu URL login untuk setiap blog. Namun, jika Anda memasukkan salah satu URL berikut, Anda akan diarahkan ke halaman login. Jika Anda menggunakan WordPress baru, tampilannya akan berbeda untuk Anda. Dengan banyak plugin, Anda dapat menyesuaikan tampilan halaman Anda dan menambahkan fitur keamanan tambahan. Remember Me hanya dapat digunakan di satu komputer pada satu waktu, di komputer yang tidak dapat diakses oleh orang lain.
Anda dapat memberi tahu mereka bahwa mereka bebas untuk membajak atau menghapus blog Anda, atau Anda mungkin harus berurusan dengan sesuatu. Jika Anda lupa kata sandi Anda, Anda dapat masuk ke WordPress dan membuat yang baru. Untuk masuk ke situs WordPress , Anda harus memasukkan /wp-admin di akhir URL situs. Jika Anda menggunakan Remember Me di komputer Anda, pastikan Anda menggunakan kata sandi yang aman.
Untuk mengakses situs web, Anda harus memasukkan nama domain host terlebih dahulu. Dalam kasus domain WordPress, Anda dapat mengakses alamat layanan hosting (misalnya, https://www.wordpress.com/) dengan mengeklik Masuk, lalu memasukkan kredensial masuk Anda , lalu membuka halaman administrator Anda dengan mengeklik Situs Saya, gulir ke bawah, dan klik
Apa itu Url Admin WordPress Default?
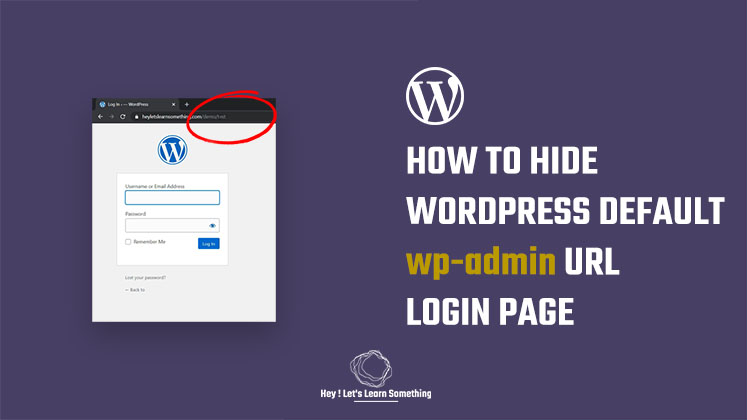 Kredit: heyletslearnsomething.com
Kredit: heyletslearnsomething.comWordPress menampilkan URL login default /WP-login. Jika Anda belum masuk, Anda dapat menggunakan php (atau cukup ketik /wp-admin/ untuk mengarahkan Anda). Contoh bagusnya adalah http://www.example.com/wp-login.html.
Setelah menyelesaikan instalasi, Anda akan diberikan URL login untuk situs Anda. Jika Anda memilih salah satu dari URL ini, Anda akan dibawa ke halaman login Dashboard WordPress. Jika Anda tidak dapat mengingat URL login Anda, Anda dapat menambahkan yang baru ke situs Anda. Ada cara tambahan untuk mendapatkan akses ke dasbor Anda, jadi baca terus untuk mempelajari lebih lanjut tentangnya. Ketika situs Anda mengizinkan pendaftaran atau keanggotaan, membuat halaman login khusus akan meningkatkan pengalaman pengguna bagi pengunjung Anda. Selain mempromosikan bisnis Anda, panel admin WordPress dengan halaman login bermerek memungkinkan Anda membuat lebih banyak orang mengunjungi situs Anda. Buat akun Area Klien SiteGround untuk masuk dengan mudah ke Panel Admin Anda.
Anda dapat menggunakan fitur Login Otomatis Alat Situs untuk memungkinkan Anda masuk ke akun Anda. Generator kata sandi dapat digunakan untuk menghasilkan kata sandi yang kuat untuk halaman login WordPress Anda. Ketika CAPTCHA diintegrasikan ke dalam formulir Anda, situs Anda tidak akan terlalu rentan terhadap spam dan peretasan. Bagian berikut dari situs Anda dapat dilindungi dengan menggunakan plugin ini. Peretas diketahui memangsa halaman login dan registrasi. Untuk menghindari serangan tersebut, mungkin bermanfaat untuk membatasi jumlah upaya login yang gagal di situs Anda. Anda mungkin lupa kata sandi admin WordPress Anda dalam beberapa kasus.
Ada beberapa metode untuk membantu Anda mengubahnya. Batas jumlah upaya login juga diaktifkan oleh plugin. Dengan pengaturan ini, Anda dapat menentukan berapa kali pengguna dapat mencoba masuk dengan kredensial mereka yang salah. Plugin akan memblokir alamat IP pengguna jika melebihi batas ini. Anda akan dapat melihat daftar semua pengguna WP-CLI dan ID mereka melalui WP-CLI. Perintah berikut akan memungkinkan Anda untuk mengubah kata sandi Anda jika pengguna Anda memiliki ID yang valid. Jika Anda ingin menggunakan ID yang berbeda untuk ID pengguna Anda, masukkan nomor ID tersebut ke browser Anda. Jika Anda ingin menjaga situs web Anda aman dari peretas, Anda harus membuat proses login yang aman.
Cara Masuk Ke WordPress Dari Cpanel
Langkah pertama adalah menginstal dan mengkonfigurasi CMS. Pilih WordPress dari bagian Penginstal Aplikasi Softaculous di Toko Aplikasi Web Softaculous. Langkah 3: Dengan menggulir ke bawah ke Instalasi Saat Ini di halaman WordPress, klik gambar di bawah Admin. Setelah melakukannya, Anda akan masuk ke akun WordPress Anda.
Bagaimana Saya Masuk Ke WordPress Dari Cpanel?
Dengan masuk ke akun Anda, Anda akan dapat mengakses cPanel Web Hosting. (2) Pada menu “Softaculous Apps Installer”, terdapat daftar script yang tersedia untuk kita install. Dengan memilih “WordPress,” Anda dapat mengakses halaman instalasi WordPress. Akibatnya, Anda akan dibawa ke halaman instalasi WordPress.
WordPress Ubah Halaman Masuk
Jika Anda ingin mengubah halaman login di situs WordPress Anda, ada beberapa langkah yang perlu Anda ambil. Pertama, Anda perlu membuat halaman baru di situs Anda dan menambahkan kode berikut ke dalamnya: Nama Pengguna: Kata Sandi: Setelah Anda menambahkan kode ini ke halaman baru Anda, Anda harus membuka halaman Pengaturan »Umum di WordPress Anda admin area dan ubah bidang WordPress Address (URL) dan Site Address (URL) untuk mengarah ke halaman baru Anda. Setelah Anda menyimpan perubahan Anda, Anda akan dapat masuk ke situs WordPress Anda dengan membuka halaman baru Anda.

Anda harus mengubah halaman login Anda. Ini bisa menjadi cara sederhana namun efektif bagi peretas untuk tetap tidak terdeteksi. URL unik dan unik membuatnya lebih sulit ditemukan. Artinya, kecuali jika Anda menentukan sebaliknya, sebagian besar orang tidak mungkin menemukan situs web Anda. Jika tidak perlu, sebaiknya hindari mengubah file inti situs Anda. Konsekuensi dari melakukan ini dapat menjadi bencana, dan sebagai akibatnya keamanan sistem akan terganggu. Penting untuk diingat bahwa peretasan tidak sepenuhnya dicegah dengan teknik ini.
Namun, ini adalah lapisan keamanan tambahan untuk situs Anda. Perubahan pada URL halaman login Anda dapat digunakan untuk memastikan bahwa area admin Anda aman. WPS Hide Login adalah metode sederhana dan ringan yang memungkinkan Anda untuk keluar tanpa harus menunggu tanggapan. Anda dapat mengubah URL halaman login Anda jika Anda memiliki plugin seperti WPS Hide Login yang terpasang di dasbor Anda. Pastikan Anda mencatat alamat baru di suatu tempat yang aman sehingga Anda tidak kehilangan akses ke situs web Anda jika Anda salah menaruhnya. Setelah Anda memilih URL baru, klik Simpan Perubahan. Dengan fitur baru ini, URL default Anda akan dinonaktifkan, memungkinkan Anda untuk masuk ke situs Anda menggunakan alamat ini.
Membuat Halaman Login Kustom Di WordPress
Langkah pertama dalam membuat halaman login khusus adalah mengarahkan kursor ke template yang ingin Anda gunakan dan klik ikon centang. Ketika Anda mengklik ini, jendela pop-up akan muncul dengan opsi untuk memasukkan URL login khusus untuk halaman login baru Anda. Proses pengeditan kemudian dapat diselesaikan dengan mengklik tombol 'Simpan dan Mulai Mengedit Halaman'. Pilih editor halaman dari menu tarik-turun. Saat Anda melihat layar editor halaman, Anda dapat mengubah pengaturan formulir login. WordPress menyediakan formulir login, atau Anda dapat membuatnya sendiri. Selanjutnya, Anda dapat memilih untuk menggunakan salah satu dari dua plugin: satu yang sudah dibuat dan yang akan dibuat. Ada dua opsi untuk menggunakan tema formulir masuk: Anda dapat membuatnya sendiri atau menggunakannya. Anda juga dapat menggunakan generator untuk membuat formulir login baru untuk situs web Anda. Setelah Anda memilih jenis formulir, Anda harus memasukkan informasi login. Nama pengguna dan kata sandi Anda akan disertakan dalam informasi. Kode verifikasi juga dapat ditambahkan, atau kata sandi sekunder dapat dibuat. Sebelum Anda dapat melengkapi formulir login, Anda harus memasukkan informasi terlebih dahulu, diikuti dengan kolom-kolomnya. Untuk masuk, Anda harus memasukkan kata sandi, nama pengguna, dan alamat email Anda. Anda memiliki opsi untuk menyertakan judul atau menambahkan deskripsi untuk formulir. Setelah Anda memilih bidang, Anda harus memasukkan kode untuk formulir login. Nama pengguna dan kata sandi akan disimpan di sini. Setelah memasukkan kode, pilih 'Simpan dan Mulai Mengedit Halaman'. Dengan melakukannya, Anda akan dapat menyimpan perubahan dan kembali ke layar login WordPress utama . Ada juga opsi untuk membuat tema formulir masuk Anda sendiri.
Localhost/wordpress/login
localhost adalah nama default yang diberikan ke alamat komputer lokal. Ini adalah alamat yang digunakan untuk mengakses localhost. Wordpress adalah nama perangkat lunak, dan login adalah halaman di mana Anda dapat masuk.
Situs web langsung atau localhost umumnya tidak kompatibel dengan halaman login WordPress. Jadi, inilah minimal yang akan saya bahas sekali dan untuk semua. Cara Mengakses Administrator WordPress: Untuk mengakses administrator WordPress, klik di sini. Di situs langsung, ikuti tautan di bawah ini untuk mendapatkan akses ke admin WordPress. Jika situs atau blog WordPress Anda telah diatur di sub-direktori folder root Anda, Anda dapat mengakses panel admin dengan menggunakan URL berikut. Ada kemungkinan bahwa beberapa keamanan atau plugin lain akan bertentangan dengan kontrol akses WordPress. Cukup ganti nama folder setiap plugin untuk mengetahui mana yang menyebabkan masalah.
Jika plugin diganti namanya, mereka harus selalu mempertahankan nama aslinya, jika tidak, desain atau fungsionalitas situs web Anda mungkin terganggu. Jika Anda tidak memiliki akses ke admin WordPress Anda melalui URL standar, Anda mungkin menggunakan URL yang salah. Cukup masuk ke cpanel situs web Anda untuk mengetahui URL admin WordPress mana yang benar. Anda harus memilih database yang benar dari situs WordPress Anda sebelum melanjutkan ke table_options atau tabel dengan akhiran _options setelah itu.
Masuk WordPress
Dengan asumsi Anda menginginkan informasi tentang masuk ke akun WordPress: Untuk masuk ke akun WordPress Anda, cukup buka halaman login dan masukkan nama pengguna dan kata sandi Anda. Jika Anda lupa kata sandi, Anda dapat mengklik tautan "Lupa Kata Sandi" untuk mengatur ulang. Setelah Anda masuk, Anda akan dibawa ke Dasbor WordPress Anda, tempat Anda dapat mengelola situs web Anda.
Dasbor adalah bagian penting dari administrasi situs WordPress. Dasbor A2 Hosting dapat diakses dengan berbagai cara. Pastikan domain Anda (misalnya, www.) disetel ke lokasi penginstalan WordPress. Jika WordPress diinstal dengan Softaculous, Anda dapat masuk tanpa menggunakan kata sandi WordPress. Metode 3 adalah menggunakan akun terkelola WordPress dari A2 Hosting, satu dengan Turbo Boost atau Turbo Max Web Hosting, dan satu lagi dengan Plesk. Metode 4 mengharuskan Anda masuk menggunakan plugin A2 Optimized: ikuti petunjuk ini. Klik tombol Login Otomatis di area Administrasi WordPress, lalu klik tautan untuk melihat halaman login WordPress.
