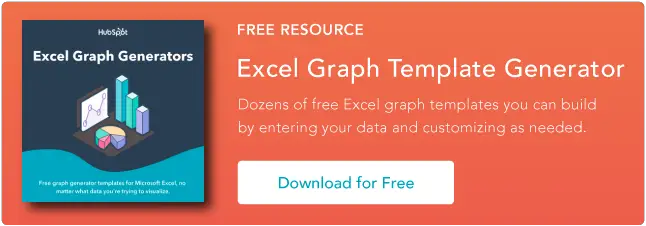Cara Membuat Peta Kehangatan di Excel
Diterbitkan: 2023-08-16Peta kehangatan di Excel memungkinkan organisasi memvisualisasikan kumpulan data besar, mengubah kumpulan angka menjadi grafik yang dapat diinterpretasikan secara sederhana. Misalnya, pengecer dapat menggunakan peta panas untuk mengevaluasi fakta keuntungan dan menemukan barang yang terjual lebih banyak sepanjang musim tertentu.
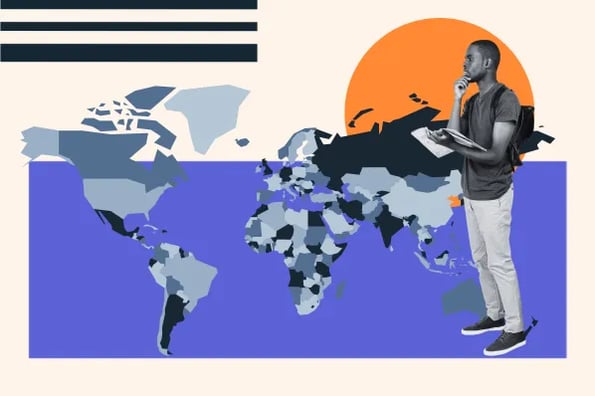
![Unduh 10 Template Excel untuk Pemasar [Free Kit]](/uploads/article/18649/CHf3K7ZLgA0HTK4Z.png)
Singkatnya, peta kehangatan membantu Anda mendapatkan korelasi kode warna yang mungkin sulit dibedakan dari data mentah.
Panduan ini akan menunjukkan kepada Anda cara mengembangkan peta panas di Excel dalam berbagai bentuk:
- Peta panas dasar dengan pemformatan bersyarat.
- Peta panas dengan skala warna yang dibuat khusus.
- Peta panas geografis.
Mari kita mulai.
Apa itu peta panas di Excel?
Peta kehangatan di Excel adalah cuplikan informasi Anda dengan kode warna, yang membantu Anda meninjau ribuan faktor fakta dan menemukan sifat serta korelasi yang merugikan dan menguntungkan secara sekilas.
Warna yang lebih terang menandakan nilai yang lebih rendah. Warna yang lebih gelap melambangkan jenis yang lebih tinggi. Meski begitu, Anda bisa membalikkannya.
Misalnya, Anda dapat menggambarkan tingkat konversi yang lebih tinggi dengan warna hijau dan lebih rendah dengan warna merah.
Apa yang termasuk di dalamnya akan diwarnai dengan warna oranye dan gradien dengan corak berbeda dari tiga warna yang berpusat pada nilainya. Atau Anda dapat mengisi sel dalam warna gradien, seperti yang ditunjukkan pada contoh di bawah.

Keuntungan Memanfaatkan Peta Kehangatan.
Mari kita bahas lebih dari 4 manfaat inti peta panas Excel yang disesuaikan dengan kebutuhan perusahaan.
1. Interpretasi Data Singkat
Salah satu keuntungan terpenting dari penggunaan peta panas adalah kecepatan interpretasi informasi.
Lihatlah seorang analis moneter yang menilai pengeluaran rutin suatu perusahaan di berbagai departemen. Sebagai pengganti operasi mereka melalui lautan angka, analis dapat menggunakan peta panas untuk dengan cepat mengidentifikasi departemen dengan investasi optimal dan termurah.
Hal ini memungkinkan adanya wawasan yang cepat dan penjadwalan moneter yang luas.

2. Membedakan Perkembangan dan Gaya
Peta kehangatan mengungkap kecenderungan dan pola tersembunyi dalam informasi Anda yang mungkin dilewati dalam bentuk numerik yang mentah. Misalnya, gerai ritel hewan peliharaan dapat menggunakan peta panas untuk memeriksa rincian keuntungan dari waktu ke waktu (atau untuk item tertentu).
Dengan cara ini, Anda dapat merasakan peningkatan keuntungan sepanjang bulan atau waktu tertentu, menunjukkan interval pembelian puncak dan mendorong inventaris dan persiapan periklanan.
3. Meningkatkan Tampilan dan Review
Ubah spreadsheet yang membosankan menjadi visual yang menarik dan konsultan, membuat studi Anda mudah dipelajari.
Misalkan seorang manajer pemasaran menyajikan kinerja kampanye pemasaran secara keseluruhan kepada pemangku kepentingan. Peta kehangatan dapat dengan segera mengomunikasikan strategi mana yang berhasil dan mana yang gagal serta alasannya, menjamin percakapan yang sangat jelas dan efektif.

4. Menyederhanakan Pengambilan Keputusan Akhir
Apakah Anda seorang manajer logistik di perusahaan produksi yang harus memahami sepenuhnya contoh pengiriman di berbagai wilayah? Gunakan peta panas Excel.
Warnai wilayah dengan situasi pengiriman yang lebih lama dalam warna yang lebih gelap untuk menunjukkan inefisiensi logistik.

Jadi, bagaimana semua ini berfungsi dalam kehidupan sehari-hari yang serius? Teruslah membaca tutorialnya.
Cara Membuat Peta Panas di Excel
Temukan panduan langkah demi langkah dalam membuat peta kehangatan dengan berbagai format dan untuk bagan peta.
Cara Membuat Peta Kehangatan dengan Pemformatan Bersyarat
Misalnya, Anda ingin menganalisis biaya bulanan perusahaan di berbagai departemen.
1. Buka Excel dan masukkan informasi Anda. Klik dan seret untuk memilih fakta numerik yang ingin Anda masukkan ke dalam peta kehangatan Anda. Dalam contoh kami, ini adalah angka dari Januari hingga Juni untuk setiap kantor.

2. Buka menu Pemformatan Bersyarat . Arahkan ke tab “Beranda” dan klik “Pemformatan Bersyarat” di tim “Gaya” .


3. Memanfaatkan Skala Pewarnaan . Dari tarik-turun, pilih “Skala Warna.”
Kumpulan gradien warna preset akan muncul. Pilihlah yang sesuai dengan kebutuhan Anda. Untuk contoh ini, Anda dapat memilih “Hijau – Kuning – Skala Warna Merah.”
Skala ini akan menggunakan gradien warna di mana hijau berarti biaya lebih rendah, ungu berarti biaya lebih tinggi, dan kuning berada di tengah.
Cara Mengembangkan Peta Kehangatan dengan Skala Warna yang Disesuaikan
Terkadang, skala warna default Excel mungkin tidak cukup menggambarkan informasi Anda, atau Anda mungkin ingin menyelaraskan skema warna dengan warna pabrikan Anda. Atau mungkin Anda ingin menyorot sel dengan nilai yang lebih kecil/lebih besar dari variasi yang ditawarkan.
Dalam skenario seperti ini, hasilkan skala warna khusus. Inilah cara melakukannya.
Misalkan Anda ingin mengetahui merek makanan anak anjing kering mana yang menghasilkan pendapatan lebih dari $11.000 dalam enam bulan terakhir.
1. Buka lagi “Pemformatan Bersyarat” di tim “Gaya”. Namun dari dropdown, temukan “Aturan Baru ” atau “Aturan Lainnya…” Ini bergantung pada model Excel Anda.

2. Pilih Gaya Aturan . Pada kotak dialog “ New Formatting Rule” yang muncul, tentukan “2-Colour Scale” atau “3-Color Scale” sesuai keinginan Anda.

3. Warna dan Nilai yang Ditetapkan . Di artikel ini, Anda dapat menyesuaikan warna untuk nilai maksimum, titik tengah, dan minimum.
Katakanlah kita memilih warna biru tua untuk nilai optimal (>= $11.000), merah untuk nilai paling terjangkau, dan putih untuk titik tengah. Anda juga dapat menetapkan manfaat untuk setiap tahap.

Cukup klik "OK" untuk menggunakan aturan tersebut.
Lihat video online tentang cara mengembangkan peta panas unggul di Excel.
Bagaimana Mengembangkan Peta Panas Geografis di Excel
Membangun peta kehangatan geografis di Excel memungkinkan Anda meninjau nilai dan menyajikan tipe di berbagai wilayah geografis.
Ini adalah perangkat penting ketika Anda bekerja dengan entitas geografis seperti negara di seluruh dunia, negara bagian, kabupaten, atau kode pos.

Untuk mengembangkan peta yang sangat mirip, cukup pilih pengetahuan Anda, seperti header, dan di bilah Pita, tentukan bagan Peta atau Bagan yang disarankan, sehingga Excel bisa menyajikan bagan peta yang paling berguna untuk data Anda.

Jika Anda ingin memberi kode bayangan pada peta Anda dengan pemformatan bersyarat, klik dua kali pada peta untuk memunculkan menu pemformatan peta. Kemudian, pilih skema warna. 
Saat Anda berpindah antara pilihan dan warna, penyesuaian tersebut langsung digunakan. Oleh karena itu, Anda dapat terlibat dengan opsi unik untuk memilih yang terbaik untuk visualisasi peta Anda tanpa bolak-balik.
Temukan semua seluk-beluk bagan peta geografis di Excel.
Gunakan Peta Panas untuk Membicarakan Pengetahuan dan Mendapatkan Dukungan
Memvisualisasikan fakta dengan peta panas di Excel memungkinkan Anda menyampaikan wawasan penting dengan benar kepada grup, administrasi, atau pemangku kepentingan Anda.
Baik Anda menganalisis kinerja kampanye periklanan dan pemasaran, memantau tagihan bulanan rutin, atau mengidentifikasi ciri-ciri dalam fakta pendapatan, peta panas menyajikan ikhtisar kode warna yang mudah dicerna dan membantu pengambilan keputusan strategis.
Pergi dan lihatlah!