Cara Mengelola Pembaruan Plugin WordPress (6 Strategi untuk Diketahui)
Diterbitkan: 2023-04-26Pembaruan plugin WordPress memungkinkan Anda mempertahankan kinerja puncak sekaligus menjaga keamanan situs Anda. Namun, Anda mungkin tidak tahu cara mengelola pembaruan di situs Anda.
Untungnya, ada banyak cara untuk menjalankan pembaruan plugin WordPress, dan sebagian besar cukup mudah. Misalnya, Anda dapat memperbarui plugin secara massal, menggunakan situs pementasan, dan mengaktifkan pembaruan otomatis.
Mengapa penting untuk memperbarui plugin WordPress Anda
Plugin adalah cara terbaik untuk memperluas fungsionalitas situs Anda. Namun, mereka perlu diperbarui secara berkala jika Anda ingin mempertahankan pengalaman pengguna yang baik dan menjaga keamanan situs Anda.
Perangkat lunak yang kedaluwarsa dapat berfungsi sebagai pintu belakang ke situs Anda bagi mereka yang berniat jahat. Seringkali, kerentanan dalam perangkat lunak diketahui oleh peretas, yang kemudian dapat menemukan cara untuk mengeksploitasi plugin dan mendapatkan akses ke situs Anda dan basis datanya.
Pembaruan plugin biasanya dilengkapi dengan tambalan untuk kerentanan yang diketahui ini dan karenanya dapat meningkatkan keamanan situs Anda. Mereka mungkin juga berisi perbaikan untuk kesalahan lainnya.
Plus, sebagian besar pengembang merilis pembaruan dengan kode yang disempurnakan untuk membantu menjadikan situs Anda lebih ringan dan lebih cepat. Pembaruan ini juga dapat menyertakan fitur baru yang menambahkan lebih banyak fungsi ke situs Anda.
Bagaimana mengelola pembaruan plugin WordPress
Sekarang Anda tahu mengapa penting untuk melakukan pembaruan plugin WordPress, mari kita lihat enam tips untuk membantu Anda memulai. Namun, pertama-tama, mari kita jalankan melalui cara default untuk memperbarui plugin di dasbor WordPress Anda.
Yang perlu Anda lakukan hanyalah menuju ke Dashboard > Updates :
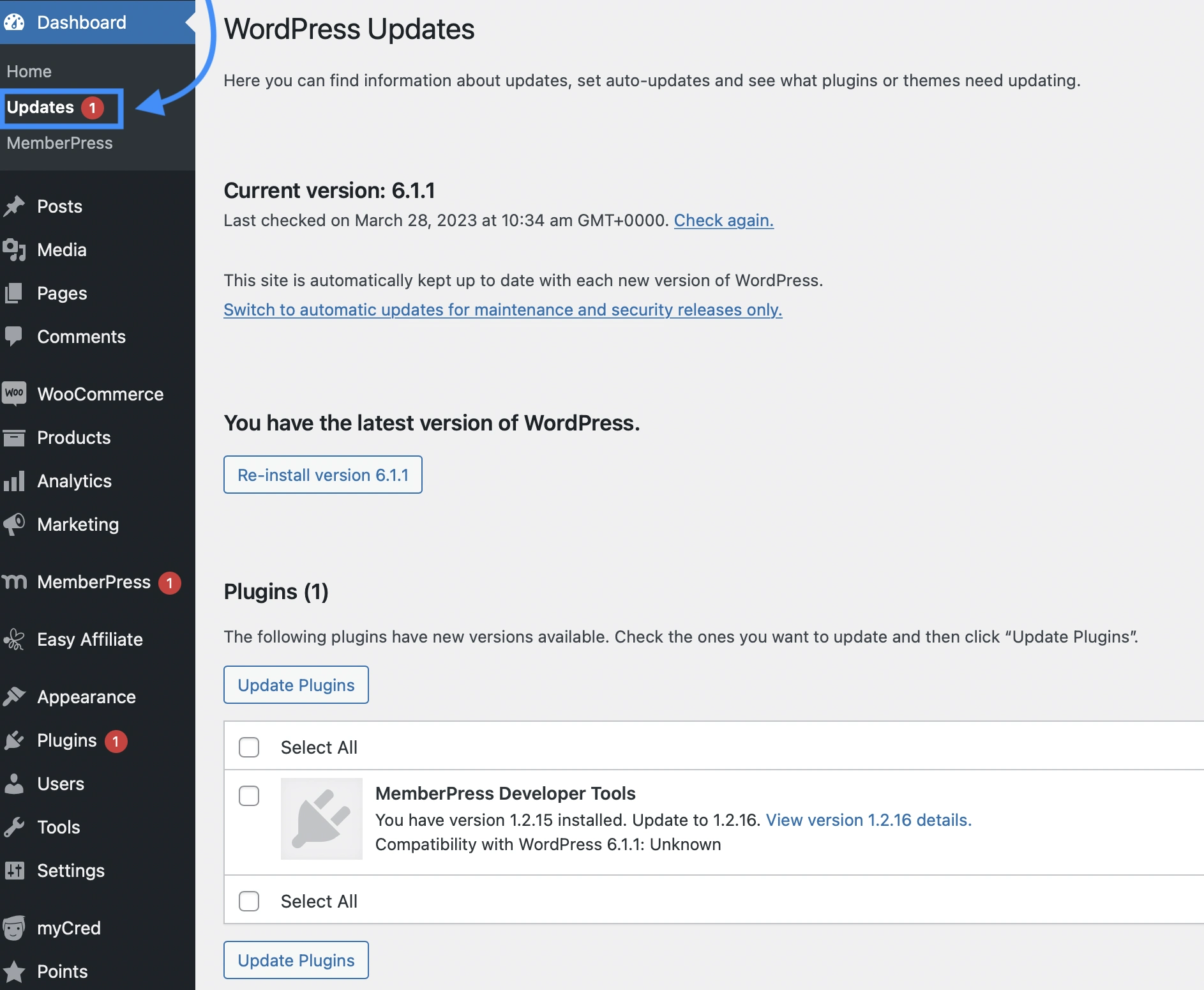
Di sini, Anda dapat memeriksa versi WordPress mana yang Anda jalankan di situs Anda. Plus, Anda akan dapat melihat apakah ada pembaruan yang tersedia.
Jika Anda menggulir ke bawah, Anda juga akan melihat apakah Anda memiliki tema atau plugin yang perlu diperbarui. Anda dapat memilih salah satu yang ingin Anda perbarui dan klik Update Plugins .
Saat ada pembaruan yang tersedia, WordPress akan menampilkan notifikasi merah di sebelah tab Pembaruan . Sering kali, Anda juga akan melihat pemberitahuan di tab Plugin .
Sekarang, mari kita lihat enam cara efektif untuk mengelola pembaruan WordPress di situs Anda.
- Perbarui plugin secara massal
- Lihat detail versi sebelum memperbarui plugin
- Gunakan situs pementasan untuk menguji pembaruan plugin WordPress
- Kembalikan plugin ke versi sebelumnya
- Aktifkan pembaruan otomatis untuk plugin tepercaya
- Instal plugin pemulihan cadangan
1. Perbarui plugin secara massal
Jika Anda memiliki lebih dari satu plugin yang perlu diperbarui, Anda mungkin ingin melihat dan memperbarui plugin secara massal. Ini memungkinkan Anda untuk menyelesaikan pembaruan plugin WordPress Anda dengan kecepatan yang jauh lebih cepat.
Untuk memulai, buka Plugins > Installed Plugins . Kemudian, klik Perbarui yang Tersedia :
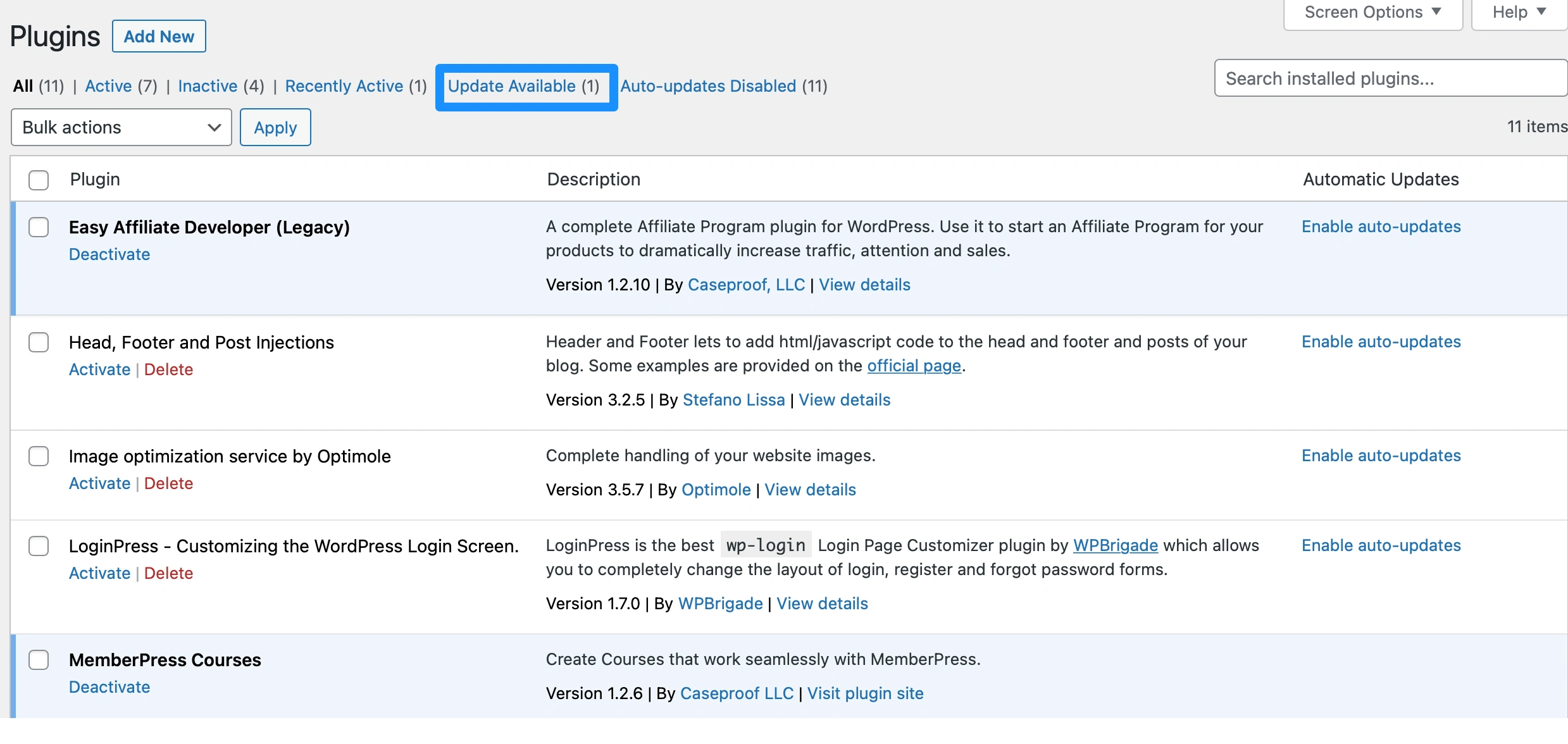
Di sini, Anda dapat melihat semua plugin yang perlu diperbarui. Anda dapat memilih plugin tertentu yang ingin Anda perbarui, atau mencentang kotak Plugin di bagian atas daftar untuk memilih semuanya.
Selanjutnya, gunakan menu tarik-turun Tindakan massal untuk memilih Perbarui :
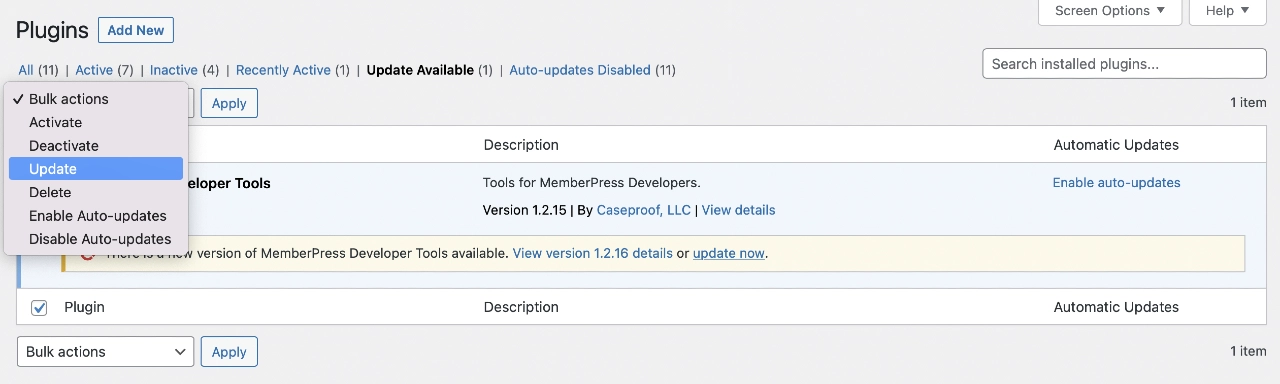
Kemudian, klik Terapkan untuk menyelesaikan pembaruan plugin WordPress Anda.
Meskipun metode ini cukup efisien, Anda mungkin ingin menghindari memperbarui terlalu banyak plugin secara bersamaan, karena dapat membuat situs Anda kewalahan.
2. Lihat detail versi sebelum memperbarui plugin
Untuk memastikan semua pembaruan aman dan kompatibel dengan situs Anda, klik Lihat detail versi sebelum menjalankan pembaruan. Dengan cara ini, Anda dapat melihat semua perubahan yang dilakukan pengembang pada plugin.
Terkadang, Anda akan dialihkan ke halaman web yang mencatat setiap perubahan yang pernah dilakukan pada plugin tersebut:
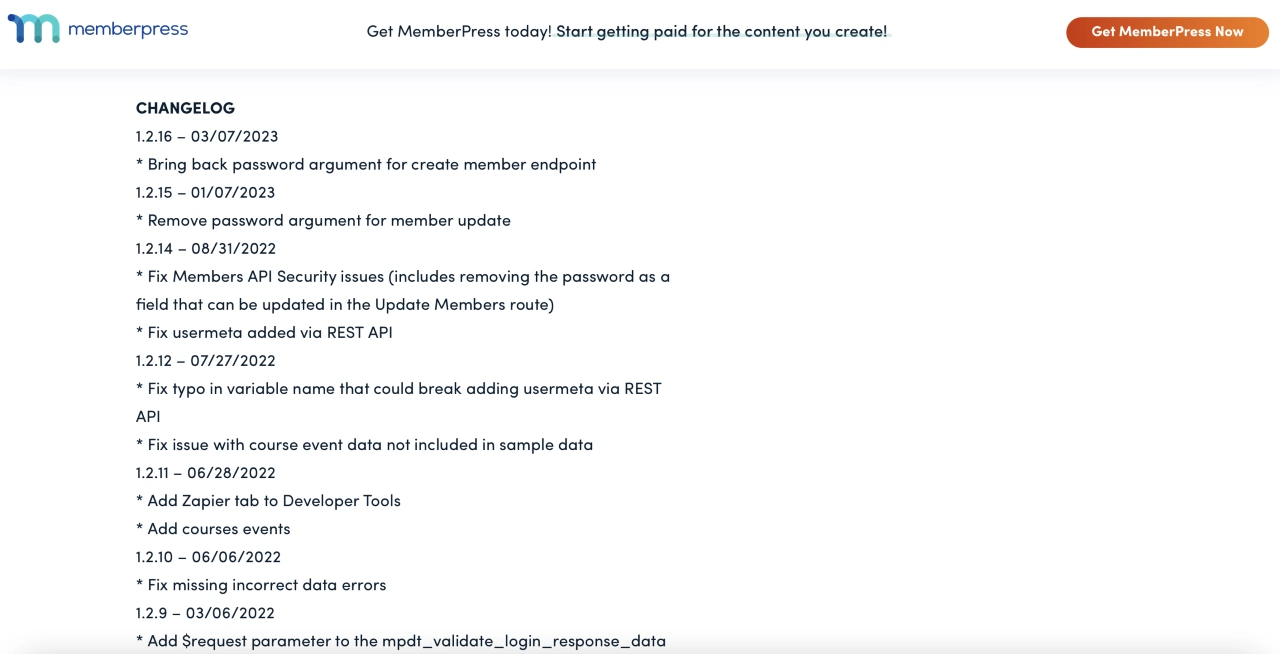
Sebagai pedoman umum, Anda sebaiknya menunggu setidaknya satu minggu sebelum menjalankan pembaruan yang tersedia jika berfokus pada penambahan fitur baru. Pada saat itu, masalah atau kesalahan kompatibilitas apa pun seharusnya telah diidentifikasi dan diselesaikan oleh pengembang.
Tentu saja, jika ini adalah pembaruan keamanan atau pemeliharaan, Anda pasti ingin segera memperbarui plugin.
3. Gunakan situs pementasan untuk menguji pembaruan plugin WordPress
Cara lain untuk mengelola pembaruan plugin WordPress secara efektif adalah dengan menggunakan situs pementasan. Dengan cara ini, Anda dapat menguji pembaruan sebelum menerapkan perubahan ke situs web langsung Anda.
Situs pementasan adalah salinan situs web Anda yang dapat digunakan untuk mencoba fitur baru, menjalankan pembaruan, atau mengganti tema. Karena situs pementasan Anda tidak dapat diakses oleh publik, Anda dapat menerapkan perubahan ini secara pribadi tanpa memengaruhi pengalaman pengguna. Selain itu, situs web langsung Anda tidak akan terpengaruh jika terjadi kesalahan.
Sebagian besar penyedia hosting WordPress berkualitas menawarkan situs pementasan dengan paket hosting mereka. Jika tidak, cara termudah untuk membuat situs pementasan adalah dengan menggunakan plugin seperti WP Staging:
Dengan WP Staging, Anda bahkan dapat mengkloning seluruh database Anda. Plus, itu memudahkan untuk mendorong perubahan dan memigrasikan plugin ke situs langsung Anda setelah Anda mengonfirmasi bahwa aman untuk melakukannya.
4. Kembalikan plugin ke versi sebelumnya
Dalam beberapa kasus, pembaruan plugin WordPress dapat merusak situs Anda. Misalnya, mungkin ada bug dalam kode atau pembaruan mungkin bentrok dengan plugin atau tema lain di situs Anda. Dalam hal ini, Anda dapat memutar kembali perangkat lunak untuk membalikkan perubahan.
Jika pembaruan merusak situs Anda, dan Anda tidak dapat mengakses dasbor, Anda harus menonaktifkan plugin terlebih dahulu. Untuk melakukan ini, Anda harus mengakses file situs Anda melalui cPanel di akun hosting Anda. Alternatifnya, Anda dapat terhubung ke situs Anda melalui klien File Transfer Protocol (FTP).
Selanjutnya, cari direktori root situs Anda. Ini biasanya diberi label public_html .
Kemudian, buka folder wp-content dan klik Plugins :
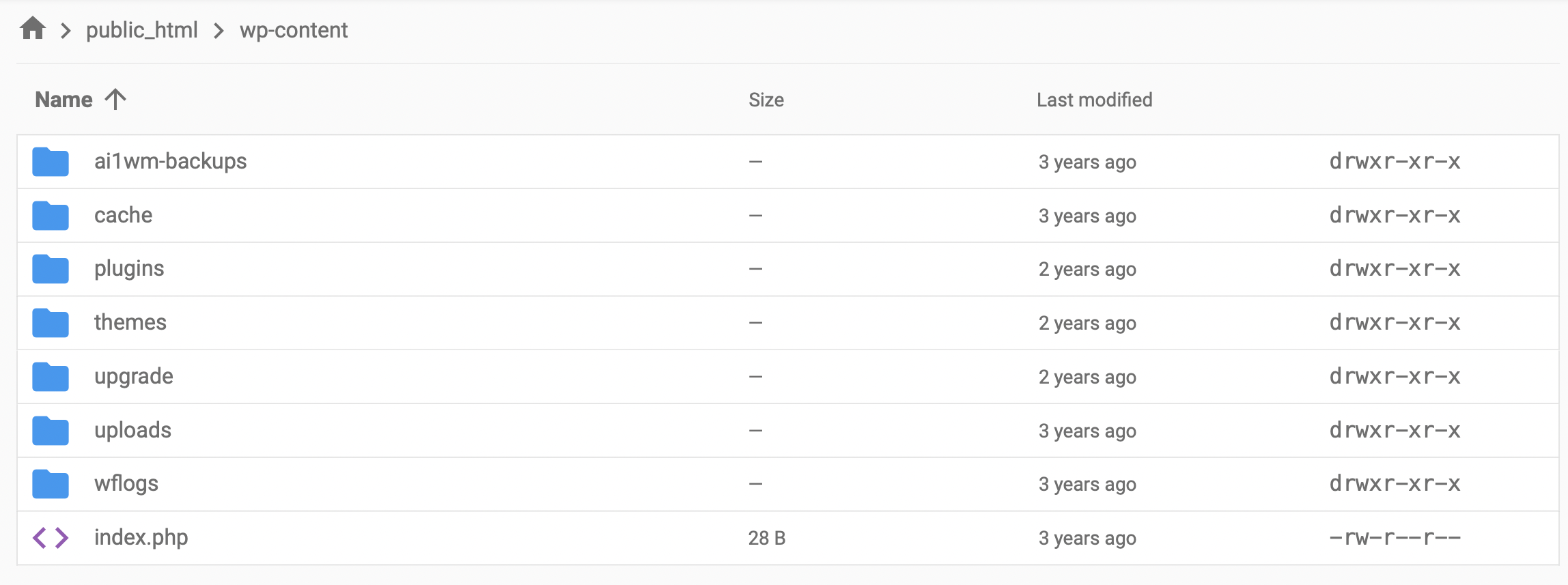
Di sini, temukan plugin yang menyebabkan situs Anda rusak dan ganti nama folder menjadi sesuatu seperti "pluginname-old". Ini akan menonaktifkan plugin secara otomatis, dan Anda sekarang dapat mengakses dasbor situs Anda lagi.

Untuk memutar kembali ke versi plugin sebelumnya, Anda dapat menggunakan alat seperti WP Rollback:
Setelah Anda menginstal plugin, arahkan ke halaman Plugins Anda di WordPress. Sekarang, Anda akan melihat tautan Rollback di bawah setiap plugin:
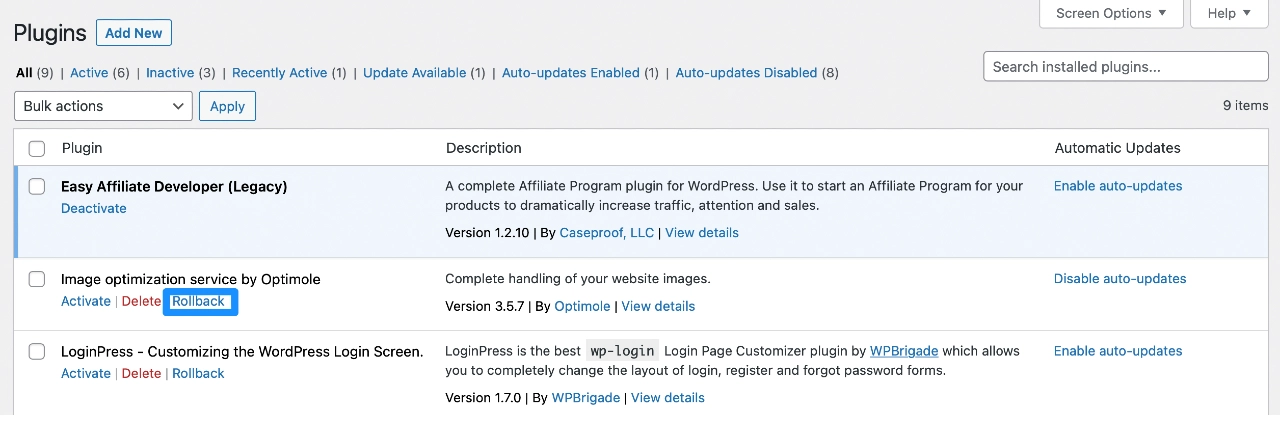
Mengklik tautan ini akan membawa Anda ke halaman tempat Anda dapat mengembalikan plugin ke versi sebelumnya. Yang perlu Anda lakukan hanyalah memilih versi pilihan Anda dan klik Rollback .
5. Aktifkan pembaruan otomatis untuk plugin tepercaya
Semakin banyak plugin yang Anda miliki di situs Anda, semakin banyak pembaruan yang harus Anda lakukan. Tugas ini bisa sangat menakutkan, dan Anda harus ingat untuk memeriksa pembaruan situs Anda setiap hari. Itu sebabnya Anda mungkin ingin mengaktifkan pembaruan plugin otomatis di WordPress.
Penting untuk diperhatikan bahwa pembaruan otomatis memiliki pro dan kontra, jadi sebaiknya hanya aktifkan pembaruan otomatis untuk plugin dari pengembang yang Anda percayai.
Jika Anda ingin mengaktifkan pembaruan plugin WordPress otomatis, berikut cara melakukannya…
Arahkan ke Plugins > Installed Plugins . Di sebelah setiap plugin, Anda akan melihat opsi Aktifkan pembaruan otomatis :
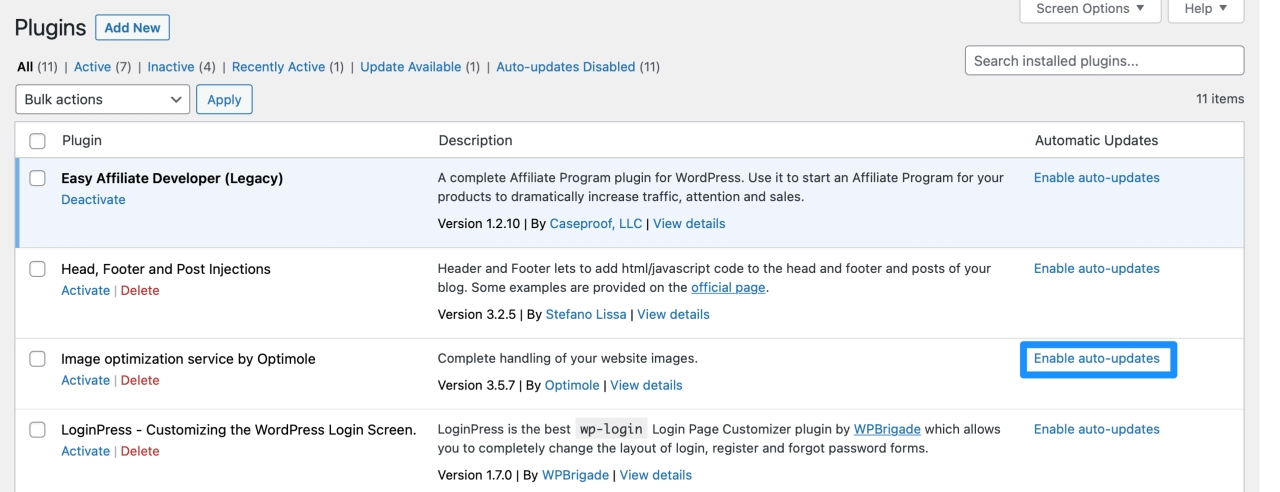
Setelah Anda memilihnya, pengaturan akan segera berlaku. WordPress akan memeriksa pembaruan dua kali sehari dan secara otomatis menerapkan pembaruan yang tersedia.
Namun, jika Anda berubah pikiran, cukup pilih Nonaktifkan pembaruan otomatis untuk membatalkan perubahan.
Jika Anda khawatir tentang pembaruan plugin otomatis merusak situs Anda, Anda mungkin ingin memilih host WordPress dengan pengujian regresi untuk pembaruan plugin.
Host ini akan membandingkan tangkapan layar visual situs Anda sebelum dan sesudah pembaruan untuk mendeteksi masalah secara otomatis. Jika host menemukan masalah, host dapat secara otomatis mengembalikan perubahan tersebut untuk memastikan situs Anda tetap berfungsi.
Host populer yang menawarkan jenis fungsionalitas ini antara lain sebagai berikut:
6. Instal plugin pemulihan cadangan
Saat mengelola pembaruan plugin WordPress, sebaiknya instal plugin cadangan jika host Anda belum menawarkan alat pencadangan dan pemulihan fungsional.
Dengan begitu, jika terjadi kesalahan, Anda dapat memulihkan situs web ke versi sebelumnya.
Ini sangat penting jika Anda menjalankan pembaruan di situs langsung. Jika Anda mendapat pembaruan yang buruk, situs web Anda mungkin macet, dan Anda bisa kehilangan lalu lintas dan pendapatan.
Oleh karena itu, Anda dapat menjalankan pembaruan dengan tenang saat menggunakan plugin cadangan seperti UpdraftPlus:
Dengan alat ini, Anda dapat membuat cadangan baru dan memulihkan situs hanya dengan beberapa klik. Ini memungkinkan Anda untuk mencadangkan file WordPress, tabel database, plugin, dan tema, dan menyimpannya di lokasi pilihan Anda. Lebih baik lagi, Anda dapat mengotomatiskan proses, menjadwalkan pencadangan setiap jam, setiap hari, atau setiap minggu.
Bekerja lebih efektif dengan pembaruan plugin WordPress
Pembaruan plugin WordPress adalah bagian penting untuk menjaga situs web Anda tetap aman dan terlindungi. Mereka juga memungkinkan Anda untuk mengakses fitur baru dan mempertahankan pengalaman pengguna yang lancar. Untungnya, ada banyak cara untuk mengupdate plugin dengan cepat dan aman.
Sebagai rangkuman, berikut adalah enam tip untuk mengelola pembaruan plugin WordPress:
- Perbarui plugin secara massal untuk menghemat waktu.
- Lihat detail versi untuk memastikan plugin kompatibel dengan situs Anda.
- Gunakan situs pementasan untuk memperbarui plugin dengan aman.
- Kembalikan plugin ke versi sebelumnya untuk menghapus perubahan yang tidak diinginkan.
- Aktifkan pembaruan otomatis untuk plugin tepercaya guna merampingkan alur kerja Anda.
- Instal plugin pemulihan cadangan seperti UpdraftPlus.
Untuk mempelajari tentang pembaruan inti WordPress secara umum, Anda mungkin juga tertarik dengan postingan kami tentang cara memperbarui WordPress dengan aman dan cara mengelola pembaruan otomatis untuk inti WordPress.
Apakah Anda memiliki pertanyaan tentang pembaruan plugin WordPress? Beri tahu kami di bagian komentar di bawah!
