Cara Migrasi Situs WordPress: 2 Cara
Diterbitkan: 2020-03-13Apakah Anda ingin memindahkan situs web Anda dari server ke server atau mungkin Anda menjualnya dan memindahkannya ke orang lain.
Either way, memigrasikan situs WordPress Anda tidak harus sulit.
Di masa lalu, Anda harus mengunduh semua file, database, dan kemudian memindahkannya ke server baru secara manual, tetapi sekarang ada banyak plugin WordPress yang memudahkan migrasi situs WordPress Anda.
Dalam tutorial ini, kami akan menunjukkan kepada Anda cara memigrasikan situs WordPress Anda menggunakan plugin migrasi terbaik dan bahkan cara melakukannya secara manual jika Anda tidak suka menggunakan plugin.
Migrasi WordPress menggunakan All-In-One Plugin
Plugin migrasi All-In-One adalah salah satu plugin terbaik yang digunakan untuk memigrasikan situs WordPress Anda dari satu server ke server lainnya.
Pertama, Anda perlu menginstal plugin di situs WordPress yang ingin Anda migrasikan.
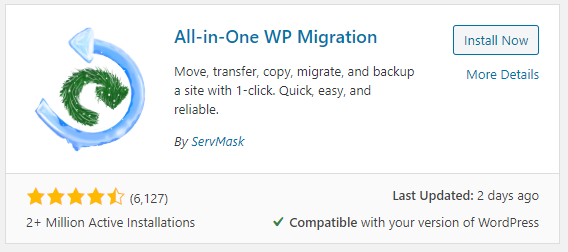
Instal dan aktifkan plugin dan Anda akan melihat tab baru di sebelah kiri yang disebut 'Migrasi WP All-in-One'. Klik tab tersebut dan Anda akan diarahkan ke halaman Export Site.
Dengan Migrasi All-in-One, Anda dapat mengekspor situs web Anda ke file, FTP, Google Drive, OneDrive, Amazon Cloud, dan sejumlah lokasi cloud lainnya. Jika Anda memiliki situs yang lebih besar, mungkin ide yang baik untuk mengekspor ke salah satu lokasi ini karena itu akan menjadi file yang sangat besar untuk diunduh ke komputer lokal Anda. Jika situs web Anda lebih kecil, Anda cukup mengekspornya ke file.
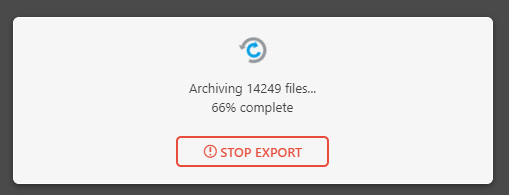
Diperlukan beberapa menit untuk mengemas situs dan kemudian setelah selesai, Anda akan melihat tautan untuk mengunduh file migrasi paket.
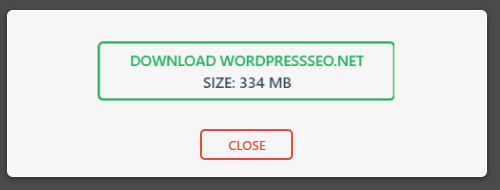
File akan berakhiran .wpress jadi ingatlah itu saat Anda mengimpornya kembali ke situs baru.
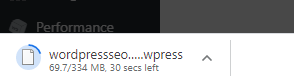
Sekarang setelah diunduh, kita perlu mengatur situs baru kita sehingga siap untuk mengimpor file ini. Untuk memigrasikan situs Anda, Anda perlu menginstal instalasi WordPress baru di situs baru Anda dan kemudian menginstal Migrasi All-in-One di situs web baru.
ANALISIS SEO WORDPRESS GRATIS
Ingin lebih banyak lalu lintas ke situs WordPress Anda? Ambil Analisis SEO WordPress gratis kami dan lihat bagaimana Anda dapat meningkatkan lalu lintas Anda untuk mendapatkan lebih banyak penjualan online.
Kali ini, Anda akan memilih Impor dan kemudian temukan file yang Anda unduh dan pilih atau seret ke area impor. Jika Anda mengunduh file ke lokasi lain, Anda dapat memilih lokasi tersebut untuk diimpor.
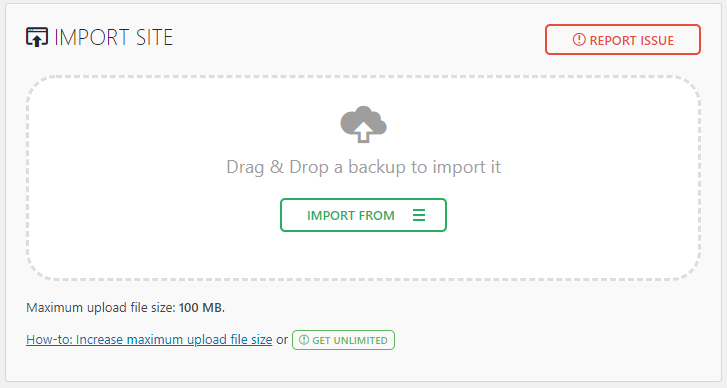
Ini akan mulai mengimpor situs Anda dari file yang Anda unduh dari situs web asli.
Jika situs web Anda lebih besar dari 100 MB, Anda perlu membeli versi premium untuk memigrasikan situs yang lebih besar.
Migrasi Secara Manual dengan FTP
Jika Anda tidak suka menggunakan plugin atau mungkin Anda tidak ingin membeli versi premium untuk memigrasikan situs besar, Anda dapat melakukannya secara manual.
Untuk memigrasikan seluruh situs WordPress Anda, Anda harus menggunakan FTP untuk memigrasikan file dan juga memigrasikan database.
Buat Akun FTP
Hal pertama yang perlu Anda lakukan adalah terhubung ke situs Anda melalui FTP.
Untuk terhubung ke server Anda melalui FTP, Anda harus membuat akun FTP. Masuk ke cPanel Anda dan temukan tautan Akun FTP.


Pada halaman Akun FTP, buat akun FTP baru dan pastikan untuk menuliskan atau menyalin kredensial karena Anda akan membutuhkannya sebentar lagi.
Penting juga untuk dicatat bahwa Anda ingin memastikan direktori yang dapat diakses oleh login ini adalah direktori dasar sehingga Anda memiliki akses ke semua file.
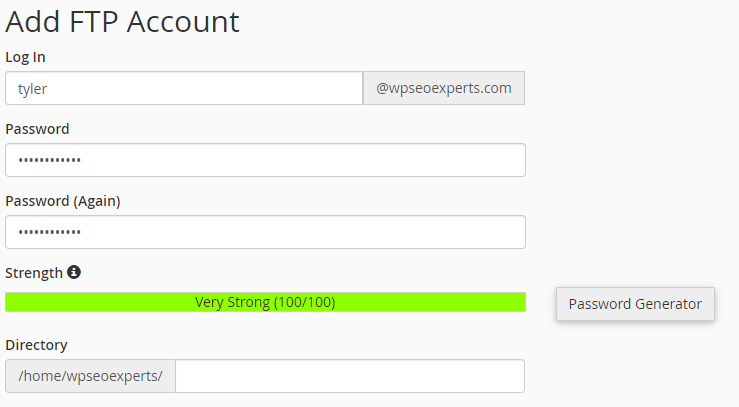
Sekarang setelah akun FTP Anda diatur, Anda memerlukan klien FTP untuk terhubung ke server web tempat semua file Anda berada. Ada banyak klien FTP hebat di luar sana, tetapi saya akan merekomendasikan Filezilla karena gratis dan berfungsi dengan baik.
Buka klien FTP Anda dan buat koneksi baru dengan detail FTP Anda yang baru saja dibuat.
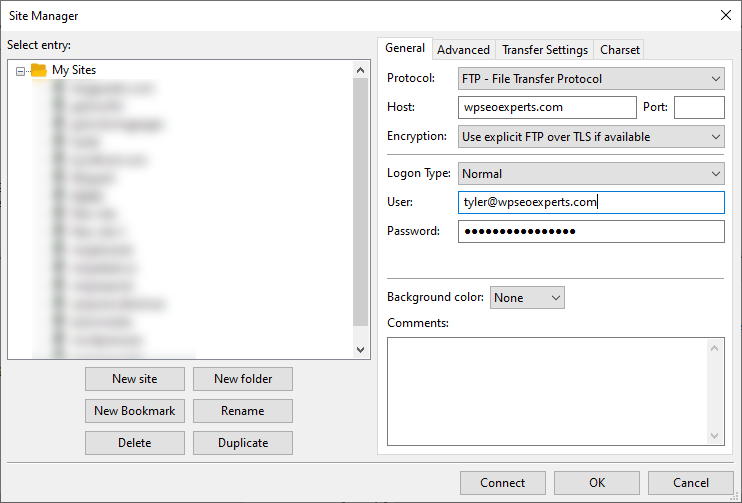
Migrasi File
Saat menghubungkan ke server Anda, Anda akan melihat beberapa folder dan file. Cari folder WWW atau public_html. Di sinilah semua file publik Anda diinstal.
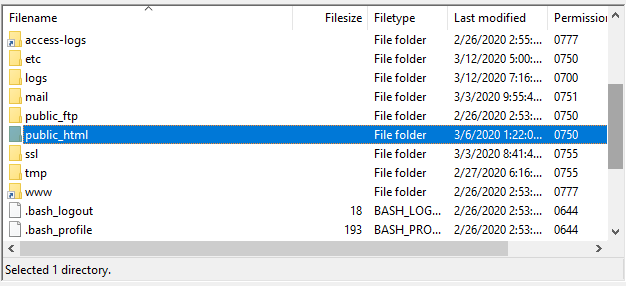
Buka folder public_html untuk membuka file WordPress Anda. Anda akan melihat folder wp-admin, wp-content, dan wp-include serta file dasar WordPress. Sekarang Anda hanya akan menyalin semua file ke komputer lokal Anda. Saya sarankan membuat folder baru dan menyeret semua file ke panel jendela kiri yang merupakan komputer lokal Anda.
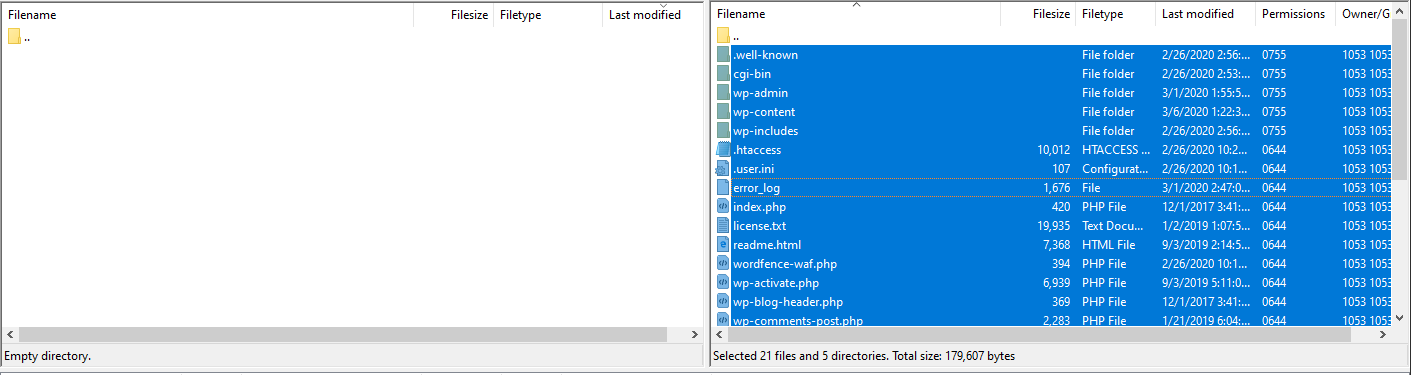
Ini akan memakan waktu tergantung pada seberapa besar situs WordPress Anda.
Setelah file sepenuhnya diunduh ke komputer lokal Anda, sambungkan ke server baru Anda, buka folder public_html dan seret file kembali ke server baru Anda.
Migrasikan Basis Data
Ketika file bermigrasi kembali ke cPanel dari host lama Anda dan temukan tautan phpMyAdmin dan buka phpMyadmin.

phpMyAdmin adalah tempat Anda dapat mengelola, memperbarui, dan mengekspor database apa pun di server Anda.
Temukan database situs WordPress Anda di sebelah kiri (Jika Anda hanya memiliki satu situs web di server, itu akan menjadi satu-satunya) dan klik untuk membuka tabel.
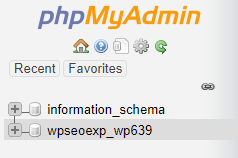
Dengan tabel terbuka, temukan tab Ekspor di bagian atas navigasi manajemen tabel phpMyAdmin.
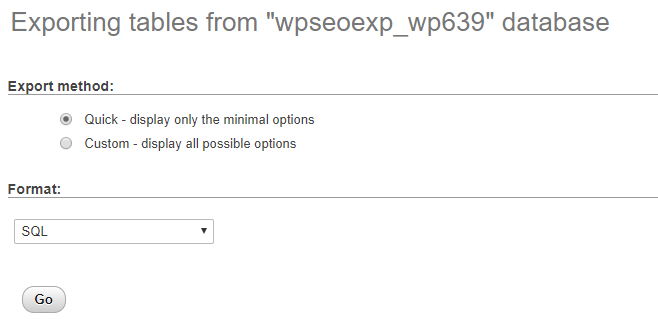
Klik 'Go' untuk mengekspor database Anda dalam format SQL agar mudah diimpor ke server baru Anda phpMyAdmin. Ini akan mengunduh file .sql Anda ke komputer lokal Anda untuk diimpor ke situs baru Anda.
Sekarang buka cPanel server baru Anda dan buat database baru yang akan kita gunakan untuk mengimpor file .sql lama kita. Pastikan Anda memberi nama database dengan nama yang sama, dengan nama pengguna dan kata sandi yang sama sehingga dapat terhubung di server baru Anda.
Buka phpMyAdmin server baru Anda, klik database baru Anda, lalu buka tab Impor di mana Anda dapat mengimpor file .sql yang baru saja kami unduh ke server baru Anda.
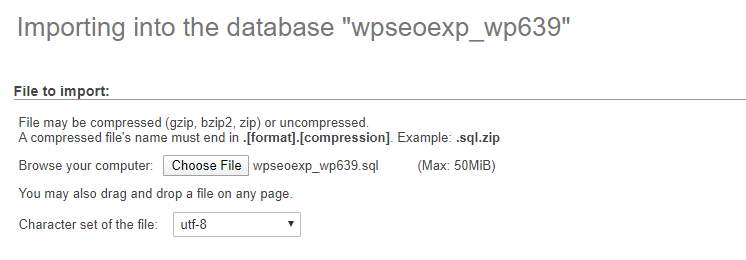
Situs baru Anda sekarang harus aktif di server baru Anda dan terlihat sama persis seperti di server lama Anda.
Masalah Umum dengan Migrasi Manual
Kesalahan Koneksi Basis Data
Sebagian besar waktu, jika Anda mendapatkan kesalahan koneksi database, itu berarti bahwa pengaturan Anda di file wp-config.php Anda tidak cocok dengan nama database, nama pengguna atau kata sandi.
Pastikan file wp-config.php Anda memiliki kredensial yang sama dengan yang Anda buat untuk database di server baru Anda.
Desain Situs Web kacau
Jika situs web Anda tidak dimuat atau terlihat tidak beraturan, kemungkinan semua file Anda tidak diunggah. Kembali ke klien FTP Anda dan unduh ulang/unggah ulang semua file dari server lama Anda.
Lihat artikel kami tentang kesalahan umum WordPress dan cara memperbaikinya untuk lebih banyak masalah yang mungkin Anda hadapi.
Kesimpulan
Meskipun sangat mungkin untuk memigrasikan situs web WordPress Anda secara manual dengan memindahkan file dan database ke server baru Anda, jauh lebih mudah dan lebih cepat untuk hanya menggunakan plugin untuk dengan mudah memigrasikan situs web WordPress Anda antar server.
