Cara Berpindah Dari WordPress.com ke WordPress (Migrasi Penuh)
Diterbitkan: 2023-04-26Mencoba mencari cara untuk bermigrasi dari WordPress.com ke WordPress.org? Panduan langkah demi langkah kami akan menunjukkan dengan tepat cara menyelesaikan pekerjaan.
Pindah ke WordPress.org akan memberi Anda lebih banyak kontrol atas situs Anda dan membiarkan Anda menginstal plugin dan tema Anda sendiri tanpa perlu membayar paket Bisnis WordPress.com yang lebih mahal.
Untungnya, WordPress.com membuatnya cukup mudah untuk memindahkan situs Anda ke WordPress.org, meskipun Anda menggunakan paket WordPress.com gratis.
Dalam panduan langkah demi langkah ini, Anda akan mempelajari semua tentang berpindah dari WordPress.com ke WordPress.org dengan cara tercepat dan terlengkap.
Mari menggali!
Catatan – tutorial migrasi WordPress.com ke WordPress.org kami difokuskan untuk membantu Anda memigrasikan situs WordPress.com gratis atau situs yang Anda buat dengan salah satu paket berbayar WordPress.com yang lebih murah termasuk Personal atau Premium .
Jika Anda menggunakan paket Bisnis atau eCommerce , Anda dapat menginstal plugin migrasi dan memigrasikan situs Anda seperti situs WordPress yang dihosting sendiri. Kami merekomendasikan untuk menginstal plugin All-in-One WP Migration dan menggunakannya untuk memigrasikan situs WordPress.com Anda ke WordPress.org. Lebih lanjut tentang ini nanti.
Yang Anda Butuhkan untuk Memigrasikan WordPress.com ke WordPress.org
Jika Anda ingin mengikuti tutorial kami untuk bermigrasi dari WordPress.com ke WordPress.org, Anda memerlukan beberapa hal.
- Nama domain untuk situs WordPress.org Anda jika Anda belum menggunakan domain kustom. Jika Anda sudah menggunakan nama domain khusus dengan WordPress.com, Anda dapat mempertahankan domain yang sama.
- Akun hosting untuk situs WordPress.org baru Anda – lihat host WordPress terbaik di sini
- Situs WordPress.org – kita akan berbicara tentang cara menyiapkannya jika Anda belum memilikinya
- Akses langsung ke akun WordPress.com Anda, jadi siapkan informasi login agar kami dapat mentransfer file
Langkah 1: Masuk ke WordPress.com dan Ekspor Data Situs Anda
Untuk memulai, Anda ingin mengekspor semua data dari situs WordPress.com lama Anda.
Anda akan mendownload file yang berisi data situs Anda ke komputer lokal Anda. Kemudian, Anda dapat mengunggah file tersebut ke situs WordPress.org Anda.
Begini caranya:
- Masuk ke situs WordPress.com Anda.
- Pilih tab Alat di sisi kiri dasbor.
- Klik opsi Ekspor di bawah menu Alat utama.
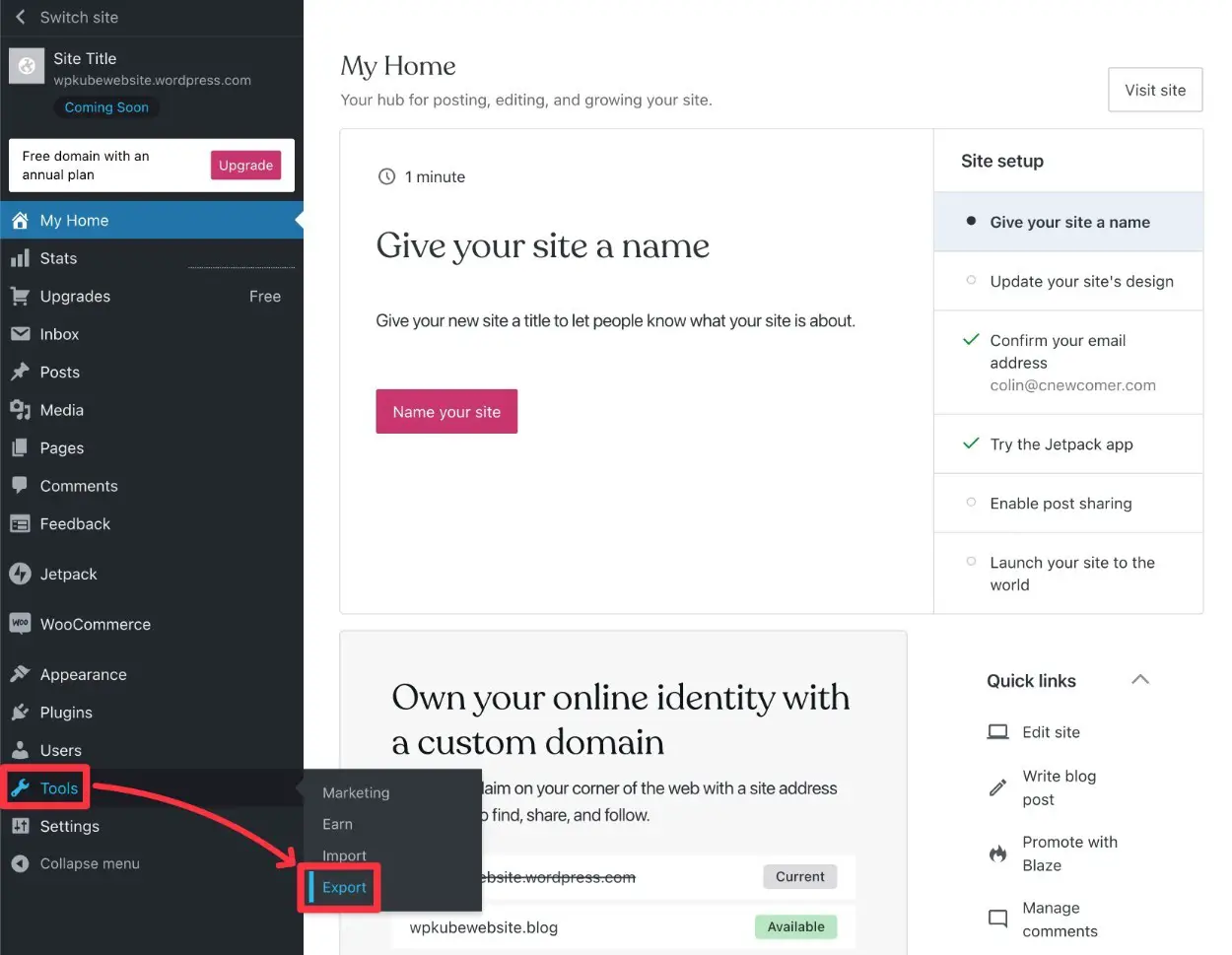
Di layar berikutnya, klik tombol Ekspor semua di sebelah Ekspor konten untuk melakukan ekspor penuh konten situs Anda.
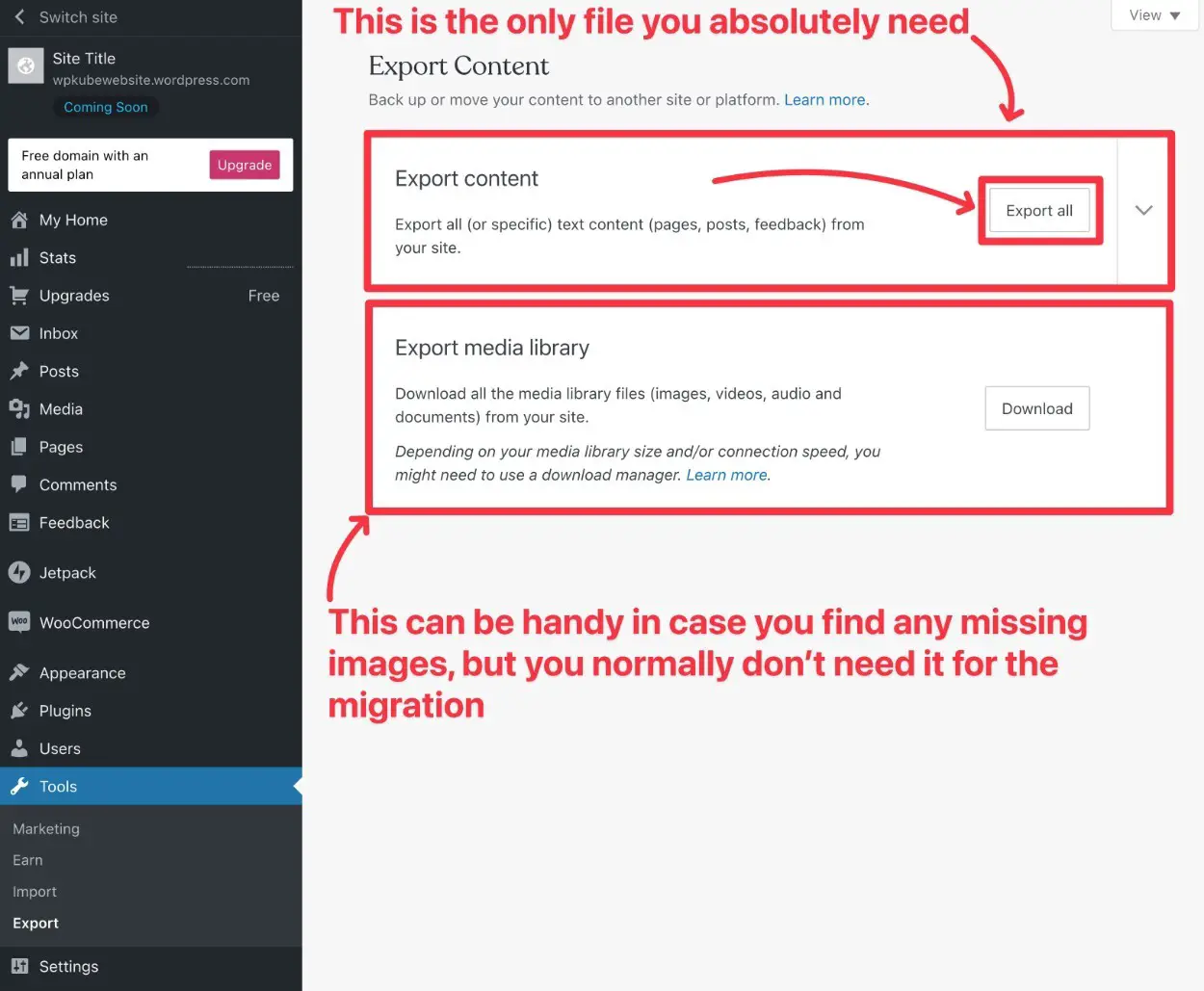
Anda juga dapat mengeklik tombol Unduh di sebelah Ekspor perpustakaan media untuk mengunduh salinan semua media situs Anda. Anda tidak perlu ini untuk proses migrasi. Namun, ini bisa berguna jika ada gambar yang hilang karena suatu alasan.
Jadi – saat Anda di sini, Anda sebaiknya mengunduh salinannya untuk berjaga-jaga.
Setelah Anda mengklik tombol Ekspor Semua , WordPress.com kemudian akan mengirimkan tautan unduhan ke email yang terkait dengan akun WordPress.com Anda .
Buka akun email Anda dan klik tautan itu untuk mengunduh file ekspor situs Anda.
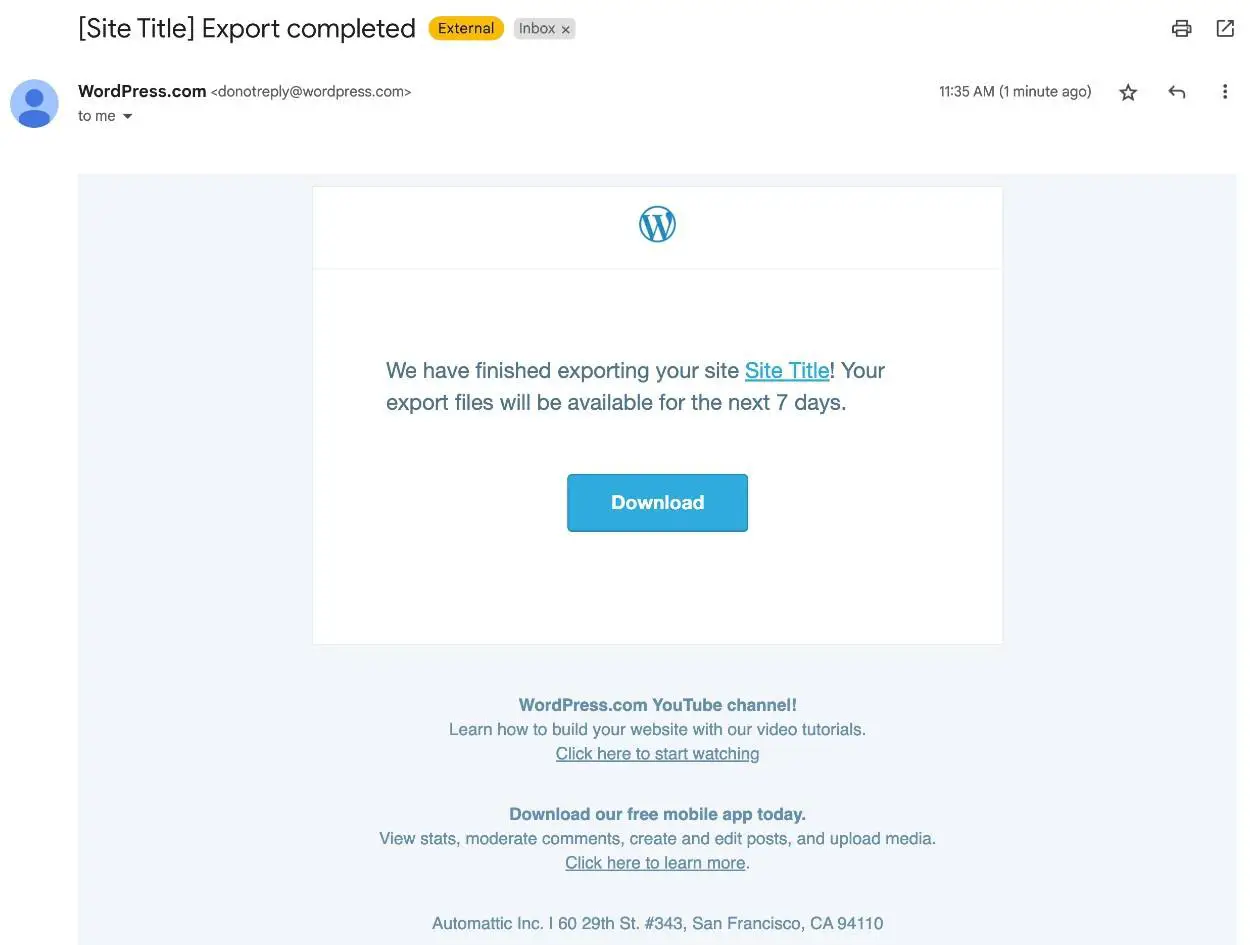
Setelah Anda mengeklik tautan, itu akan mengunduh file zip ke komputer lokal Anda.
Anda sekarang perlu mengekstrak file .zip , yang seharusnya dapat Anda lakukan dengan alat bawaan sistem operasi Anda:
- Di Windows, klik kanan dan pilih Extract all .
- Di macOS, Anda cukup mengklik dua kali untuk mengekstrak file.
Di dalam, Anda akan melihat satu file .xml . Simpan file ini dengan mudah karena Anda akan membutuhkannya sebentar lagi.
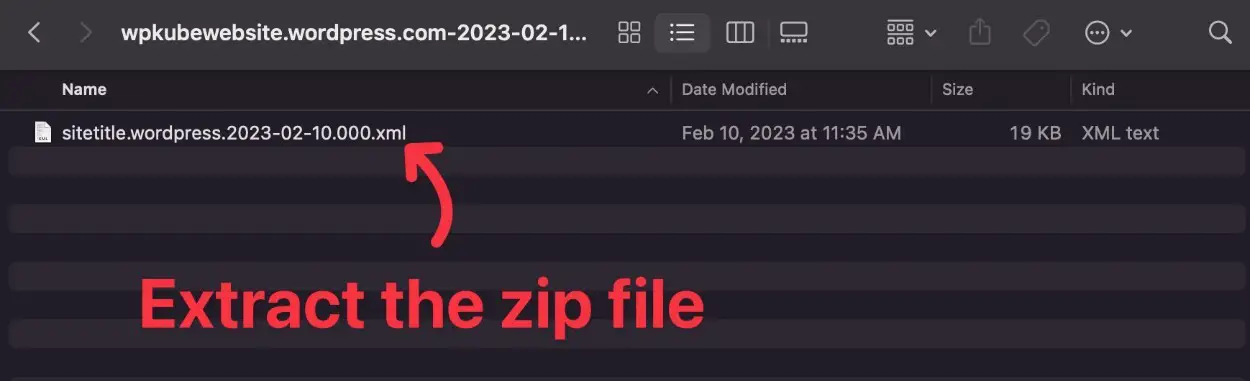
Langkah 2: Buat Situs Web WordPress.org Baru (Jika Anda Belum Melakukannya)
Jika Anda belum pernah membuat situs WordPress.org, sekaranglah waktunya untuk melakukannya karena Anda akan melakukan sebagian besar tugas akhir dari dalam dasbor situs WordPress.org.
Jika Anda belum memiliki situs, Anda dapat memilih salah satu penyedia hosting WordPress yang kami rekomendasikan untuk cara termudah memulai.
Semua penyedia dalam daftar itu membuatnya sangat mudah untuk menginstal WordPress.
Kami juga memiliki panduan langkah demi langkah tentang cara membuat situs web WordPress yang dihosting sendiri yang mencakup seluruh proses.
Jika Anda menggunakan subdomain WordPress.com gratis untuk situs Anda saat ini, langsung saja siapkan situs WordPress.org Anda dengan nama domain kustom baru Anda.
Jika Anda sudah menggunakan nama domain kustom di WordPress.com, sebaiknya arahkan domain tersebut ke situs WordPress.org baru Anda sekarang dan alihkan sementara situs WordPress.com Anda ke subdomain gratis.
Saat Anda menyiapkan situs WordPress.org, ada satu setelan lain yang harus dikonfigurasi untuk memastikan kelancaran migrasi.
Buka Pengaturan -> Permalinks dan atur struktur permalink situs Anda ke Day and name . Ini adalah struktur default yang digunakan paket WordPress.com gratis/murah. Jadi, jika Anda ingin mencocokkan URL Anda, Anda harus menggunakan struktur yang sama.
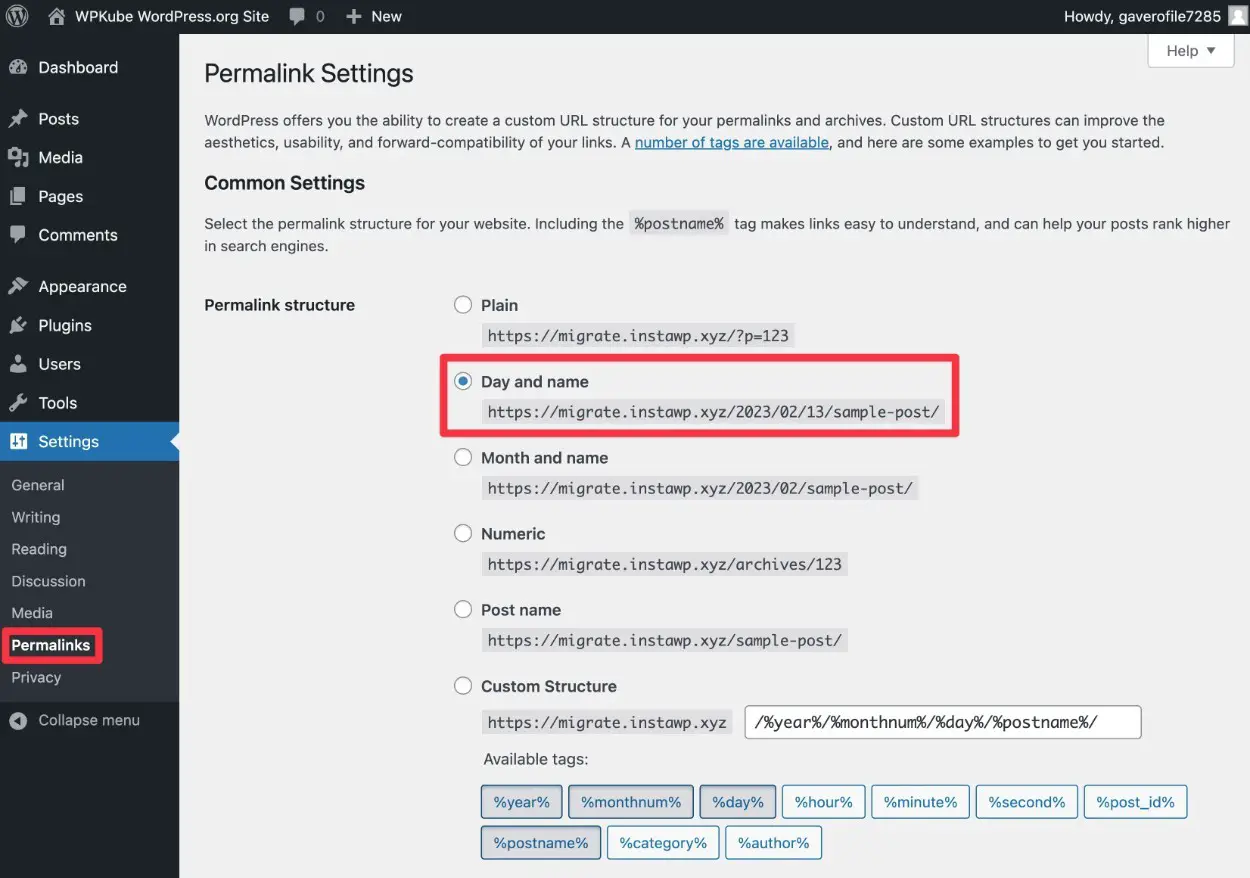
Ada cara untuk mengubah struktur URL dengan menyiapkan pengalihan khusus – lebih lanjut tentang itu nanti.
Langkah 3: Impor Data WordPress.com Anda ke Situs WordPress.org Anda
Sekarang setelah Anda memiliki situs web WordPress.org yang dihosting sendiri, Anda dapat mulai mengimpor data ke dalamnya.
Ini jauh lebih sederhana daripada yang Anda kira – cukup banyak yang perlu Anda lakukan adalah mengunggah file ekspor WordPress.com yang Anda unduh di Langkah #1.
Berikut cara memulainya:
- Masuk ke dasbor situs WordPress.org baru Anda.
- Klik tab Alat di dasbor situs WordPress.org Anda.
- Pilih alat Impor di bawah tab Alat .
- Klik tautan Instal Sekarang di bawah alat WordPress .
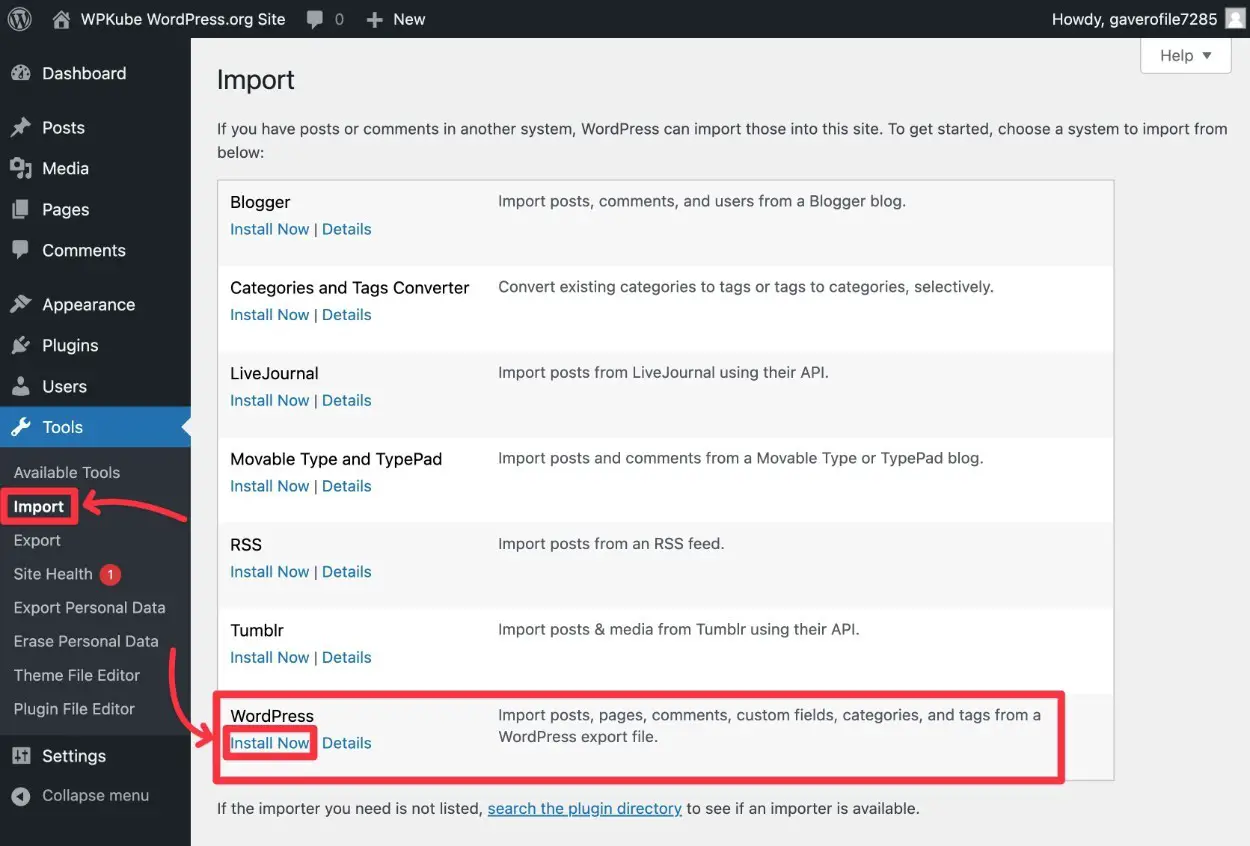
Setelah menginstal importir WordPress, link Install Now akan berubah menjadi Run Importer .
Klik tautan Run Importer untuk melanjutkan mengimpor konten WordPress.com Anda.
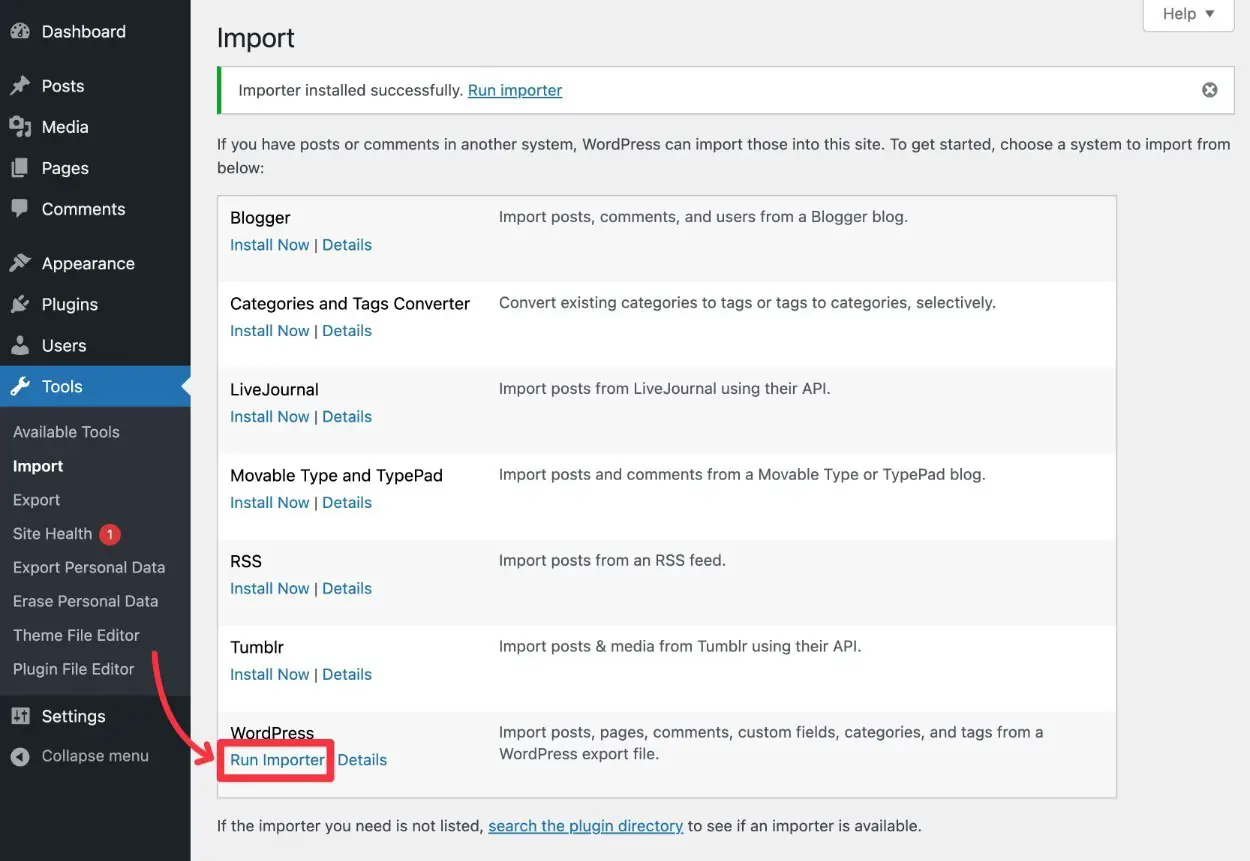
Halaman berikutnya memungkinkan Anda untuk mengklik tombol Pilih File.
Temukan file ekspor .xml yang Anda simpan di komputer sebelumnya, dan unggah file tersebut ke plugin Pengimpor WordPress ini.
Catatan – jangan mengunggah file zip asli. Anda harus mengekstrak file zip dan mengunggah file .xml di dalamnya.
Setelah file selesai diunggah, Anda dapat mengklik tombol Unggah file dan impor untuk melanjutkan.
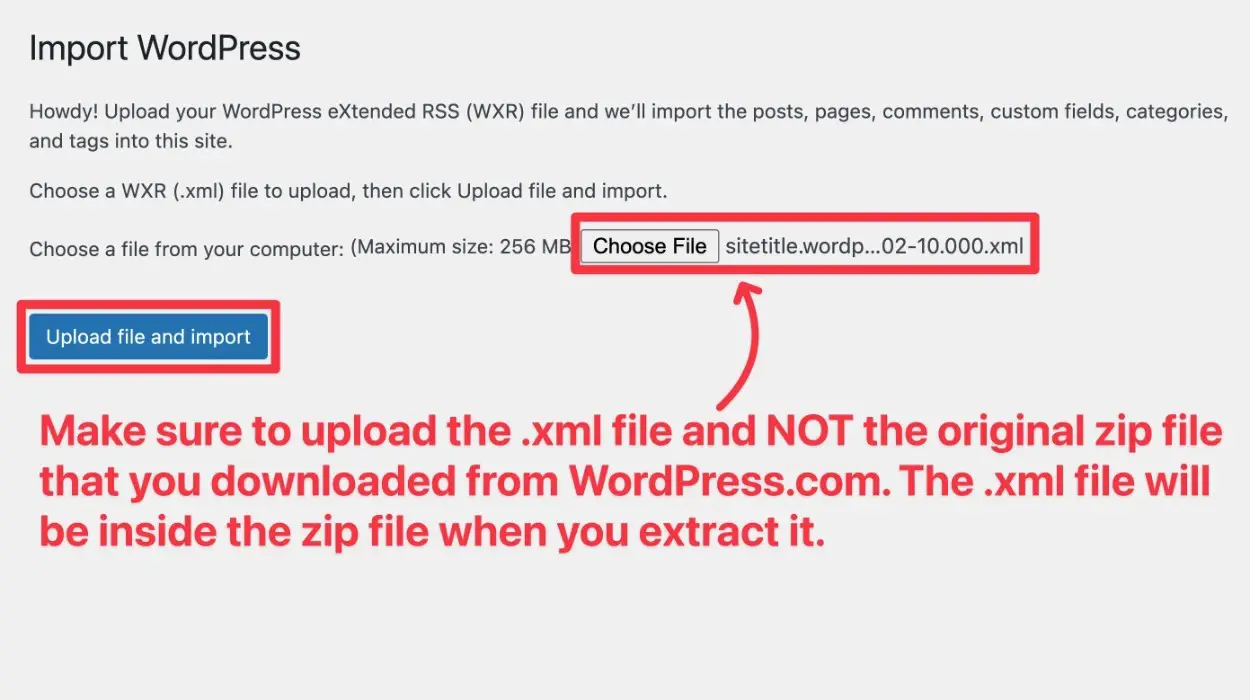
Anda kemudian harus memutuskan apakah Anda ingin menetapkan konten ke penulis baru atau memilih pengguna yang sudah ada di situs web WordPress.org Anda. Tidak masalah yang mana yang Anda pilih, selama Anda menetapkan konten ke nama pengguna yang benar-benar ingin Anda gunakan di masa mendatang dan orang tersebut memiliki hak admin.
Anda juga ingin mencentang kotak yang bertuliskan Unduh dan Impor Lampiran File. Jika tidak, Anda tidak akan dapat melihat gambar apa pun yang Anda ekspor dari situs sebelumnya.
Klik tombol Kirim setelah ini semua siap untuk digunakan.
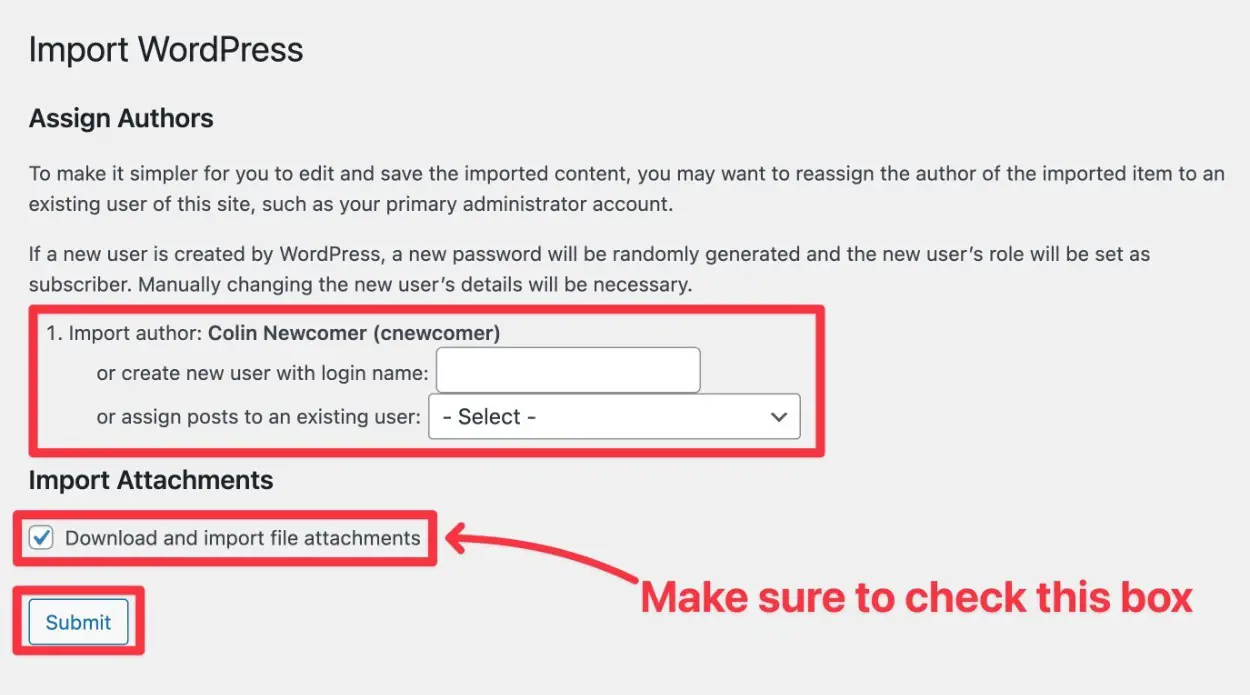
Di layar berikutnya, Anda akan melihat pesan sukses. Itu berarti semua konten WordPress.com Anda sekarang harus ada di situs WordPress.org Anda.
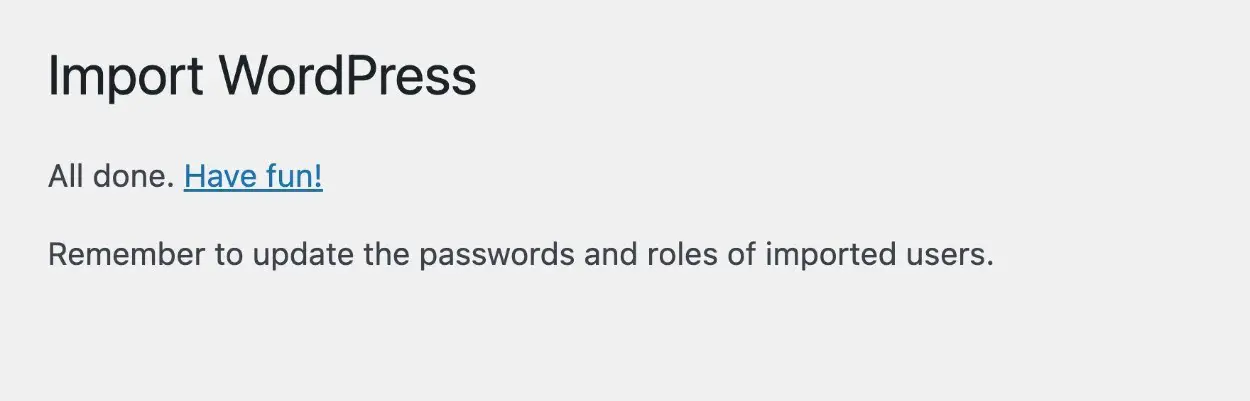
Selamat! Anda kebanyakan di sana. Tetapi sebelum menghentikannya, Anda perlu melakukan beberapa hal lagi…
Langkah 4: Siapkan Tema WordPress Anda
Satu hal yang tidak selalu dapat Anda pindahkan dari situs WordPress.com adalah tema Anda, yang mengontrol desain dasar dan tata letak situs Anda.
Dalam beberapa kasus, Anda mungkin masih dapat mengakses tema yang sama dengan yang Anda gunakan di WordPress.com. Ini karena banyak tema yang Anda temukan di WordPress.com juga tersedia untuk situs WordPress yang dihosting sendiri.
Salah satu cara mudah untuk memeriksanya adalah dengan menjelajahi profil Automattic di pustaka tema WordPress.org. Jika Anda melihat tema Anda di daftar itu, Anda juga dapat menambahkannya ke situs WordPress.org Anda.
Sayangnya, tidak ada cara mudah untuk memigrasikan setelan tema, jadi Anda harus membuat ulang penyesuaian apa pun yang telah dibuat.
Namun, ada hal lain yang penting untuk diingat:
Karena Anda menggunakan WordPress.org sekarang, Anda juga memiliki kemampuan untuk menginstal tema kustom Anda sendiri, yang dapat memberi Anda lebih banyak fleksibilitas daripada yang Anda miliki di WordPress.com.
Jika Anda tertarik untuk mencoba tema baru, Anda mungkin ingin melihat koleksi tema WordPress terbaik kami.
Anda dapat mengatur tema Anda dengan masuk ke Appearance → Themes → Add New .
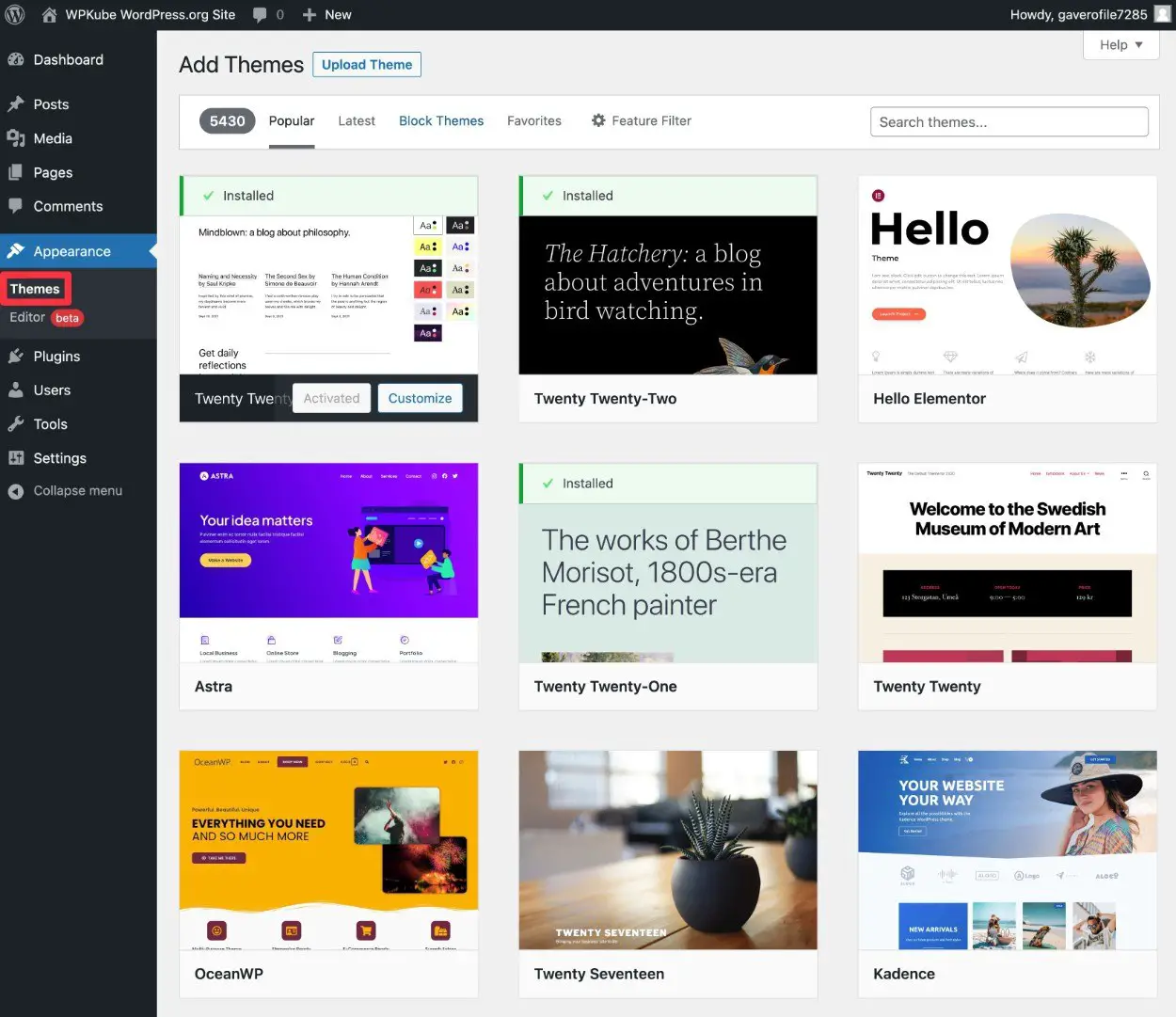
Untuk detail lebih lanjut, kami memiliki panduan terperinci tentang cara memasang dan menyiapkan tema WordPress.
Langkah 5: Perbarui URL Situs Anda
Setelah Anda memigrasikan konten situs WordPress.com, biasanya beberapa tautan situs Anda masih mengarah ke situs WordPress.com Anda.
Misalnya, jika Anda membuat tautan internal antara satu entri blog ke entri blog lainnya, tautan di konten entri blog Anda tidak akan dimigrasikan secara otomatis, yang berarti tautan tersebut akan tetap mengarah ke WordPress.com.
Untungnya, ada cara yang cukup mudah dan cepat untuk memperbaikinya – menjalankan pencarian dan ganti di seluruh situs Anda.

Untuk melakukan ini, Anda dapat menginstal plugin Better Search Replace gratis dengan masuk ke Plugins → Add New .
Setelah Anda mengaktifkan plugin, buka Tools → Better Search Replace di dasbor situs WordPress.org baru Anda.
Masukkan domain .com WordPress Anda di kotak Cari , lalu masukkan WordPress baru Anda. org di kotak Ganti dengan .
Jangan sertakan bagian https atau apa pun – cukup masukkan URL dasar. Berikut contohnya:
- Telusuri – situsanda.wordpress.com
- Ganti dengan – situsanda.com
Kemudian:
- Pilih semua tabel dalam daftar.
- Biarkan kotak Run as dry run dicentang. Ini akan memungkinkan Anda menjalankan uji coba sebelum membuat perubahan permanen.
Kemudian, klik Jalankan Pencarian/Ganti untuk menjalankan uji coba.
Berikut tampilannya:
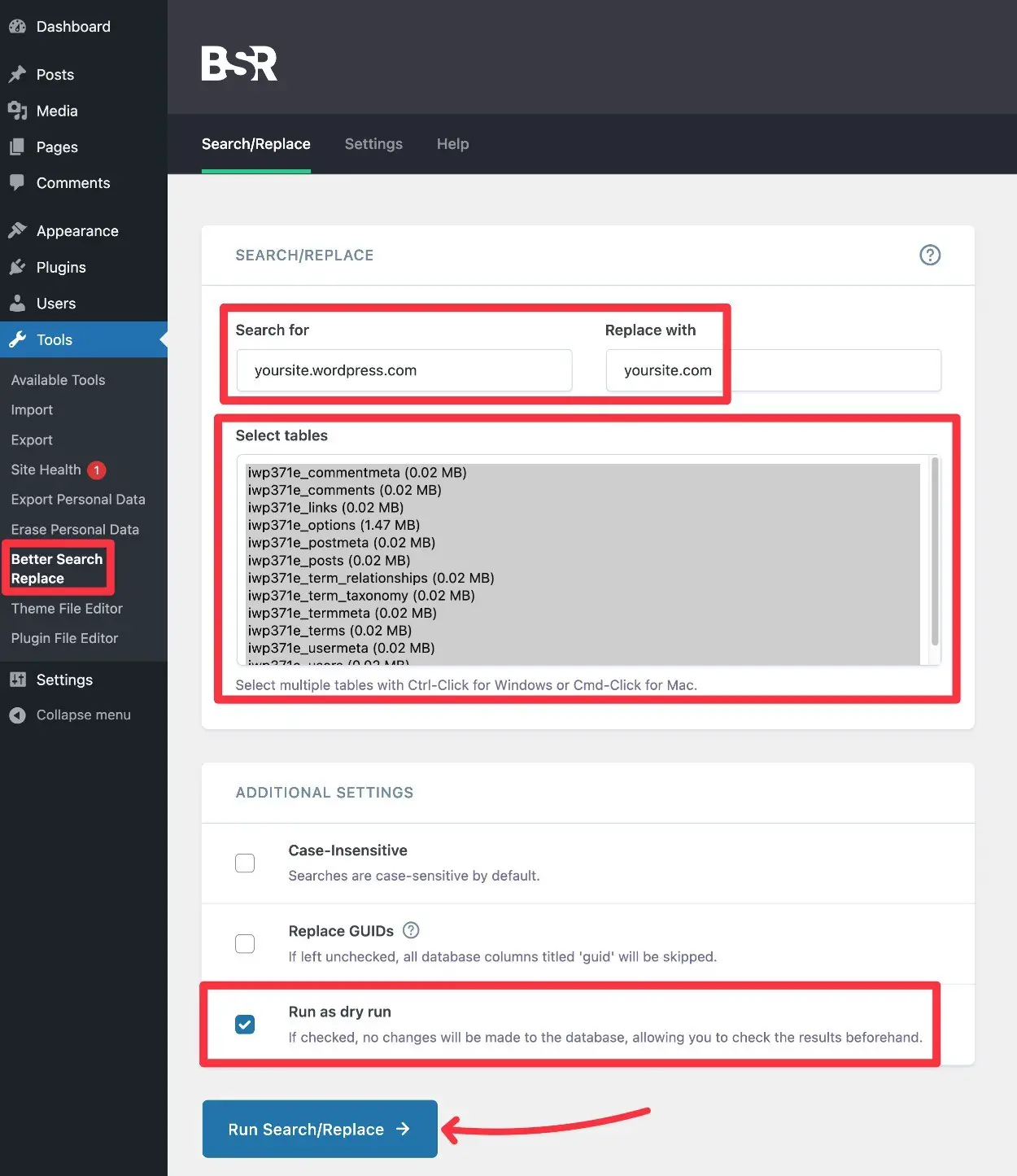
Anda kemudian harus melihat hasil pengujian Anda dan itu akan menunjukkan kepada Anda berapa banyak potensi perubahan yang ditemukan. Jika Anda tidak melihat adanya potensi perubahan, pastikan Anda memasukkan URL yang benar untuk situs WordPress.com Anda.
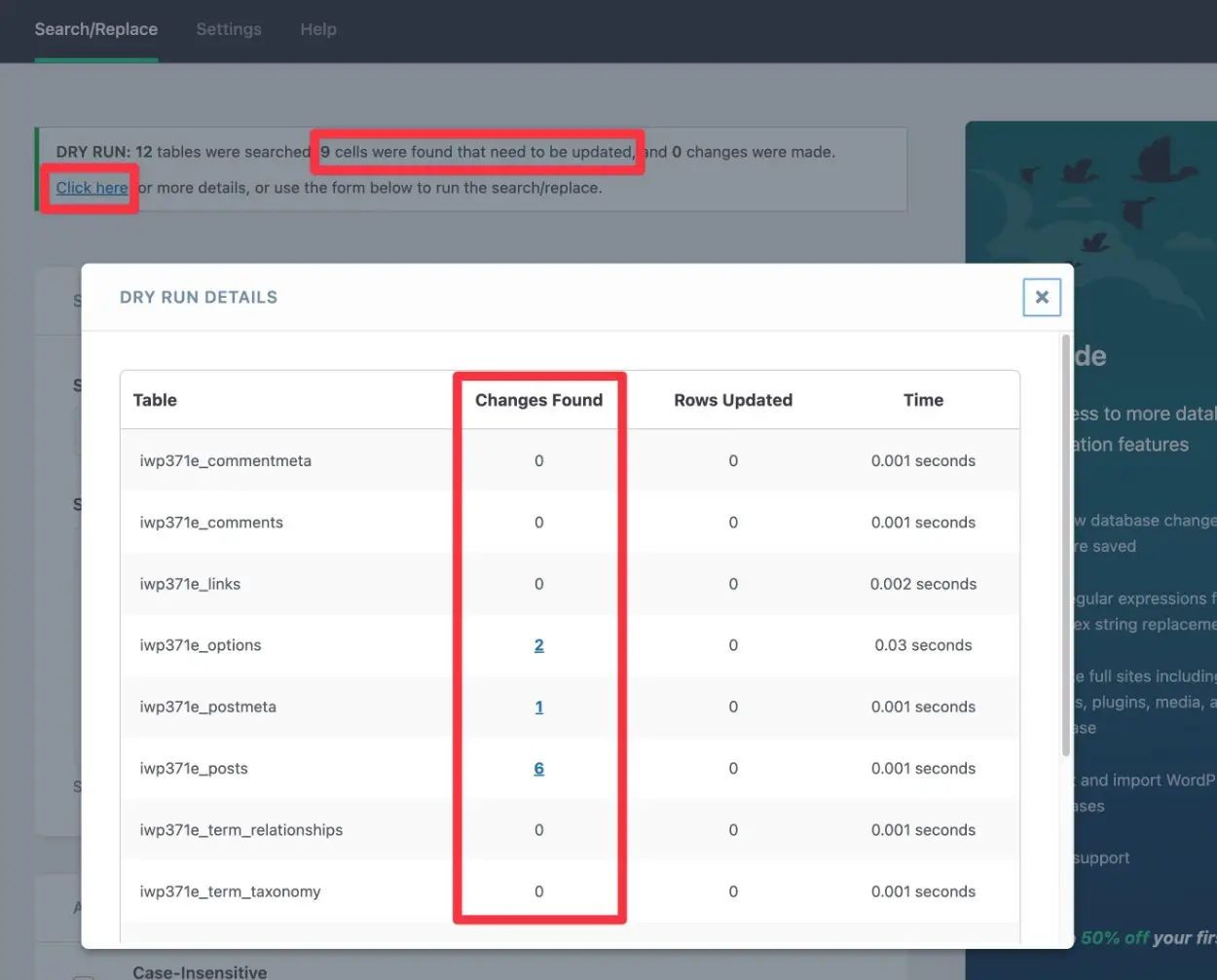
Jika Anda melihat perubahan tersebut ditemukan, Anda dapat menghapus centang pada kotak Run as dry run dan klik Run Search/Replace lagi untuk membuat perubahan yang sebenarnya.
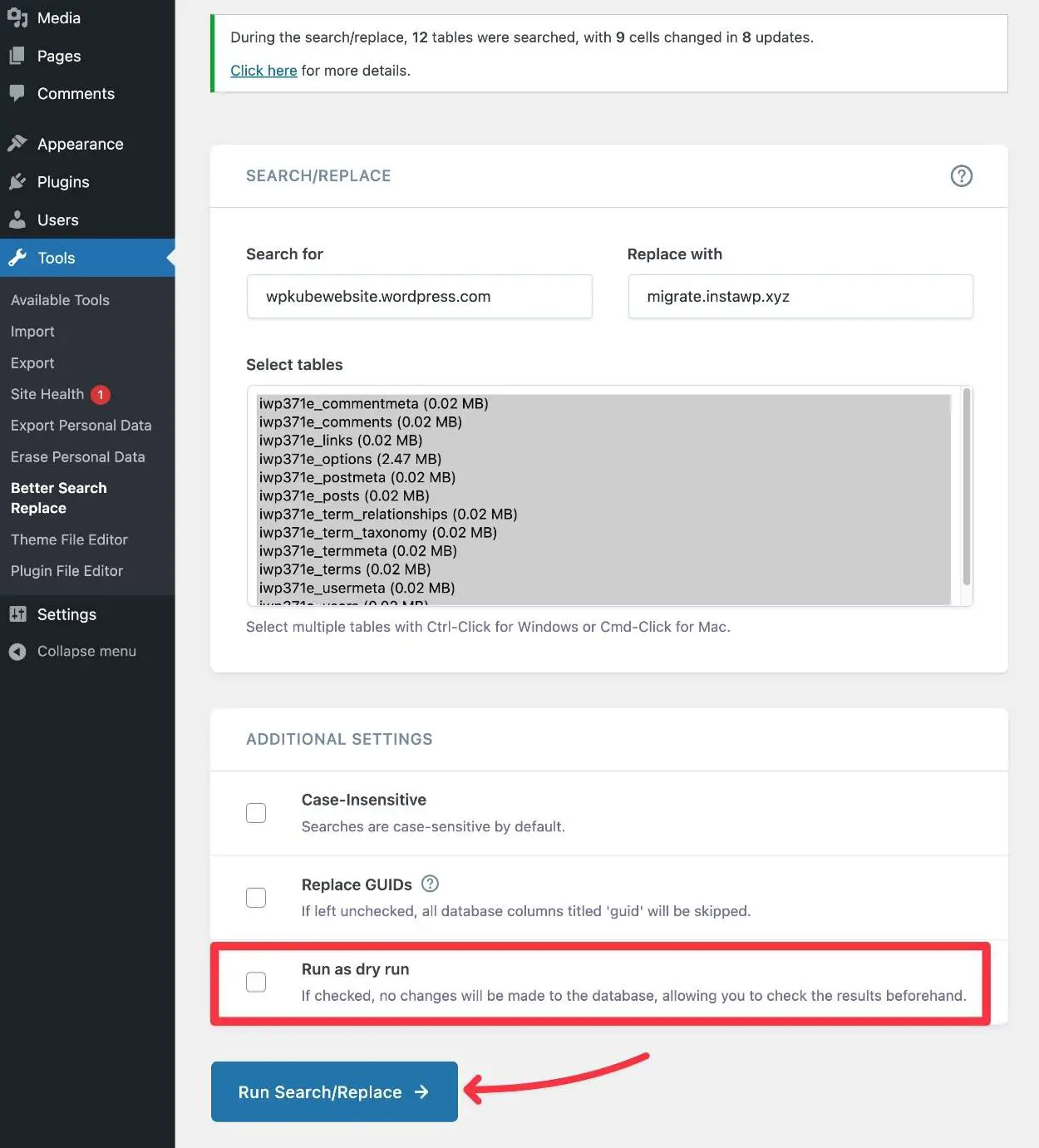
Langkah 6: Periksa Situs Anda untuk Setiap Kesalahan
Pada titik ini, situs WordPress.org Anda seharusnya berfungsi dengan baik. Namun, sebaiknya uji situs Anda secara menyeluruh untuk memastikan tidak ada masalah.
Untuk memulai, Anda cukup menelusuri dan memastikan semua konten Anda ada dan berfungsi.
Kami juga merekomendasikan untuk memperhatikan area spesifik ini:
- Gambar – pastikan gambar situs Anda berfungsi dan benar-benar dimuat dari server situs WordPress.org Anda ( bukan WordPress.com ). Anda dapat memeriksanya dengan mengklik kanan pada gambar dan membuka URL gambar secara langsung.
- Tautan navigasi – pastikan semua tautan navigasi di menu dan sidebar Anda mengarah ke tempat yang tepat dan tidak lagi tertaut ke situs WordPress.com Anda.
- Tautan dalam konten – pastikan tautan di pos dan halaman Anda juga masih berfungsi.
Catatan – jika Anda mengalami 404 kesalahan untuk beberapa tautan internal ke entri blog, pastikan Anda memilih struktur permalink Hari dan nama untuk situs WordPress.org Anda ( Pengaturan → Permalinks ).
Ini adalah struktur default yang digunakan situs WordPress.com. Jika ingin mengubah ke struktur permalink yang berbeda, Anda harus menyiapkan pengalihan secara manual.
Jika Anda ingin melakukan ini, Yoast memiliki alat gratis yang sangat berguna untuk membantu Anda membuat kode pengalihan yang diperlukan. Namun, menyiapkan pengalihan khusus berada di luar cakupan tutorial ini. Untuk detail lebih lanjut, lihat panduan kami untuk menambahkan pengalihan 301 ke WordPress.
Pada titik ini, situs Anda hampir sepenuhnya dimigrasikan. Hanya ada beberapa langkah tata graha yang lebih mendasar…
Langkah 7: Alihkan Situs WordPress.com Anda ke WordPress.org (Opsional) Dan/Atau Jadikan Situs Pribadi
Langkah ini opsional…
Tetapi jika situs WordPress.com Anda menggunakan nama domain yang berbeda dari situs WordPress.org Anda, Anda harus menyiapkan pengalihan situs agar tidak kehilangan backlink dan upaya SEO yang ada.
Dengan pengalihan, semua lalu lintas ke situs WordPress.com Anda (mis. situsAnda.wordpress.com) akan dialihkan secara otomatis ke situs WordPress.org Anda.
WordPress.com memudahkan penyiapannya…tetapi Anda harus membayarnya – tepatnya $13 per tahun.
Jika Anda memiliki banyak tautan dan/atau lalu lintas ke domain WordPress.com Anda, membayar $13 per tahun biasanya merupakan investasi yang bagus untuk mengalihkan tautan tersebut ke situs baru Anda.
Namun, jika situs lama Anda tidak memiliki banyak tautan atau lalu lintas, Anda dapat melewati yang ini jika Anda tidak ingin membayar uang.
Jika Anda ingin mengatur pengalihan situs, berikut cara melakukannya…
- Klik tautan ini untuk membuka alat Pengalihan Situs WordPress.com.
- Pilih domain yang ingin Anda redirect – misalnya yoursite.wordpress.com.
- Di layar berikutnya, masukkan nama domain situs WordPress.org baru Anda.
- Klik Mulai dan selesaikan pembelian.
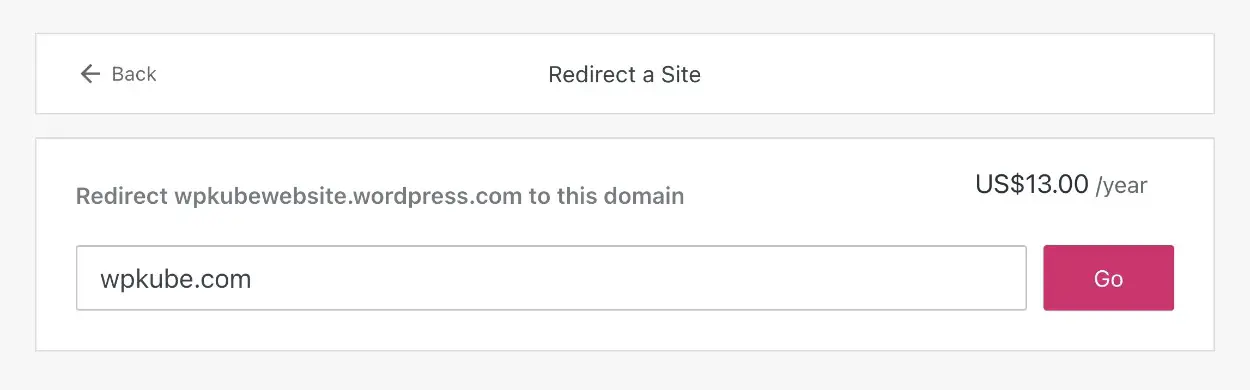
Apa pun itu, Anda juga ingin menjadikan situs WordPress.com Anda pribadi sehingga Google tidak menganggap situs WordPress.org Anda sebagai salinan duplikat.
Berikut cara menjadikan situs WordPress.com Anda pribadi:
- Buka dasbor situs lama Anda di WordPress.com.
- Buka Pengaturan → Umum .
- Pilih opsi Pribadi di bawah Privasi .
- Klik tombol Simpan pengaturan .
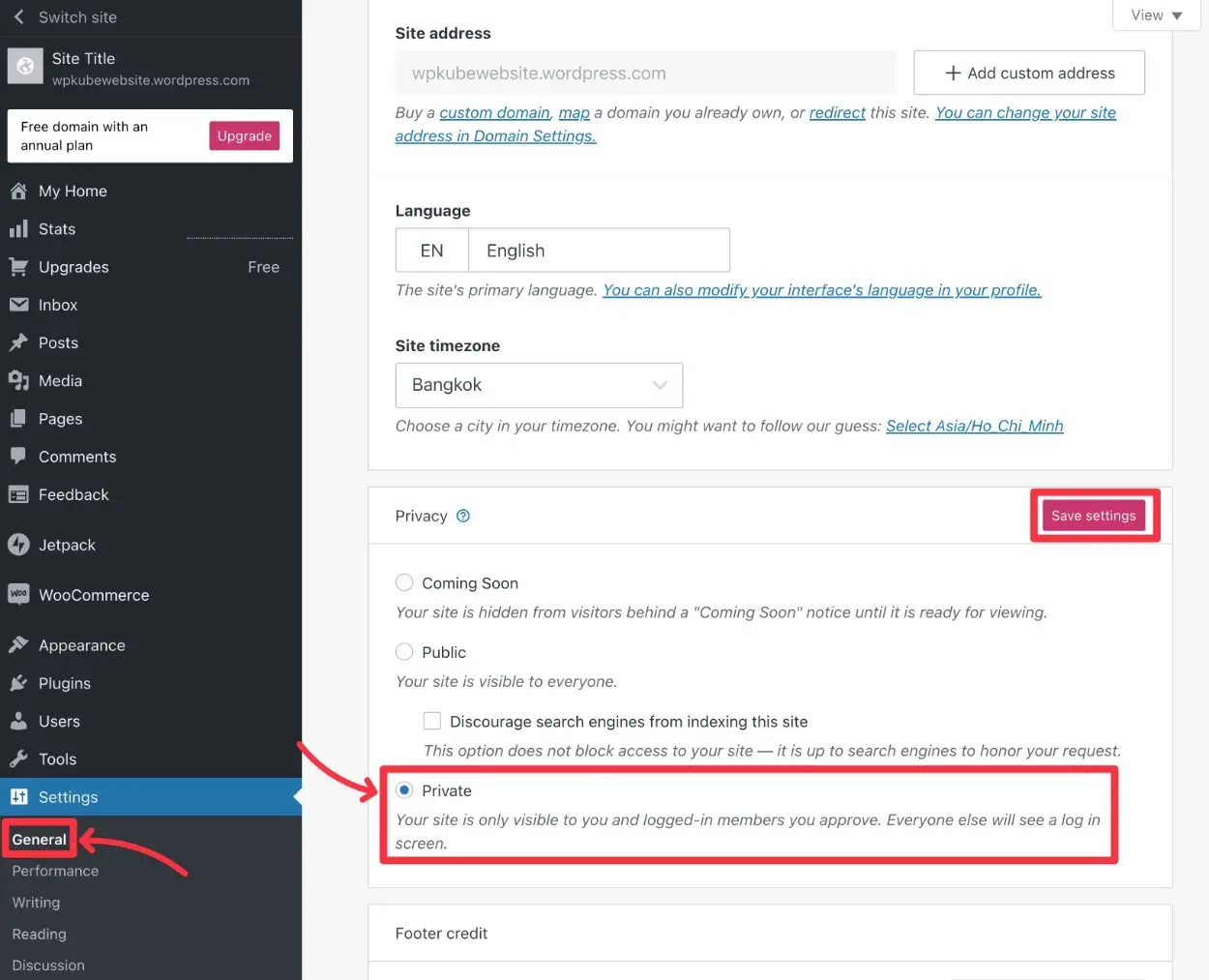
Langkah 8: Instal Plugin untuk Meniru Fungsi WordPress.com (Opsional)
Saat Anda menggunakan WordPress.com, WordPress.com membuat banyak penyesuaiannya sendiri untuk membantu menambahkan sedikit keserbagunaan ekstra ke perangkat lunak WordPress.
Saat Anda memigrasikan WordPress.com ke WordPress.org, Anda dapat kehilangan beberapa penyempurnaan ini, yang mungkin memengaruhi fungsi area penting situs Anda.
Misalnya, dengan WordPress.com, Anda dapat membuat formulir kontak dasar menggunakan blok Formulir. Tetapi ketika Anda pindah ke WordPress.org, tidak ada lagi blok Formulir bawaan yang berarti formulir Anda akan berhenti berfungsi.
Jika Anda ingin segera memulai dan menjalankan beberapa alat yang sudah Anda kenal di WordPress.com, solusi termudah adalah menginstal plugin Jetpack gratis.
Jetpack berasal dari Automattic, tim yang sama di belakang WordPress.com, dan memberikan situs WordPress.org yang dihosting sendiri akses ke banyak fitur yang sama dengan yang Anda miliki di WordPress.com. Misalnya, Jetpack menambahkan blok Formulir yang sama dengan yang Anda gunakan di WordPress.com.
Tentu saja, setelah Anda membuat situs Anda dengan WordPress.org, Anda juga memiliki kemampuan untuk menginstal plugin lain, yang membuka lebih banyak fungsi daripada yang Anda miliki dengan WordPress.com.
Karena itu, Anda mungkin ingin melewati Jetpack dan mencari plugin baru untuk menambahkan fitur penting tersebut ke situs Anda.
Untuk membantu Anda, kami memiliki banyak daftar pilihan plugin terbaik untuk kasus penggunaan tertentu:
Untuk lebih jelasnya, kami memiliki panduan lengkap tentang cara memilih dan menginstal plugin WordPress.
Cara Memigrasi Situs Web Bisnis WordPress.com
Seperti yang kami sebutkan di atas, Anda tidak perlu mengikuti panduan ini jika Anda menggunakan salah satu paket WordPress Business atau eCommerce yang lebih mahal.
Paket tersebut memungkinkan Anda menginstal plugin khusus Anda sendiri di situs WordPress.com Anda. Karena itu, biasanya jauh lebih mudah untuk hanya menggunakan salah satu dari sekian banyak plugin migrasi WordPress.
Migrasi WP All-In-One adalah titik awal yang baik karena kami telah mengonfirmasi bahwa plugin ini berfungsi dan tim WordPress.com bahkan merekomendasikannya dalam dokumentasi mereka.
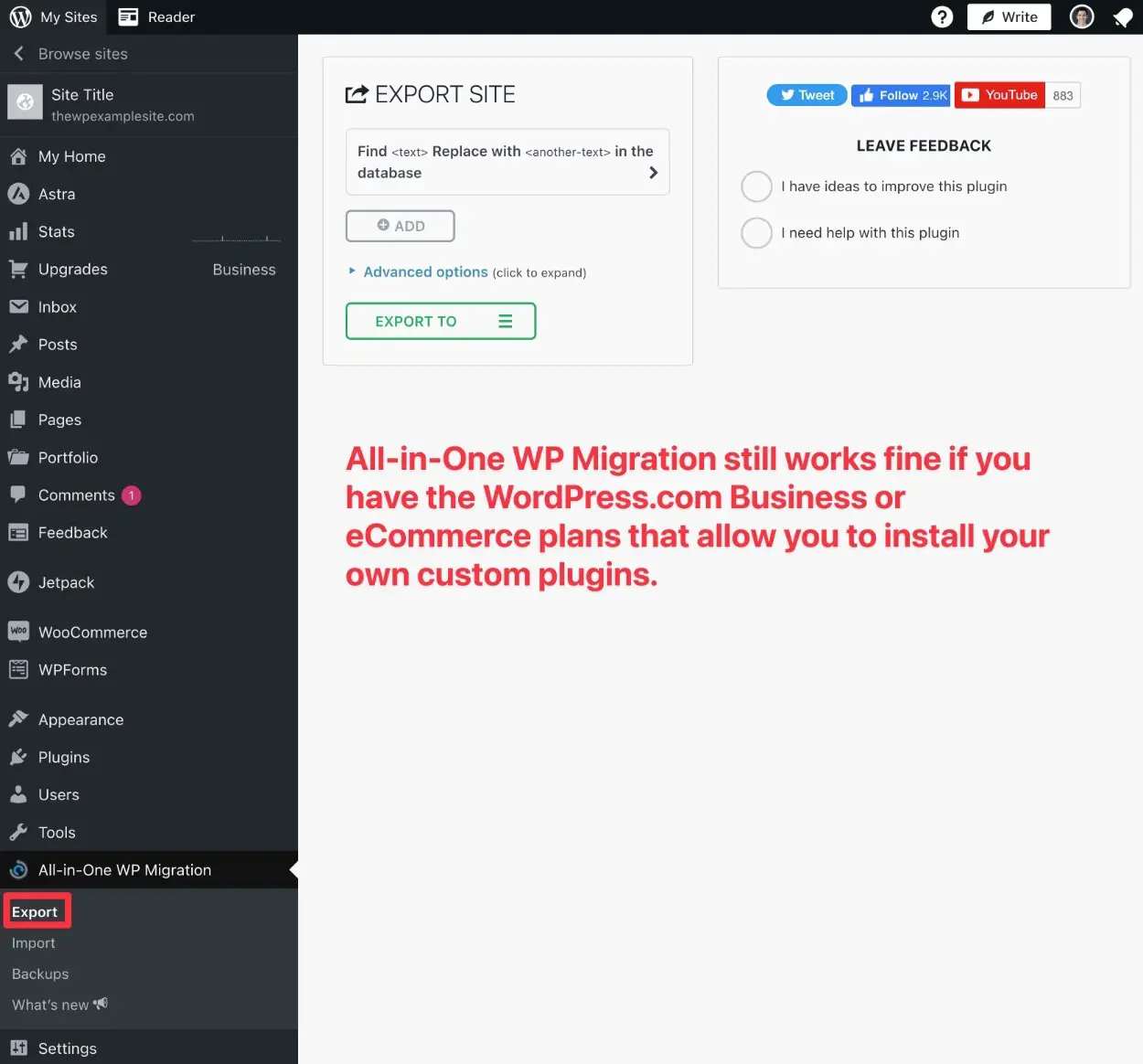
FAQ Migrasi WordPress.com ke WordPress.org
Tidak, itu tidak masalah. Anda harus dapat mentransfer melalui domain apa pun ke situs web baru. Misalnya, jika Anda mendaftarkan domain melalui WordPress.com, Anda dapat dengan cepat mentransfernya ke situs baru Anda. Hal yang sama berlaku jika Anda mendapatkan domain dari suatu tempat seperti GoDaddy.
Yang harus Anda lakukan adalah memindahkan domain itu ke host web baru.
Selama Anda mengekspor semua posting, halaman, dan data Anda dari situs WordPress.com sebelumnya, semuanya harus tetap ada.
Jika Anda menggunakan pemutakhiran Pengalihan Situs yang telah kami bicarakan sebelumnya, Anda tidak akan kehilangan peringkat mesin telusur Anda. Mengalihkan URL Anda dan mengarahkan ulang situs Anda sebelumnya membantu menjaga SEO yang Anda bangun sebelumnya. Ini mungkin tidak sempurna, tetapi pasti membantu.
Jika Anda mengikuti semua langkah di atas, Anda tidak akan mengalami downtime jika Anda memindahkan situs WordPress.com gratis. Mengapa? Karena kami membiarkan situs lama aktif untuk seluruh proses. Tidak sampai situs baru aktif dan berjalan di mana membuat pengalihan dari situs lama.
Jika Anda menggunakan domain yang sama di kedua situs, maka Anda harus mengarahkan nama domain Anda ke situs WordPress.org sebelum memindahkan semuanya sepenuhnya. Dengan demikian, akan ada waktu henti singkat saat Anda mengalihkan konten.
Semua gambar disertakan selama Anda mencentang Unduh dan Impor Lampiran File di Langkah 3.
Tidak. Proses ini benar-benar gratis, jadi patut dicoba. Satu-satunya hal yang mungkin harus Anda bayar adalah Peningkatan Pengalihan Situs jika Anda menggunakan rute ini.
Seperti yang dinyatakan sebelumnya, pelanggan WordPress tidak secara ajaib pindah ke situs baru, tetapi Anda dapat mengarahkan situs lama dan bahkan mengirim email kepada pengguna jika Anda ingin mereka melihat situs baru.
Migrasikan WordPress.com ke WordPress.org Hari Ini!
Itu dia! Pada titik ini Anda harus mengetahui semua yang perlu diketahui tentang berpindah dari WordPress.com ke WordPress.org.
Beri tahu kami di bagian komentar jika Anda masih memiliki pertanyaan tentang cara berpindah dari WordPress.com ke WordPress.org.
