Cara Mendapatkan Seluruh Perpustakaan Media WordPress Anda (3 Teknik)
Diterbitkan: 2023-03-18Apakah Anda ingin mengunduh semua gambar dan dokumen media dari situs web WordPress Anda?
Dengan mengunduh perpustakaan media Anda, Anda dapat dengan mudah menyimpan cadangan file media Anda di komputer Anda atau, jika Anda telah membuat satu halaman WordPress lagi, Anda juga dapat mentransfer gambar-gambar ini dari satu halaman web tertentu ke halaman lain.
Dalam artikel singkat ini, kami akan menunjukkan kepada Anda cara mudah mendapatkan perpustakaan media WordPress lengkap Anda, langkah demi langkah.
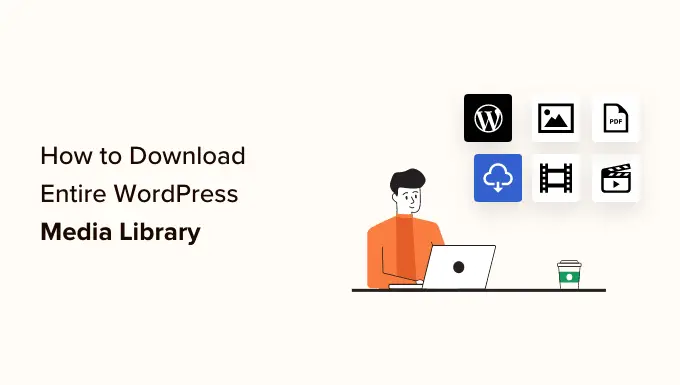
Mengapa Anda Ingin Mengunduh Perpustakaan Media?
Pustaka media WordPress menampilkan semua dokumen media yang telah Anda unggah ke situs web Anda. Jika Anda ingin membuat cadangan informasi media ini, Anda dapat dengan mudah melakukannya dengan mengunduh salinan perpustakaan media dan menyimpannya di komputer Anda.
Anda sering dapat menggunakan solusi cadangan WordPress yang sepenuhnya otomatis untuk mendukung seluruh situs web WordPress Anda (termasuk plugin, tema, posting, dan perpustakaan media).
Namun demikian, sebagian besar plugin cadangan tidak menyediakan cara langsung untuk mengunduh dan mengunggah pustaka media Anda.
Anda juga dapat menggunakan pengelola file akun hosting web WordPress atau FTP untuk mengunduh pustaka media, tetapi metode ini sedikit rumit dan membingungkan bagi orang yang tidak berpengalaman.
Dengan itu, kami akan menunjukkan kepada Anda beberapa cara sederhana untuk dengan mudah mendapatkan seluruh perpustakaan media Anda di WordPress.
Teknik 1. Unduh Pustaka Media Menggunakan Plugin Pustaka Media Ekspor
Untuk strategi ini, kami akan bekerja dengan sebuah plugin untuk mendapatkan file data media.
Pertama, Anda harus menginstal dan mengaktifkan plugin Export Media Library. Untuk informasi lebih lanjut, lihat informasi kami tentang cara menyiapkan plugin WordPress.
Setelah aktivasi, buka halaman Media »Ekspor dari tempat admin Anda.
Saat Anda berada di situs 'Export Media Library', cukup pilih solusi 'Single folder with all files' dari menu dropdown di samping pilihan 'Folder Structure'.
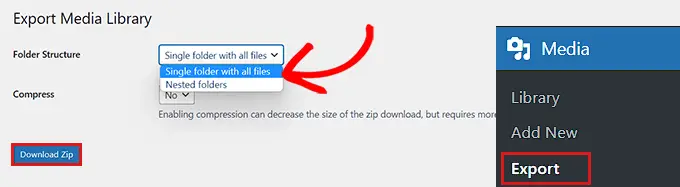
Sekarang semua media Anda akan diunduh ke dalam satu folder. Mereka akan diunduh sebagai jenis file awal, seperti JPG, PNG, atau SVG.
Jika Anda ingin media Anda ditempatkan ke dalam folder terpisah berdasarkan waktu penambahan, pilih solusi 'Folder Bersarang' dari menu tarik-turun.
Setelah itu, pada dasarnya klik tombol 'Unduh Zip', dan perpustakaan media lengkap Anda akan diunduh ke dalam file zip di laptop atau komputer Anda.
Sistem 2. Unduh Seluruh Pencadangan WordPress Yang termasuk file Data Media
Jika Anda ingin membuat cadangan untuk situs web WordPress lengkap Anda yang menyertakan perpustakaan media, maka metode ini cocok untuk Anda.
Kami akan bekerja dengan plugin Duplicator yang merupakan plugin cadangan WordPress terbaik di dunia dan memungkinkan Anda membuat cadangan lengkap situs WordPress Anda.
Pertama, Anda harus menginstal dan mengaktifkan plugin Duplicator. Untuk detail lebih lanjut, lihat panduan kami tentang cara memasang plugin WordPress.
Saat aktivasi, Anda harus pergi ke situs Duplikator »Deal dari sidebar admin dan cukup klik tombol 'Buat Baru'.
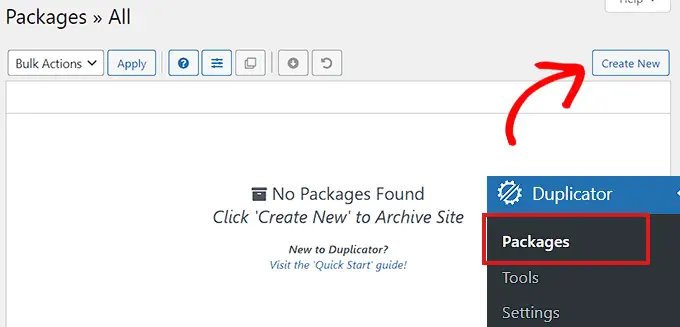
Selanjutnya, Anda harus memilih nama untuk cadangan WordPress Anda.
Itu bisa semua yang akan membantu Anda mengidentifikasi cadangan setelah diunduh di komputer Anda.
Segera setelah itu, klik tombol 'Berikutnya' untuk melanjutkan.
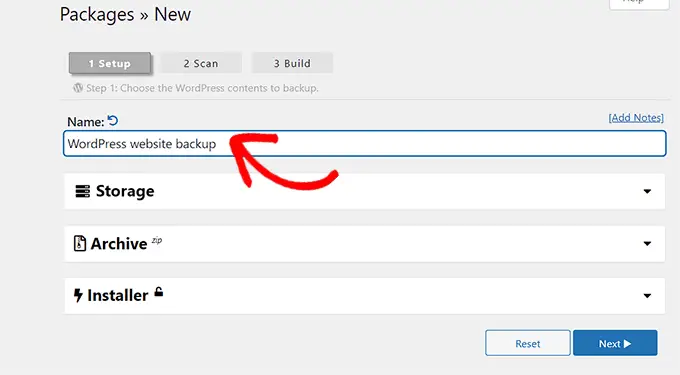
Pada langkah selanjutnya, halaman web Anda akan dipindai untuk menemukan kesalahan peluang.

Setelah pemindaian selesai, cukup klik tombol 'build' untuk membuat bundel Anda.
Pemberitahuan: Jika kesalahan disorot oleh Duplikator selama pemindaian, Anda ingin memperbaiki kesalahan tersebut sebelum memindai ulang dan menyiapkan paket Anda.
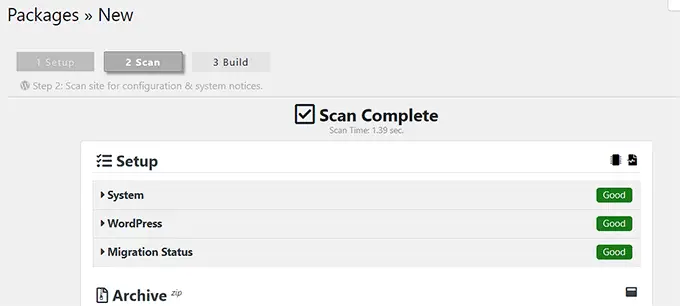
Pada saat penawaran dibuat, Anda ingin mengklik tombol 'Unduh Kedua File'.
Sekarang, penginstal dan informasi arsip Anda akan diunduh secara bersamaan.
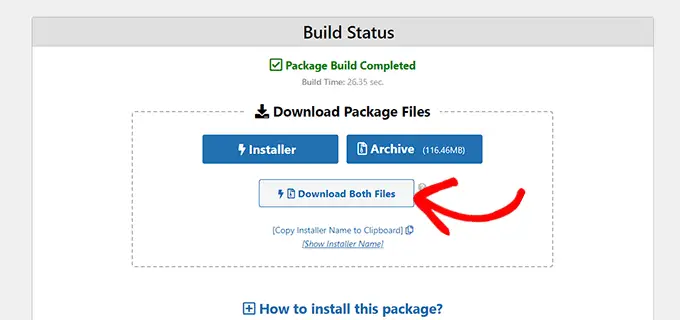
Cadangan situs web WordPress Anda yang berisi file media sekarang akan diunduh dan disimpan di komputer Anda.
Jika Anda ingin memulihkan cadangan WordPress, Anda mungkin juga ingin melihat informasi kami tentang cara memulihkan WordPress dari cadangan.
Strategi 3. Unduh Pustaka Media Menerapkan Konfigurasi WordPress
Dalam metode ini, kami akan menunjukkan kepada Anda cara mengunduh perpustakaan media lengkap Anda dari backend WordPress Anda dan mengimpornya ke situs WordPress lain.
Perhatikan: Sistem ini memungkinkan Anda mengunduh perpustakaan media tanpa harus menggunakan plugin apa pun. Meski begitu, kami tidak menyarankan teknik ini karena mengekspor media Anda sebagai file XML.
Sistem ini dapat membantu jika Anda ingin mengimpor perpustakaan media WordPress Anda ke salah satu situs Anda yang lain.
Untuk itu, buka Peralatan »Ekspor situs dari dasbor admin WordPress.
Sekarang Anda berada di halaman web 'Ekspor', centang saja kotak di samping opsi 'Media'.
Jika Anda tidak ingin mengunduh seluruh perpustakaan Anda, maka Anda juga dapat memutuskan susunan hari untuk badan waktu tertentu. Dengan fitur ini, hanya visual yang diunggah selama rentang waktu yang Anda pilih yang akan diunduh.
Terakhir, cukup klik tombol 'Unduh File Ekspor'.
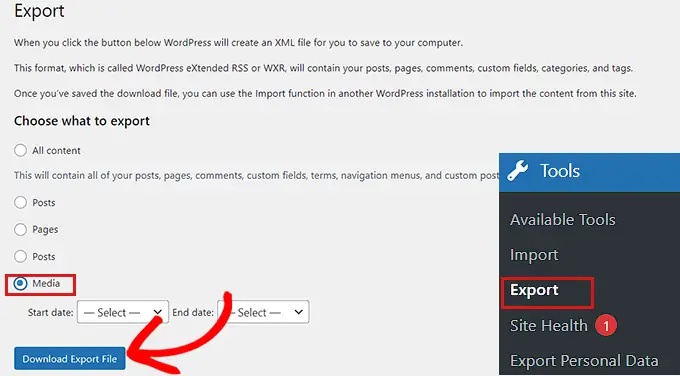
Sekarang, perpustakaan media WordPress Anda akan disimpan di komputer Anda sebagai file XML.
Selanjutnya, Anda ingin mengatur dan mengaktifkan plugin WordPress Importer. Untuk instruksi lebih lanjut, silakan lihat buku panduan kami tentang cara memasang plugin WordPress.
Plugin ini akan memungkinkan Anda untuk mengimpor file XML Anda ke halaman web WordPress lainnya.
Untuk memulainya, Anda perlu melihat Instrumen »Impor situs web dari sidebar admin.
Kemudian Anda cukup mengeklik tautan situs web 'Jalankan Importir' di bawah opsi 'WordPress'.
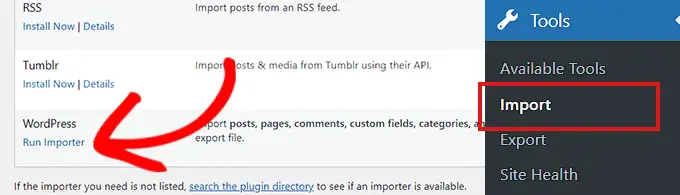
Ini akan membawa Anda ke halaman 'Impor WordPress' di mana Anda harus mengklik tombol 'Pilih File'.
Sekarang, Anda dapat menambahkan file XML pustaka media dari komputer.
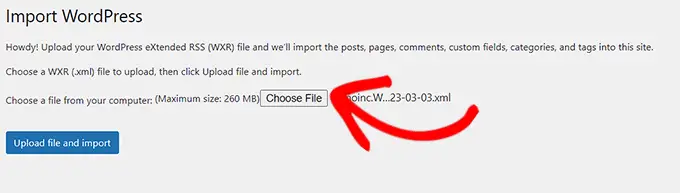
Setelah Anda selesai, jangan lupa untuk mengklik tombol 'Unggah file dan impor' untuk menambahkan perpustakaan media.
Kami harap artikel ini membantu Anda mendapatkan perpustakaan media WordPress Anda. Anda mungkin juga ingin melihat tutorial kami tentang cara mempercepat situs WordPress Anda, dan perbandingan plugin Instagram terbaik kami untuk WordPress.
Jika Anda menyukai artikel ini, maka Anda harus berlangganan ke Channel YouTube kami untuk tutorial video online WordPress. Anda juga bisa mendapatkan kami di Twitter dan Facebook.
