Cara melakukan pembaruan aman tema dan plugin WordPress
Diterbitkan: 2018-10-23Plugin adalah bagian integral dari WordPress karena membantu Anda menambahkan fitur dan fungsionalitas baru di situs WordPress Anda. Tetapi jika Anda gagal memperbarui plugin WordPress Anda dengan benar, itu dapat menyebabkan konflik atau kesalahan perangkat lunak. Selain itu, Anda mungkin akhirnya mengorbankan keamanan situs WordPress Anda.
Menjaga plugin, tema, atau inti WordPress Anda ditingkatkan bukanlah tugas yang sulit tetapi ada beberapa pertimbangan yang tidak boleh Anda abaikan. Ini karena jika Anda tidak memutakhirkannya dengan benar, itu dapat mengganggu fungsionalitas situs Anda atau bahkan membuat Anda membahayakan keamanan situs web WordPress Anda. Pada saat yang sama, tema dan plugin WordPress dapat secara signifikan meningkatkan fungsionalitas dan tampilan situs Anda, meningkatkan lalu lintas web dan akhirnya, tingkat konversi dan pendapatan bisnis.
seberapa sering seseorang harus memperbarui inti, tema, dan plugin WordPress?
Jawabannya adalah: setiap kali ada pembaruan! Semakin Anda menunggu, semakin sulit jadinya, jadi Anda harus memperbaruinya setiap kali ada kebutuhan dan pembaruan baru tersedia. Sebagian besar waktu, pembaruan baru dibangun di atas pembaruan lama. Selain itu, Anda dapat membuat perubahan pada template, dan cara data disimpan di dalam database, yang dapat dengan mudah dikontrol secara bertahap.
Memang, pembaruan semacam itu sangat penting untuk tujuan keamanan. Jadi jangan hanya menunggu untuk melakukan pembaruan keamanan karena ini bisa menjadi sangat penting untuk WordPress Anda, menempatkannya pada risiko server. Setiap kali kerentanan keamanan diidentifikasi, informasi tentang kode yang dapat dieksploitasi akan dipublikasikan di seluruh internet. Akhirnya, peretas mana pun dapat dengan mudah dan instan menulis bot dan merayapi situs secara otomatis untuk mengeksploitasi kerentanan tersebut.
Selain itu, plugin, tema, dan versi WordPress yang sudah ketinggalan zaman adalah cara termudah untuk mendapatkan akses situs Anda oleh peretas. Bahkan plugin atau tema yang dinonaktifkan dapat dengan mudah membuat sistem Anda cukup rentan. Oleh karena itu, untuk membantu Anda dalam hal itu, dalam artikel ini, kami akan membahas beberapa praktik yang disarankan agar WordPress Anda tetap mutakhir.
Tetapi sebelum kita menggali praktik terbaik ini, jika Anda bertanya-tanya tentang rencana pemeliharaan yang ditawarkan oleh banyak orang, yang mengklaim membantu pengguna untuk tetap up-to-date, maka Anda harus tahu bahwa ide-ide seperti itu datang dengan masalah. Paket ini menyediakan pembaruan ini hanya setiap tiga bulan, bulanan, atau mingguan. Karena pembaruan harus dilakukan tepat waktu, pendekatan ini gagal memenuhi persyaratan pembaruan Anda dan membuat situs Anda rentan terhadap keamanan. Lagi pula, pembaruan ini lebih baik dilakukan ASAP daripada mengikuti jadwal yang telah ditentukan.
Jadi, saat Anda membaca, kita akan membahas aspek-aspek penting berikut:
Sekarang mari kita bahas masing-masing secara terpisah!
1. Pastikan untuk membuat cadangan situs Anda sebelum memperbarui apa pun
Satu kesalahan yang dilakukan banyak pengguna dan menghadapi konsekuensi kehilangan basis data situs mereka adalah gagal membuat cadangan yang tepat sebelum melakukan pembaruan. Oleh karena itu, Anda harus menghindari kesalahan dan ingat untuk menyimpan cadangan situs WordPress Anda yang baik dan terbaru. Ini akan membantu Anda memulihkan data jika ada peningkatan atau pembaruan yang salah. Untuk ini, pastikan Anda membuat kedua jenis backup, yaitu DATABASE ONLY BACKUP dan FULL SITE BACKUP, yang juga dikenal sebagai complete backup.
Unduh dan simpan kedua cadangan seperti yang disebutkan di atas di salah satu komputer lokal Anda. Untuk membantu Anda lebih jauh, berikut adalah beberapa plugin berguna yang dapat Anda gunakan.
Catatan: Selalu pertahankan ukuran cadangan yang memadai dan masuk akal. Selain itu, jangan kecualikan file besar dan unggah di folder.
2. Uji situs Anda untuk setiap konflik di lingkungan pementasan secara lokal
Tanpa mengganggu situs langsung Anda, ada banyak cara di mana Anda dapat membangun lingkungan pementasan untuk menguji pembaruan situs Anda.
Buat situs pementasan untuk WordPress dengan menggunakan localhost yang tersedia
Biasanya, Anda harus memelihara salinan yang dihosting secara lokal (abadi) dari situs Anda. Dengan itu, Anda dapat menjalankan semua pembaruan terlebih dahulu menggunakan situs lokal dan kemudian mendorong atau melakukan pembaruan ke server langsung situs dengan menggunakan Git. Ini mencegah kejutan yang datang setelah pembaruan. Juga, variasi mengenai server dan situs yang dihosting secara lokal adalah versi MySQL dan PHP.
Namun, jika Anda ingin mencocokkan lingkungan hidup dan lokal Anda dengan sempurna, Anda dapat menggunakan Vagrants (lingkungan pengembangan virtual) seperti pengembang lain atau salah satu opsi yang disebutkan di bawah ini.
Server Desktop
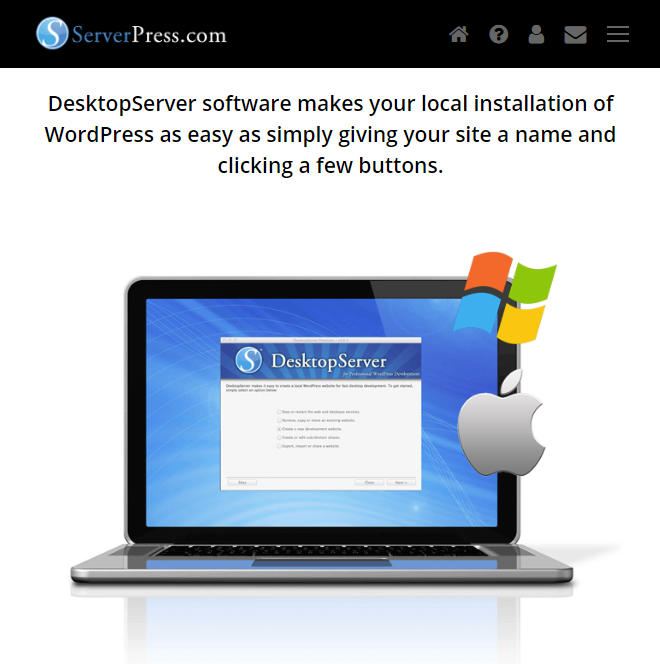
Anda dapat menggunakan Server Desktop dan dengan cepat membuat replika situs yang dihosting secara lokal, memeriksa/menguji pembaruan dan memperbaiki atau mencatat masalah, mengulangi proses di situs web langsung.
Untuk ini, Anda harus menyiapkan cadangan Zip situs Anda dengan menggunakan salah satu plugin cadangan yang tercantum di atas. Juga, pastikan untuk meninggalkan direktori besar, karena Anda tidak boleh menguji pembaruan sehubungan dengan setiap file media yang diunggah. Sekarang unduh file (zip) dan impor ke Server Desktop dan Anda memiliki versi lokal situs Anda, yang dapat Anda rusak kapan saja sesuai kebijaksanaan Anda.
Plugin Pementasan WP
Jika Anda menggunakan WP Staging Plugin, Anda dapat dengan mudah membuat klon situs Anda di subdirektori akun hosting Anda (saat ini). Plugin ini, bagaimanapun, dapat diakses di host WordPress (non-managed) seperti Blue Host atau HostGator dengan shared hosting standar.
Untuk menjalankan tugas-
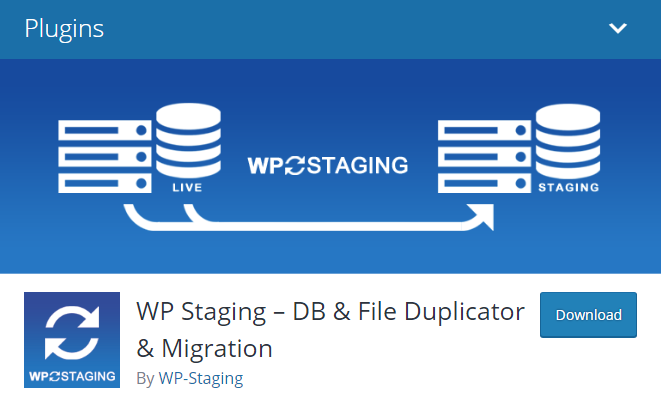
- Instal plugin ini dan pilih item yang akan dikloning.
- Masuk ke situs kloning Anda, setelah diinstal di sub-direktori situs Anda saat ini.
- Perbarui plugin atau sesuaikan tema tetapi uji semuanya.
- Periksa apakah itu berjalan sesuai harapan. Jika ya, Anda dapat memigrasikan modifikasi ke situs produksi.
3. Mengakses lingkungan pementasan dengan menggunakan host WordPress yang dikelola
Untuk ini, disarankan agar Anda menggunakan host seperti Get Flywheel, WP Engine, dan Site-Ground karena mereka menawarkan kinerja yang andal, pencadangan, keamanan, dan lingkungan pementasan sekali klik. Ketika Anda melihat semua fitur yang disediakan, menggunakan dan memanfaatkan opsi ini lebih masuk akal daripada mengeluarkan biaya untuk menyiapkan sesuatu secara manual.
WP Stagecoach dan lingkungan pementasan WordPress
- Buat salinan pementasan situs langsung Anda hanya dengan satu klik.
- Salin semua perubahan situs pementasan kembali ke situs langsung WordPress.
- Anda dapat memilih perubahan yang ingin Anda impor, yaitu, mengimpor semua atau sebagian dari perubahan file atau/dan database Anda berubah.
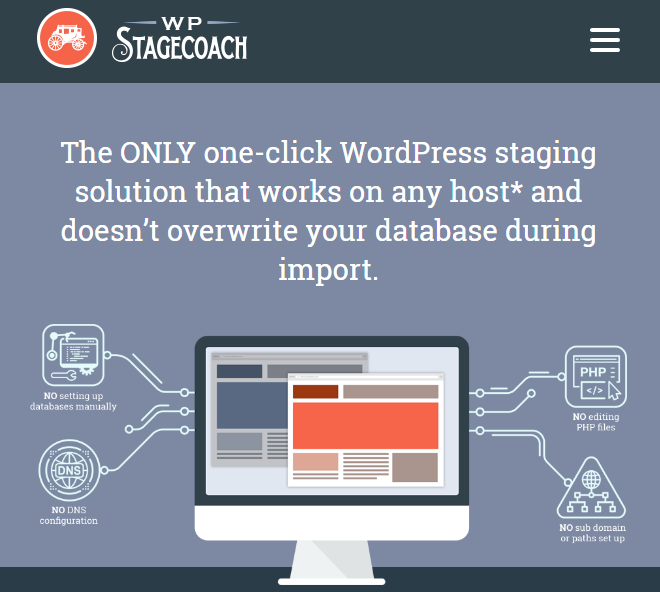
Pertimbangan dalam memperbarui plugin WordPress
Berikut adalah beberapa informasi berguna yang harus Anda ketahui sebelum melanjutkan dengan pembaruan plugin.
Memperbarui file inti WordPress Anda
Beberapa versi WordPress bertentangan dengan plugin atau tema yang sudah ketinggalan zaman. Sama seperti dalam hal plugin dan tema, Anda tidak perlu ragu untuk memperbarui tambalan juga seperti 3.0 hingga 3.0.1 dan untuk pembaruan besar 5.0 hingga 5.1, tetapi pastikan itu kompatibel dengan tema dan plugin Anda yang ada.
Juga, memperbarui pengujian menggunakan salinan lokal situs adalah ide yang bagus. Namun, beberapa orang mungkin menemukan beberapa masalah dalam memperbarui situs mereka dari 4.9.2 ke 5.0 jika situs berjalan dengan WPML - Plugin Multibahasa WordPress. Selain itu, Anda mungkin juga perlu memperbarui tema Anda. Jadi, pastikan Anda menyimpan semuanya dengan baik.

Untuk memastikan plugin kompatibel dengan WordPress versi terbaru, Anda dapat memeriksa plugin di salah satu forumnya atau WordPress.org. Jika peningkatan WordPress terdiri dari pembaruan perpustakaan jQuery, itu mungkin bertentangan dengan jQuery yang terintegrasi dengan tema atau plugin Anda dan dapat menyebabkan beberapa masalah terkait dengan jQuery. Misalnya, editor konten Ajax atau penggeser tema mungkin berhenti bekerja dengan benar dan dalam hal ini, memperbarui tema Anda menjadi tak terelakkan serta wajib dengan pembaruan WordPress.
Penggantian Plugin yang Terbengkalai
Sebelum Anda memperbarui plugin, periksa dulu tanggal pembaruan terakhir plugin Anda dari mana pun Anda membelinya atau di WordPress.org. Tentukan kelayakan plugin Anda jika belum diperbarui dalam 6 bulan sebelumnya. Jika menurut Anda dukungan itu tidak ditawarkan lagi, carilah plugin baru yang dapat dipertahankan dengan lebih baik. Demikian pula, jika plugin Anda belum diperbarui selama lebih dari dua tahun, mulailah mencari alternatif. Ini karena jika situs Anda menggunakan plugin usang, yang sudah lama tidak dirawat, situs Anda akan diretas atau akhirnya rusak.
Pembaruan Reguler Plugin WordPress
Setiap kali ada pembaruan yang tersedia, Anda harus memperbarui plugin Anda paling awal, terutama patch plugin yang merupakan perbaikan keamanan dan bug. Untuk memastikan fungsionalitas situs Anda saat Anda memperbarui plugin, tunda upgrade plugin kecuali Anda melalui changelog di situs plugin atau WordPress.org. Terkadang perubahan seperti itu terlalu signifikan dan ini mengharuskan Anda untuk membangun kembali lembar gaya, file template yang disesuaikan, atau memasukkan kembali data. Anda dapat menemukan informasi dan detail ini saat membaca changelog.
Pertama Perbarui Plugin WordPress
Jika Anda melakukan peningkatan yang signifikan untuk WordPress dan plugin, Anda harus terlebih dahulu memperbarui plugin dan memeriksanya satu per satu. Jika Anda memutakhirkan WordPress terlebih dahulu, itu akan meminta Anda untuk memperbarui plugin Anda agar kompatibel dengan versi terbaru WordPress. Juga, jika sebuah plugin dilengkapi dengan tema, Anda juga akan diminta untuk memperbarui tema Anda agar berfungsi dengan plugin baru Anda dengan benar.
Memperbarui plugin premium
Inilah yang perlu Anda lakukan untuk memperbarui plugin premium:
Pembaruan gaya/Templat plugin
Dalam hal peningkatan gradasi tema:
Pembaruan tema WordPress
Pembaruan tema WordPress bisa menjadi sedikit rumit karena pembaruan akan menimpa semua penyesuaian yang Anda buat untuk file tema (tetapi hanya jika perubahan tersebut tergabung dalam tema anak). Demikian pula, pembaruan juga akan menimpa opsi yang sudah Anda tetapkan.

Oleh karena itu, baca terus saat kami membagikan beberapa pertimbangan yang harus Anda ingat.
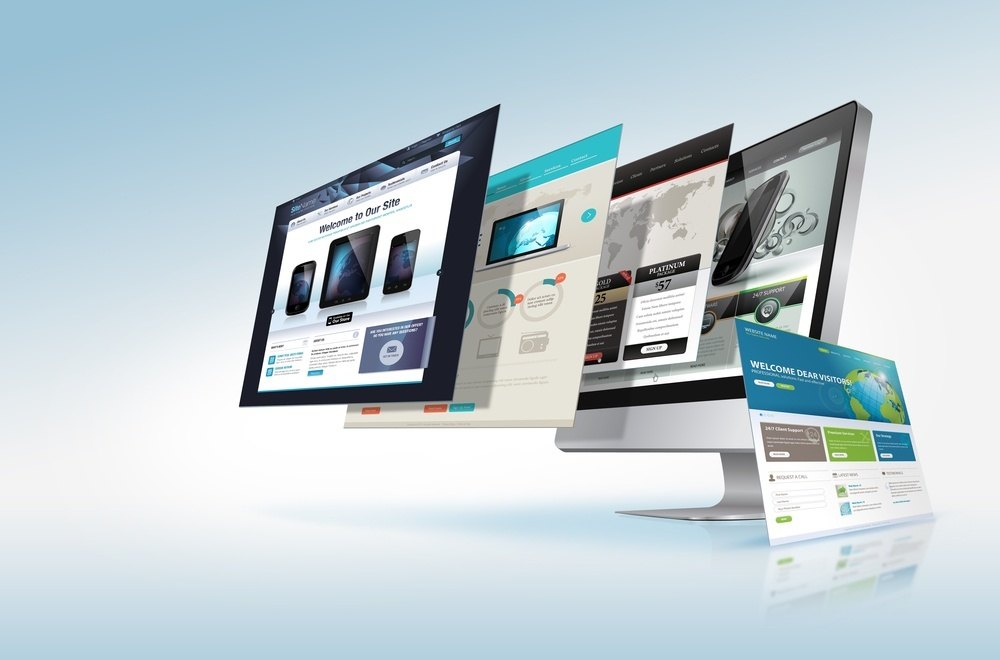
Namun, dengan tema dengan CSS/HTML statis, tidak menggunakan JavaScript, Anda tidak perlu khawatir tentang pembaruan tema karena tema seperti itu hampir tidak memiliki apa pun yang memerlukan peningkatan kecuali untuk beberapa fungsi WordPress yang tidak digunakan lagi. Tetapi sekali lagi, jika Anda menggunakan tema lama itu, situs Anda pasti membosankan dan Anda harus mempertimbangkan pembaruan agar lebih menarik.
Sama seperti mobil, tema WordPress terhebat dan terbaru juga memiliki banyak peluit dan lonceng. Juga, itu memakan waktu untuk memperbaruinya.
Tema WordPress terbaru memiliki banyak fitur dan bagian bergerak yang terintegrasi bersama. Mereka sangat menarik dan kuat dan berguna untuk melakukan hampir setiap tugas, hanya jika Anda selalu memperbaruinya dan ini membutuhkan waktu karena kode berubah dari satu versi ke versi lainnya, secara radikal.
Memulihkan file plugin dan tema WordPress
Terkadang, peningkatan ke tema atau plugin menjadi sangat salah dan dalam hal ini, Anda dapat dengan mudah mengganti plugin dan file tema tersebut menggunakan cadangan yang Anda buat di atas. Namun, dalam kasus plugin cadangan, pertama-tama, Anda perlu meng-unzip cadangan lengkap Anda. Setelah itu, cukup FTP plugin atau tema versi lama ke folder wp-content> plugins atau tema, timpa versi baru plugin atau tema dengan cadangan itu.
WordPress.org dan pemulihan plugin WordPress versi lama
Jika Anda menghadapi masalah terkait plugin di WordPress.org, coba instal ulang versi plugin yang lebih lama yang dapat dengan mudah ditingkatkan versinya tanpa memerlukan cadangan apa pun.
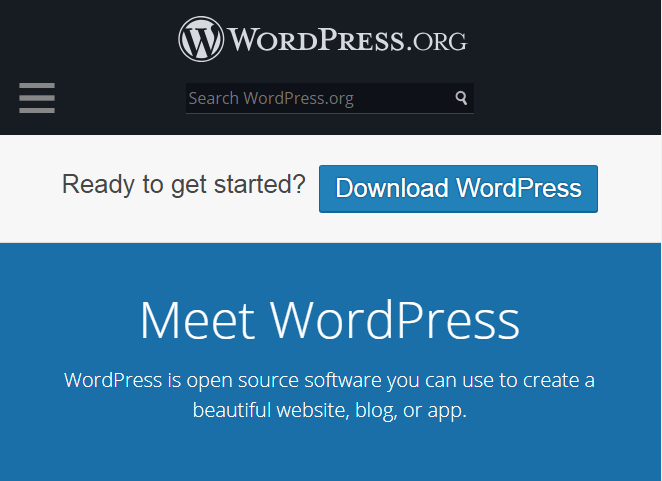
Pemulihan database WordPress
Jika Anda tidak dapat menggunakan pemulihan sekali klik atau jika Anda tidak menggunakan VaultPress untuk pemulihan situs Anda, Anda harus memulihkan kedua file (menggunakan FTP) dan database Anda secara manual. Instruksi tersebut sedikit lebih lama, dan Anda harus memulihkan database lebih hati-hati. Namun, lihat petunjuk yang dibahas di bawah ini dan pastikan Anda tidak menghapus database lain secara tidak sengaja.
Pertama, unduh cadangan basis data Anda yang Anda buat sebelum peningkatan tetapi jika Anda lebih suka plugin cadangan, maka unzip cadangan basis data yang Anda buat. Cari file yang diakhiri dengan '.sql.'
- Masuk ke panel kontrol hosting web Anda.
- Pergi ke wizard database MySQL.
- Buat database baru, nama pengguna/kata sandi dengan mengikuti langkah-langkahnya. Catat username database, nama database, dan password database. Jangan lupa untuk memberikan semua hak istimewa kepada pengguna baru.
- Di panel kontrol hosting web Anda, klik phpMyAdmin.
- Untuk ini, Anda mungkin memerlukan kredensial (nama pengguna dan kata sandi) yang Anda buat di langkah sebelumnya.
- Pada jendela phpMyAdmin sebelah kiri, klik pada nama database.
- Saat Anda masuk ke tab Struktur, Anda akan menemukan 'Tidak ada tabel yang ditemukan di database'.
- Sekarang klik pada tab impor di bagian atas layar.
- Klik tombol Browse yang muncul di sebelah kolom 'file to use' di halaman berikutnya.
- Saat Anda mengklik browse, cari file yang disimpan – backup – di komputer Anda.
- Pastikan SQL dipilih dengan benar di menu drop-down Format.
- Klik tombol Go untuk mengimpor tabel database.
- Gunakan FTP atau File Manager, panel kontrol host web Anda untuk masuk ke situs web Anda.
- Buat salinan file wp-config.php.
- Edit file asli – wp-config.php untuk memuat nama pengguna, nama database, dan kata sandi yang Anda buat sebelumnya pada langkah 3.
- Anda sekarang selesai memulihkan database lama.
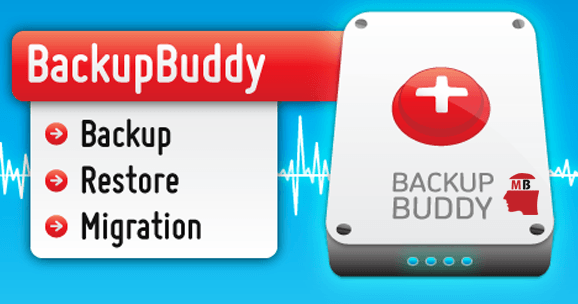
Catatan: dalam kasus menggunakan BackupBuddy, Anda mungkin perlu menggunakan skrip importbuddy.php untuk pemulihan database dan untuk menimpa tabel database lama alih-alih membangun yang sama sekali baru.
Situs Anda rusak karena peningkatan tema atau plugin WordPress – Apa yang harus dilakukan?
Jika Anda telah merusak situs langsung Anda, Anda harus terlebih dahulu memulihkannya menggunakan cadangan. Namun, jika Anda telah memasukkan lingkungan staging, ikuti tips yang dibahas di bawah ini untuk maju dan memecahkan masalah situs Anda secara memadai.
1. Baca dokumentasi, forum dukungan, dan Changelog
Jika Anda membaca changelog, forum dukungan atau dokumentasi, Anda dapat belajar dari pengalaman orang lain. Jika ada orang lain yang juga mengalami masalah yang sama, ini menunjukkan kesempatan yang lebih baik untuk mengetahui perbaikannya atau mendiskusikannya di sana.
2. Gunakan kode pendek yang benar dan opsi simpan ulang
Jika fitur plugin atau slider tidak dimuat dengan benar saat Anda meningkatkan, Anda harus mengklik UPDATE atau SAVE CHANGES agar fungsi atau slider dapat terhubung kembali ke tata letak atau halaman. Pastikan semua pengaturan dan gambar lainnya sama seperti sebelumnya di versi yang lebih lama. Terkadang, pembaruan besar membuat Anda memilih kembali semua opsi. Dan di beberapa pembaruan, Anda hanya perlu mengklik tombol dan pilihan Anda akan disimpan dan akan mulai berfungsi kembali.
Beberapa kode pendek atau plugin tema mungkin tidak lagi sama atau diubah, jadi Anda harus menggunakan kode pendek yang tepat dan membaca dokumentasinya.
3. Bersihkan browser dan cache situs Anda
Meskipun Anda mungkin berpikir bahwa peningkatan/pembaruan adalah alasan yang mendasari situs rusak Anda, hal ini terkadang juga diakibatkan oleh beberapa file cache yang mengganggu pemuatan situs Anda dengan benar. File cache yang mengganggu ini dapat membawa berbagai jenis perilaku yang tidak terduga. Jadi, taruhan terbaik Anda adalah masuk ke dasbor WordPress Anda dan hapus semua file cache di plugin caching dan setelah itu, hapus juga file cache browser Anda. Sekarang coba lihat atau masuk ke situs Anda menggunakan browser yang berbeda.
4. Masalah gaya pemecahan masalah setelah plugin WordPress atau peningkatan tema
Jika Anda bertanya-tanya mengapa modifikasi gaya CSS tidak dimasukkan ke plugin atau tema baru Anda, mungkin ada beberapa alasan untuk itu. Ini termasuk:
- HTML diubah – Jika Kelas atau ID HTML telah berubah, plugin lama atau CSS yang digunakan tema Anda akan diabaikan. Namun, untuk memperbaikinya, gunakan fitur Inspect Element Chrome, Firebug atau Safari untuk mengidentifikasi pemilih CSS yang tepat dan untuk memodifikasi yang sama di stylesheet tema anak Anda sesuai kebutuhan.
- Gaya ditimpa - Saat Anda memperbarui plugin atau tema, mungkin beberapa metode atau lembar gaya yang disertakan dalam plugin atau tema ini ditimpa. Untuk memperbaikinya, cukup salin stylesheet dan gaya di lokasi yang sesuai. Ini bisa di direktori FTP atau plugin atau opsi tema. Anda juga dapat membandingkan situs lama dan baru untuk menentukan lokasi.
Posisi untuk gaya diubah – Sama seperti pembaruan pada Galeri NextGEN dan Kalender Acara, mungkin lembar gaya Anda - lokasi pasti pindah . Untuk ini, baca dokumentasi plugin untuk informasi tentang lokasi stylesheet baru Anda di direktori FTP.
5. WordPress tidak memuat atau rusak setelah pembaruan
Ikuti langkah-langkah ini untuk mengidentifikasi konflik kesalahan JQuery/JavaScript atau PHP antara plugin tema, tema, dan plugin lainnya. Tujuan dari langkah-langkah berikut adalah untuk mengisolasi masalah dan menyingkirkan variabel sebanyak mungkin. Namun, Anda harus selalu melakukannya di lingkungan pementasan agar situs langsung tidak rusak selama proses.
Salah satu cara untuk mempersempit sumber masalah adalah dengan menghilangkan variabel (seperti menghapus semua tema dan plugin) dan mengaktifkan fitur debugging. Meskipun Anda mungkin tidak menyelesaikan masalah sepenuhnya, Anda setidaknya dapat mempersempit sumber masalahnya.
Saatnya Menghargai Diri Sendiri!
Jika Anda telah berhasil menangani semua masalah bersama dengan memutakhirkan semuanya, Anda melakukan pekerjaan dengan baik! Saatnya untuk bersantai dan menikmati versi situs yang diperbarui saat Anda melayani lebih banyak lalu lintas web ke situs WordPress Anda!
