Cara Mencegah Klien Menonaktifkan Plugin WordPress
Diterbitkan: 2023-04-21Apakah Anda ingin mencegah klien menonaktifkan plugin WordPress secara tidak sengaja?
Jika Anda membuat situs web untuk orang lain, Anda mungkin memiliki beberapa plugin penting yang Anda pasang di setiap situs klien. Jika klien secara tidak sengaja menonaktifkan salah satu plugin penting ini, maka itu dapat merusak situs mereka sepenuhnya.
Pada artikel ini, kami akan menunjukkan cara menghentikan klien menonaktifkan plugin WordPress.
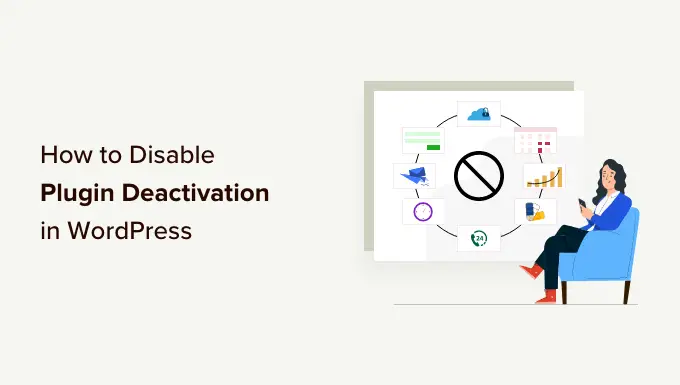
Mengapa Mencegah Klien Menonaktifkan Plugin WordPress?
Jika Anda membuat situs web untuk orang lain, Anda mungkin memiliki daftar plugin WordPress yang harus Anda pasang di setiap situs. Ini mungkin plugin keamanan yang melindungi klien dari peretas dan kode berbahaya.
Anda bahkan dapat menggunakan plugin untuk mengotomatiskan tugas pemeliharaan WordPress yang penting seperti membuat cadangan rutin atau menghapus komentar spam.
Jika klien secara tidak sengaja menonaktifkan salah satu plugin ini maka itu bisa membuat situs web mereka rentan terhadap serangan, atau memengaruhi cara kerjanya. Dalam skenario terburuk, itu bahkan dapat merusak situs web mereka sepenuhnya.
Meskipun ini bukan kesalahan Anda, ini tetap merupakan pengalaman klien yang buruk dan dapat merusak reputasi Anda. Karena itu, mari kita lihat bagaimana Anda dapat menghentikan klien menonaktifkan plugin di WordPress secara tidak sengaja.
Cukup gunakan tautan cepat di bawah untuk langsung menuju ke metode yang ingin Anda gunakan.
Metode 1. Menggunakan Peran Pengguna WordPress Default (Tidak Perlu Plugin)
WordPress hadir dengan sistem manajemen pengguna yang sederhana namun kuat di mana setiap pengguna memiliki kemampuan berbeda berdasarkan peran yang ditugaskan kepada mereka.
Ketika Anda menginstal WordPress, itu membuat peran pengguna berikut secara otomatis:
Secara default, hanya Administrator yang memiliki izin untuk mengelola plugin, termasuk menonaktifkan plugin.
Dengan pertimbangan tersebut, sebaiknya buat satu akun admin untuk klien Anda sehingga mereka memiliki cara untuk mengelola situs mereka. Anda kemudian dapat membuat akun non-admin untuk orang lain yang memerlukan akses tetapi tidak memerlukan hak istimewa admin.
Tanpa hak admin, ini berarti sebagian besar klien Anda tidak akan dapat menonaktifkan plugin.
Anda dapat menggunakan peran apa pun untuk akun non-administrator. Namun, sebaiknya gunakan Editor karena memungkinkan pengguna untuk membuat, mengedit, menerbitkan, dan menghapus konten, termasuk konten yang dibuat oleh orang lain. Mereka tidak akan memiliki akses ke fitur WordPress tingkat tinggi.
Ada baiknya juga untuk memberikan akun Admin kepada seseorang yang berpengalaman dengan WordPress dan memahami cara mengelola situs web WordPress.
Untuk membuat akun untuk satu atau lebih klien, buka Pengguna »Tambah Baru di dasbor WordPress. Anda kemudian dapat mengetikkan beberapa informasi tentang orang tersebut termasuk nama dan alamat emailnya.
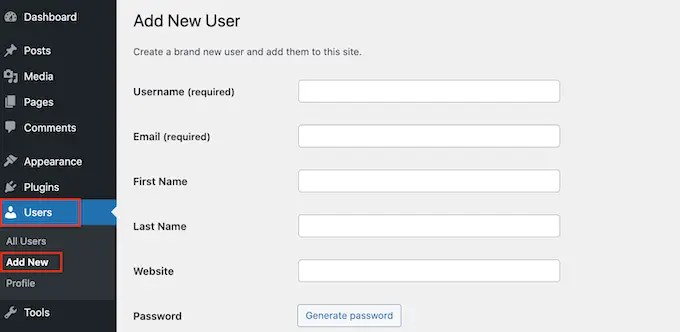
Setelah selesai, buka tarik-turun Peran dan pilih peran yang ingin Anda berikan kepada pengguna ini, seperti Admin atau Editor.
Bila Anda puas dengan informasi yang Anda masukkan, klik 'Tambah Pengguna Baru'.
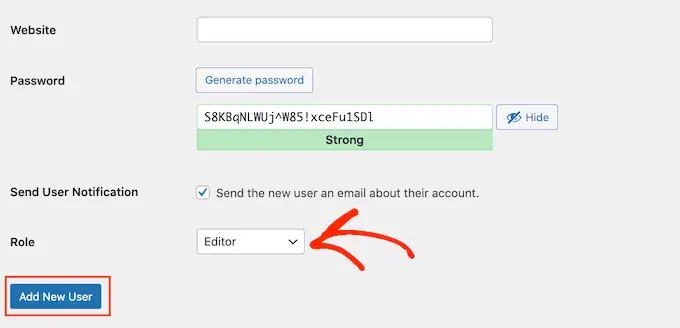
Untuk membuat lebih banyak akun, cukup ikuti proses yang sama seperti yang dijelaskan di atas. Untuk informasi lebih lanjut tentang topik ini, silakan lihat panduan kami tentang cara menambahkan pengguna baru ke blog WordPress Anda.
Metode 2. Menggunakan Plugin Anggota (Buat Peran Klien Kustom)
Terkadang Anda mungkin perlu menghentikan klien menonaktifkan plugin tanpa membatasi akses mereka ke area lain.
Karena itu, peran pengguna bawaan mungkin tidak tepat untuk situs web Anda. Misalnya, Editor tidak dapat menonaktifkan plugin, tetapi mereka juga tidak dapat menambahkan pengguna baru atau memasang tema WordPress, yang mungkin menjadi masalah bagi klien Anda.
Jika peran pengguna default kurang tepat untuk klien Anda, Anda dapat membuat peran khusus. Peran ini dapat memiliki izin dan kemampuan yang dibutuhkan klien. Anda bahkan dapat membuat peran yang berbeda untuk tim yang berbeda, atau bahkan karyawan individu.
Cara termudah untuk membuat peran khusus adalah dengan menggunakan plugin Anggota gratis. Plugin ini memungkinkan Anda untuk membuat peran baru dan kemudian menambah dan menghapus kemampuan untuk peran pengguna tersebut, termasuk kemampuan untuk mengaktifkan dan menonaktifkan plugin WordPress.
Izin ini menghapus pengaturan Plugin dari menu sebelah kiri, seperti yang Anda lihat pada gambar berikut.
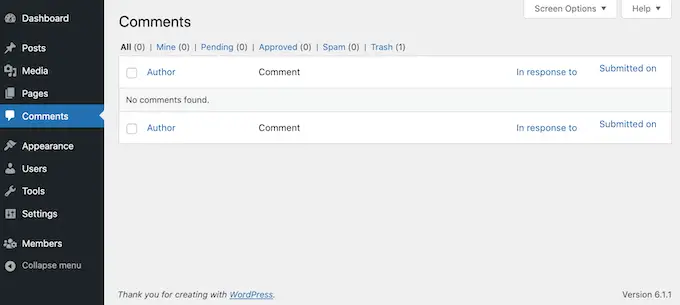
Hal pertama yang perlu Anda lakukan adalah menginstal dan mengaktifkan plugin Anggota. Untuk detail lebih lanjut, lihat panduan langkah demi langkah kami tentang cara memasang plugin WordPress.
Setelah aktivasi, buka Anggota »Tambah Peran Baru .
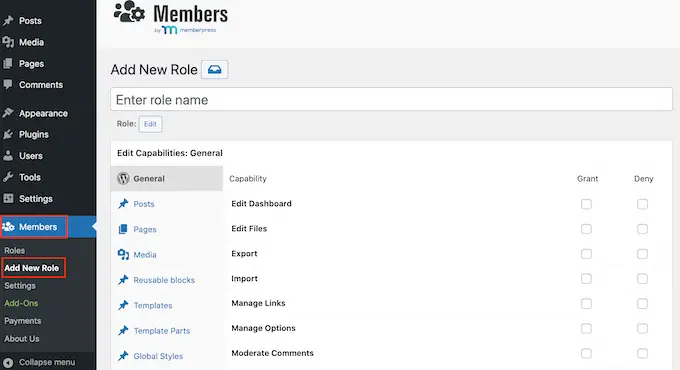
Di bidang 'Masukkan nama peran', ketikkan nama yang ingin Anda gunakan. Ini akan terlihat oleh siapa saja yang memiliki akses ke dasbor WordPress.
Setelah itu, saatnya untuk memberikan dan menolak izin.
Kolom kiri menunjukkan semua jenis konten yang berbeda seperti blok yang dapat digunakan kembali dan produk WooCommerce. Cukup klik pada tab dan Anda akan melihat semua izin untuk jenis konten tersebut.
Anda kemudian dapat melanjutkan dan mencentang kotak 'Berikan' atau 'Tolak' untuk setiap izin. Untuk instruksi yang lebih mendetail, lihat panduan kami tentang cara menambah atau menghapus kemampuan pengguna.
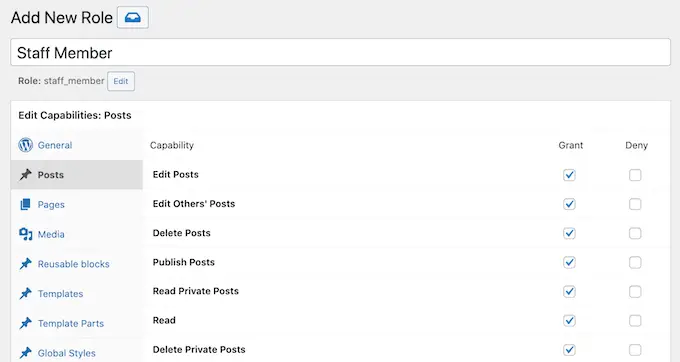
Untuk menghentikan klien menonaktifkan plugin, klik tab 'Plugin' di sebelah kiri.
Pada layar ini, centang kotak 'Deny' pada baris yang bertuliskan 'Activate Plugins.'
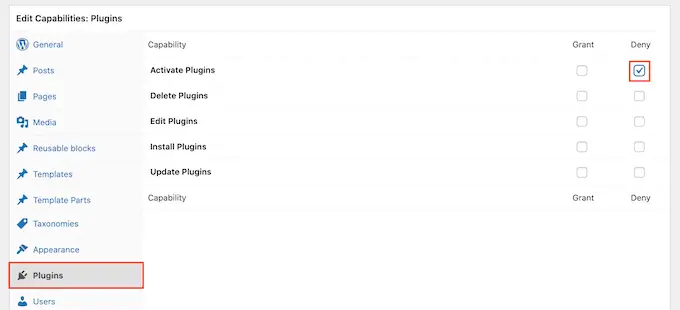
Bila Anda puas dengan pengaturan peran pengguna, klik 'Tambahkan Peran'.
Anda sekarang dapat menetapkan peran ini ke pengguna mana pun, mengikuti proses yang sama yang dijelaskan di Metode 1.
Metode 3. Menggunakan PHP Kustom (Mencegah Klien Menonaktifkan Plugin Tertentu)
Jika Anda ingin menghentikan klien menonaktifkan semua plugin, Anda dapat menggunakan salah satu metode yang disebutkan di atas.
Namun, terkadang Anda mungkin ingin melindungi plugin yang penting saja, sambil tetap memberikan kebebasan kepada klien untuk menonaktifkan dan menghapus perangkat lunak yang tidak penting.
Cara terbaik untuk melindungi plugin tertentu adalah dengan menambahkan kode khusus di WordPress. Ini memungkinkan Anda menghapus tautan 'Nonaktifkan' untuk plugin tertentu.
Ini adalah metode lanjutan, jadi kami tidak merekomendasikannya untuk pemula.
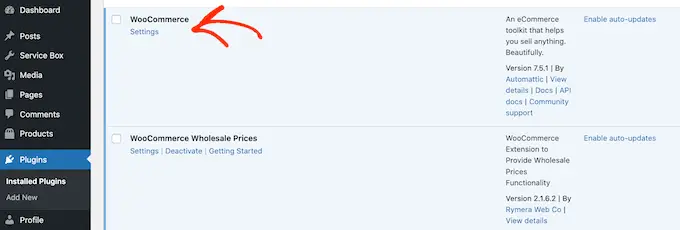
Catatan: Ketahuilah bahwa klien masih dapat menonaktifkan plugin apa pun menggunakan menu tarik-turun Tindakan Massal, atau dengan alat lanjutan seperti FTP atau phpMyAdmin. Namun, menghapus tautan 'Nonaktifkan' akan mempersulit klien untuk menonaktifkan plugin penting secara tidak sengaja.

Untuk memulai, Anda harus mengetahui nama file plugin dan lokasinya di server Anda. Biasanya, file ini menggunakan nama plugin diikuti dengan .php, dan berada di dalam folder yang dinamai plugin. Misalnya, file WooCommerce bernama 'woocommerce.php' dan berada di dalam folder 'woocommerce'.
Namun, masih perlu diperiksa, terutama jika plugin memiliki nama yang panjang dan rumit atau banyak kata. Misalnya, jika Anda menggunakan plugin SR Product 360° View untuk menambahkan gambar interaktif 360 derajat di WordPress, maka filenya bernama 'sr.php.'
Anda dapat memeriksa nama file dan lokasi dengan menghubungkan ke server situs menggunakan klien FTP seperti FileZilla, atau Anda dapat menggunakan manajer file cPanel hosting WordPress Anda.
Jika ini pertama kalinya Anda menggunakan FTP, maka Anda dapat melihat panduan lengkap kami tentang cara terhubung ke situs Anda menggunakan FTP.
Setelah itu, buka /wp-content/plugins/. Di sini, Anda akan melihat semua plugin berbeda di situs Anda.
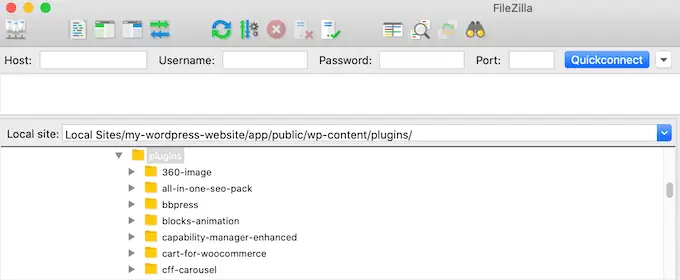
Cukup temukan plugin yang ingin Anda lindungi, dan buka foldernya.
Setelah itu, cari file .php.
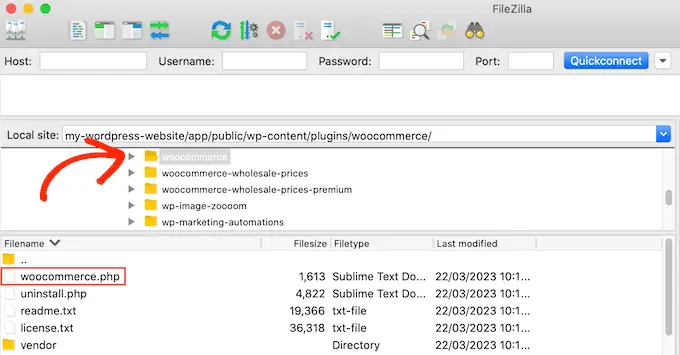
Sekarang, catat nama folder dan file .php, karena Anda akan menggunakan informasi ini dalam kode Anda. Cukup ulangi proses ini untuk setiap plugin yang ingin Anda lindungi.
Setelah selesai, saatnya menambahkan cuplikan kode ke situs Anda. Seringkali, Anda akan menemukan panduan yang meminta Anda menambahkan kode ke file functions.php situs.
Namun, ini tidak disarankan karena kesalahan sederhana dapat menyebabkan kesalahan umum WordPress yang tak terhitung jumlahnya. Anda juga akan kehilangan kode khusus saat memperbarui tema WordPress.
Di situlah WPCode masuk.
WPCode adalah plugin cuplikan kode terbaik yang digunakan oleh lebih dari 1 juta situs web WordPress. Itu membuatnya mudah untuk menambahkan CSS khusus, HTML, PHP, dan banyak lagi.
Hal pertama yang perlu Anda lakukan adalah menginstal dan mengaktifkan plugin WPCode gratis. Untuk detail lebih lanjut, lihat panduan langkah demi langkah kami tentang cara memasang plugin WordPress.
Setelah aktivasi, buka Cuplikan Kode »Tambahkan Cuplikan .
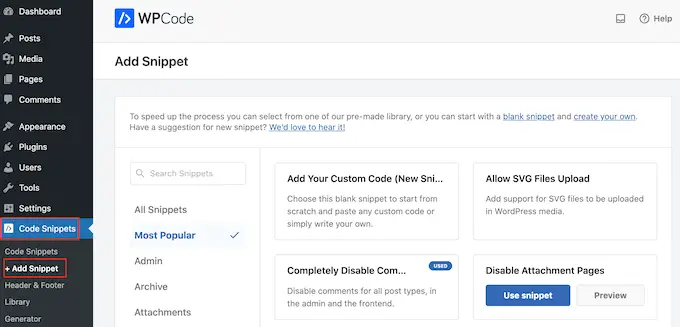
Di sini, arahkan mouse Anda ke 'Tambahkan Kode Kustom Anda.'
Saat muncul, klik 'Use snippet'.
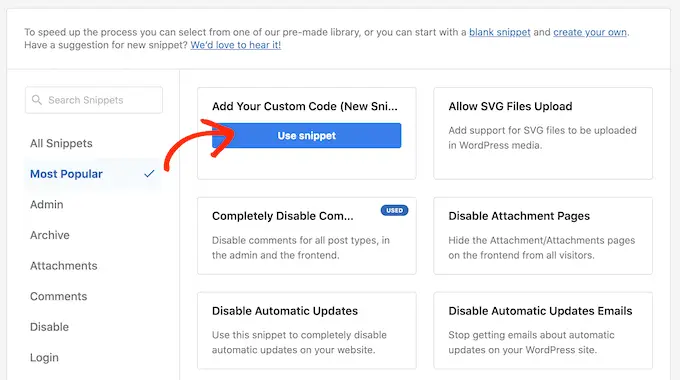
Untuk memulai, ketikkan judul untuk cuplikan kode khusus. Ini bisa berupa apa saja yang membantu Anda mengidentifikasi cuplikan di dasbor WordPress.
Setelah itu, buka dropdown 'Code Type' dan pilih 'PHP Snippet.'
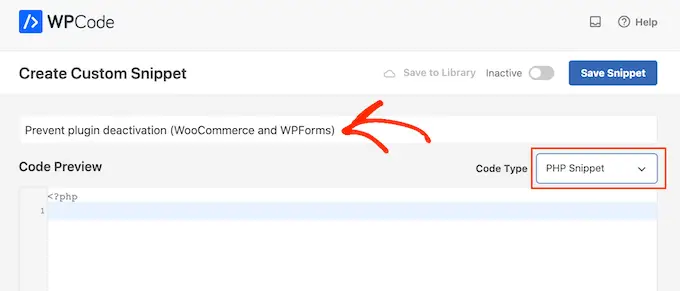
Sekarang, Anda siap untuk menambahkan PHP kustom. Kode persisnya akan bervariasi tergantung pada plugin yang Anda lindungi, tetapi inilah template yang dapat Anda gunakan:
add_filter( 'plugin_action_links', 'disable_plugin_deactivation', 10, 4 );
function disable_plugin_deactivation( $actions, $plugin_file, $plugin_data, $context )
if ( array_key_exists( 'deactivate', $actions ) && in_array( $plugin_file, array(
'wpforms/wpforms.php',
'woocommerce/woocommerce.php'
)))
unset( $actions['deactivate'] );
return $actions;
Cuplikan ini menonaktifkan penonaktifan untuk WPForms dan WooCommerce. Untuk melindungi plugin lain, cukup ganti 'wpforms/wpforms.php' dan 'woocommerce/woocommerce.php' dengan folder dan nama file yang Anda dapatkan di langkah sebelumnya.
Untuk menonaktifkan penonaktifan plugin lainnya, cukup tambahkan ke kode. Misalnya:
'wpforms/wpforms.php',
'woocommerce/woocommerce.php',
'service-box/service-box.php'
)))
Setelah itu, gulir ke bagian 'Penyisipan'. WPCode dapat menambahkan kode Anda ke lokasi berbeda, seperti setelah setiap posting, hanya frontend, atau hanya admin.
Kita hanya perlu menggunakan kode PHP di area admin WordPress, jadi klik 'Sisipkan Otomatis' jika belum dipilih. Kemudian, buka menu tarik-turun 'Lokasi' dan pilih 'Hanya admin.'
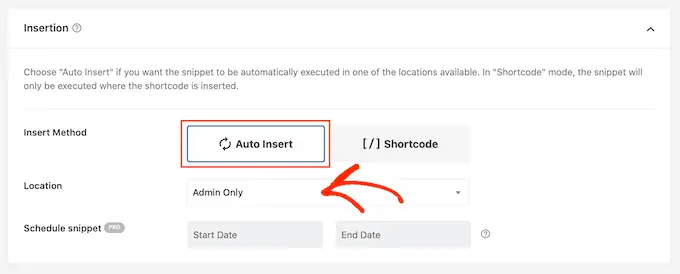
Setelah itu, Anda siap menggulir ke bagian atas layar dan mengeklik sakelar 'Nonaktif', sehingga berubah menjadi 'Aktif'.
Terakhir, klik 'Simpan Cuplikan' untuk mengaktifkan cuplikan PHP.
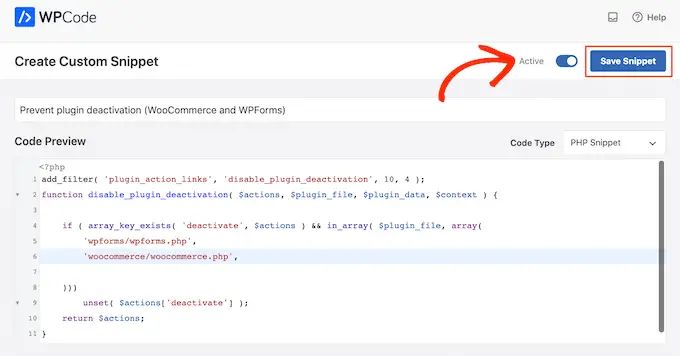
Sekarang, jika Anda memilih Plugin dari menu sebelah kiri, Anda akan melihat tautan 'Nonaktifkan' telah dihapus untuk plugin tersebut.
Jika Anda perlu memulihkan tautan 'nonaktifkan' kapan saja, Anda dapat menonaktifkan cuplikan kode. Cukup buka Cuplikan Kode » Cuplikan Kode dan klik sakelar di sebelah cuplikan Anda untuk mengubahnya dari biru (diaktifkan) menjadi abu-abu (dinonaktifkan).
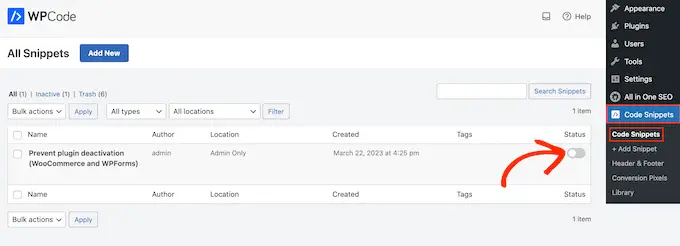
Anda sekarang dapat menonaktifkan plugin ini dengan menuju ke menu Plugins .
Anda juga dapat menonaktifkan plugin yang dilindungi menggunakan phpMyAdmin atau klien FTP. Ini mungkin solusi yang baik jika Anda ingin menghapus plugin tertentu, tetapi tidak ingin sepenuhnya menonaktifkan cuplikan kode dan membiarkan semua plugin Anda yang dilindungi rentan.
Untuk mempelajari lebih lanjut, silakan lihat panduan kami tentang cara menonaktifkan semua plugin saat tidak dapat mengakses WP-Admin.
Kami harap artikel ini membantu Anda mempelajari cara mencegah klien menonaktifkan plugin WordPress. Anda mungkin juga ingin melihat panduan utama kami tentang cara meningkatkan kecepatan dan kinerja WordPress atau layanan telepon terbaik untuk bisnis kecil.
Jika Anda menyukai artikel ini, silakan berlangganan tutorial video Saluran YouTube kami untuk WordPress. Anda juga dapat menemukan kami di Twitter dan Facebook.
