Cara mencetak label pesanan dan alamat di WooCommerce
Diterbitkan: 2022-03-10Mempercepat proses toko WooCommerce Anda adalah suatu keharusan di dunia yang serba cepat. Pada artikel ini, Anda akan belajar cara mencetak detail pesanan WooCommerce (dan daftar pesanan) plus label alamat dengan plugin. Kedua hal tersebut dapat membantu Anda mempercepat pemrosesan pesanan WooCommerce Anda. Baca lebih lanjut tentang mencetak pesanan WooCommerce dan label pengiriman Anda!
Cara mencetak detail pesanan & label alamat WooCommerce
Anda akan membaca tentang:
- Cara mencetak detail pesanan di WooCommerce
- Mencetak detail pesanan
- Mencetak label alamat pengiriman
Dengan fungsi tersebut, Anda dapat menguasai pemenuhan pesanan. Tahukah Anda bahwa hampir 20% pelanggan telah membatalkan pesanan karena pengiriman yang lambat? Pengiriman bukan hanya pengiriman; itu dimulai di toko Anda, tepat setelah pembelian.
Cara mencetak detail pesanan di WooCommerce
WooCommerce tidak memiliki fungsi default untuk mencetak pesanan. Anda dapat melihat detail pesanan:
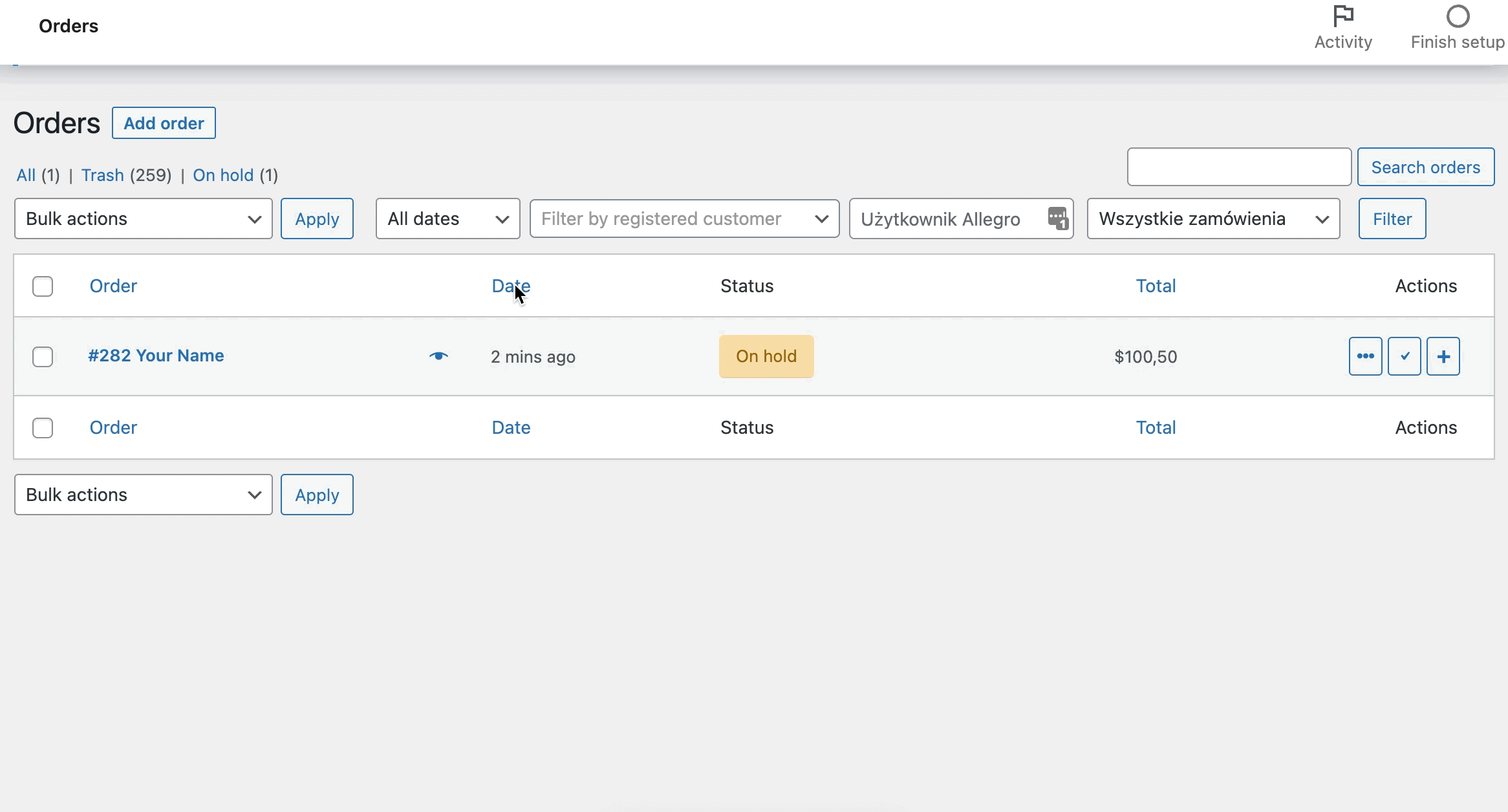
Tetapi Anda tidak dapat mencetaknya dan mengirimkannya ke pelanggan dengan pesanan. Juga tidak ada tindakan massal yang memungkinkan Anda melihat banyak pesanan. Itu sebabnya Anda membutuhkan plugin WooCommerce Pesanan Cetak dan Label Alamat! Mari kita lihat cara mencetak detail pesanan WooCommerce dari daftar pesanan WooCommerce sekaligus.

Instal Pesanan Cetak dan Label Alamat (plugin WooCommerce)
Cetak Pesanan dan Label Alamat WooCommerce $ 29
Percepat proses pemenuhan, pengepakan, dan pengiriman dengan mencetak label alamat dan detail pesanan.
Masukkan ke keranjang atau Lihat DetailSecara alami, Anda harus mulai dengan membeli, menginstal, dan mengaktifkan plugin. Jika Anda baru mengenal dunia WooCommerce, Anda dapat membaca panduan langkah demi langkah kami tentangnya.
Setelah mengikuti langkah-langkahnya, Anda akan menemukan plugin di Dashboard WordPress Anda.
Pengaturan plugin
Pertama, buka WooCommerce > Printing , dan Anda akan menemukan jendela dengan Detail Perusahaan.
Anda dapat menambahkan nama dan alamat perusahaan Anda, juga nomor PPN. Data ini akan ditampilkan di footer detail pesanan WooCommerce dan di slip pesanan jika Anda menggunakan tag tertentu.
Pengaturan ini opsional; terserah Anda untuk menambahkannya. 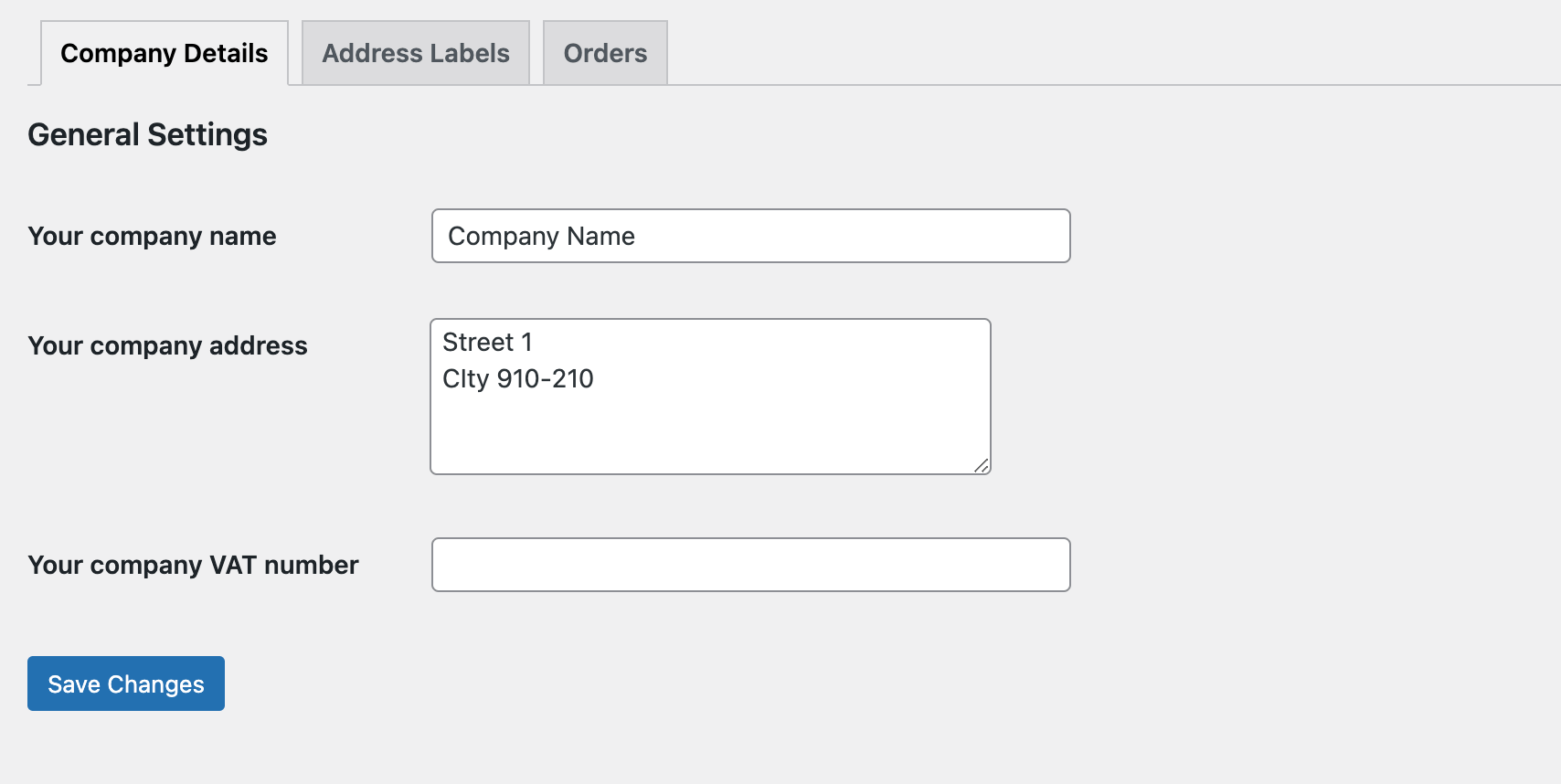
Cetak pesanan WooCommerce (atau seluruh daftar pesanan)
Mencetak detail pesanan membantu mengidentifikasi item yang akan disertakan dalam pesanan WooCommerce. Anda dapat menggunakannya dalam proses pemenuhan dan mengirimkannya ke pelanggan.
- Pertama, buka WooCommerce > Mencetak dan pilih Tab Pesanan
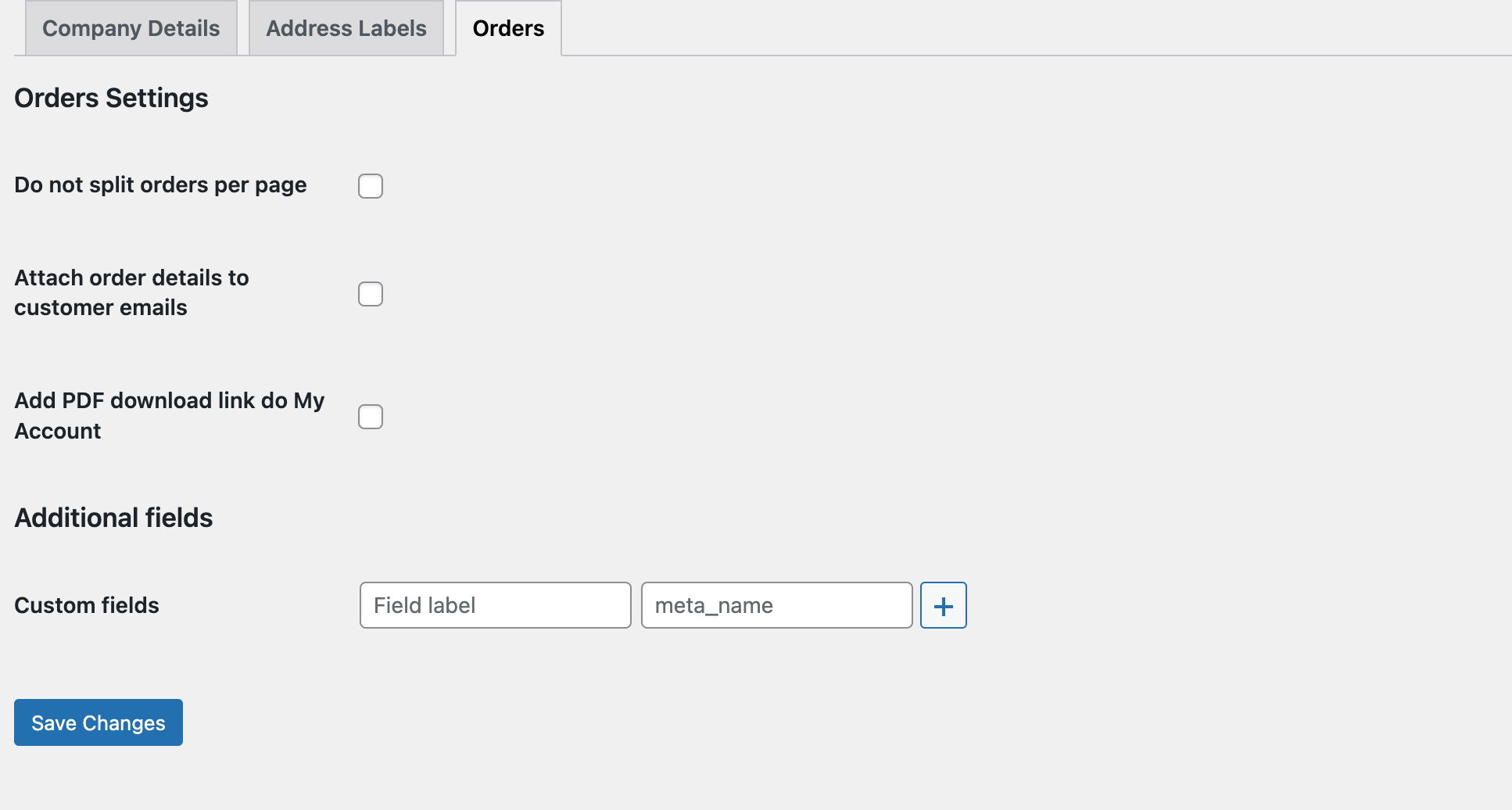
- Jangan pisahkan pesanan per halaman - Jika Anda memilih opsi ini, pesanan akan dicetak pada satu halaman. Anda dapat memilih opsi ini jika Anda menggunakan detail pesanan WooCommerce dalam proses pengemasan dan tidak mengirimkannya ke pelanggan Anda. Ini adalah peluang bagus untuk pencetakan ramah lingkungan.
- Centang kotak Lampirkan detail pesanan ke email pelanggan jika Anda ingin pelanggan menerima detail pesanan sebagai lampiran. Opsi terakhir adalah kemungkinan untuk menambahkan tautan unduhan ke akun saya. Pelanggan akan menggunakan detail pesanan kapan pun dia mau.
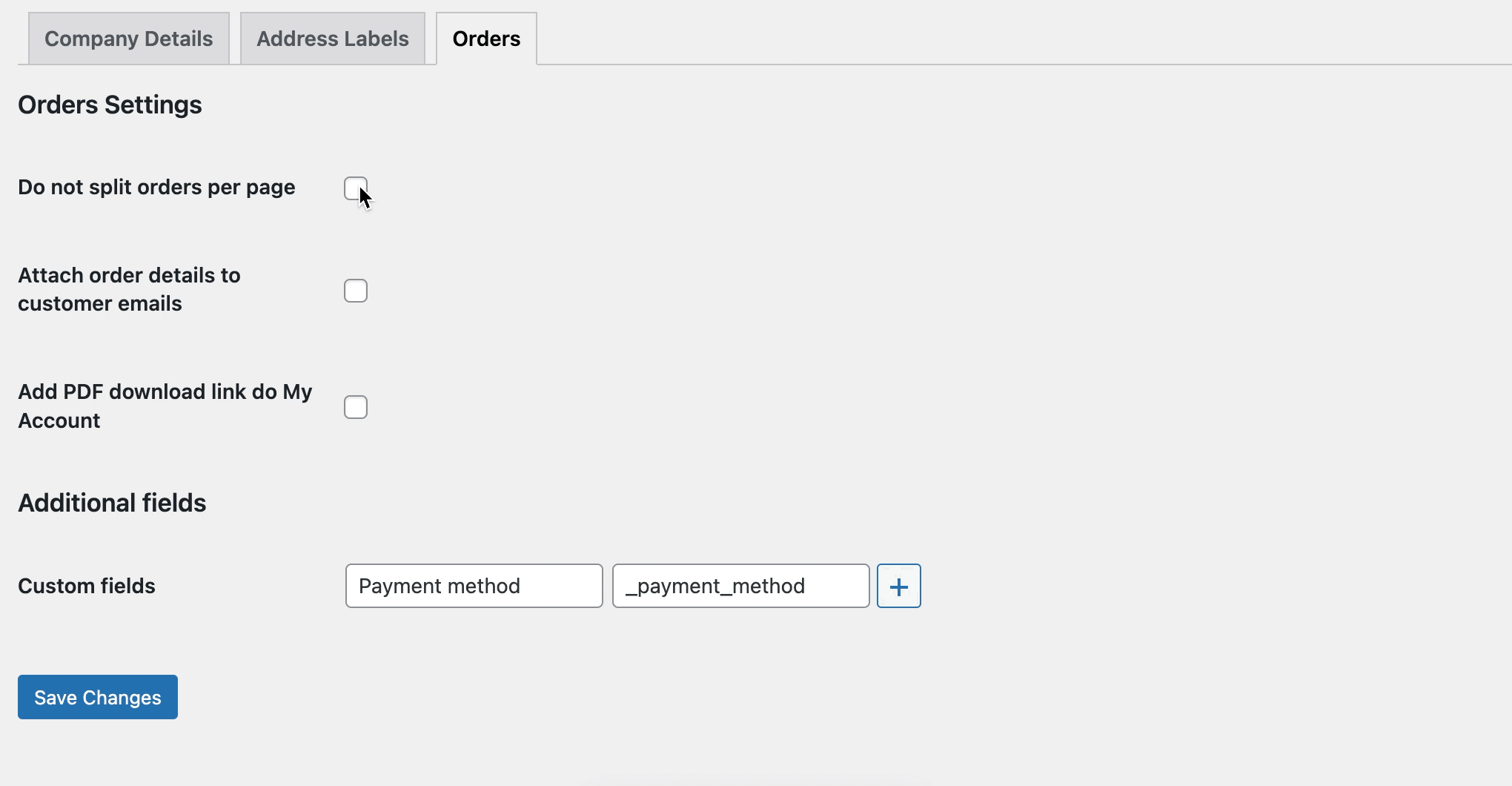
- Anda juga dapat menampilkan informasi tambahan di bagian Bidang Kustom. Gunakan nama meta dari database dan tambahkan sebagai bidang khusus baru. Saya akan menunjukkan cara menambahkan metode pembayaran. Mulailah dengan memberi nama bidang khusus; nama akan ditampilkan pada halaman detail pesanan, lalu tambahkan meta_name. Dalam hal ini, ini adalah _payment_method.
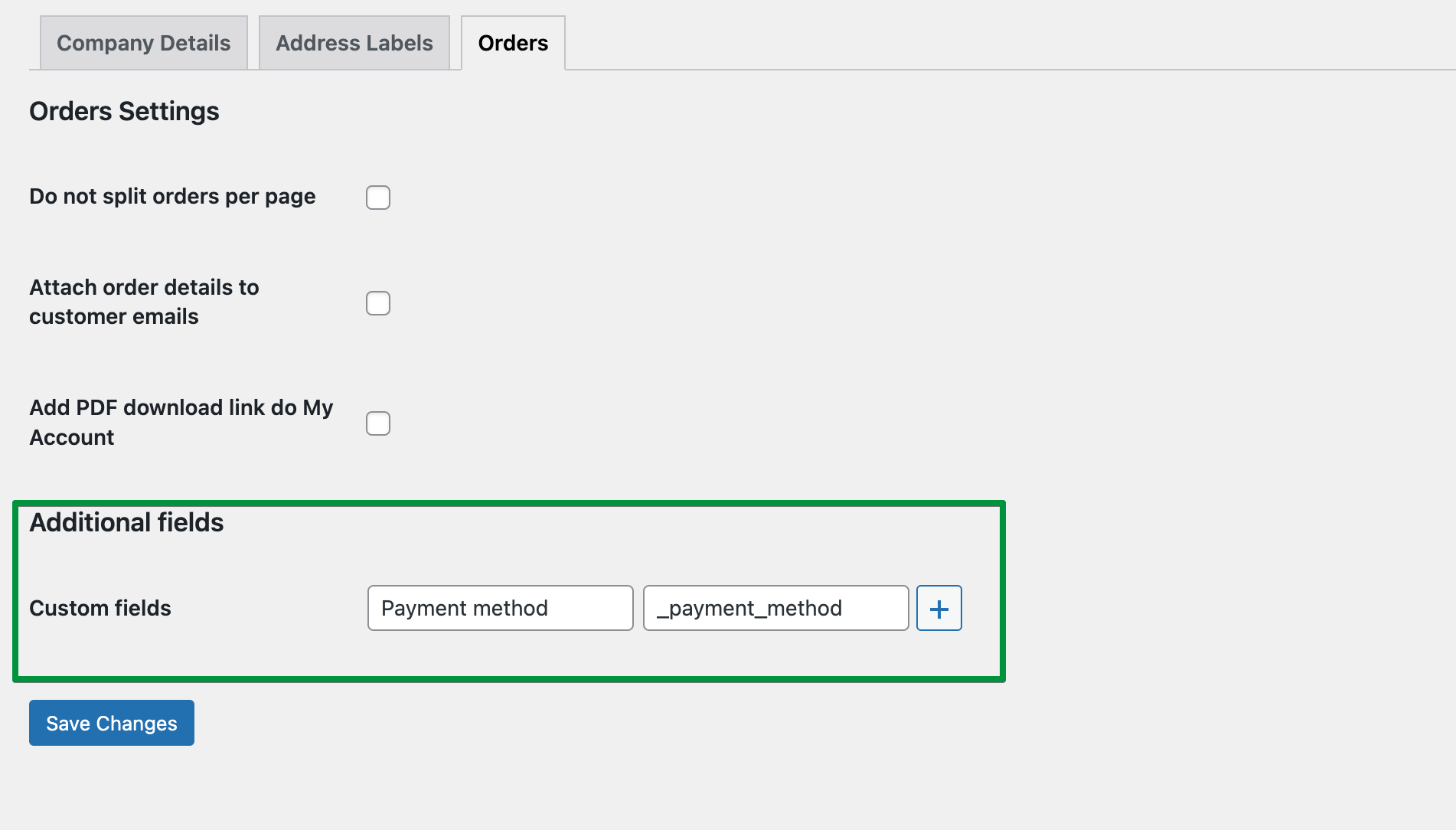
- Konfigurasi sudah siap ; sekarang masuk ke daftar pesanan, dan periksa pesanan WooCommerce yang ingin Anda cetak. Pilih Cetak detail pesanan dari daftar aksi massal. Seperti yang Anda lihat, Anda dapat memilih dan mencetak pesanan WooCommerce yang dipilih dalam hitungan detik!

Mencetak slip pesanan
Sekarang saya akan menunjukkan cara membuat dan mencetak label pengiriman pesanan WooCommerce Anda .

- Pertama, buka tab Label Alamat di pengaturan plugin. Di sini Anda dapat mengonfigurasi tampilan label Anda. Mulailah dengan pengaturan halaman dan ukuran kertas. Saya memilih A4 dan ukuran standar 209 X 297mm. Tetapi Anda dapat mengonfigurasinya secara tepat untuk kebutuhan Anda.
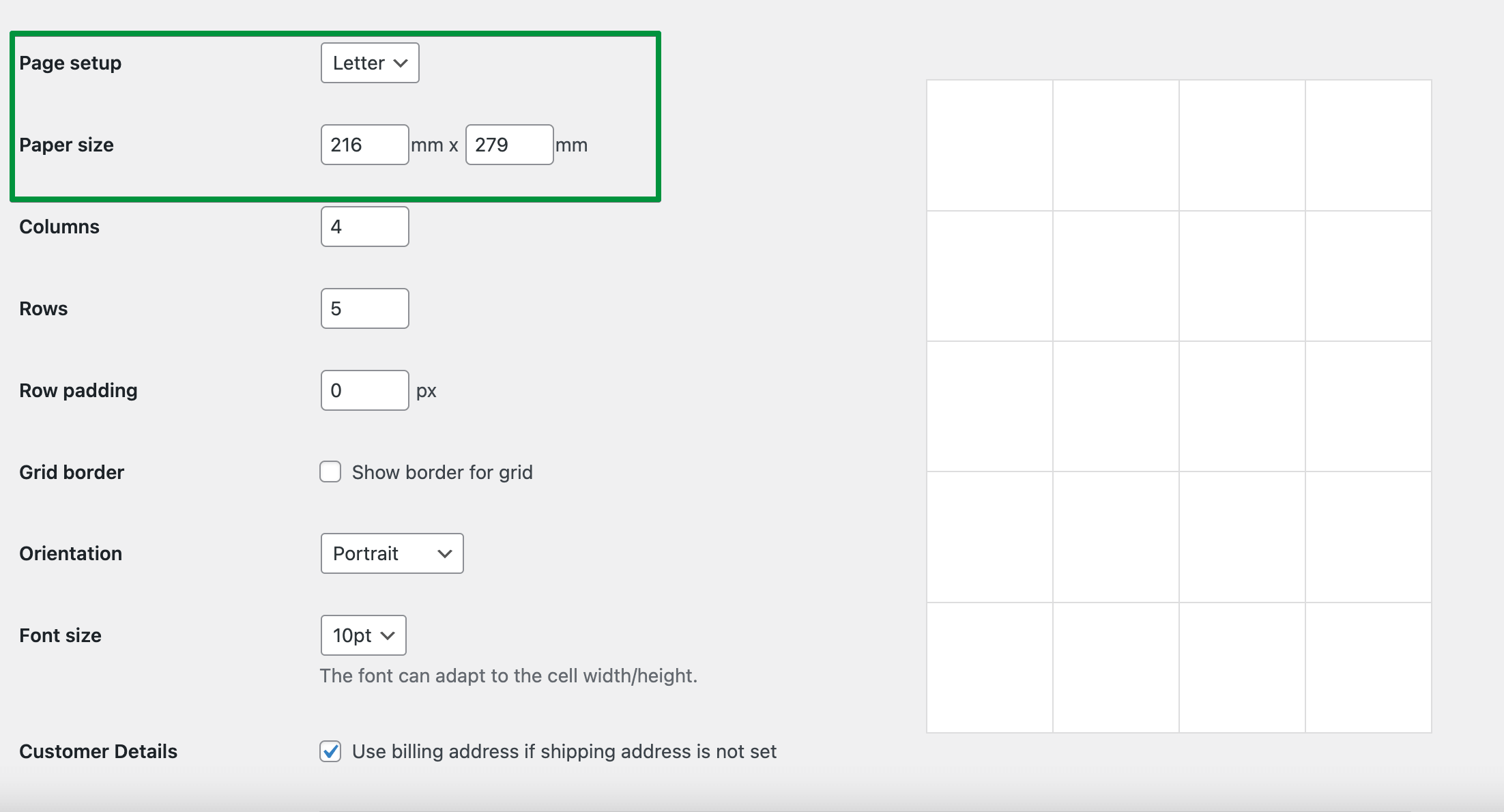
- Pilih jumlah baris dan kolom ; plugin akan secara otomatis membagi halaman secara merata menjadi sejumlah kolom dan baris tertentu. Tentukan tentang ukuran font dan orientasi halaman.
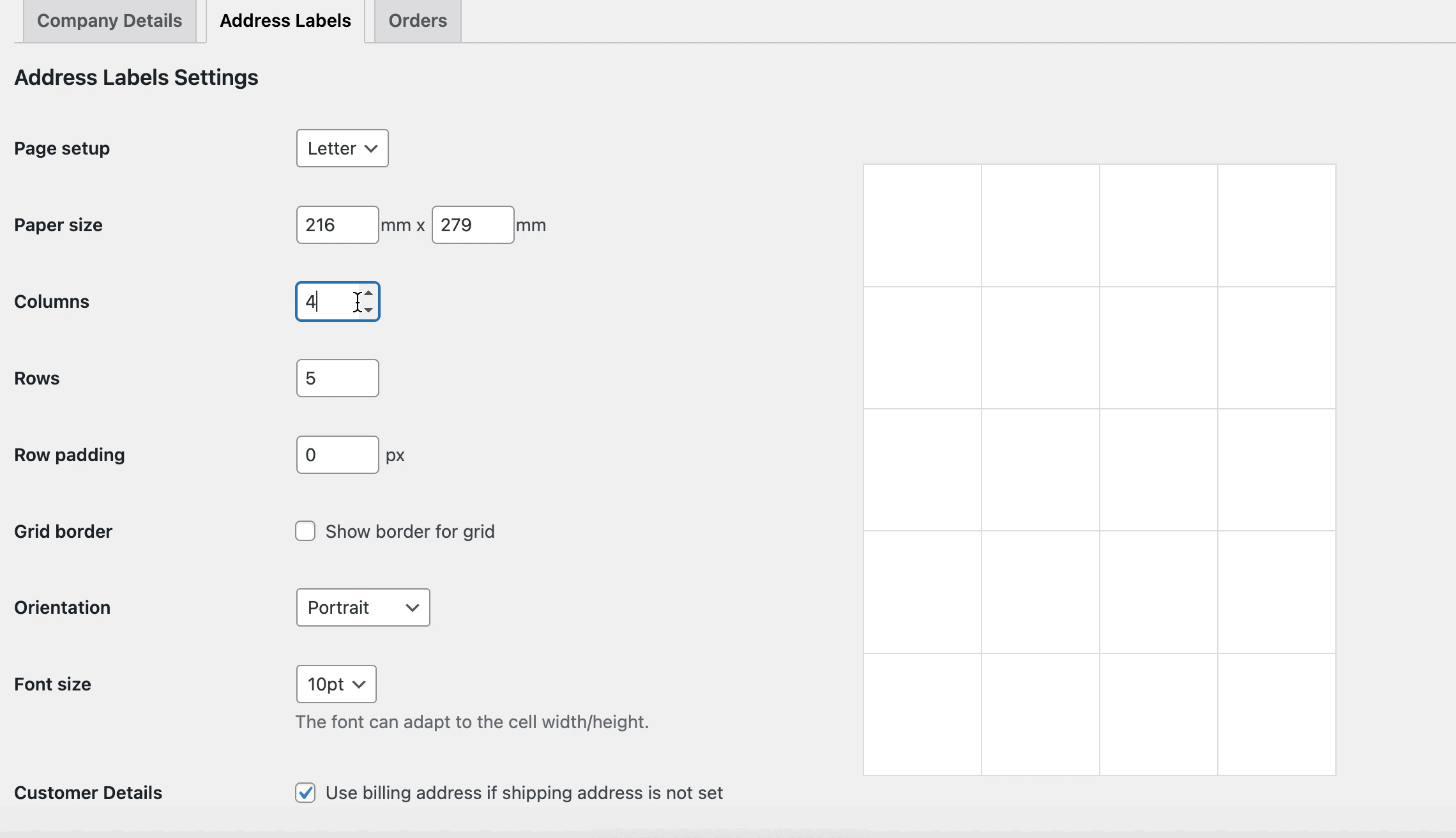
- Langkah terakhir adalah menambahkan konten. Anda akan menemukan kode pendek siap pakai di sana. Cukup salin dan tempel yang Anda butuhkan. Simpan perubahan, dan sekarang Anda dapat mencetak label pengiriman untuk setiap pesanan WooCommerce di toko Anda.
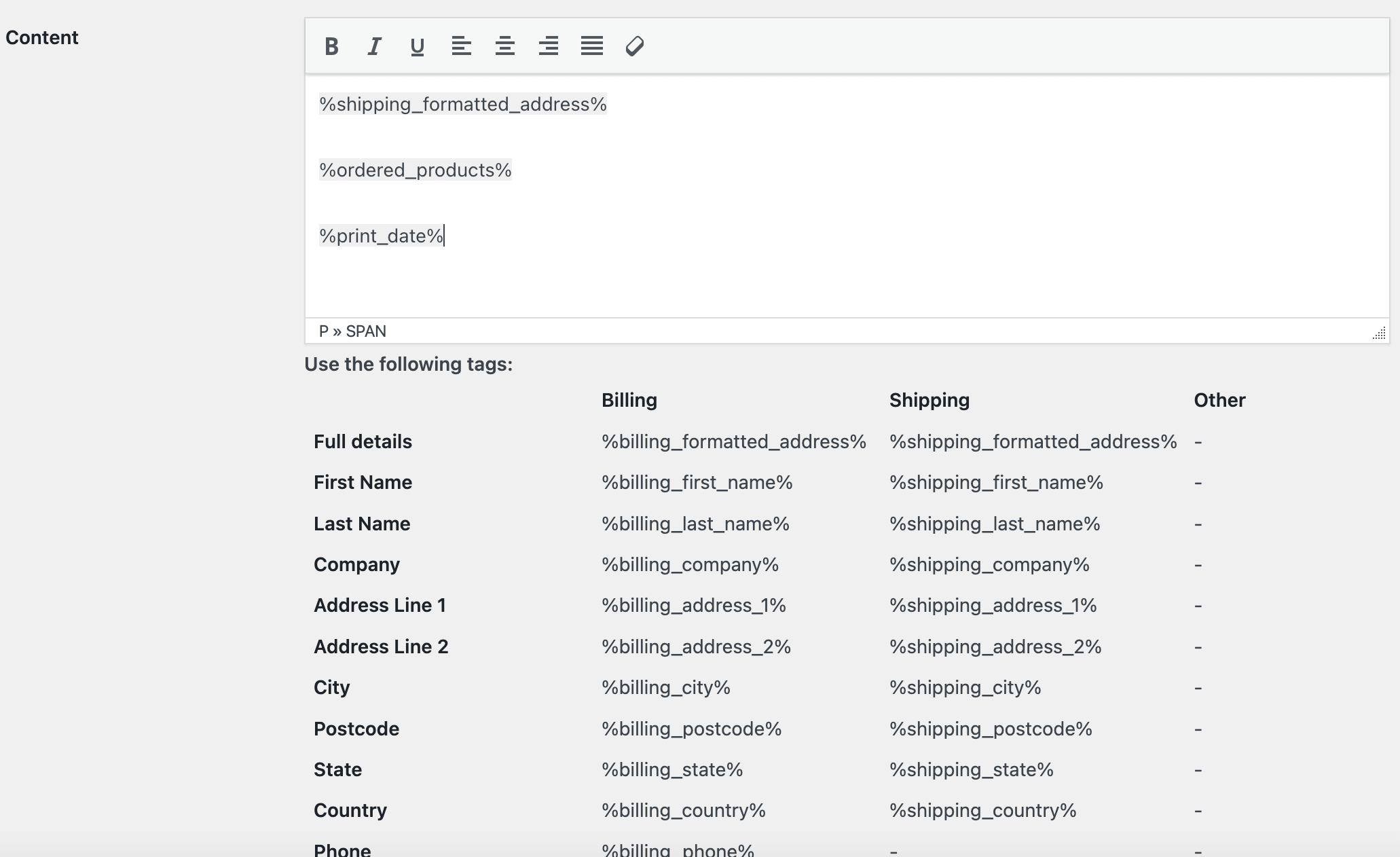
- Sekarang Anda dapat mencetak daftar pengepakan pesanan WooCommerce. Buka daftar pesanan dan pilih pesanan yang ingin Anda cetak dan pilih tindakan massal:
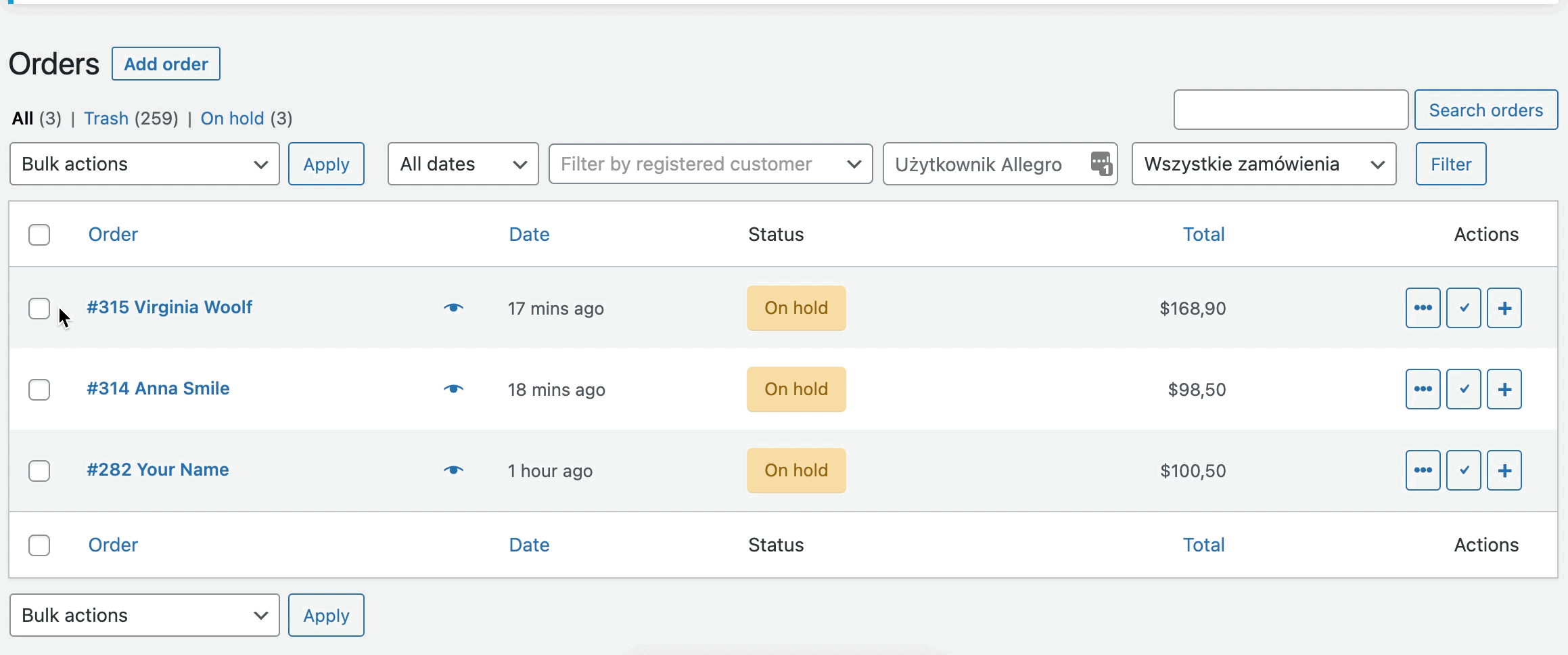
Cetak Detail Pesanan WooCommerce dan label alamat - Demo
Saya harap artikel ini bermanfaat dan akan membantu mengotomatisasi dan mempercepat proses di toko Anda. Sekarang, cetak detail pesanan WooCommerce dan label alamat dengan plugin di demo gratis Anda .
Cetak Pesanan dan Label Alamat WooCommerce $ 29
Percepat proses pemenuhan, pengepakan, dan pengiriman dengan mencetak label alamat dan detail pesanan.
Masukkan ke keranjang atau Lihat DetailFaktur PDF di WooCommerce
Satu hal lagi! Apakah Anda ingin membuat, mengirim, mengunduh, dan mencetak faktur PDF di toko WooCommerce Anda?
Jika Anda memang membutuhkan plugin faktur, periksa plugin Faktur Fleksibel untuk menerbitkan faktur PDF di WooCommerce.
Saya harap artikel tersebut menunjukkan kepada Anda cara mencetak detail pesanan dan label alamat pengiriman di WooCommerce.
Jika Anda memiliki pertanyaan, silakan tinggalkan komentar di bawah atau hubungi kami !
