Cara Mengonfigurasi Pengaturan Email WordPress Anda dengan Benar
Diterbitkan: 2023-09-06Apakah Anda bertanya-tanya bagaimana cara mengkonfigurasi pengaturan email WordPress Anda?
Pengaturan email default WordPress tidak selalu dapat diandalkan dan dapat menyebabkan banyak kesalahan pengiriman dan masalah pengiriman email. Ini berarti Anda dan pelanggan Anda mungkin tidak menerima email yang dikirim dari situs WordPress Anda.
Pada artikel ini, kami akan menunjukkan cara mengkonfigurasi pengaturan email WordPress Anda dengan benar.
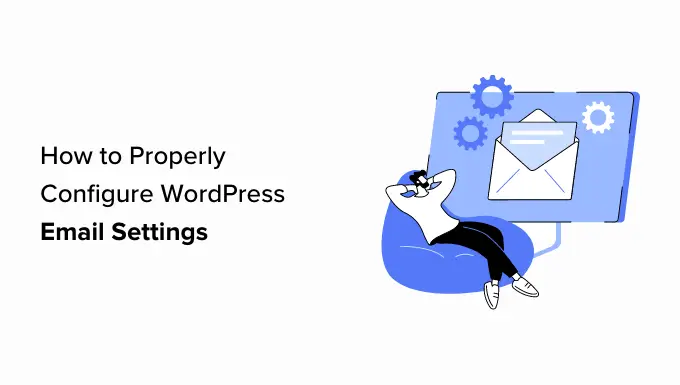
Mengapa Pengaturan Email WordPress Tidak Berfungsi dengan Benar?
Pengaturan email default di situs WordPress Anda menggunakan fungsi PHP mail() untuk mengirim email tentang pengiriman formulir, aktivasi akun, dan lainnya.
Namun, situs web Anda mungkin mengalami masalah pengiriman email jika server email penyedia hosting Anda tidak dikonfigurasi dengan benar. Selain itu, banyak layanan email populer seperti Gmail dapat menandai pesan ini sebagai spam.
Ini berarti bahwa ketika sebuah email dikirim dari situs web Anda ke pengguna Anda, email tersebut mungkin berakhir di folder spam di akun email mereka, atau mungkin tidak pernah sampai ke kotak masuk mereka sama sekali.
Untungnya, Anda dapat mengatasi masalah ini dengan mengonfigurasi pengaturan email WordPress Anda dengan benar. Untuk melakukan ini, Anda perlu menggunakan layanan atau plugin SMTP.
Apa Itu SMTP, Dan Bagaimana Cara Memperbaiki Pengaturan Email di WordPress?
SMTP (Simple Mail Transfer Protocol) adalah protokol standar untuk transmisi surat. Berbeda dengan fungsi PHP mail(), SMTP menggunakan otentikasi yang tepat untuk mengirim dan menerima pesan email.
Dengan menggunakan layanan SMTP di situs web Anda, Anda bisa mendapatkan tingkat keterkiriman yang tinggi, menghindari folder spam, dan memastikan email Anda segera sampai ke kotak masuk pengguna.
Untuk mengonfigurasi pengaturan email WordPress dengan benar, Anda perlu menggunakan penyedia layanan SMTP populer seperti SendLayer, Brevo (sebelumnya Sendinblue), atau SMTP.com. Penyedia layanan ini mudah digunakan dan memungkinkan Anda mengirim email dengan aman dari situs WordPress Anda.
Setelah Anda memilih penyedia layanan, Anda harus menghubungkan situs WordPress Anda ke server email Anda.
Di sinilah plugin SMTP WP Mail berperan.
Ini adalah plugin SMTP WordPress terbaik di pasaran yang memungkinkan Anda mengirim email melalui SMTP. Muncul dengan fitur canggih seperti log email, kontrol email, dukungan prioritas, dan banyak lagi.
Versi premium plugin ini bahkan dapat berintegrasi dengan penyedia layanan SMTP populer seperti SendLayer dan Brevo dan perusahaan hosting WordPress mana pun yang menawarkan akun email.
Karena itu, mari kita lihat cara mengkonfigurasi pengaturan email WordPress Anda dengan benar.
Cara Mengonfigurasi Pengaturan Email WordPress Anda dengan Benar
Sangat mudah untuk mengonfigurasi pengaturan email WordPress Anda menggunakan plugin WP Mail SMTP dan penyedia layanan SMTP.
Untuk tutorial ini, kita akan menggunakan SendLayer, yang merupakan penyedia layanan SMTP terbaik di pasar.
Langkah 1: Buat Akun dengan SendLayer
Pertama, Anda perlu mengunjungi situs web SendLayer dan klik tombol 'Memulai Dengan SendLayer'.
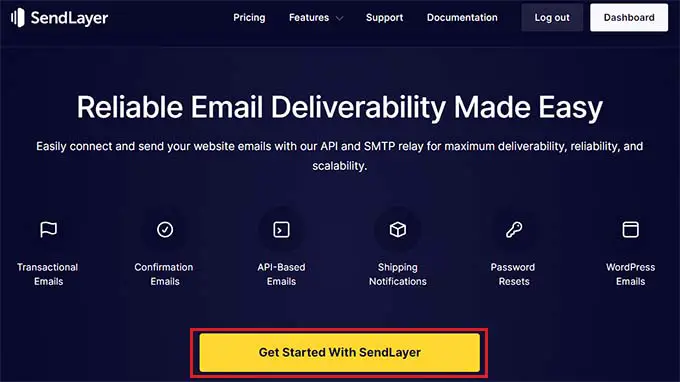
Ini akan membawa Anda ke halaman Harga, di mana Anda dapat memilih paket yang sesuai dengan kebutuhan Anda.
Namun, jika Anda belum ingin membeli SendLayer, Anda dapat mengklik link 'Coba uji coba gratis SendLayer kami (kirim hingga 200 email)' di bagian bawah.
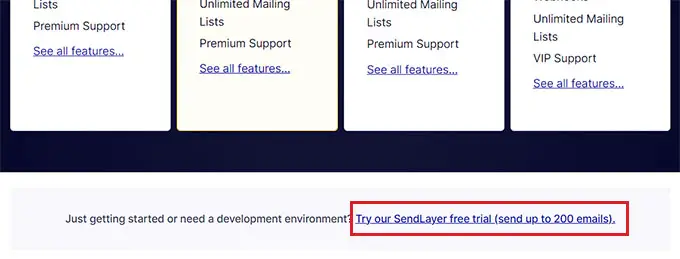
Ini akan membawa Anda ke halaman 'Checkout', di mana Anda harus memberikan akun email, kata sandi, dan rincian pembayaran Anda.
Setelah pendaftaran akun Anda dibuat, cukup klik tombol 'Lanjutkan ke Dasbor'.
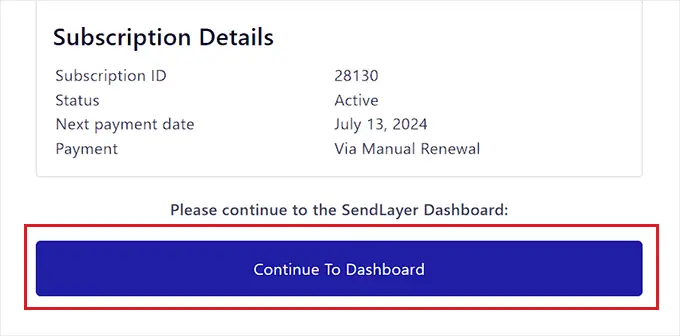
Langkah 2: Tambahkan Domain Anda Untuk Otorisasi
Selanjutnya, Anda perlu mengotorisasi nama domain Anda agar server email mengenali Anda sebagai pengirim terverifikasi.
Artinya, email yang dikirim dari akun Anda setelah otorisasi tidak akan masuk ke folder spam pengguna Anda.
Untuk melakukannya, klik tombol 'Tambahkan Domain' di sudut kanan atas layar.
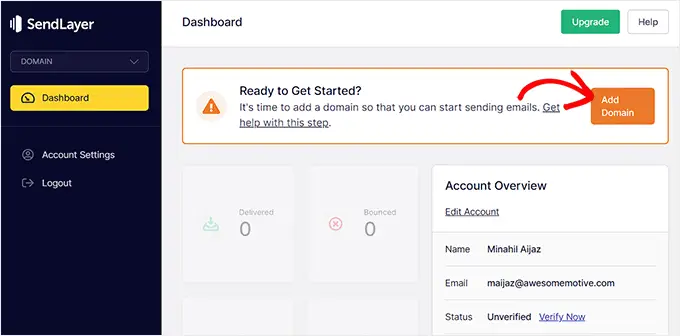
Ini akan membuka halaman baru di layar Anda di mana Anda perlu mengetikkan nama domain situs web Anda ke dalam kolom.
Setelah Anda selesai melakukannya, cukup klik tombol 'Tambahkan Domain'.
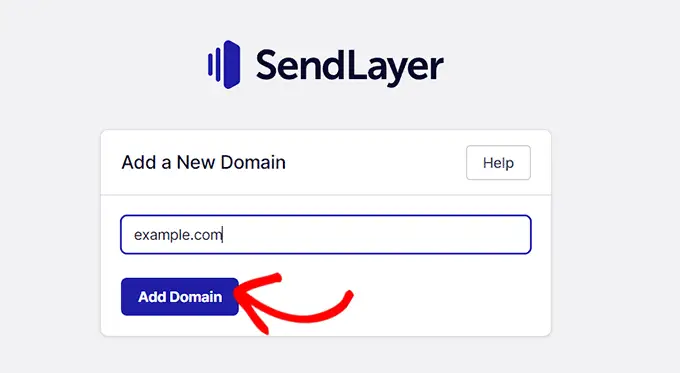
SendLayer sekarang akan secara otomatis menghasilkan lima jenis data DNS untuk domain Anda.
Sekarang, Anda harus menyalin dan menempelkan catatan ini ke pengaturan DNS situs web Anda satu per satu.
Untuk menemukan pengaturan DNS ini, Anda harus masuk ke dashboard akun hosting WordPress untuk website Anda. Lokasi pasti pengaturan DNS akan bergantung pada penyedia hosting Anda, tetapi SendLayer menyediakan beberapa dokumentasi untuk membantu Anda.
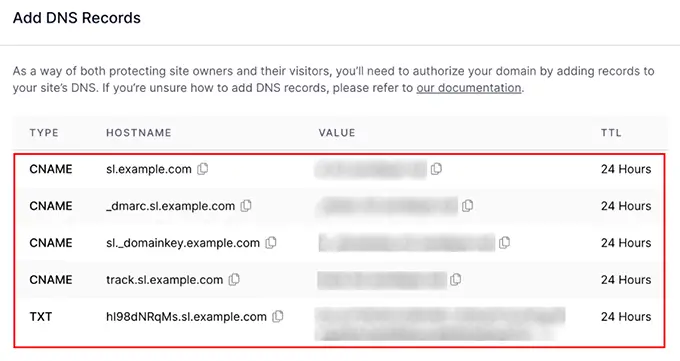
Setelah menambahkan semua data DNS di dasbor hosting Anda, cukup centang kotak 'Saya telah menambahkan data DNS ini dan siap untuk melanjutkan' di bagian bawah halaman SendLayer.
Setelah itu, klik tombol 'Verifikasi Data DNS' untuk melanjutkan.
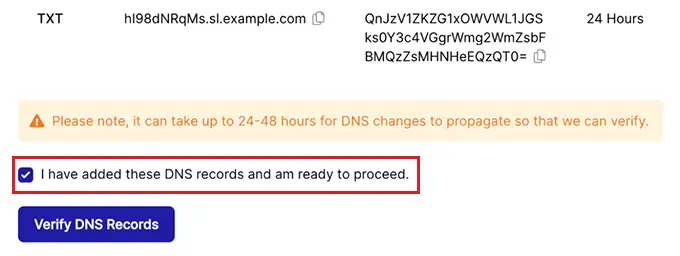
Perlu diingat bahwa diperlukan waktu hingga 48 jam agar perubahan data DNS diterapkan.
Untuk memeriksa status otorisasi domain Anda, buka dasbor SendLayer dan klik tab 'Pengaturan' di kolom kiri.

Setelah Anda berada di halaman Pengaturan, beralihlah ke tab 'Catatan & Pengaturan DNS' dari atas.
Jika pengaturan DNS Anda sudah diverifikasi, kini Anda akan melihat simbol hijau di kolom Status untuk setiap jenis data DNS.
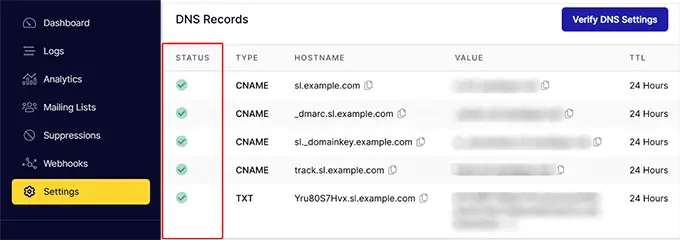
Langkah 3: Salin Kunci API SendLayer
Sekarang Anda telah mengotorisasi nama domain Anda, saatnya Anda menyalin kunci API untuk akun SendLayer Anda. Kunci API ini memungkinkan Anda menghubungkan layanan SMTP dengan situs WordPress Anda.
Untuk melakukannya, klik tab 'Pengaturan' di kolom kiri dasbor SendLayer Anda. Selanjutnya, beralih ke tab 'Kunci API' dari bagian atas halaman.
Setelah Anda berada di sana, klik tautan 'Tampilkan Kunci API' dan kemudian salin kunci tersebut ke clipboard Anda.
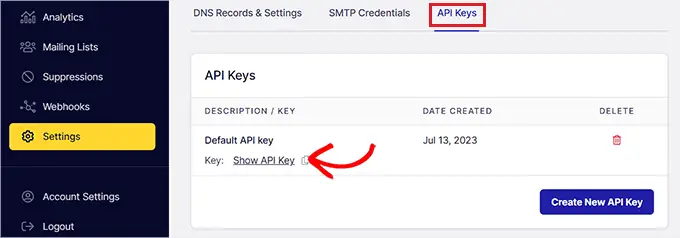
Langkah 4: Siapkan Plugin SMTP WP Mail di Situs WordPress Anda
Setelah Anda membuat akun SendLayer dan menyalin kunci API, buka dashboard situs WordPress Anda.
Selanjutnya, Anda perlu menginstal dan mengaktifkan plugin WP Mail SMTP. Untuk instruksi terperinci, Anda mungkin ingin melihat panduan pemula kami tentang cara menginstal plugin WordPress.
Setelah aktivasi, Anda perlu menuju ke halaman WP Mail SMTP »Pengaturan dari sidebar admin WordPress.
Setelah Anda berada di sana, tambahkan kunci lisensi untuk plugin Anda di sebelah opsi 'Kunci Lisensi'. Anda dapat menemukan informasi ini di halaman akun Anda di situs web SMTP WP Mail.
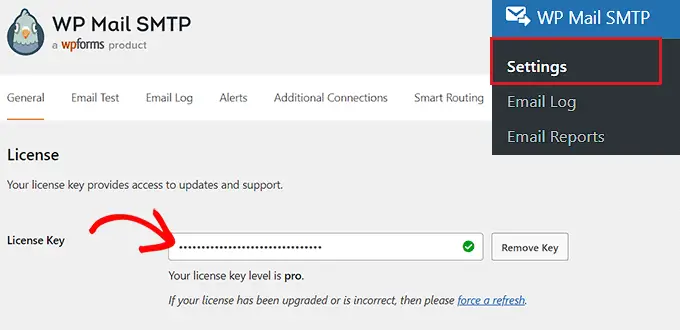
Setelah itu, gulir ke bawah ke bagian 'Dari Email' dan tambahkan email admin yang ingin Anda gunakan untuk mengirim email ke pengguna Anda.
Jika Anda ingin Dari Email sama di seluruh situs Anda, cukup centang kotak 'Paksa Dari Email'.
Setelah itu, ketikkan nama yang ingin Anda gunakan untuk mengirim email di sebelah kolom 'Dari Nama'.
Misalnya, jika Anda memiliki toko online, maka Anda dapat menggunakan nama toko Anda pada kolom ini. Dengan cara ini, pengguna akan langsung mengetahui siapa yang mengiriminya pesan.
Untuk instruksi terperinci, Anda mungkin ingin melihat tutorial kami tentang cara mengatur SMTP WP Mail dengan host apa pun.
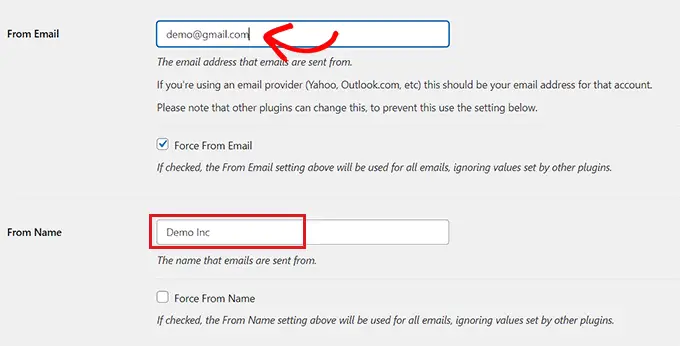
Setelah itu, gulir ke bawah ke bagian 'Mailer' dan pilih layanan SMTP yang ingin Anda sambungkan dengan situs WordPress Anda.
Untuk tutorial ini, kita akan memilih opsi 'SendLayer'.
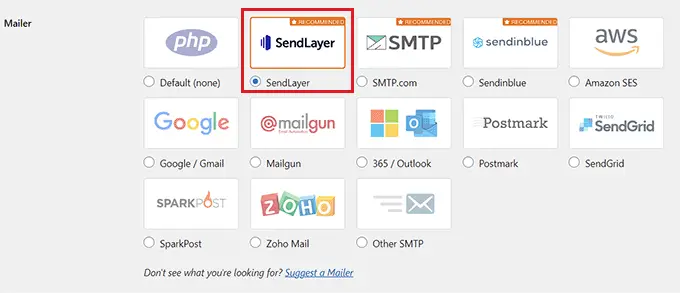
Setelah Anda melakukannya, tab 'SendLayer' baru akan terbuka di layar.
Di sini, Anda harus menempelkan kunci API yang Anda salin sebelumnya dari dashboard SendLayer. Jika sebelumnya Anda tidak dapat menyalin kunci, maka Anda cukup mengklik link 'Dapatkan Kunci API' untuk diarahkan kembali ke akun SendLayer Anda.
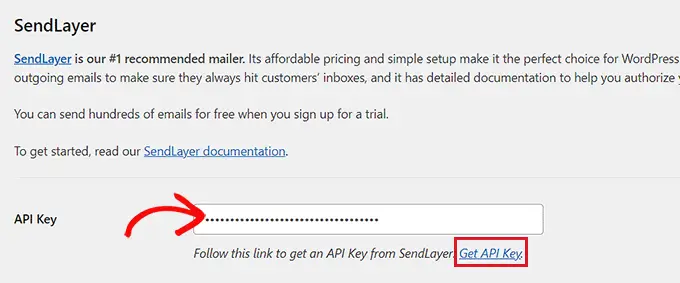
Setelah Anda selesai, cukup klik tombol 'Simpan Pengaturan' untuk menyimpan perubahan Anda.
Anda sekarang telah berhasil menghubungkan SMTP WP Mail dengan SendLayer.
Langkah 5: Kirim Email Uji
Untuk memeriksa apakah penyedia layanan SMTP dan plugin Anda berfungsi dengan benar, Anda dapat dengan mudah mengirim email percobaan.
Untuk melakukannya, alihkan ke tab 'Email Test' dari bagian atas halaman pengaturan SMTP WP Mail.
Setelah Anda berada di sana, cukup tambahkan akun email yang dapat Anda akses di bidang 'Kirim Ke'. Setelah itu, lanjutkan dan klik tombol 'Kirim Email'.
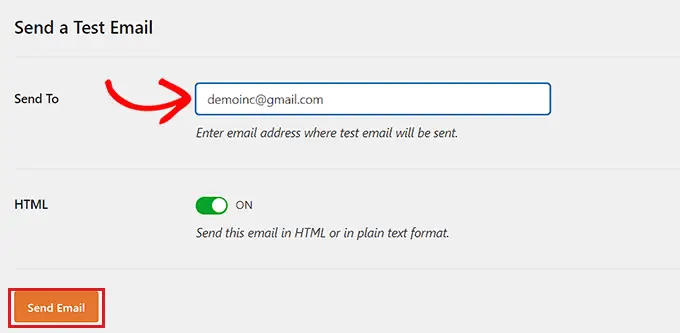
Setelah email terkirim, Anda akan melihat pesan sukses di layar Anda.
Selanjutnya, periksa kotak masuk untuk alamat email tersebut di mana Anda akan melihat email percobaan yang baru saja Anda kirim.
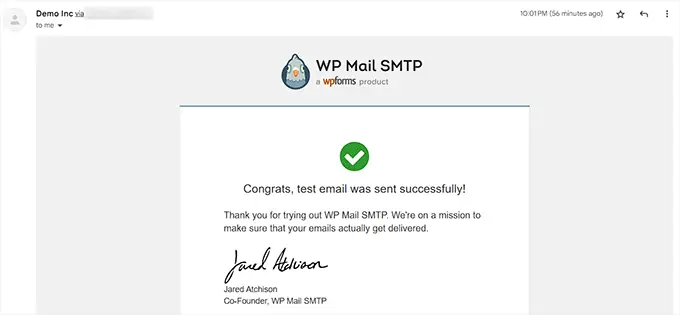
WP Mail SMTP dan SendLayer sekarang akan menghilangkan masalah pengiriman email Anda dengan memastikan bahwa email Anda terkirim ke kotak masuk pengguna Anda dan tidak berakhir di folder spam.
Langkah Selanjutnya: Cara Menumbuhkan Daftar Email Anda
Sekarang setelah Anda mengonfigurasi pengaturan email WordPress dengan benar, inilah saatnya bagi Anda untuk mulai mengembangkan daftar email Anda.
Membangun daftar email sangat penting karena pemasaran email adalah cara hemat biaya untuk mendatangkan kembali pelanggan Anda dan meningkatkan konversi.
Untuk melakukan ini, Anda dapat membuat popup menggunakan OptinMonster yang akan ditampilkan di situs web Anda sebagai formulir pendaftaran email yang ditargetkan.
Demikian pula, Anda juga dapat membuat halaman magnet utama, membuat buletin email, atau menawarkan peningkatan konten. Untuk tips lebih detail, Anda mungkin ingin melihat panduan pemula kami tentang cara teruji dan mudah membuat daftar email Anda.
Anda juga dapat mengadakan kontes giveaway menggunakan RafflePress yang merupakan plugin giveaway terbaik di pasar.
Dengan cara ini, pengguna yang tertarik harus mendaftar di situs web Anda untuk mengikuti giveaway yang akan membantu membangun daftar email Anda. Untuk detailnya, Anda mungkin ingin melihat tutorial kami tentang cara menjalankan giveaway/kontes yang sukses di WordPress.
Kami harap artikel ini membantu Anda mempelajari cara mengonfigurasi pengaturan email WordPress Anda dengan benar. Anda mungkin juga ingin melihat tutorial kami tentang cara menggunakan server SMTP gratis untuk mengirim email WordPress dan pilihan ahli kami untuk layanan pemasaran email terbaik untuk usaha kecil.
Jika Anda menyukai artikel ini, silakan berlangganan Saluran YouTube kami untuk tutorial video WordPress. Anda juga dapat menemukan kami di Twitter dan Facebook.
